Linux26期 5月31日预习笔记
1.13 单用户模式
1.14 救援模式
1.15 克隆虚拟机
1.16 Linux 机器相互登录
1.13 单用户模式
如果忘记Linux 系统的root密码,不需要重装系统,只需要进入emergency mode 更改root密码即可。在CentOS6 曾经叫单用户模式,在CentOS 7已经没有单用户模式了,而是这个emergency模式,具体操作步骤如下
(1)重启系统:
3秒钟内按下方向键,目的为的是不让它进入系统,而是停留在开机界面,
重启系统命令:#init 6 #reboot #shutdown -r now
关机的命令:#init 0 #poweroff
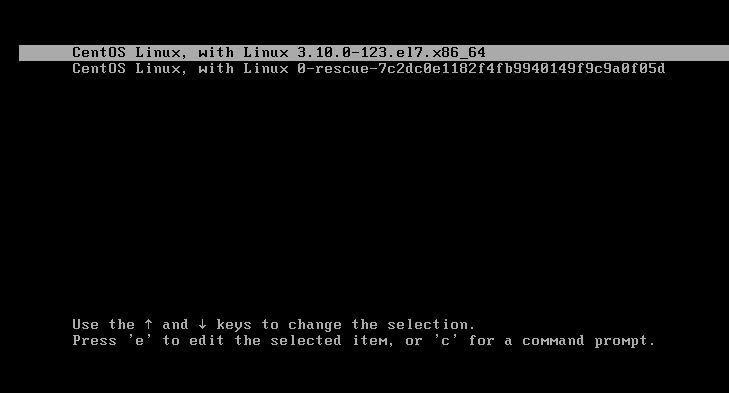
按方向键移动光标,定位在第一行,按字母e编辑它,然后进入另外一个界面,此时会出来很多字符,移动向下的方向键,把光标定位到Linux 16 开头的行
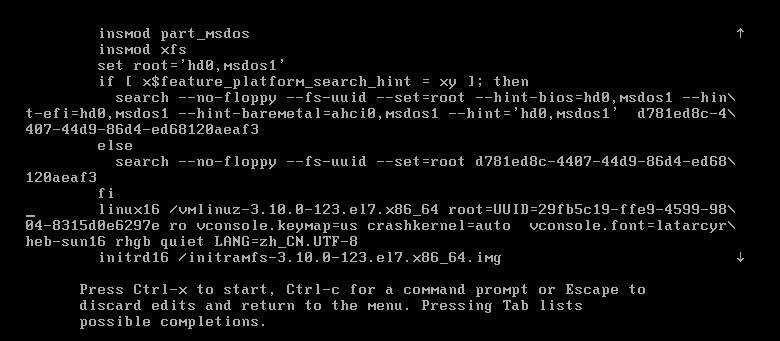
进入emergency模式
按向右的方向键,将光标移动到ro这里,把ro改成rw init=/sysroot/bin/bash

然后同时按 Ctrl 和 x 这两个键,系统会进入如下 emergency模式

然后修改root密码
首先切换到原始系统,然后再修改密码,操作过程如下
输入:#chroot /sysroot/
#passwd
出现乱码后,输入密码,回车,再输入一次密码
#LANG=en
#passwd
输入密码,回车,再输入密码
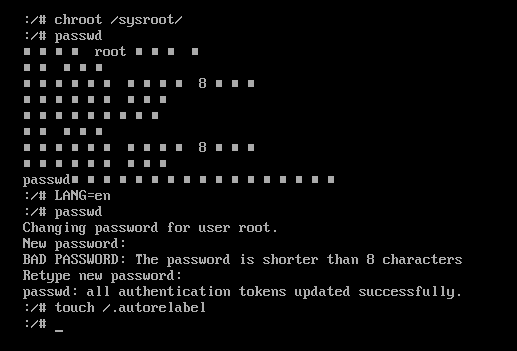
密码修改完了,还需要命令 ,否则更改的密码不能生效,,执行这一步的作用是让SELinux生效
#touch /.autorelabel
执行完该命令后,同时按Ctrl+D,再输入命令reboot ,这样系统会重启。
注释:其中chroot命令用来切换系统,后面的/sysroot目录就是原始系统(也就是CenOS 7系统),在这个下面才可以修改root密码。passwd命令就是修改root密码的命令。LANG=en,这个命令就是把当前终端设置为英文。再次运行passwd命令,就可以正常显示字符了。
1.14 救援模式
救援模式即rescue模式,这个模式主要应用于系统无法进入的情况,比如grup损坏或者某一个配置文件修改出错。操作如下
(1)光盘启动
首先看一下 设备状态,要保证两个对勾都是打上的
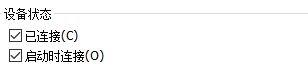
然后把 CentOS 7关机,在VMware左侧选中这台虚拟机并右击,从中选择“电源” ——“启动时进入BIOS”
进入BIOS后,按向右方向键,选择Boot,然后按 - 或者 + 调节各个启动对象,其中有硬盘,光驱,网卡等,总之让CD-ROM在最前面,也就是让它第一个启动
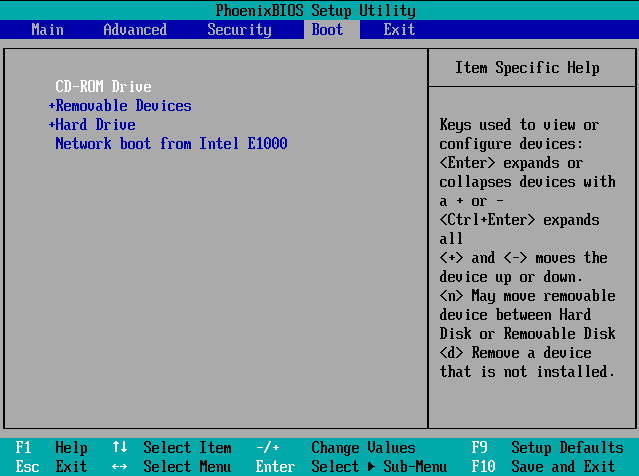
设置完这步之后,直接按 F10 键保存设置并退出。
(2)进入rescue模式
随后进入光驱启动界面,使用上下方向键选择 Troubleshooting
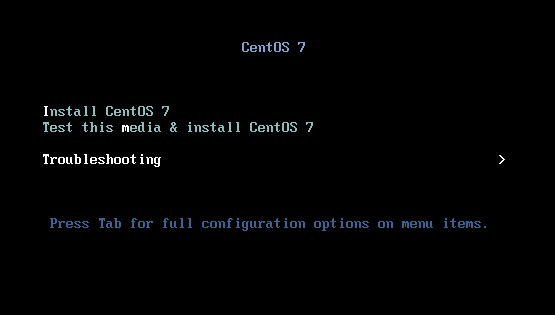
回车,出现如下界面,使用方向键选择 Rescue a CentOS Linux system
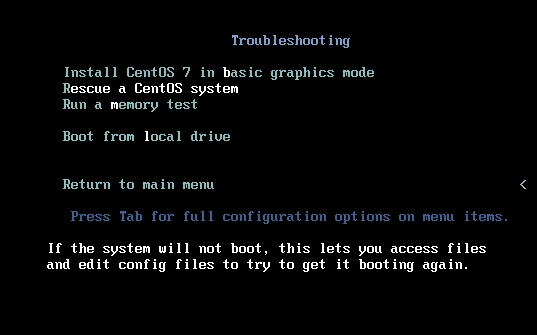
连续敲两次回车
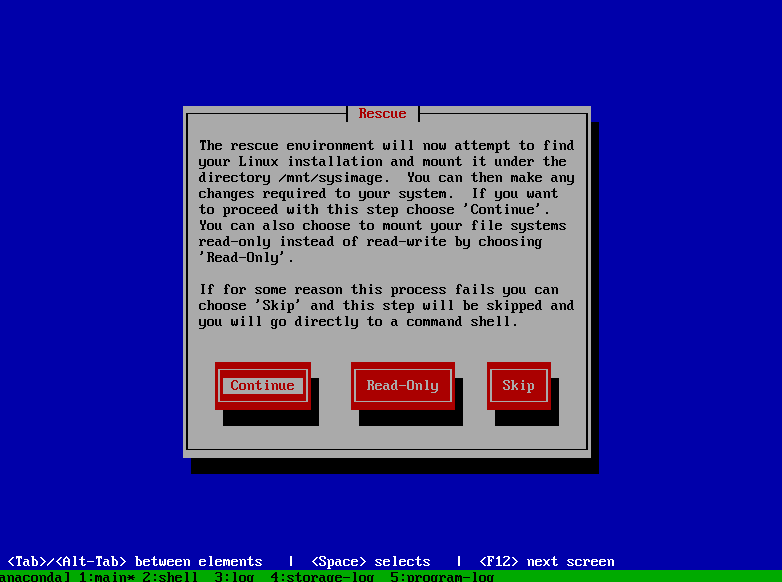
第一选项 Continue ,将会继续往下走;第二项Read-Only,将会把初始的系统挂载为只读模式,我们不能写磁盘,也意味着不能再修改配置文件,也不能更改root 密码;选择第三项Skip,会直接出现一个shell。
我们选择第一项。回车,再次回车,如下
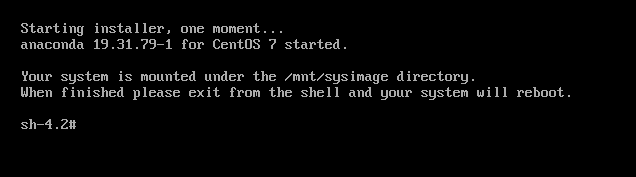
上面告诉我们:初始系统已经挂载到了/mnt/sysimage下面,要想进入初始系统下面,需要执行chroot /mnt/sysimage进入初始系统后,执行修改root密码命令passwd ,如下
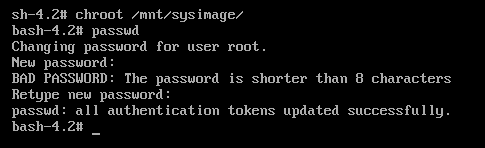
上面执行命令后有一个变化,即原来的sh-4.2变成了bash-4.2,这就是因为环境变量发生了变化。
再调整设备状态都是断开的,如下
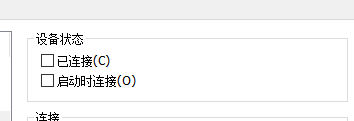
重启即可
如果想退出原始系统,使用Ctrl+D
救援模式除了改root密码,还可以在救援模式下处理一些故障,修复数据等。
1.15 克隆虚拟机
先关闭虚拟机,然后在左侧对应的虚拟机名字上单击鼠标右键,选择“管理”,再选择“克隆”,如下
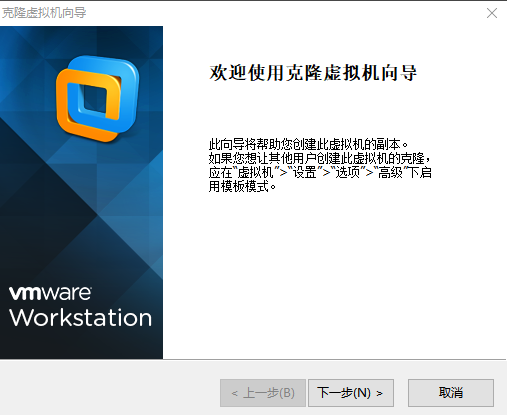
此时会出现“克隆向导”界面,直接“下一步”,再“下一步”,会出现克隆类型对话框,默认即可,“下一步”,可以设定虚拟机的名称和保存的路径,点击“完成”和“关闭”,完成克隆。
此时,把两台CentOS 7全部启动。
先登录克隆的虚拟机,输入命令#dhclient,让这台新克隆的CentOS 7也自动获取一个IP地址。再运行#ip add 命令
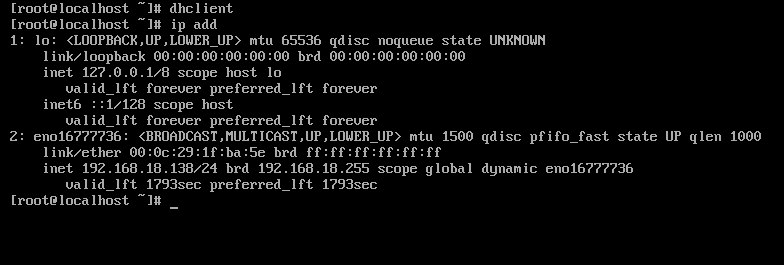
再给克隆这台机设置静态IP地址
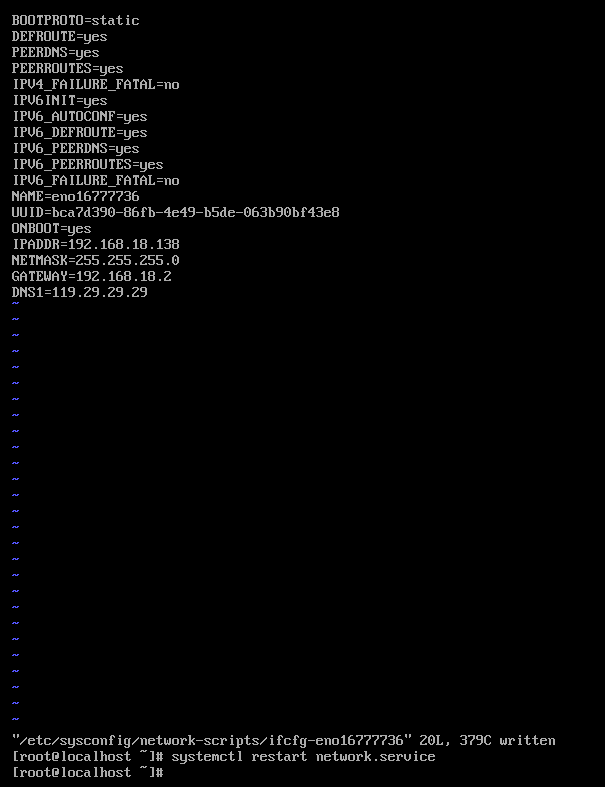
这时,为了区分这两台CentOS 7,可以设置主机名,给第一台叫 liuqian-001-137,第二台叫liuqian-001-138
那么在第一台CentOS 7上运行命令#hostname liuqian-001-137,要想永久生效,还需要修改配置文件/etc/hostname,命令#vi /etc/hostname —— 把原文件内容改为liuqian-001-137,保存退出。再按快捷键Ctrl+D,再登录,命令行的前缀就有所变化了。
再用同样的办法设置第二台CentOS 7的主机名为 liuqian-001-138


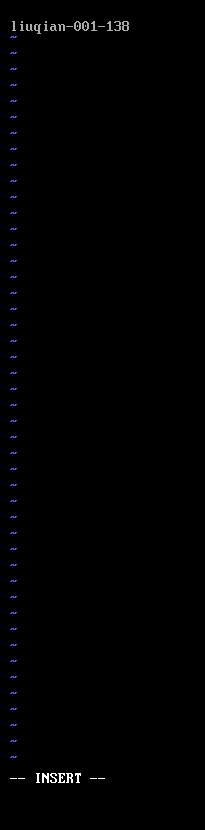
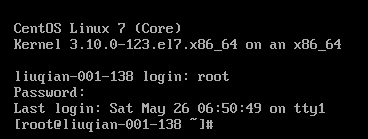
1.16 Linux机器相互登录
想要实现Lniux机相互登录,需要再Linux机器上安装一个客户端软件。也是CentOS自带的客户端软件叫openssh-clients
(1)使用密码登录
先通过PuTTY远程登录liuqian-003-139,然后再这台机执行如下命令
#ssh root@192,168.18.140 //第一次登录对方机器,会有提示,如下
(这里符号@前面的root表示要以远程机器哪个用户的身份登录)。我们可以省略root@,即写成ssh 192.168.18.140,这也表示以root用户身份登录。这个并不是固定的,它取决于当前系统的当前用户是谁。我们可以使用如下命令查看当前用户:
#whoami
root
也可以写成
#who am i

退出用Ctrl+D

(2)使用密钥登录
假如liuqian-003-139为客户端,liuqian-003-140为要登录的机器。先退出刚才的登录,执行如下命令:
#ssh keygen

这个命令用来生成密钥对。首先,上面这是让我们定义私钥的存放路径,默认路径为/root/.ssh/id_rsa
直接回车默认,如下

上面这是让我们定义私钥的密码,可以留空,直接回车即可,如下

此时它让我们再一次输入密码,然后回车,如下
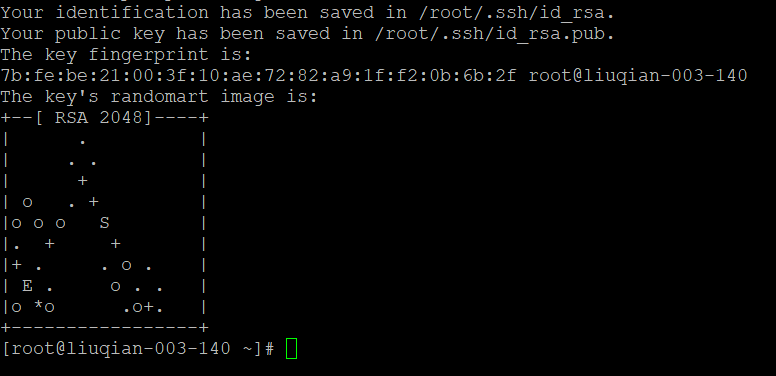
最终生成了密钥对,再/root/.ssh/目录下找到公钥id_rsa.pub和私钥id_rsa
此时再把公钥复制到要登陆的机器上
首先,我们查看139上公钥的内容,运行命令#cat /root/.ssh/id_rsa.pub

将这些字符串全部复制,然后粘贴到140的文件 /root/.ssh/authorized_keys里
运行命令:#vi /root/.ssh/authorized_keys
(如果有内容,可以按字母G把光标定位到文件末尾,然后输入o进入编辑模式,再单击鼠标右键粘贴1
39的公钥。然后按Esc键,输入:wq)
 baoc
baoc
保存退出后,执行命令#chmod 600 /root/.ssh/authorized_keys
现在,可以在139上执行命令#ssh 192.168.18.140
此时就不会再提示我们输入密码,就可以直接登录到140 了。这就实现Linux通过密钥验证的方式登录Linux 。(如果你在生成密钥对时设置了密码,那么这里也会提示输入密钥密码,为了方便跨机器执行命令,这里我们特意不设置密码)
转载于:https://my.oschina.net/u/3851620/blog/1821579
- 点赞
- 收藏
- 分享
- 文章举报
 chougenong2883
发布了0 篇原创文章 · 获赞 0 · 访问量 114
私信
关注
chougenong2883
发布了0 篇原创文章 · 获赞 0 · 访问量 114
私信
关注
- Linux26期 6月27日预习笔记
- Linux26期 6月6日预习笔记
- Linux26期预习笔记
- Linux26期 6月5日预习笔记
- Linux26期 6月25日预习笔记
- Linux26期 6月4日预习笔记
- Linux26期 6月22日预习笔记
- Linux 26期 6月1日预习笔记
- Linux26期 6月20日预习笔记
- Linux26期 6月19日预习笔记
- Linux26期 7月11日预习笔记
- Linux26期 6月15日预习笔记
- Linux26期 7月10日预习笔记
- Linux26期 6月14日预习笔记
- Linux26期 7月9日预习笔记
- Linux26期 6月14日预习笔记
- Linux26期 6月13日预习笔记
- Linux26期 7月5日预习笔记
- Linux 26期 6月12日预习笔记
- Linux26期 7月4日预习笔记
