记录一下ubuntu下采用vscode编译调试c/c++
2018-03-27 14:59
981 查看
首先来个神视屏贴,建议直接看视频,8分钟时长,简单暴力.http://haokan.baidu.com/v?pd=wisenatural&vid=7901624826451204993
基本不需要复杂的配置 json文件,我的描述不是很全面,建议之间根据视频来配置你的vscode,视频中的调试c的,使用的是gcc,如果调试c++,需要使用g++.
首先就是下载vscode了,下载deb版本的,下载地址https://code.visualstudio.com/Download
然后在终端下 安装vscode
sudo dpkg -i code_1.21.1-1521038896_amd64.deb然后安装插件(vscode相当于文本编译器)
要进行C/C++的调试就需要在VSCode上安装C++的插件。
1、Ctrl+P调出命令行输入 ext install [关键字或者名称(比如C++)],找到作者是Microsoft的那个安装就可以了
2、F1,输入Extensions,选中Install Extension,输入关键字或者插件名称。
3、直接点左侧小图标第五个,在搜索栏中输入关键字可以直接下载
打开文件之后我们进行调试,用Ctrl+shift+D或者直接图标(左边第四个)调试都可以。点齿轮选择配置文件,选的是C++(GDB/LLDB)。
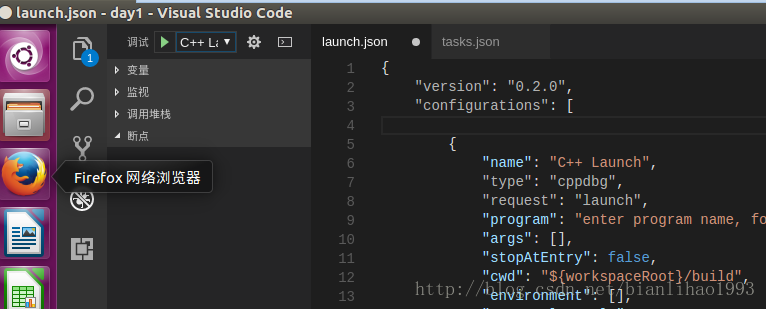
直接会自动生成一个launch.json的配置文件,我截取需要修改的部分。
注意,-g是编译调试的意思,需要有的,这时候断点调试,按F5就可以调试啦,按F10就是从断点往下一步一步走
基本不需要复杂的配置 json文件,我的描述不是很全面,建议之间根据视频来配置你的vscode,视频中的调试c的,使用的是gcc,如果调试c++,需要使用g++.
首先就是下载vscode了,下载deb版本的,下载地址https://code.visualstudio.com/Download
然后在终端下 安装vscode
sudo dpkg -i code_1.21.1-1521038896_amd64.deb然后安装插件(vscode相当于文本编译器)
要进行C/C++的调试就需要在VSCode上安装C++的插件。
1、Ctrl+P调出命令行输入 ext install [关键字或者名称(比如C++)],找到作者是Microsoft的那个安装就可以了
2、F1,输入Extensions,选中Install Extension,输入关键字或者插件名称。
3、直接点左侧小图标第五个,在搜索栏中输入关键字可以直接下载
配置文件
安装完插件后,就可以用vs code打开源码进行调试了。注意vs code只能打开文件夹进行调试,不能打开单独的文件,如果要进行调试,一定要打开源码所在的文件夹。不然会报错,网上好多教程没有指出这点。打开文件之后我们进行调试,用Ctrl+shift+D或者直接图标(左边第四个)调试都可以。点齿轮选择配置文件,选的是C++(GDB/LLDB)。
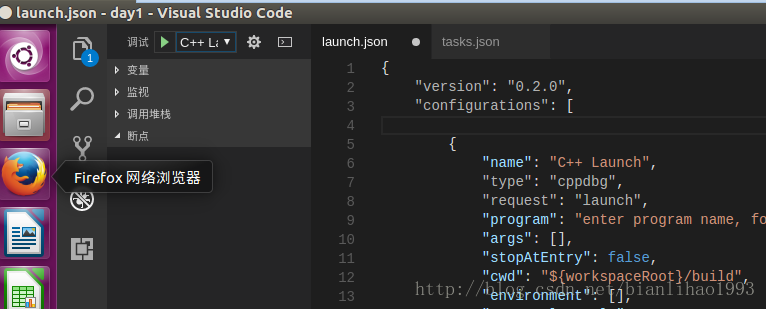
直接会自动生成一个launch.json的配置文件,我截取需要修改的部分。
{
"version": "0.2.0",
"configurations": [
{
"name": "C++ Launch",
"type": "cppdbg",
"request": "launch",
"program": "${workspaceRoot}/hello", //修改这里,program表示的是工作目录,workspace
"args": [], //代表了本地工作目录,/后面的是执行程序
"stopAtEntry": false,
"cwd": "${workspaceRoot}",
"environment": [],
"externalConsole": true,
"linux": {
"MIMode": "gdb",
"setupCommands": [
{
"description": "Enable pretty-printing for gdb",
"text": "-enable-pretty-printing",
"ignoreFailures": true
}
]
},
"osx": {
"MIMode": "lldb"
},
"windows": {
"MIMode": "gdb",
"setupCommands": [调试完成,按F5进行调试,这时候还是提示没有发现hello,不急,按照视频一步一步来,我们在终端中输入g++ hello.cpp -o hello -g如果是编译c程序,改成gcc就可以了注意,-g是编译调试的意思,需要有的,这时候断点调试,按F5就可以调试啦,按F10就是从断点往下一步一步走
相关文章推荐
- 在ubuntu中用vscode编译调试C\C++
- 【vscode】vscode在windows与ubuntu下编译调试C/C++
- Ubuntu下安装并配置VS Code编译C++
- 【VSCode】Windows下VSCode编译调试c/c++
- 【vscode】使用vscode多源文件结合opencv编译调试 C/C++
- 【VSCode】Windows下VSCode编译调试c/c++【更新】
- ubuntu下使用visual studio code来编译和调试C++
- vscode c++ 编译生成后,调试时无法命中断点
- VSCode C++配置编译调试
- 在Linux中使用VS Code编译调试C++项目(gcc/g++、Makefile入门、vs code)
- 【转载】【VSCode】Windows下VSCode编译调试c/c++
- VSCode C++编译调试 Mac
- Ubuntu下安装并配置VS Code编译C++
- Windows下VSCode编译调试c/c++
- Ubuntu下安装并配置VS Code编译C++
- ubuntu16 配置vscode 编译c++程序
- Ubuntu下安装并配置VS Code编译C++的方法
- Windows下配置VSCode编译/调试C/C++:launch.json配置
- [置顶] 【VSCode】Windows下VSCode编译调试c/c++【更新】
- C_Cpp-VSCode-编译调试C/C++
