通达OA工作流程-使用方法
2017-12-13 10:58
274 查看
第3章 工作流使用
3.1 新建工作
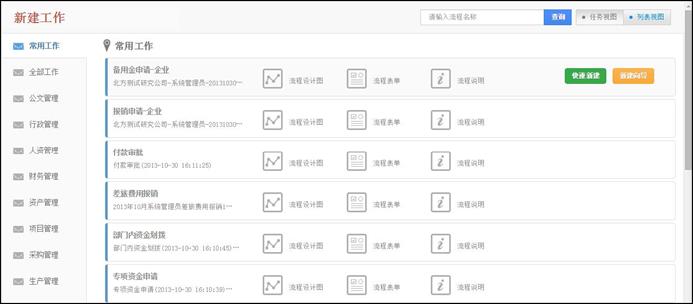
进入工作流新建工作,选择需要的流程即可新建。如果用户没有流程第一步的经办权限,那么用户在新建界面看不到这个流程;相应的,如果用户没有流程分类所有流程的经办权限,那么用户在新建界面就看不到这个流程分类。所以固定流程注意设置第一步的经办权限,自由流程注意设置流程的新建权限。
常用工作流程:就是您曾经建立过的工作流程,如以前从未建立过,则此栏目暂不显示流程。
在常用工作流程中新建工作时可以选择新建向导或快速新建,点击【新建向导】按钮,可以在有文号修改权限的情况下输入或修改文号,或在文号前后添加前缀或后缀。在文号输入界面,您可以阅读流程说明、查看流程设计图、查看工作表单模版,从而对整个工作流程有大致的了解;点击【快速新建】按钮,可以跳过工作文号输入界面,直接进入工作办理界面,文号由系统自动生成。
注:只有 OA 管理员设定的,具有流程第一步骤经办权限的用户,才能新建该流程的工作;如果是自由流程,拥有新建权限的用户可以新建工作。
工作流办理界面相关操作
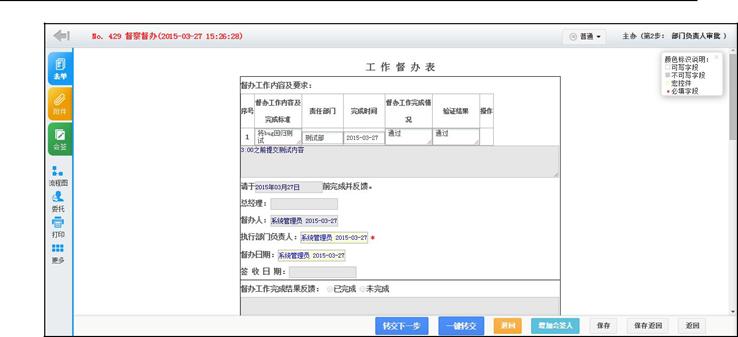
进入工作办理界面,可以根据工作的优先级选定此工作是普通还是紧急。
这样便于用户在办理工作时区分哪些工作需要立即处理。
在办理工作界面左栏中,点击【表单】、【附件】或者【会签】会跳转到相对应的区域。【分享】可以发送微讯、公告通知或邮件通知部分人工作的进度。【更多】中可以对此工作进行委托、挂起、查看关注、关注、转存、归档等操作。
流程图:流程图界面包含图形视图、列表视图、流程日志、流程设计图。
其中图形视图主要是记录了流程的实际步骤。列表视图中可以对超时的工作进行催办、增加会签人、删除会签人、重新办理等操作。流程日志中更加详细的记录了流程的流转操作。流程设计步骤是流程的设计步骤。
委托:主要是为了工作办理中遇到一些需要其他部门的人员进行审核或者当前办理人不在需要其他人代替办理,但又没有创建委托规则,这时需要手动进行委托。为了更加方便操作。
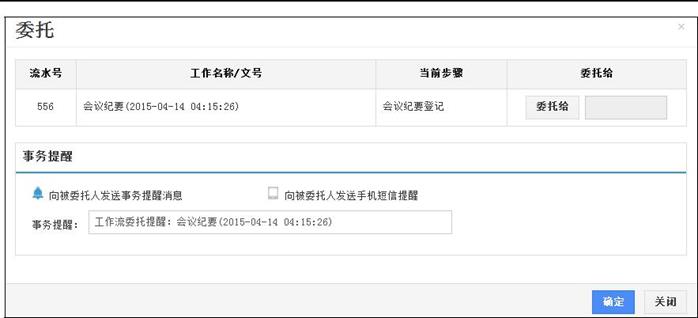
增加会签人:在每步骤的经办人设置中含有【会签人设置】项,可以控制【增加会签人】按钮在办理界面是否显示,并且可以择哪些人员。
注:该设置对[无主办人会签]类型不生效,并只针对退回到本步骤时生效
一键转交:点击【一键转交】按钮可以自动转交下一步,不需要再进入选人界面。
注:
1)禁止并发和允许并发,在下一步骤中如果只有一个符合条件并且能自动选中
办理人员时,会出现【一键转交】按钮。
2)强制并发,如果下一步骤中有符合条件的步骤并且这些步骤都能自动选中办
理人员时,会出现【一键转交】按钮。
退回:退回时可以选择不同的事务提醒,如下图所示:
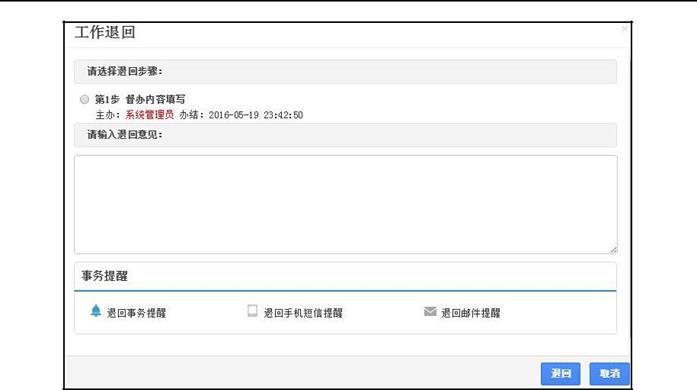
3.2 我的工作
我的工作中列举了所有自己参与办理的工作,包括以下几方面:
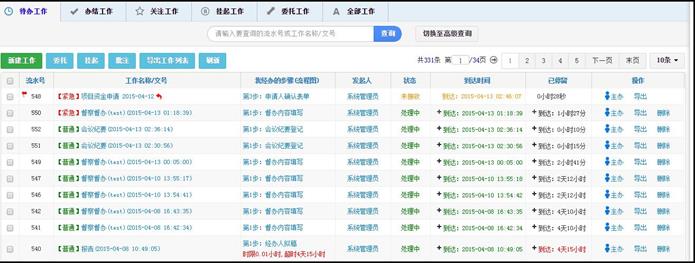
待办工作:是指上一步骤转交给我,还没有办理完毕的工作。
办结工作:是指所有我办结的工作,不论整个流程是否结束。工作可以导出,有管理/监控权限的用户可以删除,对于已经转交而下一步还没有开始办理的工作,本步骤主办人有收回工作的权限,收回后可以继续办理。
关注工作:显示自己关注的工作。
委托工作:显示自己委托的和委托给自己的工作记录。
已挂起:显示所有已经手动挂起的工作。
全部工作:所有以上工作的并集。
办结工作、关注工作、委托工作、全部工作中,可以执行单个流程催办或者多个流程催办,如下图所示:
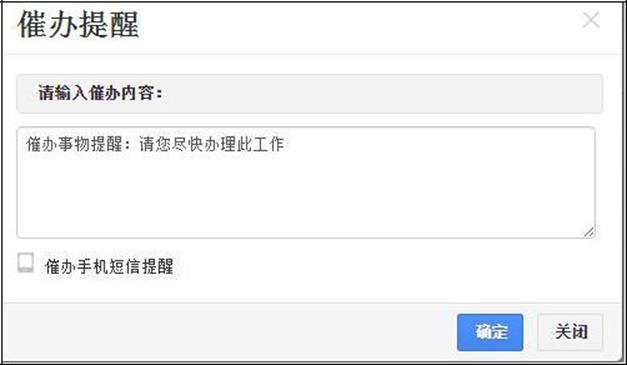
被催办的工作,在待办工作中排在前面,并有小红旗标注时被催办的工作,需要尽快处理。
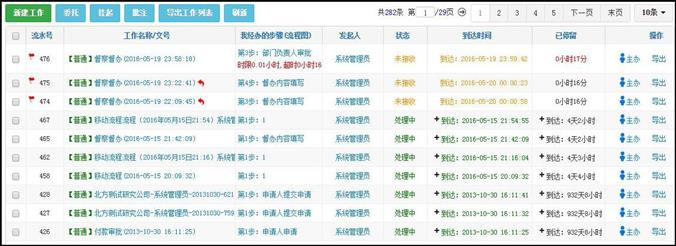
注:挂起的主要目的是将某些暂时不能办理的工作从待办工作里面分离出来显示,视觉上更清晰,等到可以办理的时候再将其恢复。
注:"我的工作"模块的查询列表控件支持记忆保留用户对列宽,显示/隐藏列的调整。
3.3 工作查询
3.3.1 普通查询
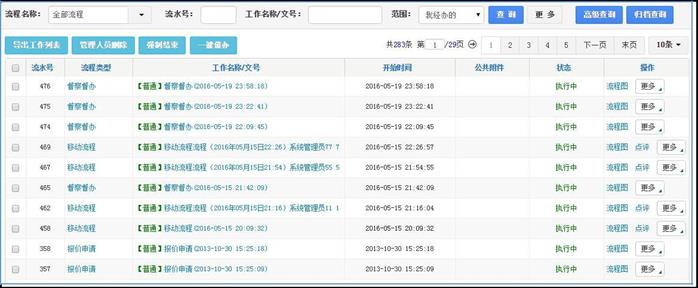
指定查询条件,点"查询"进行工作查询。
注:
经办人可以查询自己经办的工作,包含查询权限的可查询该流程所有工作,系统管理员可以查询所有工作。
经办人可以查询自己经办的工作,拥有流程全部权限的人,以及监控人、管理人、编辑人、点评人和查询人可查询该流程所有工作。
工作查询按范围查询中"我委托的"查询条件,记录的是手动委托和自动委托的工作记录。
只有 OA
管理员才可以进行"管理人员删除"和"强制结束"操作。
选择具体的流程出现"导出 Excel"和"导出 ZIP"按钮。
在工作查询中也可以对单个流程活指定流程进行一键催办功能。
3.3.2 高级查询
在高级查询中,必须先选择流程,假如选择 "设备申购流程",界面如下图:
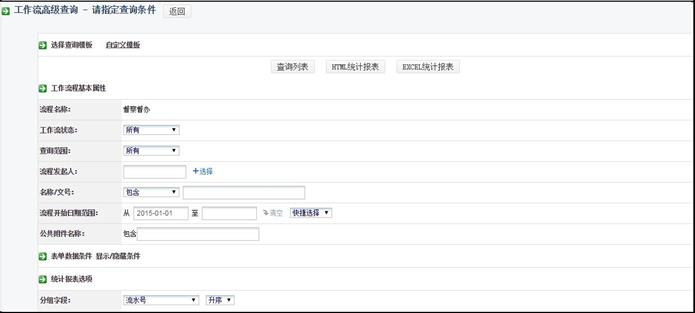
选择查询模板,前提是在工作流设置时建立了查询模板,如果在设置时没有建立模板,可以在此自定义一个模板。
可以在工作流程基本属性中设置筛选条件进行查询,也可以将表单里的数据作为查询条件。
"分组字段"决定了查询列表的排列顺序,"统计字段"控制的是表格列的显示字段。
无论是在"办结工作"还是"工作查询"中看到的工作,点击【工作名称/文号】,可以预览/打印表单,如下图:
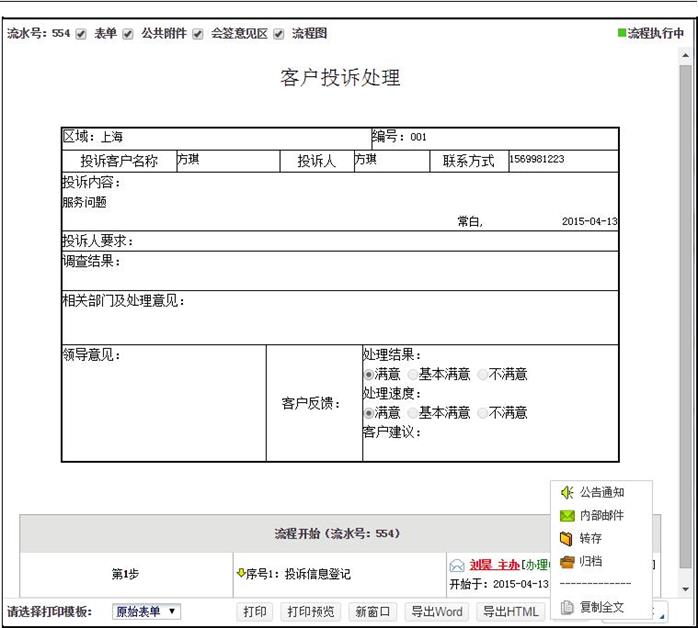
在预览时可以选择打印的内容,在上端选择"表单、公共附件、会签与点
评、流程图"即可。如果本流程设置了打印模板,在打印的时候可以在左下角
选择相应的模板进行打印,另外本页面可以导出 Word 文档,也可以导出 html
文件。
3.3.3 归档查询
用于对归档的工作流数据进行查询。对归档数据进行查询时,可以根据归
档日期进行查询,可以查看表单和流程图。
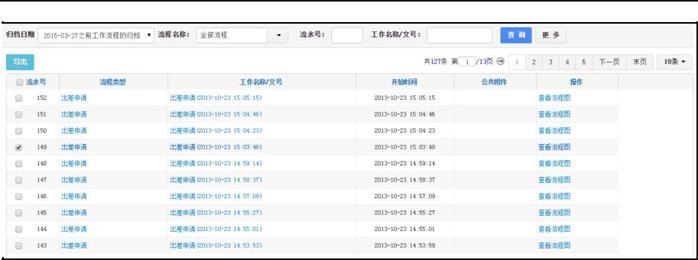
下面介绍下工作流数据归档的操作方法。
3.3.3.1 数据归档
数据归档可以将选择的日期之前的数据进行归档,归档之后只能对这些数
据进行查询操作。该功能主要针对数据量很大的,使用 OA 系统时间比较长的老
用户。对历史数据进行归档,既能留作以后查看,同时又优化了当前系统的性
能,提高速度。
进入工作流数据归档界面,点击【我要归档】按钮,弹出选择归档日期
页面。
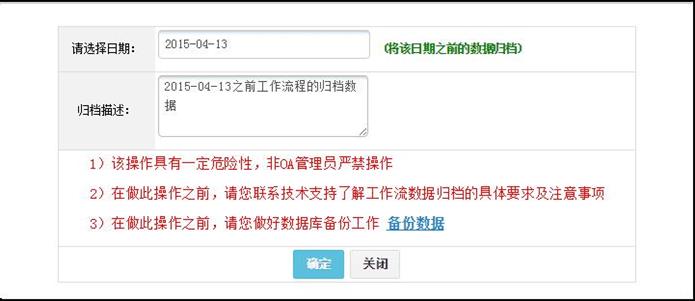
选择归档日期,根据您的需要进行归档描述,然后点击【确定】,会弹出
如下界面:
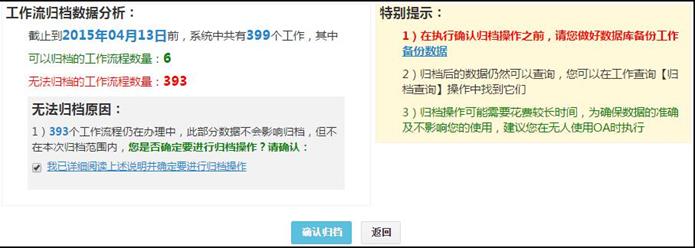
工作流归档数据分析:对归档的数据进行分析,列出系统中工作总数(包括已经删除但是未销毁的工作)、可以归档的工作数量(包括已经删除但是未销毁的工作)、无法归档的工作数量(包括已经删除但是未销毁的工作、未结束的工作和父流程未结束的子流程工作)。
无法归档原因:对无法归档的数据,系统会列出原因。当可以归档的工作数量为 0 时,不能进行【确认归档】操作;父子流程中父流程工作未结束时,也不能够进行【确认归档】操作。
选中"我已详细阅读上述说明并确定要进行确认归档操作"前面的复选框后,会出现【确认归档】按钮。点击【确认归档】按钮,系统开始进行归档并给出进度提示。
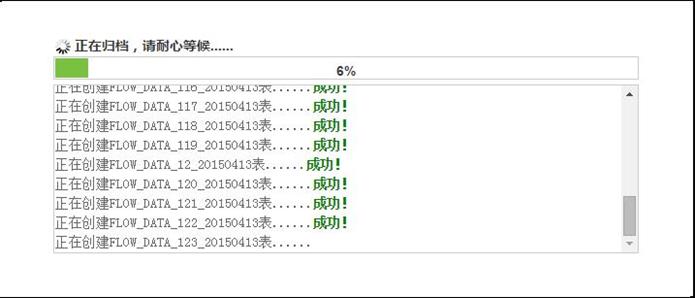
如果归档失败,则可重新归档,点击【重新归档】按钮,则进入开始归档界面。

归档结束后可以导出日志文件。
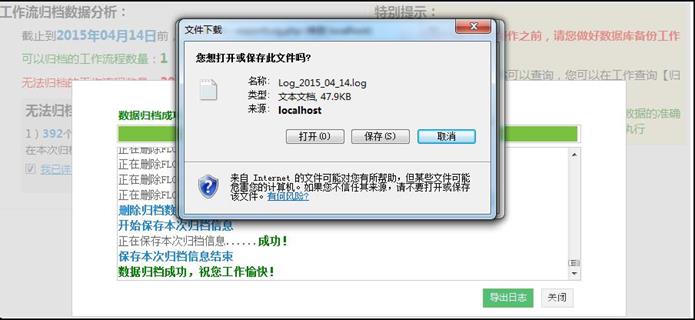
注:对选择的日期只能归档一次,不能够重复归档。如果进行重复归档,系统会给出提示。
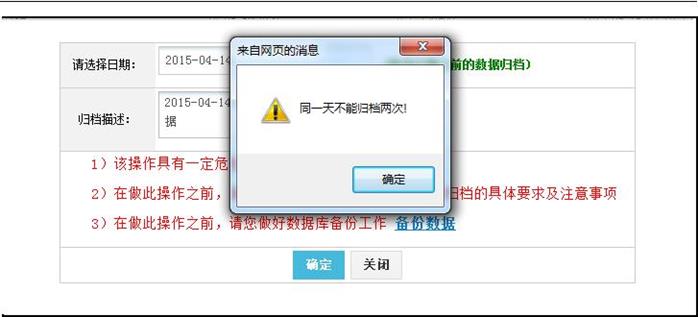
注:进行归档操作前,请务必做好数据备份。
3.4 工作监控
如果用户对某个流程有全部、管理与监控权限,那么就可以在这里查看到所有该流程的工作办理情况。可以在下图所示界面设置条件筛选要监控的流程。
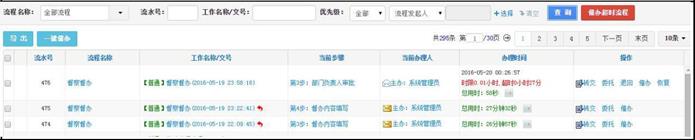
有监控权限的用户可以对流程的工作进行转交、委托、退回、催办、恢复(挂起的工作)的操作。
有全部权限的用户可以对流程的工作进行转交、委托、退回、催办、结束、删除、恢复(挂起的工作)的操作
3.5 数据报表
详见第七章报表部分。
3.6 超时统计分析
超时工作查询:可以指定条件看流程是否有超时现象,以及超时的具体时间,并可以将查询结果导出进行备案统计。
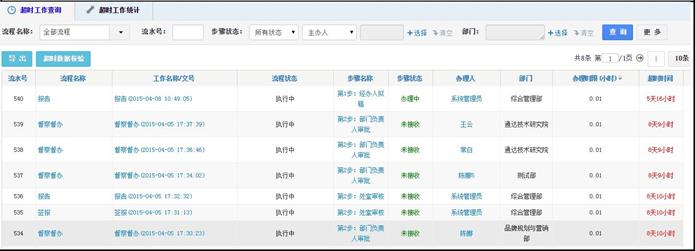
超时工作统计:可以指定查询条件,对查询到的流程显示HTML列表,导出CSV,并可以进行柱状图分析。
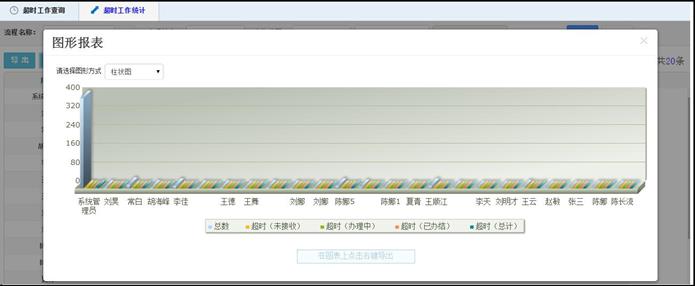
3.7 工作委托
可以设置委托规则,在我的工作->委托工作和工作查询中可以查看个人的委托记录。工作查询的委托记录,如下图所示:
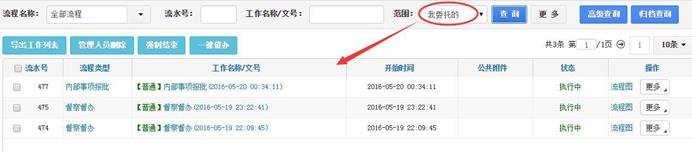
工作委托分为接收工作前的委托规则和接收工作后的手动委托,在前面的流程设计中已对流程的委托类型做过详细的说明,只有委托类型是自由委托的情况下才允许设置委托规则。
新建工作委托规则的设置如下图:
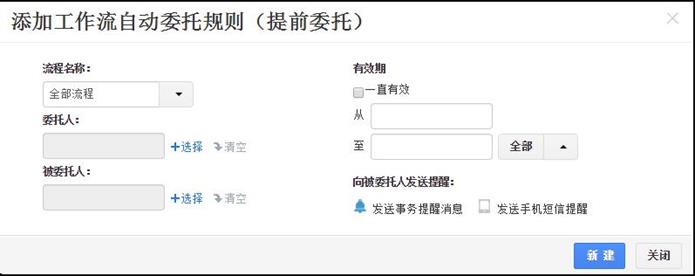
委托规则用于提前委托,选择需要委托的流程,指定委托人与被委托人并设定好需要委托工作的时间段,点击【新建】就可以了,同时也可以通过事务提醒或手机短信来提醒被委托人。在有效期内,转交给委托人的指定流程的工作都会自动交给被委托人处理。
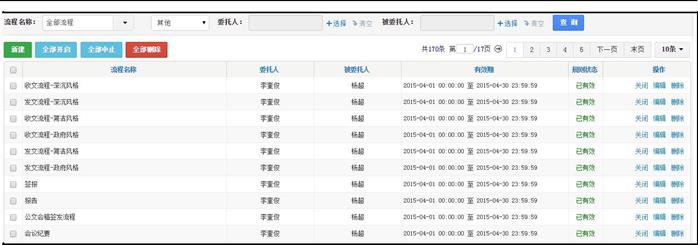
注:上图中显示的都是委托规则。
可以在流程名称后面的下拉菜单选择"委托给我的"、"我委托的"、"其他"查看我的委托状态或被委托状态,这里显示的是委托规则。其中"其他"是指可以选择委托人和被委托人进行查询。
3.8 工作销毁
删除工作操作并没有从系统里完全删除这个工作,"工作销毁"模块相当于一个回收站的功能,已删除的工作都可以再做恢复操作。有"工作销毁"菜单权限的用户可以查询到系统中所有已经删除的工作(不局限于自己经办
的),然后进行彻底销毁或还原操作。已删除工作被还原后还可以继续办理,
被销毁后就不能再还原了。
3.9 流程日志查询
查询指定条件的工作的所有办理过程,包括转交、委托、删除、销毁、还
原、修改、催办等操作,可以了解流程各步骤的办理情况。
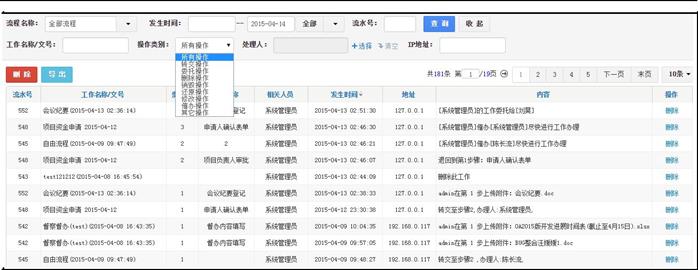
3.10 其他操作列表
在工作流的办理界面(不管是主办还是会签),有一个更多操作选项,此选项包含了九个功能:分享(微讯、公告通知、电子邮件)、关注、查看关注、转存、归档、导出、挂起、收藏以及父表单。如图:
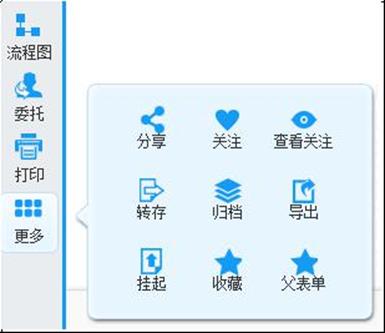
关注:某人关注此工作后,所有步骤的办理者在打开办理界面时都可以看到界面弹出的消息【此工作已经被以下人员:xxxx】。一般来说都是领导关注工作,这样可以督促员工尽快办理。
查看关注:点此操作后系统会在办理界面弹出消息【此工作已经被以下人员:
xxxx】,用于查看哪些人关注了此工作。
转存:转存可以将此工作转存到个人文件柜、公共文件柜、网络硬盘中进行存储。
归档:此归档为流程归档,要和数据归档进行区分开。流程归档后可以在档案管理->文件管理中查看到。
收藏:可以将此工作收藏到自己OA的收藏夹里面,此收藏夹只显示在经典主题下,位置如下图:

导出:打开工作流—>我的工作,在待办工作列表"更多"操作里面可以将此工作为压缩包格式,其中包含了表单数据和附件文件。
导出 Word:打开表单打印界面,可以将某个工作导出为 Word 格式文件进行备份存储。
导出 Zip:打开工作流—>工作查询界面,针对某一个流程进行查询时可以看到导出 Zip 的操作,导出的 Zip 文件包含了查询到的所有的工作,每个工作单独为一个文件夹,文件夹也包含了表单数据和附件文件。
导出 Excel:打开工作流—工作查询界面,针对某一个流程进行查询时可以看到导出 Excel 文件的操作,可以将查询到的所有工作导出为 Excel 列表格式。
Internet 邮件提醒:工作流转交的过程中除了使用内部短信和手机短信提醒外,还可以使用 Internet 邮件提醒,使用 Internet 邮件提醒的设置包括:提醒人需要设置好 Internet 邮箱并且作为外发默认邮箱;被提醒人在控制面板里面设置好自己的电子邮件地址。
第4章 工作流应用实例
下面以"员工请假申请"为例介绍实际的工作流程建立过程。具体过程如
下:
(1) 首先用 Infopath(也可根据自己习惯选用 Dream Weaver、Front Page、SharePoint 等工具)设计一个请假申请单的表单样式,如下图。
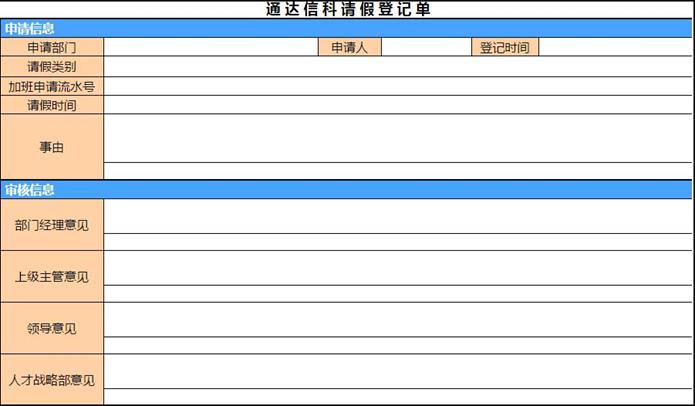
(2) 登陆 OA 系统,进入工作流工作流设置设计表单页面,点击【新建表单】,表单名称设置为通达信科请假登记单,表单分类设置为人资管理,所属部门这里设置为系统(仅由系统管理员管理),如下图。
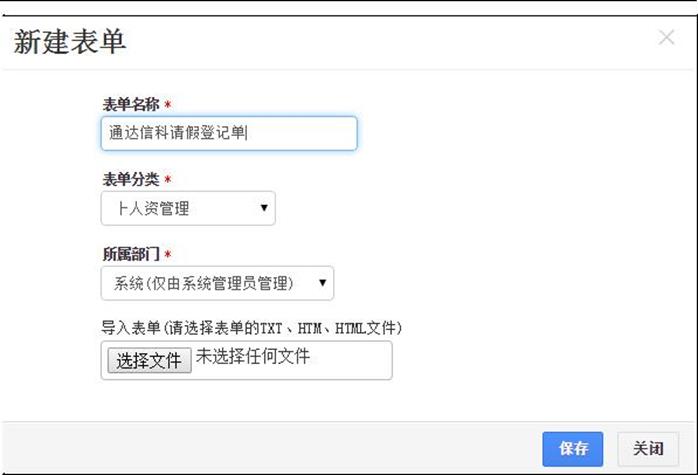
(3) 新建完成后打开此表单的智能设计器,将刚才设计好的表单样式复制粘
贴到此设计器里面,然后添加设计器右侧的表单控件,如下图。
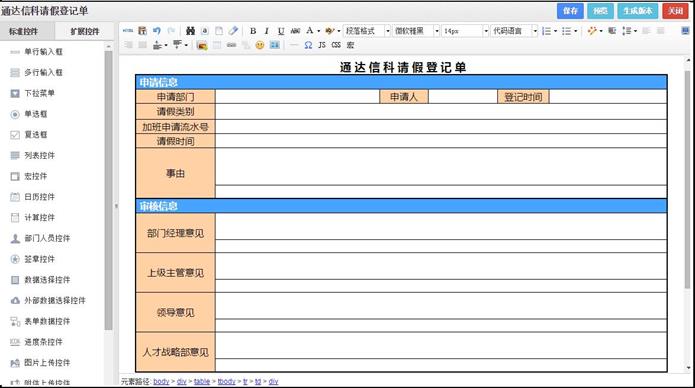
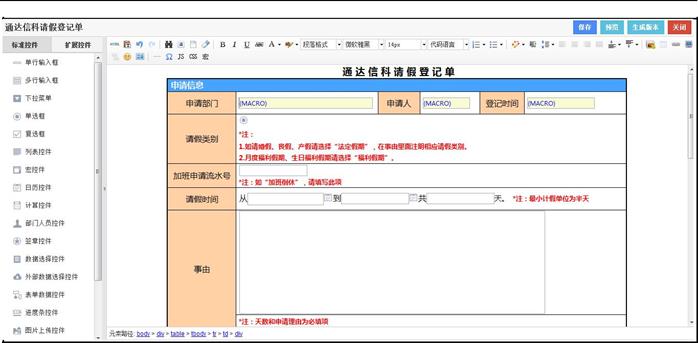
注:控件添加完成后,保存表单,然后预览表单看下效果是否是您所需,
如有入出再回到设计页面进行微调。
(4) 进入工作流工作流设置设计流程页面,使用设计流程向导,进行流
程的创建,如下图。
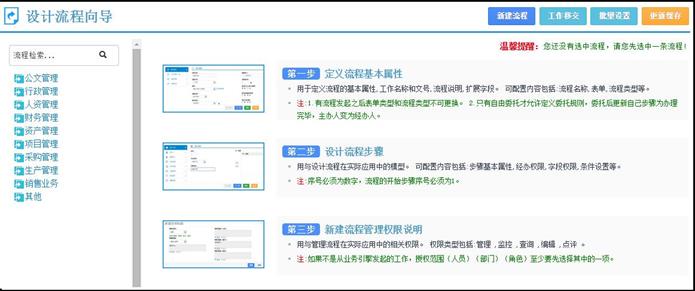
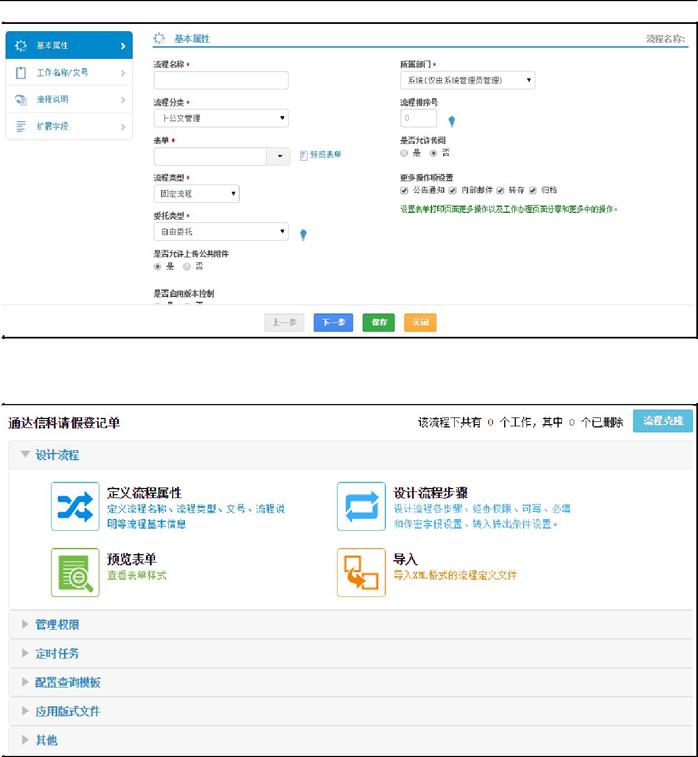
(5) 点击【设计流程步骤】进入流程设计器,点击【新建步骤】,添加流程
的各个步骤:申请人填写、部门主管审批、总经理审批、人力资源部审批、申
请人查看结果,如下图。
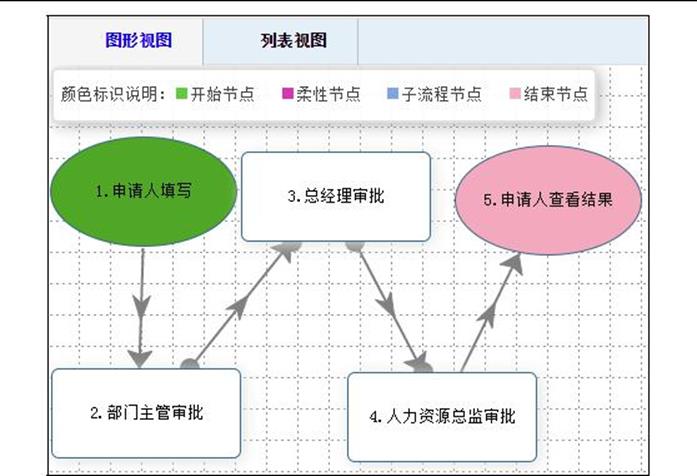
(6) 进入列表视图页面,设置好每一步骤的基本属性。如图:1 的下一步骤为:2、3;2 的下一步骤为 3、4;3 的下一步骤为 4、5;4 的下一步骤为 5;5的下一步骤为结束。
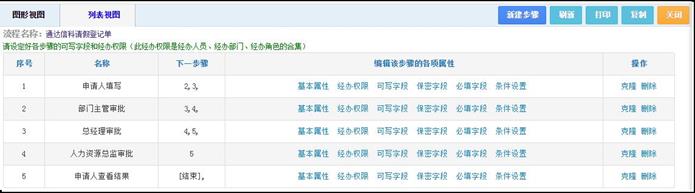
每一步骤的下一步骤设定好后,进入图形视图页面,拖动步骤图标将流程图调整到比较美观的状态,然后【保存布局】,如下图。
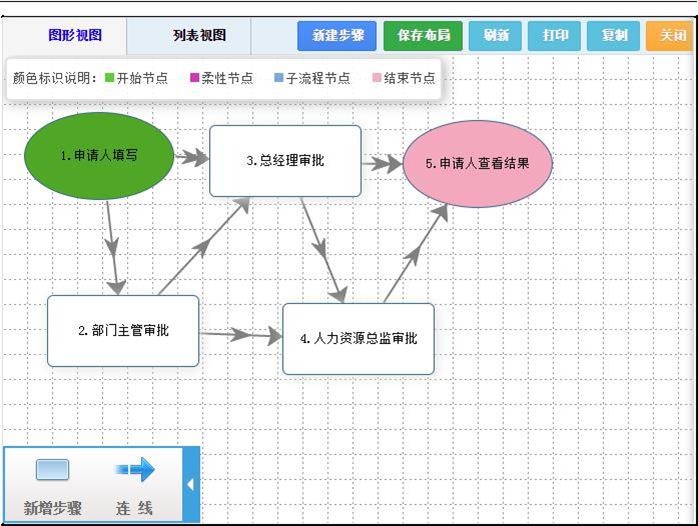
注:每一步骤基本属性中的各个参数,实际使用中,根据您的具体需要选择设置即可。
(7) 进入列表视图页面,设置好每一步骤的经办权限。比如:申请人填写选择全体部门;部门主管审批选择角色为部门主管;总经理审批选择人员为总经理姓名;人力资源部审批选择部门为人力资源部;申请人查看结果选择全体部门。
(8) 进入列表视图页面,设置好每一步骤的可写字段。比如:部门主管审批选择"部门主管姓名"、"部门主管审批日期"、"部门主管审批结果"、"部门主管审批建议"四个字段。
(9) 保密字段可根据实际情况选择是否需要设置,本实例流程中不需设置。
(10) 本实例中根据申请人角色不同以及请假天数的差异,可以在条件设置中通过设置转入条件来控制流程的走向。比如:员工请假 3 天以下,只需部门主
管审批,人力资源部审批;员工请假 3 天以上,需要部门主管、总经理审批和
人力资源部审批;部门主管请假,不管天数多少,都需总经理审批,和人力资
源部审批。步骤 2、3、4 的转入条件,如图。
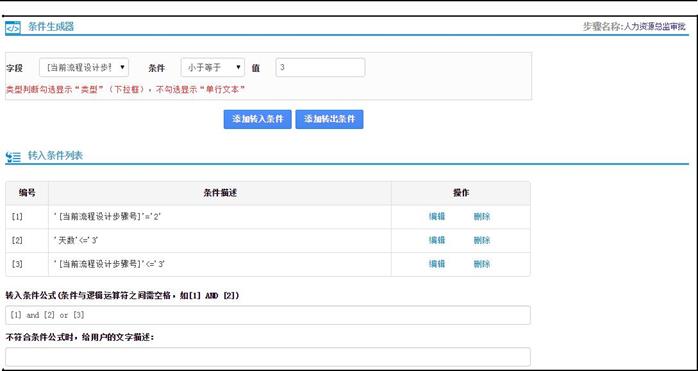
(11) 至此表单和流程设计已经完成,员工可以启用该流程,到工作流-新建
工作中去发起流程进行请假申请了,如下图。
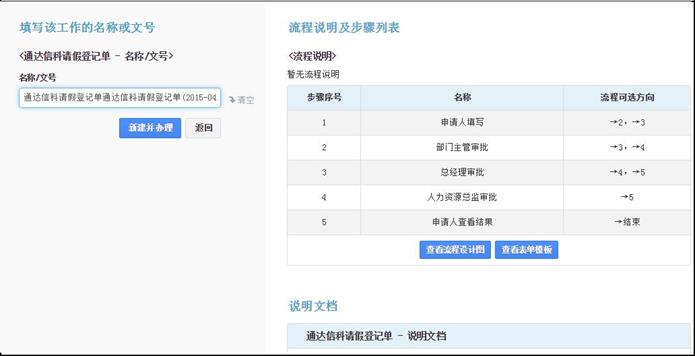
第5章 数据源管理
5.1 内部数据源
前面表单设计部分已经讲到,列表控件和数据选择控件都可以选择一个数
据源来进行数据的填写,而不用手动输入,这个数据源默认的包含了办公用品
信息,客户信息以及产品信息,除了这些数据源可以选择外,用户可以将公司
经常用到的数据作为数据源存储在数据库,用于工作流模块的调用,这个就是
用户自定义的数据源了。
进入工作流工作流设置数据源管理,可以在此为
OA 建立数据源,也可
以对已有的数据源进行管理,包括字段的更改以及数据源里面数据记录的增
加。
5.1.1 新建数据源
建立数据源有两种方法,分别为手工建立和从文件导入,下面分开说明一
下:
手工建立:
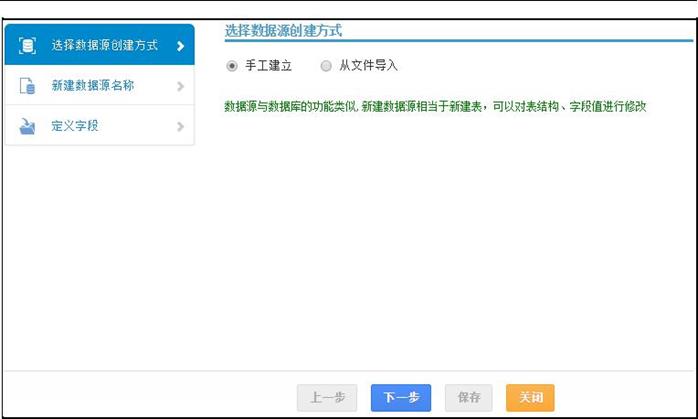
数据源名称:只能为字母、数字或数字和字母的组合,新建数据源时系统会在数据库中新建一张表,以数据源名称为表名。
数据源描述:在数据选择控件选择数据来源时看到的不能是数据库的表名,所以需要对数据源有个文字描述,供用户选择时更加直观,通过文字描述即可大致了解数据源所包含的信息。
定义字段:这个就是数据库表的字段,字段名称是作为数据库表的字段名称,描述也是为了更直观的体现字段含义,选择好字段的数据类型后即可添加字段,按照自己的需要添加任意多个数据字段后这个数据源就建立好了。
文件导入
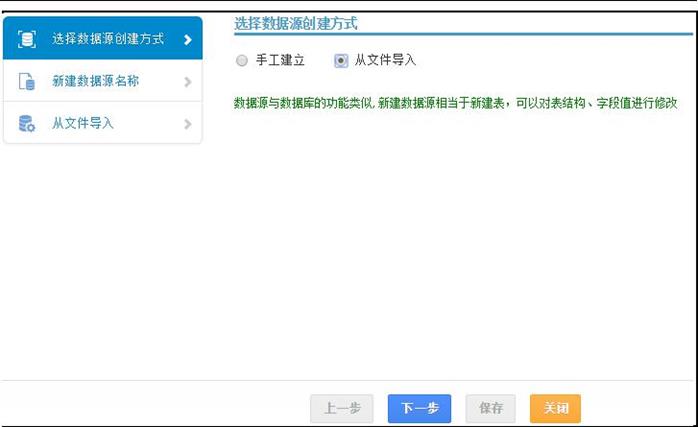
数据源名称和数据源描述的意义跟上边是一样的,导入数据源只支持 xls 和 csv 格式,用户导入数据源文件时,系统会自动在数据库里建立一张对应的数据库表并抽取导入文件表头字段的缩写(如"编号"缩写为 BH)作为数据库表的字段,除去表头部分的数据作为数据库表的记录供用户选择。
数据源建立之后就可以在数据源管理界面对此数据源及其里面的数据进行编辑及增加。
5.1.2 管理数据源
数据源建立完成后,在数据源管理界面可以看到此数据源,管理建立好的
数据源包含的操作有:
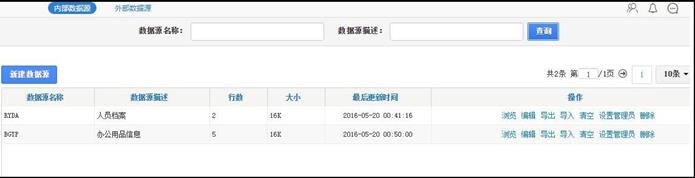
浏览:用于管理数据源里的数据记录,可以在界面上添加、修改或删除记录。
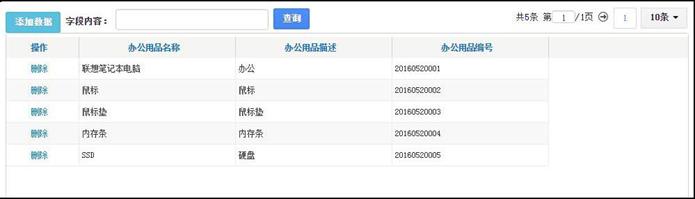
编辑:用于修改数据源的结构,如添加、编辑和删除数据源字段。
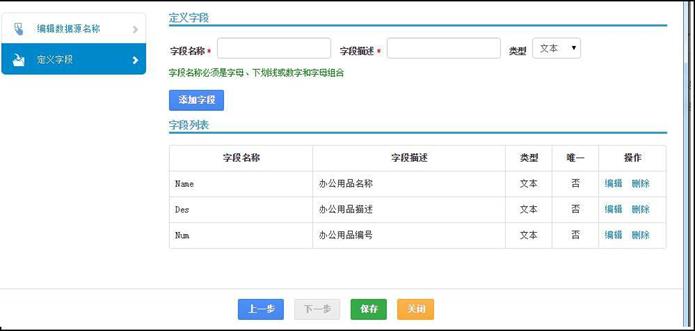
导入:用于导入数据记录,实现了数据快速录入。导入时需注意设置为"唯一"的字段数据不能重复,导入只是在原来的数据基础上增加记录,不会覆盖原来的数据;导入时也只支持 xls 和 csv 格式。
导入:数据源以excel表格导出。
清空:一键清空数据源里的所有数据记录(慎用,该操作不可恢复)。
设置管理员:自己创建的数据源自己管理,如果需要其他人也可以进行管理,可以设置数据源的管理员。
删除:用于删除不需要的数据源,同时从数据库里删除该表(慎用,该操作不可
恢复)。
注:数据源定义好之后在数据选择控件设置时就可以选择该数据源,并从该数据源读取数据。
5.2 外部数据源
用于管理和配置与 OA 系统对接的 ERP 数据源,用法详见第二章节《T-ERPLink 数据源管理》的介绍。
5.3 数据源使用
数据源可以用于数据选择控件、列表控件、外部数据控件等数据的填写。前面表单控件部分已经讲解了用法,此处不在赘述。
第6章 数据报表
工作流报表实现工作流模块数据的简单统计,可以将统计数据以列表模式或者图形化展示。
6.1 报表设计
6.1.1 设计报表
进入工作流工作流设置报表设置页面,选择某个流程新建报表,如下图:
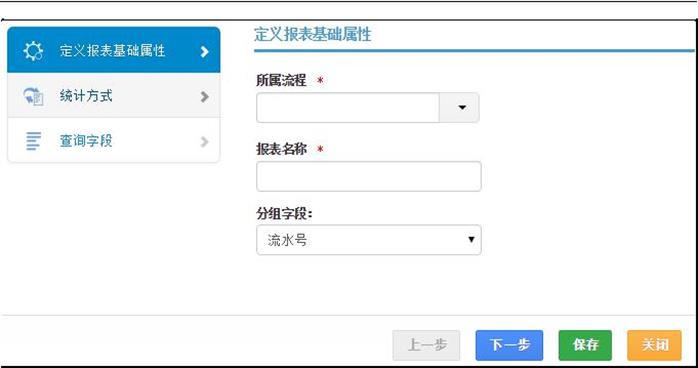
报表名称:报表的标识(最好不要重复,否则在使用报表时容易混淆)。
统计方式:按分组统计计算可以对表单的某些字段进行统计计算(求和、加权平均,求平均操作,支持自定义公式计算)并可以以图表方式体现;按分组列出详情只是列出符合条件的工作记录详情。
分组字段:在按分组统计计算的设置下可以作为图表的分类字段;在按分组列出详情的设置下报表字段是作为统计结果的表头字段的。
查询字段:在报表统计时作为查询条件的字段。
6.1.2 指定权限
工作流工作流设置报表设置
对已经设置好的报表需要指定使用权限,有权限的用户才能用该表报统计数据。如图:

点击【权限设置】,添加权限,如图:
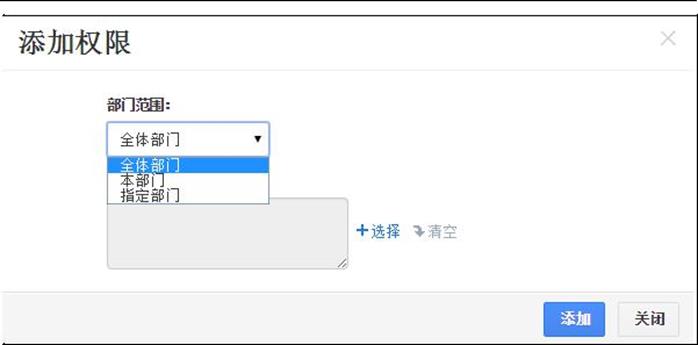
部门范围:是指可以统计的流程范围,包括全体部门、本部门和指定部门,选择本部门则有报表使用权限的用户只能统计本部门发起的流程,另外两个设置类似。
人员:设置有报表使用权限的用户,配合上面设置的部门范围,该用户可以统计部门范围内的流程数据。
每个报表都可以设置多个权限,为不同的用户指定不同的统计范围,使流程数据更加安全。
注:系统管理员要查看其它人员创建的报表,也许在此权限设置中进行设置。
6.2 报表使用
用户进入工作流数据报表页面,该页面会将系统设置的所有报表按流程
分类列出,选择需要统计的报表。

发起部门范围:只有报表权限设置里部门范围为"全体部门"时才显示。
填写查询条件后点【查询】即可统计符合条件的数据,下面以实例说明报
表的使用方法。
6.2.1 按分组统计计算
以资金申请流程为例,现在我们需要按申请人统计每个人申请的金额总数
(当然,在表单上有申请金额的字段)。
进入工作流工作流设置报表设置,选择通达信科项目资金申请新建报表,如图:
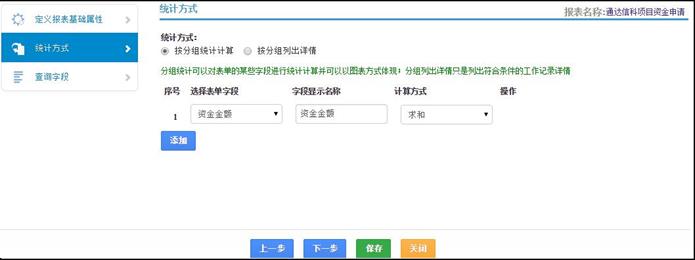
按照上面的需求,分组字段选择申请人,报表字段选择申请金额,并且计算方式选择求和;如有需要,设置查询条件字段,这样这个报表就设置好了。
保存报表,设置报表的使用权限,然后进入工作流统计报表,选择刚才
的"通达信科项目资金申请"报表,界面如下:

点击【查询】后即可得到满足条件的所有流程明细,如下图:
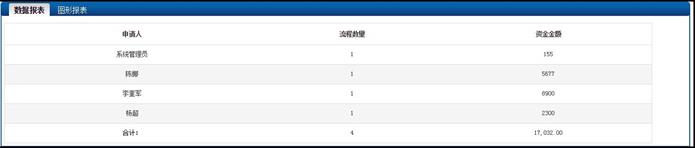
明细里包含数据报表和图形报表,数据报表里按申请人列出了流程数量和该申请人的总申请金额,如果报表设置里添加了多个报表字段,在这里也会一一列出,在该页面点击不同的报表字段(及数据报表的表头字段),会跳转到相应的图形报表界面;图形报表提供了三种展现方法,及柱形图、饼形图和折线图,在数据报表界面点击"申请金额"字段 (及点击数据报表界面表头字段的"申请金额"几个字)进入按申请金额的统计图形报表界面:
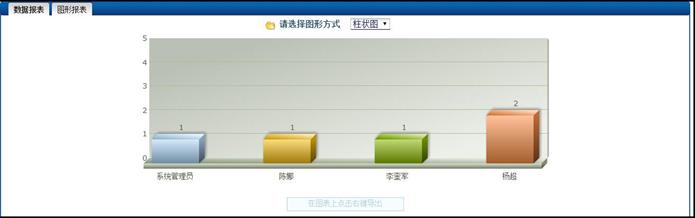
报表柱形图
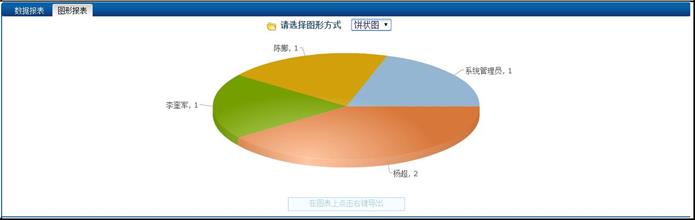
报表饼形图
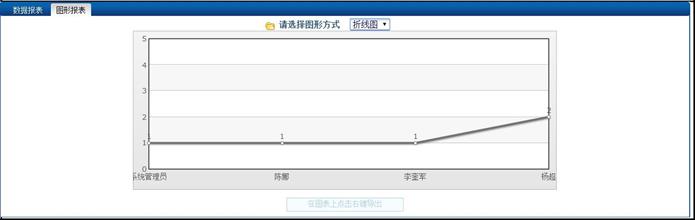
报表折线图
6.2.2 按分组列出详情
假设还是刚才那个流程,我们只需要统计每个人的申请总额而不需要用图表显示,那么就可以设置为"按分组列出详情",选择该统计方式后,添加报表字段时不选择计算方式(选择按钮是灰色的,但是支持自定义公式,可以由表单其他字段计算新生成一个报表显示字段)直接添加,如有需要可以添加查询条件字段,保存报表设置继而设置报表使用权限(以管理员统计全体部门为例)。
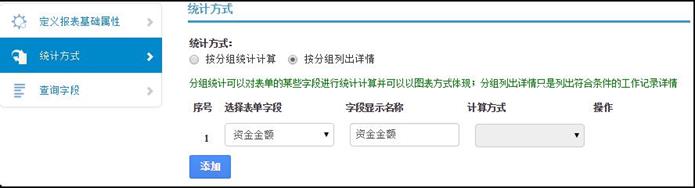
管理员进入工作流数据报表选择刚才设计的报表,页面如下:


选择日期范围和发起部门范围后点【查询】(这里我们默认不填),查询
结果展示如下:
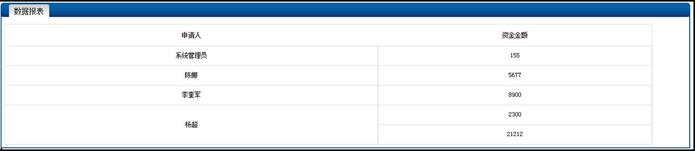
查询结果按申请人列出了申请金额的详情,申请多次的作为多条显示。
第7章 业务引擎
工作流业务引擎功能,内置与 OA 内部其他模块交互接口,如办公用品、考
勤、会议、车辆,用于将业务模块与工作流结合使用,并实现数据同步。
7.1 办公用品
办公用品业务引擎以办公用品领用为例。
第一步,进入工作流工作流设置业务引擎设置,编辑"办公用品领
用"引擎。
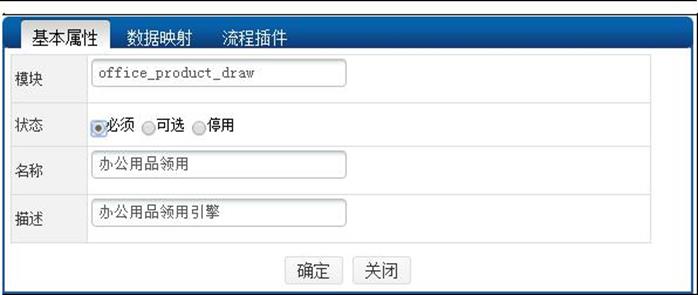
可以选择是否开启该引擎,开启引擎后用户在业务模块提交申请时会自动转入设置好流程,停用引擎后用户只能用业务模块提交申请,与流程无关。如上图:
第二步,添加业务模块和流程之间的映射字段。
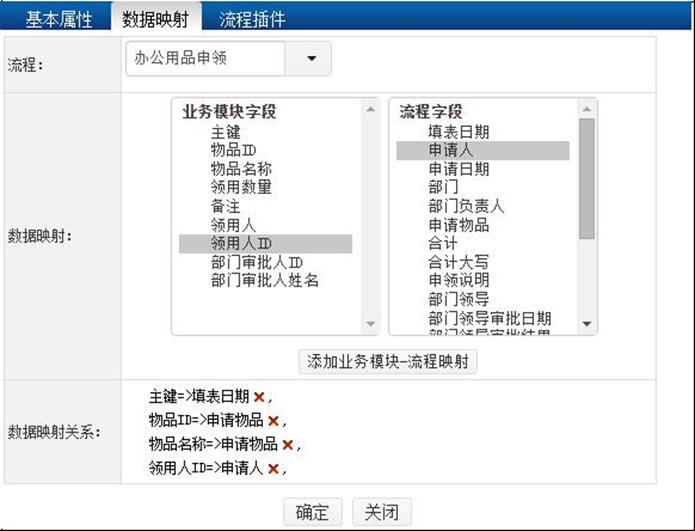
选择"办公用品领用"流程(这个流程的表单设计和流程设计都是提前做好的),数据映射部分会将业务模块字段和流程字段全部显示出来,同时选择一个业务字段和一个流程字段,"添加业务模块-流程映射"。用户在业务模块领用办公用品提交申请时,系统会按照数据映射关系将业务模块填写的数据对应到流程的表单里,同时,办公用品领用转入工作流模块,审批人在工作流模块处理申请,并可以在办公用品登记管理里查看该流程的详细信息。
注意:办公用品引擎中业务模块的"主键"和"物品 ID"是必须作为映射字段的,如果不想这些数据显示在表单,可以在表单添加隐藏字段,但是映射字段必须得有。
第三步,设置流程插件,界面类似于流程步骤的条件设置,如下图:
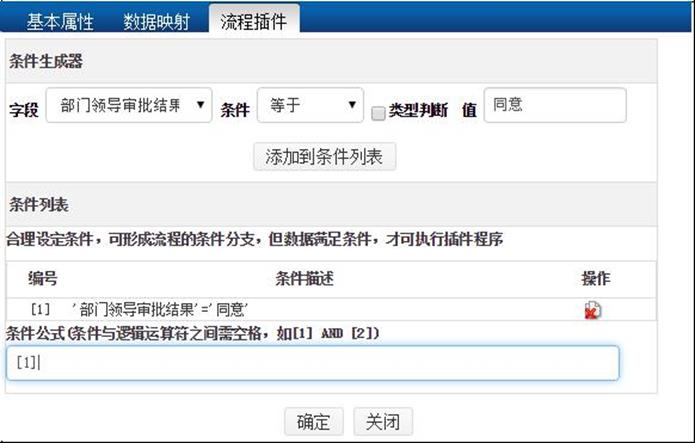
流程插件里设置的条件是作为审批是否通过的一个标准,比如上图的设置,审批结果字段为同意时该申请被批准,同时办公用品的库存相对应的减少;如果流程走完了,表单字段不满足条件,那么这个申请就是没有被批准。
流程插件未设置的情况下,流程结束作为审批结果的标识,流程走完了,
该申请就算是通过了,业务模块数据也会相应的发生变化。
流程插件里设置的条件是作为审批是否通过的一个标准,比如上图的设置,审批结果字段为同意时该申请被批准,同时办公用品的库存相对应的减少;如果流程走完了,表单字段不满足条件,那么这个申请就是没有被批准。
流程插件未设置的情况下,流程结束作为审批结果的标识,流程走完了,该申请就算是通过了,业务模块数据也会相应的发生变化。
最后是业务引擎设置完成后的使用,进入行政办公办公用品办公用品
申领,登记类型选择"领用",填写其他申请信息后点【确认】
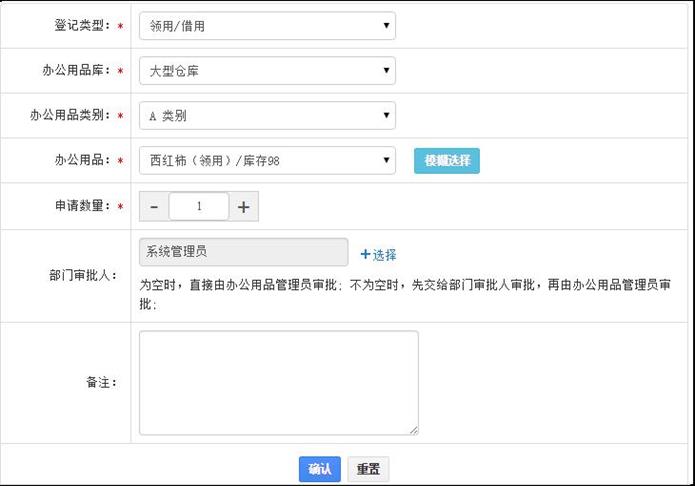
进入工作流办理界面:
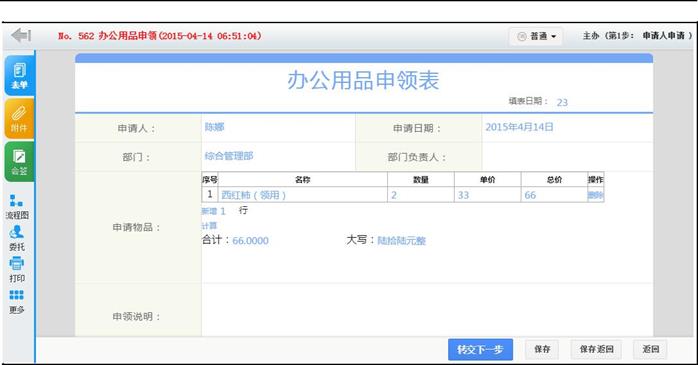
然后转交流程,和工作流模块的普通流程是一样的,审批人在工作流模块进行审批,也可以在办公用品模块查看该申请。

直到流程走完,系统按照流程插件设置判断该申请是否通过,相应的对业务模块数据进行修改。
7.2 考勤
考勤业务引擎以请假为例。
第一步,进入工作流工作流设置业务引擎设置,编辑"请假登记"引擎。
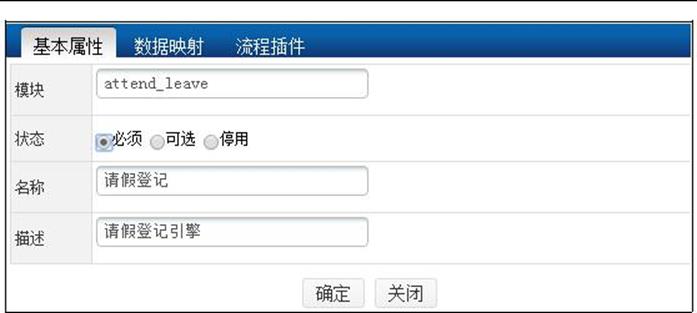
可以选择是否开启该引擎,开启引擎后用户在业务模块提交申请时会自动转入设置好流程,停用引擎后用户只能用业务模块提交申请,与流程无关。如上图:
第二步,添加业务模块和流程之间的映射字段。
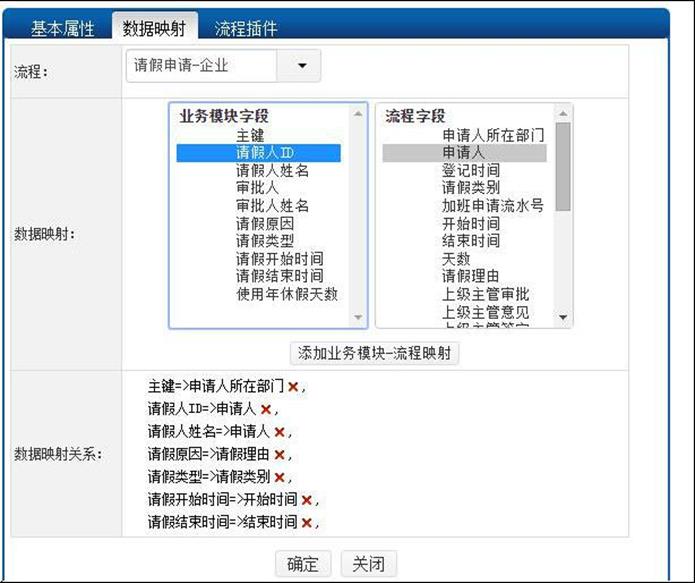
选择请假登记流程(这个流程的表单设计和流程设计都是提前做好的),
数据映射部分会将业务模块字段和流程字段全部显示出来,同时选择一个业务
字段和一个流程字段,"添加业务模块-流程映射"。用户在业务模块登记请假
信息提交申请时,系统会按照数据映射关系将业务模块填写的数据对应到流程
的表单里,同时,请假登记转入工作流模块,审批人在工作流模块处理申请,并可以在人力资源考勤管理考勤审批里查看该流程的详细信息。
注意:请假登记引擎中业务模块的"主键"和"请假人 ID"是必须作为映射字段的,如果不想这些数据显示在表单,可以在表单添加隐藏字段,但是映射字段必须得有。
第三步,设置流程插件,界面类似于流程步骤的条件设置,如下图:
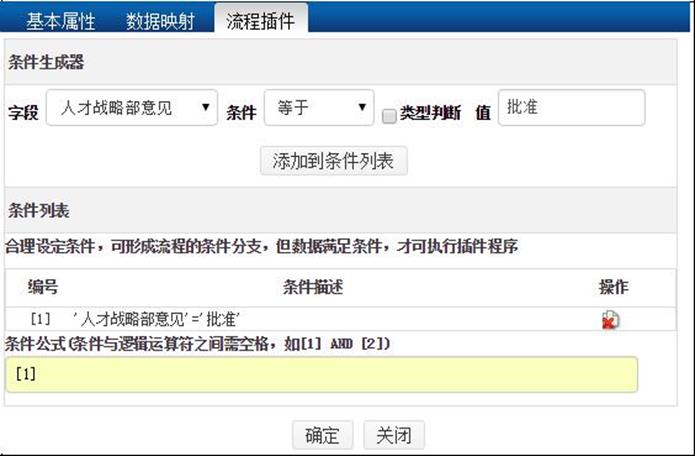
流程插件里设置的条件是作为审批是否通过的一个标准,比如上图的设置,审批结果字段为"批准"时该申请被批准;如果流程走完了,表单字段不满足条件,那么这个申请就记录未批准。
流程插件未设置的情况下,流程结束作为审批结果的标识,流程走完了,
该申请就算是通过了,业务模块数据也会相应的发生变化。
最后是业务引擎设置完成后的使用,进入个人事务个人考勤请假登记,填写申请信息后点【请假】。
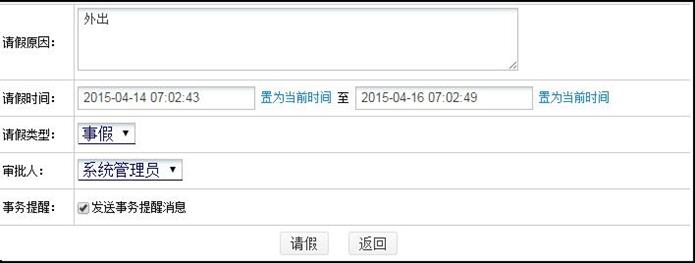
进入工作流办理界面:
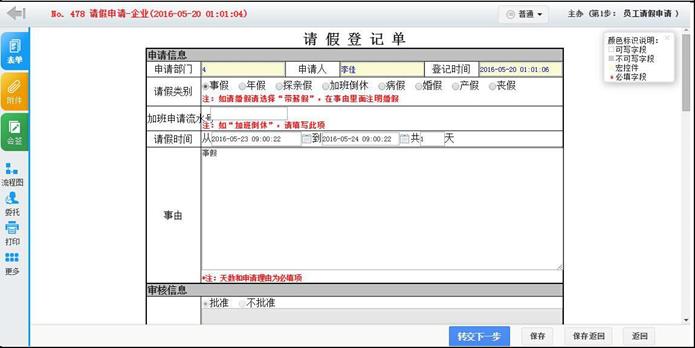
然后转交流程,和工作流模块的普通流程是一样的,审批人在工作流模块进行审批,也可以在考勤审批模块查看该申请。
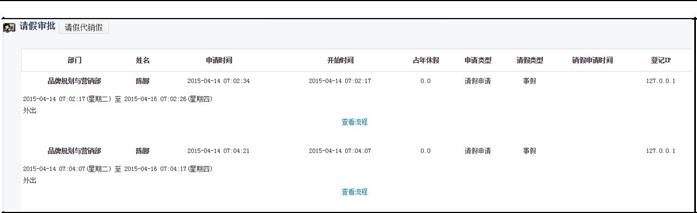
直到流程走完,系统按照流程插件设置判断该申请是否通过,相应的对业
务模块数据进行修改。
7.3 会议申请
车辆申请跟请假申请类似,没有特殊需要说明的地方,参考请假申请。
7.4 车辆申请
会议申请跟请假申请类似,没有特殊需要说明的地方,参考请假申请。
第8章 结语
至此,对工作流系统已作了较为详细的介绍。您在使用过程中如有任何问题和建议,欢迎与我们联系,我们一定会给您满意的答复。
同时也希望大家充分利用工作流功能,并能将自己有特色的表单设计与其他用户共享,共同促进与提高。我们也会利用网站平台向广大用户提供一些优秀的表单设计和进行工作流应用经验交流。
祝大家使用愉快!
3.1 新建工作
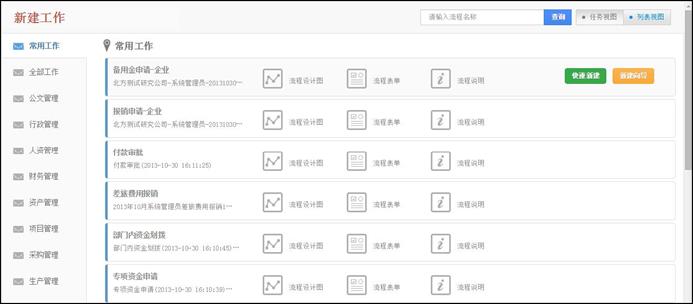
进入工作流新建工作,选择需要的流程即可新建。如果用户没有流程第一步的经办权限,那么用户在新建界面看不到这个流程;相应的,如果用户没有流程分类所有流程的经办权限,那么用户在新建界面就看不到这个流程分类。所以固定流程注意设置第一步的经办权限,自由流程注意设置流程的新建权限。
常用工作流程:就是您曾经建立过的工作流程,如以前从未建立过,则此栏目暂不显示流程。
在常用工作流程中新建工作时可以选择新建向导或快速新建,点击【新建向导】按钮,可以在有文号修改权限的情况下输入或修改文号,或在文号前后添加前缀或后缀。在文号输入界面,您可以阅读流程说明、查看流程设计图、查看工作表单模版,从而对整个工作流程有大致的了解;点击【快速新建】按钮,可以跳过工作文号输入界面,直接进入工作办理界面,文号由系统自动生成。
注:只有 OA 管理员设定的,具有流程第一步骤经办权限的用户,才能新建该流程的工作;如果是自由流程,拥有新建权限的用户可以新建工作。
工作流办理界面相关操作
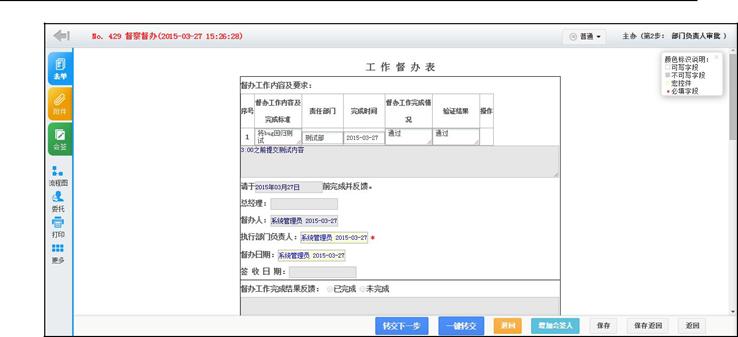
进入工作办理界面,可以根据工作的优先级选定此工作是普通还是紧急。
这样便于用户在办理工作时区分哪些工作需要立即处理。
在办理工作界面左栏中,点击【表单】、【附件】或者【会签】会跳转到相对应的区域。【分享】可以发送微讯、公告通知或邮件通知部分人工作的进度。【更多】中可以对此工作进行委托、挂起、查看关注、关注、转存、归档等操作。
流程图:流程图界面包含图形视图、列表视图、流程日志、流程设计图。
其中图形视图主要是记录了流程的实际步骤。列表视图中可以对超时的工作进行催办、增加会签人、删除会签人、重新办理等操作。流程日志中更加详细的记录了流程的流转操作。流程设计步骤是流程的设计步骤。
委托:主要是为了工作办理中遇到一些需要其他部门的人员进行审核或者当前办理人不在需要其他人代替办理,但又没有创建委托规则,这时需要手动进行委托。为了更加方便操作。
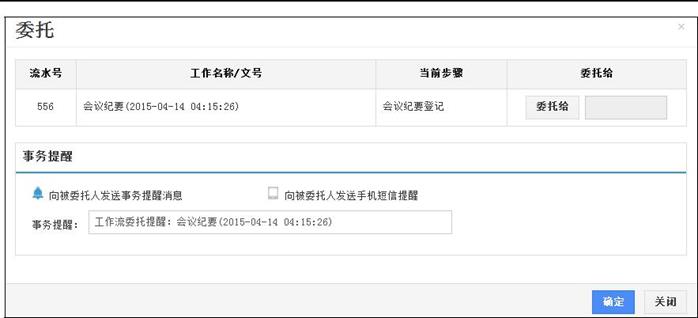
增加会签人:在每步骤的经办人设置中含有【会签人设置】项,可以控制【增加会签人】按钮在办理界面是否显示,并且可以择哪些人员。
注:该设置对[无主办人会签]类型不生效,并只针对退回到本步骤时生效
一键转交:点击【一键转交】按钮可以自动转交下一步,不需要再进入选人界面。
注:
1)禁止并发和允许并发,在下一步骤中如果只有一个符合条件并且能自动选中
办理人员时,会出现【一键转交】按钮。
2)强制并发,如果下一步骤中有符合条件的步骤并且这些步骤都能自动选中办
理人员时,会出现【一键转交】按钮。
退回:退回时可以选择不同的事务提醒,如下图所示:
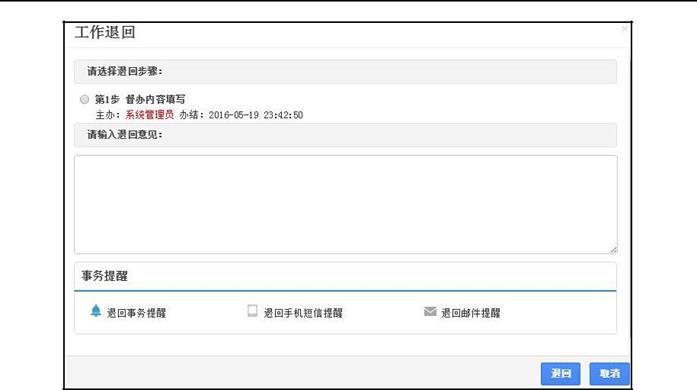
3.2 我的工作
我的工作中列举了所有自己参与办理的工作,包括以下几方面:
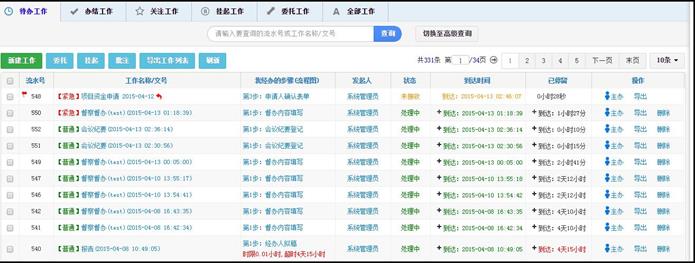
待办工作:是指上一步骤转交给我,还没有办理完毕的工作。
办结工作:是指所有我办结的工作,不论整个流程是否结束。工作可以导出,有管理/监控权限的用户可以删除,对于已经转交而下一步还没有开始办理的工作,本步骤主办人有收回工作的权限,收回后可以继续办理。
关注工作:显示自己关注的工作。
委托工作:显示自己委托的和委托给自己的工作记录。
已挂起:显示所有已经手动挂起的工作。
全部工作:所有以上工作的并集。
办结工作、关注工作、委托工作、全部工作中,可以执行单个流程催办或者多个流程催办,如下图所示:
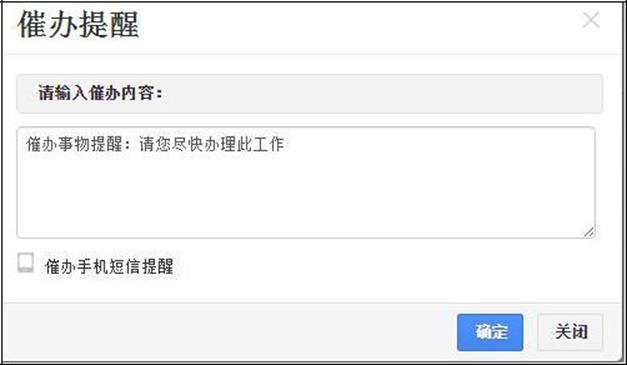
被催办的工作,在待办工作中排在前面,并有小红旗标注时被催办的工作,需要尽快处理。
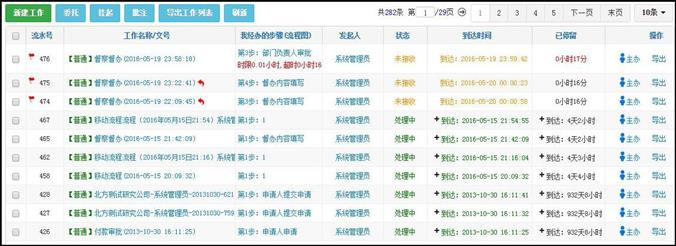
注:挂起的主要目的是将某些暂时不能办理的工作从待办工作里面分离出来显示,视觉上更清晰,等到可以办理的时候再将其恢复。
注:"我的工作"模块的查询列表控件支持记忆保留用户对列宽,显示/隐藏列的调整。
3.3 工作查询
3.3.1 普通查询
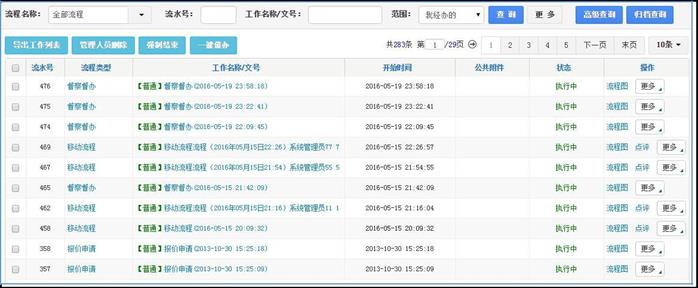
指定查询条件,点"查询"进行工作查询。
注:
经办人可以查询自己经办的工作,包含查询权限的可查询该流程所有工作,系统管理员可以查询所有工作。
经办人可以查询自己经办的工作,拥有流程全部权限的人,以及监控人、管理人、编辑人、点评人和查询人可查询该流程所有工作。
工作查询按范围查询中"我委托的"查询条件,记录的是手动委托和自动委托的工作记录。
只有 OA
管理员才可以进行"管理人员删除"和"强制结束"操作。
选择具体的流程出现"导出 Excel"和"导出 ZIP"按钮。
在工作查询中也可以对单个流程活指定流程进行一键催办功能。
3.3.2 高级查询
在高级查询中,必须先选择流程,假如选择 "设备申购流程",界面如下图:
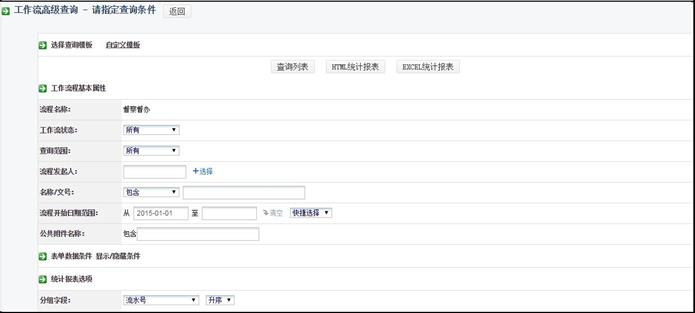
选择查询模板,前提是在工作流设置时建立了查询模板,如果在设置时没有建立模板,可以在此自定义一个模板。
可以在工作流程基本属性中设置筛选条件进行查询,也可以将表单里的数据作为查询条件。
"分组字段"决定了查询列表的排列顺序,"统计字段"控制的是表格列的显示字段。
无论是在"办结工作"还是"工作查询"中看到的工作,点击【工作名称/文号】,可以预览/打印表单,如下图:
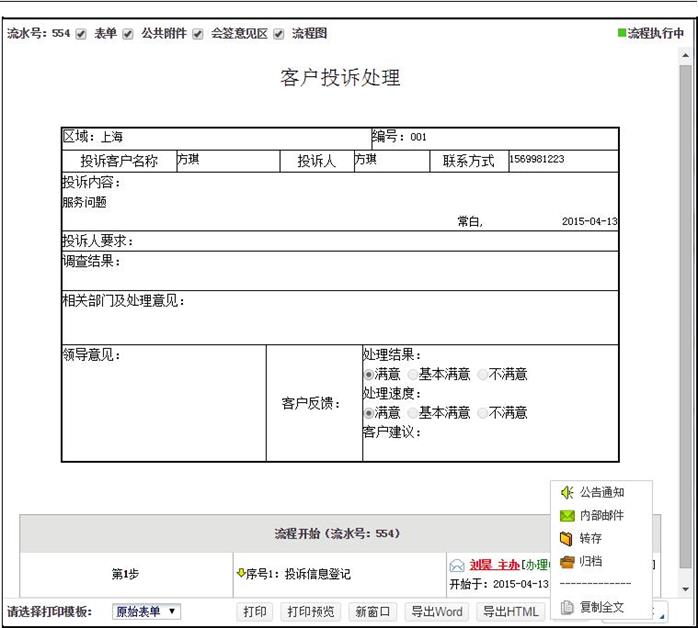
在预览时可以选择打印的内容,在上端选择"表单、公共附件、会签与点
评、流程图"即可。如果本流程设置了打印模板,在打印的时候可以在左下角
选择相应的模板进行打印,另外本页面可以导出 Word 文档,也可以导出 html
文件。
3.3.3 归档查询
用于对归档的工作流数据进行查询。对归档数据进行查询时,可以根据归
档日期进行查询,可以查看表单和流程图。
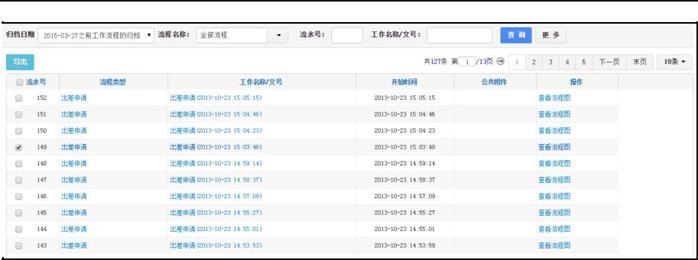
下面介绍下工作流数据归档的操作方法。
3.3.3.1 数据归档
数据归档可以将选择的日期之前的数据进行归档,归档之后只能对这些数
据进行查询操作。该功能主要针对数据量很大的,使用 OA 系统时间比较长的老
用户。对历史数据进行归档,既能留作以后查看,同时又优化了当前系统的性
能,提高速度。
进入工作流数据归档界面,点击【我要归档】按钮,弹出选择归档日期
页面。
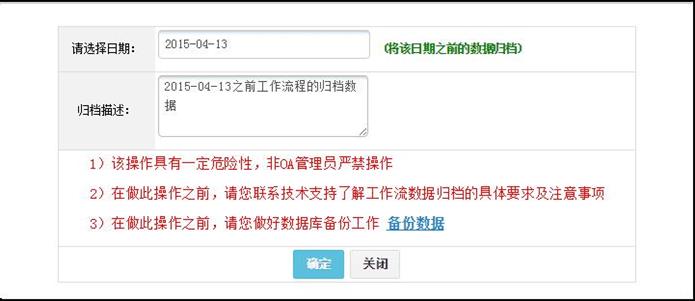
选择归档日期,根据您的需要进行归档描述,然后点击【确定】,会弹出
如下界面:
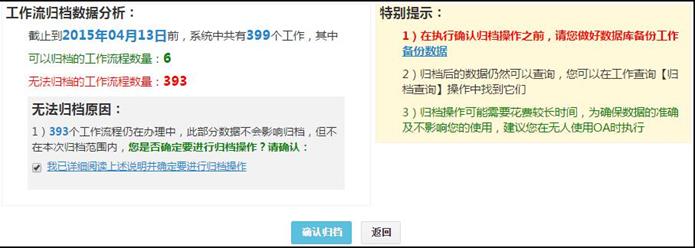
工作流归档数据分析:对归档的数据进行分析,列出系统中工作总数(包括已经删除但是未销毁的工作)、可以归档的工作数量(包括已经删除但是未销毁的工作)、无法归档的工作数量(包括已经删除但是未销毁的工作、未结束的工作和父流程未结束的子流程工作)。
无法归档原因:对无法归档的数据,系统会列出原因。当可以归档的工作数量为 0 时,不能进行【确认归档】操作;父子流程中父流程工作未结束时,也不能够进行【确认归档】操作。
选中"我已详细阅读上述说明并确定要进行确认归档操作"前面的复选框后,会出现【确认归档】按钮。点击【确认归档】按钮,系统开始进行归档并给出进度提示。
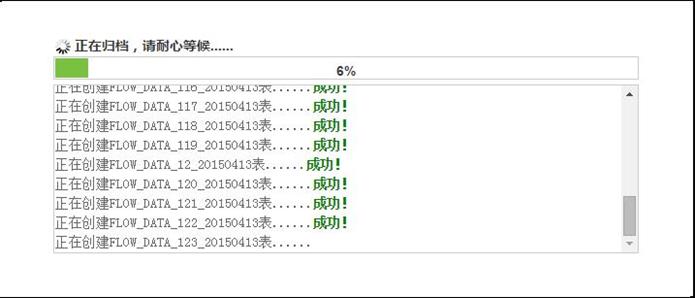
如果归档失败,则可重新归档,点击【重新归档】按钮,则进入开始归档界面。

归档结束后可以导出日志文件。
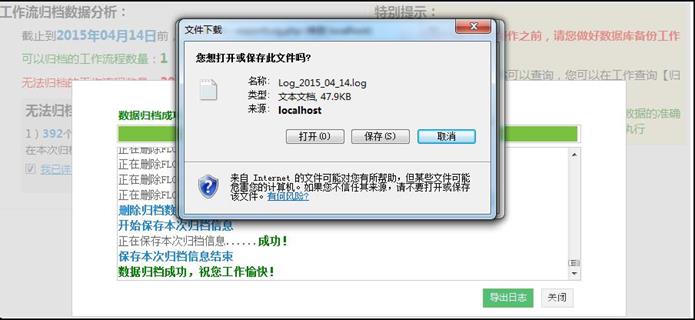
注:对选择的日期只能归档一次,不能够重复归档。如果进行重复归档,系统会给出提示。
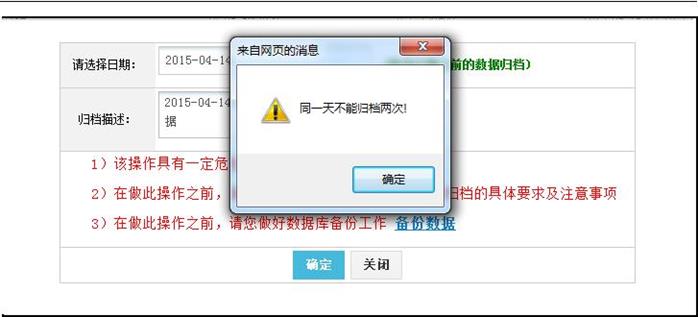
注:进行归档操作前,请务必做好数据备份。
3.4 工作监控
如果用户对某个流程有全部、管理与监控权限,那么就可以在这里查看到所有该流程的工作办理情况。可以在下图所示界面设置条件筛选要监控的流程。
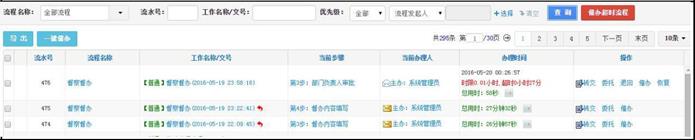
有监控权限的用户可以对流程的工作进行转交、委托、退回、催办、恢复(挂起的工作)的操作。
有全部权限的用户可以对流程的工作进行转交、委托、退回、催办、结束、删除、恢复(挂起的工作)的操作
3.5 数据报表
详见第七章报表部分。
3.6 超时统计分析
超时工作查询:可以指定条件看流程是否有超时现象,以及超时的具体时间,并可以将查询结果导出进行备案统计。
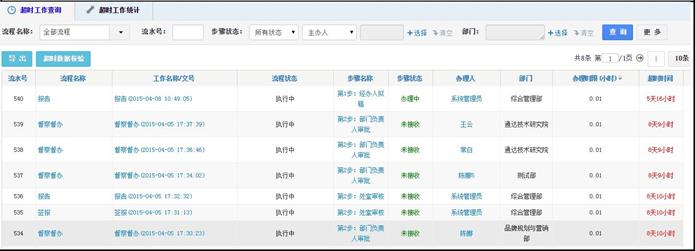
超时工作统计:可以指定查询条件,对查询到的流程显示HTML列表,导出CSV,并可以进行柱状图分析。
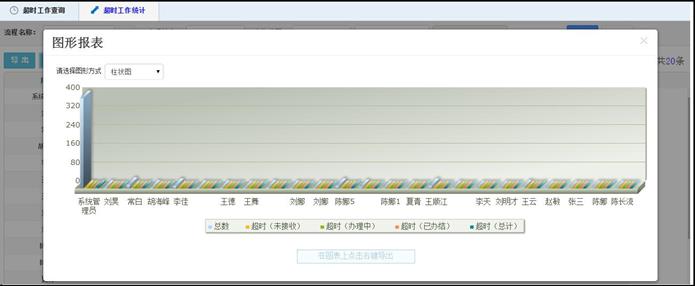
3.7 工作委托
可以设置委托规则,在我的工作->委托工作和工作查询中可以查看个人的委托记录。工作查询的委托记录,如下图所示:
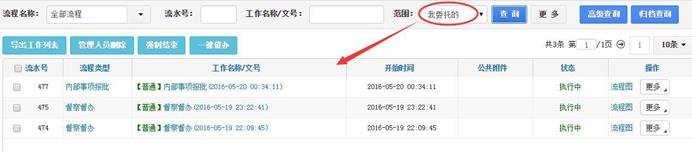
工作委托分为接收工作前的委托规则和接收工作后的手动委托,在前面的流程设计中已对流程的委托类型做过详细的说明,只有委托类型是自由委托的情况下才允许设置委托规则。
新建工作委托规则的设置如下图:
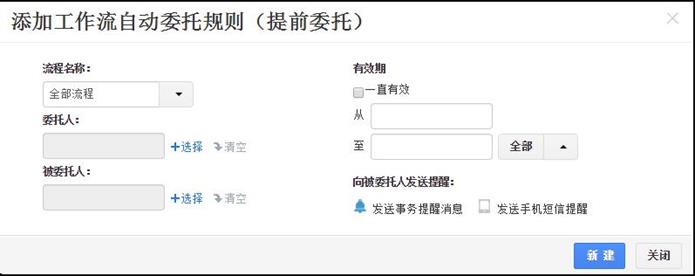
委托规则用于提前委托,选择需要委托的流程,指定委托人与被委托人并设定好需要委托工作的时间段,点击【新建】就可以了,同时也可以通过事务提醒或手机短信来提醒被委托人。在有效期内,转交给委托人的指定流程的工作都会自动交给被委托人处理。
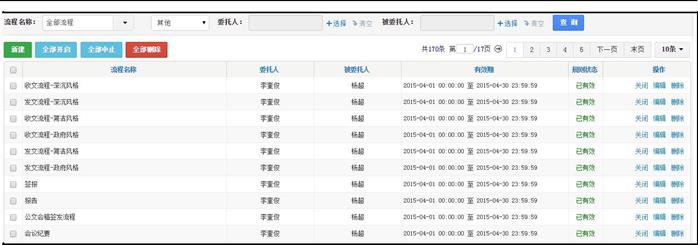
注:上图中显示的都是委托规则。
可以在流程名称后面的下拉菜单选择"委托给我的"、"我委托的"、"其他"查看我的委托状态或被委托状态,这里显示的是委托规则。其中"其他"是指可以选择委托人和被委托人进行查询。
3.8 工作销毁
删除工作操作并没有从系统里完全删除这个工作,"工作销毁"模块相当于一个回收站的功能,已删除的工作都可以再做恢复操作。有"工作销毁"菜单权限的用户可以查询到系统中所有已经删除的工作(不局限于自己经办
的),然后进行彻底销毁或还原操作。已删除工作被还原后还可以继续办理,
被销毁后就不能再还原了。
3.9 流程日志查询
查询指定条件的工作的所有办理过程,包括转交、委托、删除、销毁、还
原、修改、催办等操作,可以了解流程各步骤的办理情况。
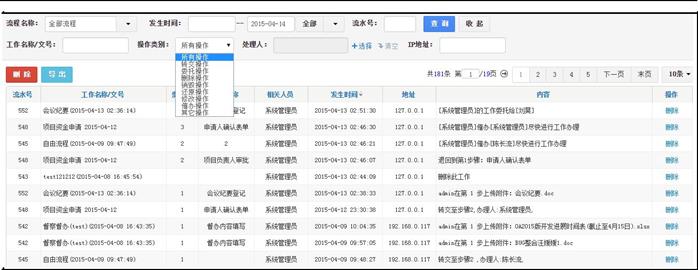
3.10 其他操作列表
在工作流的办理界面(不管是主办还是会签),有一个更多操作选项,此选项包含了九个功能:分享(微讯、公告通知、电子邮件)、关注、查看关注、转存、归档、导出、挂起、收藏以及父表单。如图:
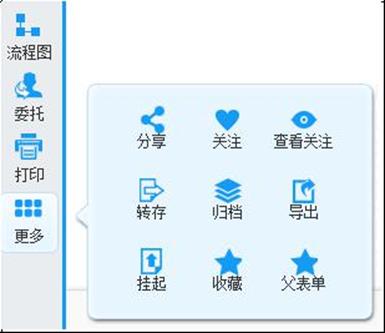
关注:某人关注此工作后,所有步骤的办理者在打开办理界面时都可以看到界面弹出的消息【此工作已经被以下人员:xxxx】。一般来说都是领导关注工作,这样可以督促员工尽快办理。
查看关注:点此操作后系统会在办理界面弹出消息【此工作已经被以下人员:
xxxx】,用于查看哪些人关注了此工作。
转存:转存可以将此工作转存到个人文件柜、公共文件柜、网络硬盘中进行存储。
归档:此归档为流程归档,要和数据归档进行区分开。流程归档后可以在档案管理->文件管理中查看到。
收藏:可以将此工作收藏到自己OA的收藏夹里面,此收藏夹只显示在经典主题下,位置如下图:

导出:打开工作流—>我的工作,在待办工作列表"更多"操作里面可以将此工作为压缩包格式,其中包含了表单数据和附件文件。
导出 Word:打开表单打印界面,可以将某个工作导出为 Word 格式文件进行备份存储。
导出 Zip:打开工作流—>工作查询界面,针对某一个流程进行查询时可以看到导出 Zip 的操作,导出的 Zip 文件包含了查询到的所有的工作,每个工作单独为一个文件夹,文件夹也包含了表单数据和附件文件。
导出 Excel:打开工作流—工作查询界面,针对某一个流程进行查询时可以看到导出 Excel 文件的操作,可以将查询到的所有工作导出为 Excel 列表格式。
Internet 邮件提醒:工作流转交的过程中除了使用内部短信和手机短信提醒外,还可以使用 Internet 邮件提醒,使用 Internet 邮件提醒的设置包括:提醒人需要设置好 Internet 邮箱并且作为外发默认邮箱;被提醒人在控制面板里面设置好自己的电子邮件地址。
第4章 工作流应用实例
下面以"员工请假申请"为例介绍实际的工作流程建立过程。具体过程如
下:
(1) 首先用 Infopath(也可根据自己习惯选用 Dream Weaver、Front Page、SharePoint 等工具)设计一个请假申请单的表单样式,如下图。
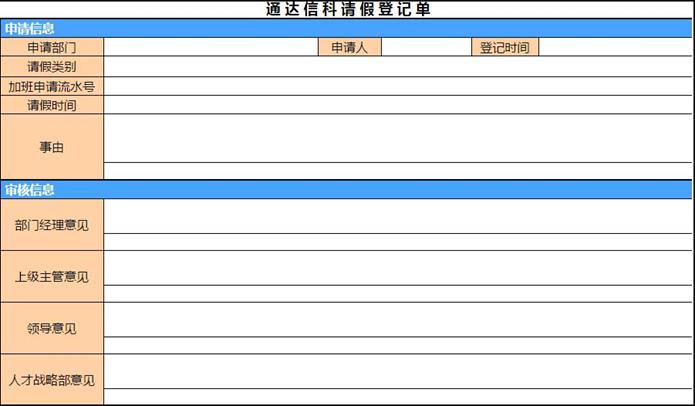
(2) 登陆 OA 系统,进入工作流工作流设置设计表单页面,点击【新建表单】,表单名称设置为通达信科请假登记单,表单分类设置为人资管理,所属部门这里设置为系统(仅由系统管理员管理),如下图。
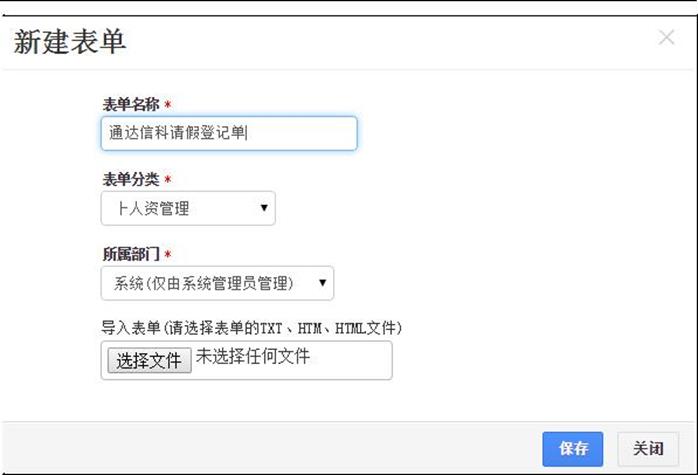
(3) 新建完成后打开此表单的智能设计器,将刚才设计好的表单样式复制粘
贴到此设计器里面,然后添加设计器右侧的表单控件,如下图。
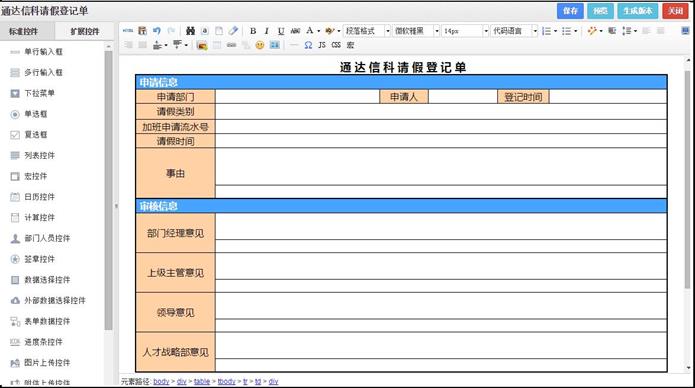
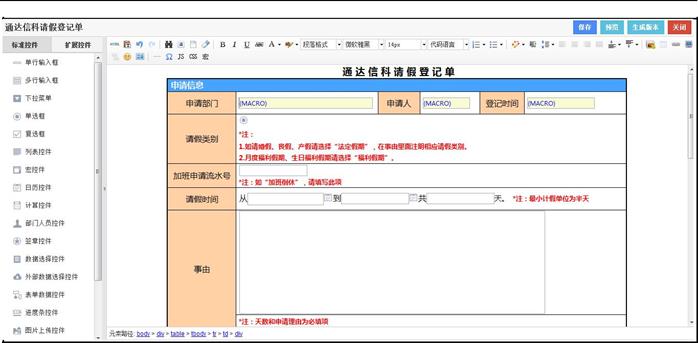
注:控件添加完成后,保存表单,然后预览表单看下效果是否是您所需,
如有入出再回到设计页面进行微调。
(4) 进入工作流工作流设置设计流程页面,使用设计流程向导,进行流
程的创建,如下图。
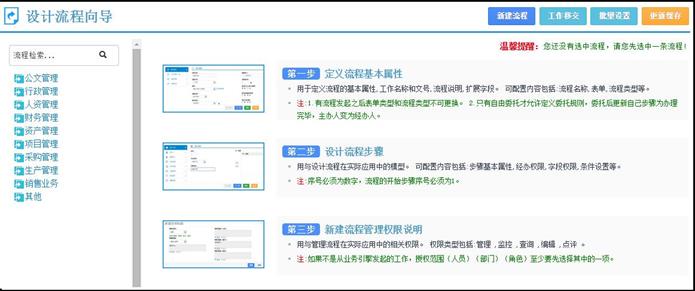
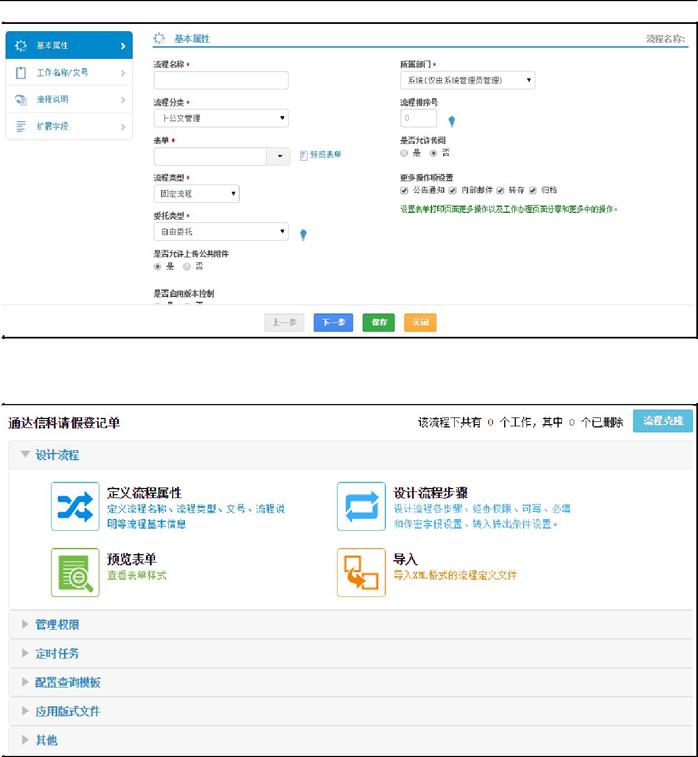
(5) 点击【设计流程步骤】进入流程设计器,点击【新建步骤】,添加流程
的各个步骤:申请人填写、部门主管审批、总经理审批、人力资源部审批、申
请人查看结果,如下图。
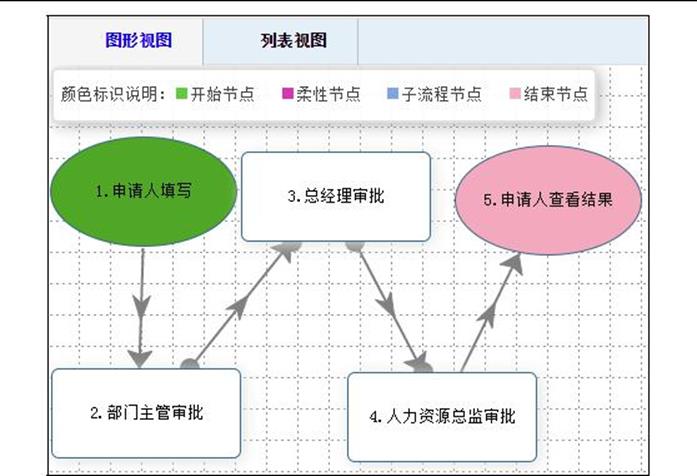
(6) 进入列表视图页面,设置好每一步骤的基本属性。如图:1 的下一步骤为:2、3;2 的下一步骤为 3、4;3 的下一步骤为 4、5;4 的下一步骤为 5;5的下一步骤为结束。
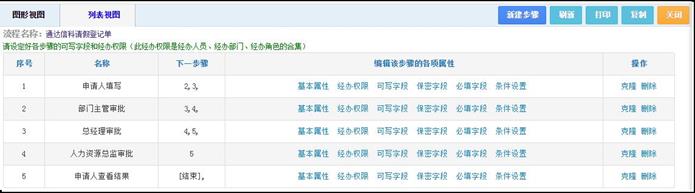
每一步骤的下一步骤设定好后,进入图形视图页面,拖动步骤图标将流程图调整到比较美观的状态,然后【保存布局】,如下图。
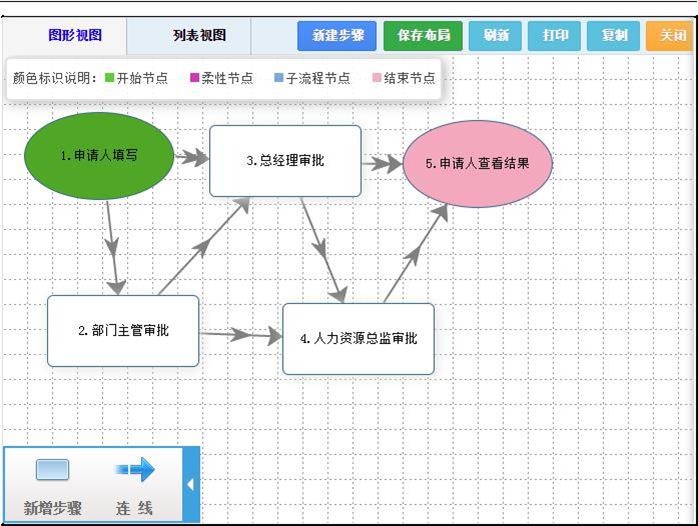
注:每一步骤基本属性中的各个参数,实际使用中,根据您的具体需要选择设置即可。
(7) 进入列表视图页面,设置好每一步骤的经办权限。比如:申请人填写选择全体部门;部门主管审批选择角色为部门主管;总经理审批选择人员为总经理姓名;人力资源部审批选择部门为人力资源部;申请人查看结果选择全体部门。
(8) 进入列表视图页面,设置好每一步骤的可写字段。比如:部门主管审批选择"部门主管姓名"、"部门主管审批日期"、"部门主管审批结果"、"部门主管审批建议"四个字段。
(9) 保密字段可根据实际情况选择是否需要设置,本实例流程中不需设置。
(10) 本实例中根据申请人角色不同以及请假天数的差异,可以在条件设置中通过设置转入条件来控制流程的走向。比如:员工请假 3 天以下,只需部门主
管审批,人力资源部审批;员工请假 3 天以上,需要部门主管、总经理审批和
人力资源部审批;部门主管请假,不管天数多少,都需总经理审批,和人力资
源部审批。步骤 2、3、4 的转入条件,如图。
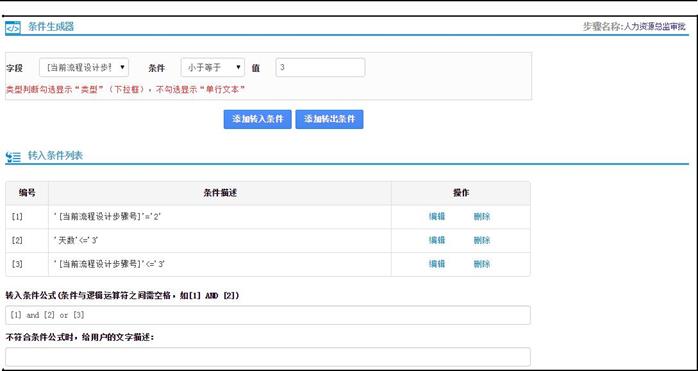
(11) 至此表单和流程设计已经完成,员工可以启用该流程,到工作流-新建
工作中去发起流程进行请假申请了,如下图。
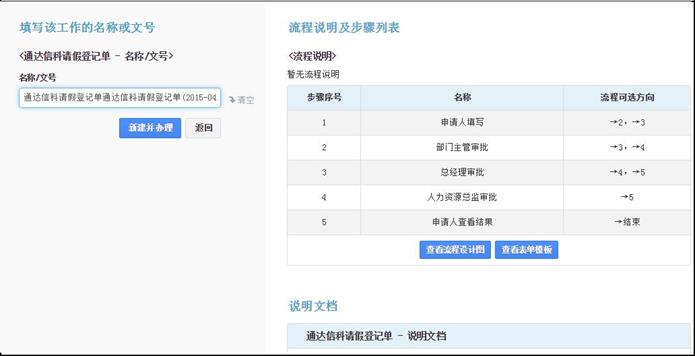
第5章 数据源管理
5.1 内部数据源
前面表单设计部分已经讲到,列表控件和数据选择控件都可以选择一个数
据源来进行数据的填写,而不用手动输入,这个数据源默认的包含了办公用品
信息,客户信息以及产品信息,除了这些数据源可以选择外,用户可以将公司
经常用到的数据作为数据源存储在数据库,用于工作流模块的调用,这个就是
用户自定义的数据源了。
进入工作流工作流设置数据源管理,可以在此为
OA 建立数据源,也可
以对已有的数据源进行管理,包括字段的更改以及数据源里面数据记录的增
加。
5.1.1 新建数据源
建立数据源有两种方法,分别为手工建立和从文件导入,下面分开说明一
下:
手工建立:
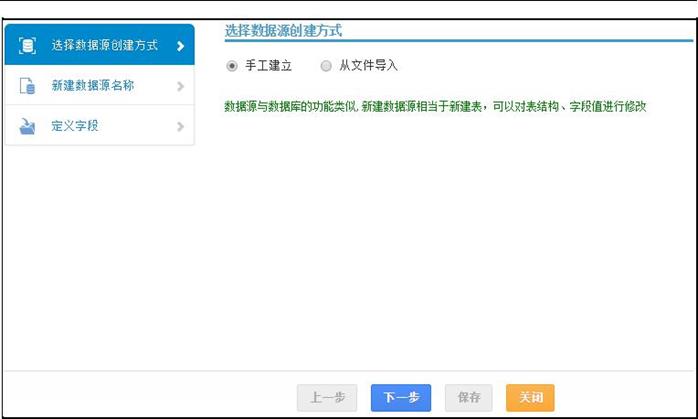
数据源名称:只能为字母、数字或数字和字母的组合,新建数据源时系统会在数据库中新建一张表,以数据源名称为表名。
数据源描述:在数据选择控件选择数据来源时看到的不能是数据库的表名,所以需要对数据源有个文字描述,供用户选择时更加直观,通过文字描述即可大致了解数据源所包含的信息。
定义字段:这个就是数据库表的字段,字段名称是作为数据库表的字段名称,描述也是为了更直观的体现字段含义,选择好字段的数据类型后即可添加字段,按照自己的需要添加任意多个数据字段后这个数据源就建立好了。
文件导入
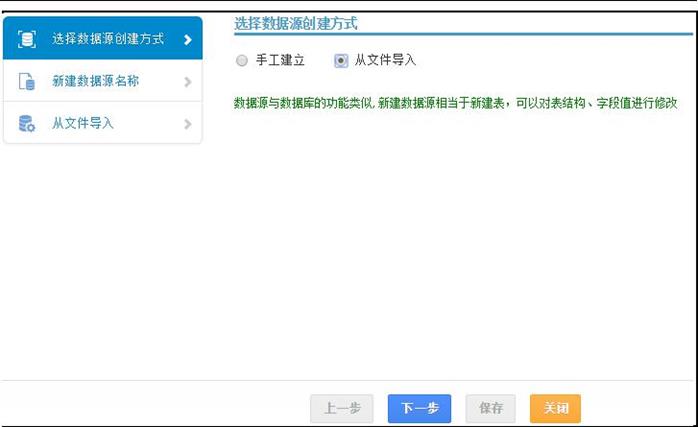
数据源名称和数据源描述的意义跟上边是一样的,导入数据源只支持 xls 和 csv 格式,用户导入数据源文件时,系统会自动在数据库里建立一张对应的数据库表并抽取导入文件表头字段的缩写(如"编号"缩写为 BH)作为数据库表的字段,除去表头部分的数据作为数据库表的记录供用户选择。
数据源建立之后就可以在数据源管理界面对此数据源及其里面的数据进行编辑及增加。
5.1.2 管理数据源
数据源建立完成后,在数据源管理界面可以看到此数据源,管理建立好的
数据源包含的操作有:
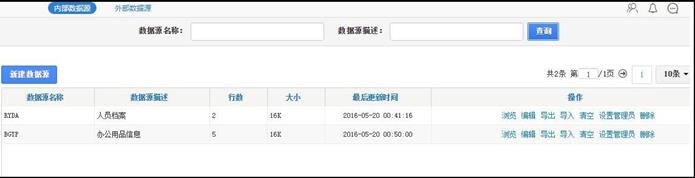
浏览:用于管理数据源里的数据记录,可以在界面上添加、修改或删除记录。
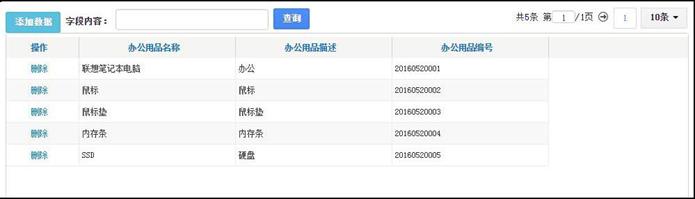
编辑:用于修改数据源的结构,如添加、编辑和删除数据源字段。
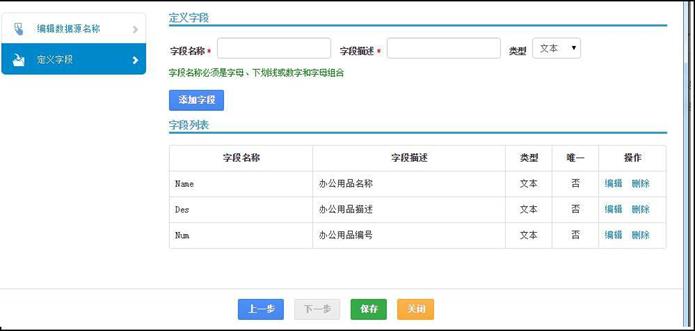
导入:用于导入数据记录,实现了数据快速录入。导入时需注意设置为"唯一"的字段数据不能重复,导入只是在原来的数据基础上增加记录,不会覆盖原来的数据;导入时也只支持 xls 和 csv 格式。
导入:数据源以excel表格导出。
清空:一键清空数据源里的所有数据记录(慎用,该操作不可恢复)。
设置管理员:自己创建的数据源自己管理,如果需要其他人也可以进行管理,可以设置数据源的管理员。
删除:用于删除不需要的数据源,同时从数据库里删除该表(慎用,该操作不可
恢复)。
注:数据源定义好之后在数据选择控件设置时就可以选择该数据源,并从该数据源读取数据。
5.2 外部数据源
用于管理和配置与 OA 系统对接的 ERP 数据源,用法详见第二章节《T-ERPLink 数据源管理》的介绍。
5.3 数据源使用
数据源可以用于数据选择控件、列表控件、外部数据控件等数据的填写。前面表单控件部分已经讲解了用法,此处不在赘述。
第6章 数据报表
工作流报表实现工作流模块数据的简单统计,可以将统计数据以列表模式或者图形化展示。
6.1 报表设计
6.1.1 设计报表
进入工作流工作流设置报表设置页面,选择某个流程新建报表,如下图:
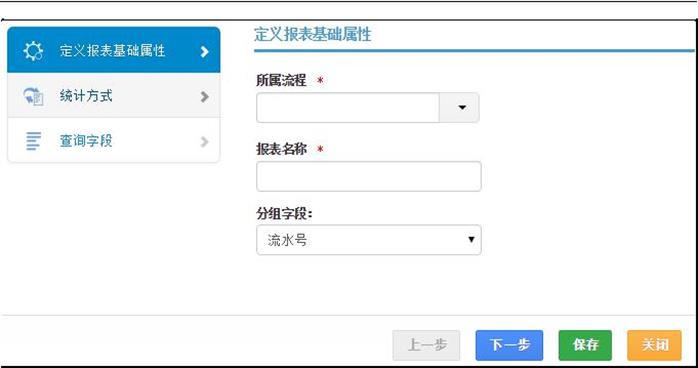
报表名称:报表的标识(最好不要重复,否则在使用报表时容易混淆)。
统计方式:按分组统计计算可以对表单的某些字段进行统计计算(求和、加权平均,求平均操作,支持自定义公式计算)并可以以图表方式体现;按分组列出详情只是列出符合条件的工作记录详情。
分组字段:在按分组统计计算的设置下可以作为图表的分类字段;在按分组列出详情的设置下报表字段是作为统计结果的表头字段的。
查询字段:在报表统计时作为查询条件的字段。
6.1.2 指定权限
工作流工作流设置报表设置
对已经设置好的报表需要指定使用权限,有权限的用户才能用该表报统计数据。如图:

点击【权限设置】,添加权限,如图:
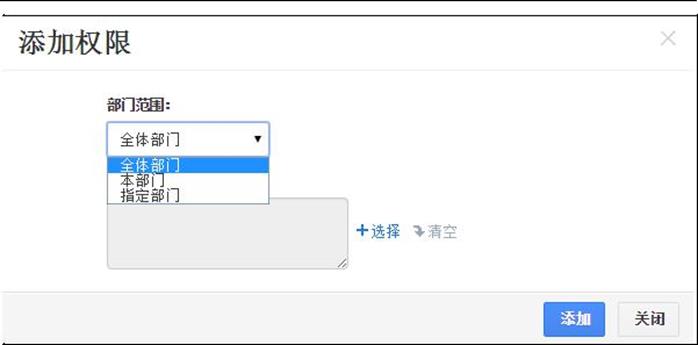
部门范围:是指可以统计的流程范围,包括全体部门、本部门和指定部门,选择本部门则有报表使用权限的用户只能统计本部门发起的流程,另外两个设置类似。
人员:设置有报表使用权限的用户,配合上面设置的部门范围,该用户可以统计部门范围内的流程数据。
每个报表都可以设置多个权限,为不同的用户指定不同的统计范围,使流程数据更加安全。
注:系统管理员要查看其它人员创建的报表,也许在此权限设置中进行设置。
6.2 报表使用
用户进入工作流数据报表页面,该页面会将系统设置的所有报表按流程
分类列出,选择需要统计的报表。

发起部门范围:只有报表权限设置里部门范围为"全体部门"时才显示。
填写查询条件后点【查询】即可统计符合条件的数据,下面以实例说明报
表的使用方法。
6.2.1 按分组统计计算
以资金申请流程为例,现在我们需要按申请人统计每个人申请的金额总数
(当然,在表单上有申请金额的字段)。
进入工作流工作流设置报表设置,选择通达信科项目资金申请新建报表,如图:
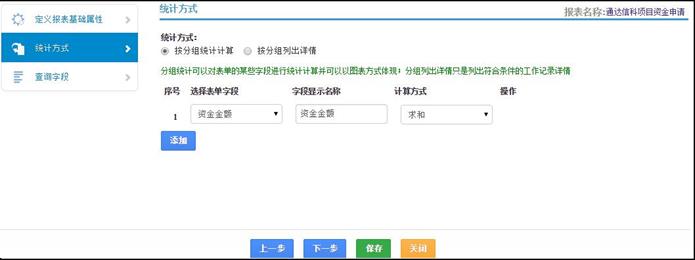
按照上面的需求,分组字段选择申请人,报表字段选择申请金额,并且计算方式选择求和;如有需要,设置查询条件字段,这样这个报表就设置好了。
保存报表,设置报表的使用权限,然后进入工作流统计报表,选择刚才
的"通达信科项目资金申请"报表,界面如下:

点击【查询】后即可得到满足条件的所有流程明细,如下图:
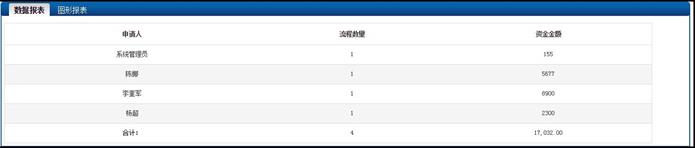
明细里包含数据报表和图形报表,数据报表里按申请人列出了流程数量和该申请人的总申请金额,如果报表设置里添加了多个报表字段,在这里也会一一列出,在该页面点击不同的报表字段(及数据报表的表头字段),会跳转到相应的图形报表界面;图形报表提供了三种展现方法,及柱形图、饼形图和折线图,在数据报表界面点击"申请金额"字段 (及点击数据报表界面表头字段的"申请金额"几个字)进入按申请金额的统计图形报表界面:
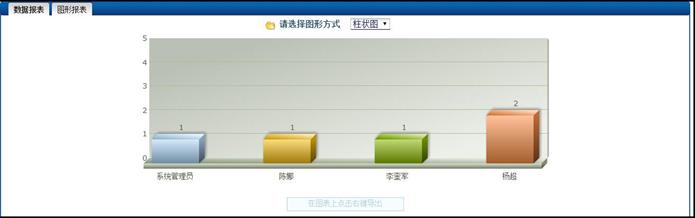
报表柱形图
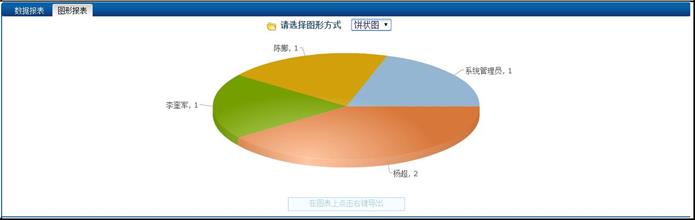
报表饼形图
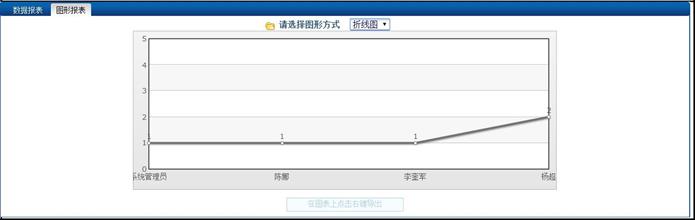
报表折线图
6.2.2 按分组列出详情
假设还是刚才那个流程,我们只需要统计每个人的申请总额而不需要用图表显示,那么就可以设置为"按分组列出详情",选择该统计方式后,添加报表字段时不选择计算方式(选择按钮是灰色的,但是支持自定义公式,可以由表单其他字段计算新生成一个报表显示字段)直接添加,如有需要可以添加查询条件字段,保存报表设置继而设置报表使用权限(以管理员统计全体部门为例)。
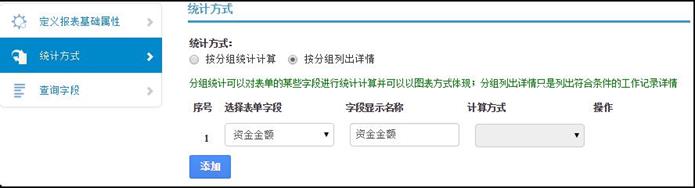
管理员进入工作流数据报表选择刚才设计的报表,页面如下:


选择日期范围和发起部门范围后点【查询】(这里我们默认不填),查询
结果展示如下:
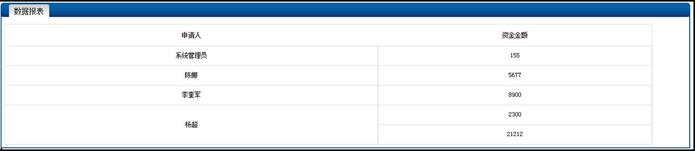
查询结果按申请人列出了申请金额的详情,申请多次的作为多条显示。
第7章 业务引擎
工作流业务引擎功能,内置与 OA 内部其他模块交互接口,如办公用品、考
勤、会议、车辆,用于将业务模块与工作流结合使用,并实现数据同步。
7.1 办公用品
办公用品业务引擎以办公用品领用为例。
第一步,进入工作流工作流设置业务引擎设置,编辑"办公用品领
用"引擎。
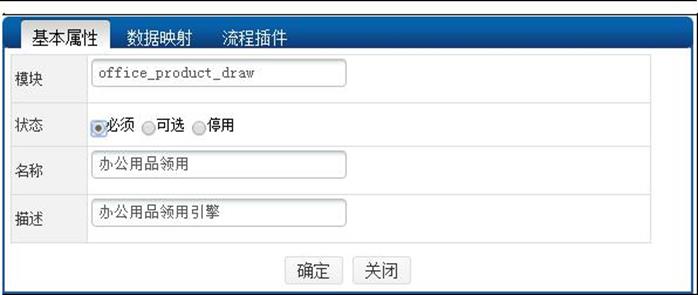
可以选择是否开启该引擎,开启引擎后用户在业务模块提交申请时会自动转入设置好流程,停用引擎后用户只能用业务模块提交申请,与流程无关。如上图:
第二步,添加业务模块和流程之间的映射字段。
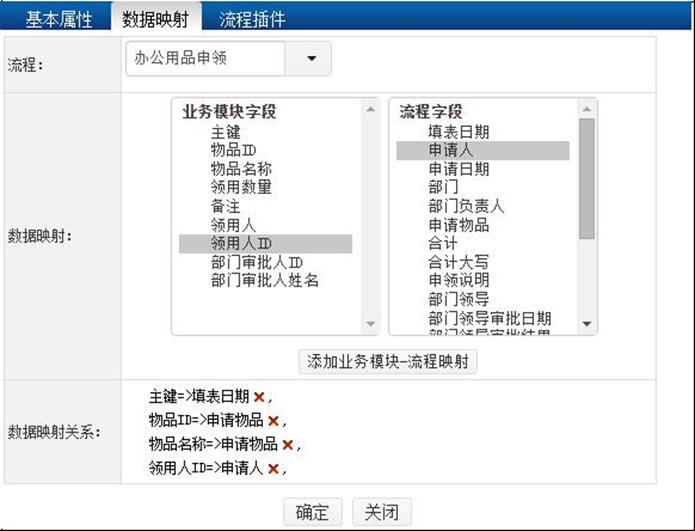
选择"办公用品领用"流程(这个流程的表单设计和流程设计都是提前做好的),数据映射部分会将业务模块字段和流程字段全部显示出来,同时选择一个业务字段和一个流程字段,"添加业务模块-流程映射"。用户在业务模块领用办公用品提交申请时,系统会按照数据映射关系将业务模块填写的数据对应到流程的表单里,同时,办公用品领用转入工作流模块,审批人在工作流模块处理申请,并可以在办公用品登记管理里查看该流程的详细信息。
注意:办公用品引擎中业务模块的"主键"和"物品 ID"是必须作为映射字段的,如果不想这些数据显示在表单,可以在表单添加隐藏字段,但是映射字段必须得有。
第三步,设置流程插件,界面类似于流程步骤的条件设置,如下图:
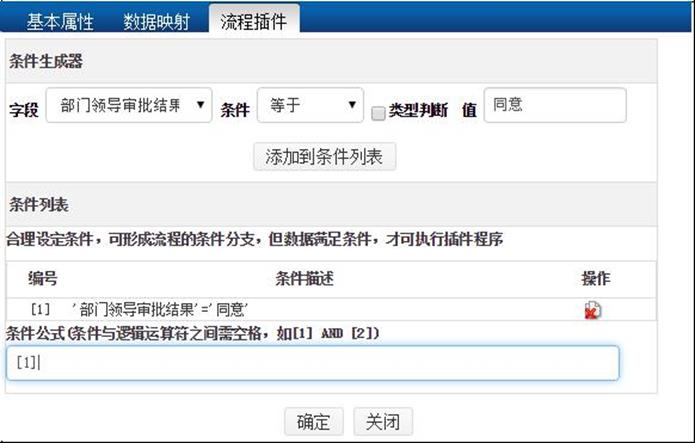
流程插件里设置的条件是作为审批是否通过的一个标准,比如上图的设置,审批结果字段为同意时该申请被批准,同时办公用品的库存相对应的减少;如果流程走完了,表单字段不满足条件,那么这个申请就是没有被批准。
流程插件未设置的情况下,流程结束作为审批结果的标识,流程走完了,
该申请就算是通过了,业务模块数据也会相应的发生变化。
流程插件里设置的条件是作为审批是否通过的一个标准,比如上图的设置,审批结果字段为同意时该申请被批准,同时办公用品的库存相对应的减少;如果流程走完了,表单字段不满足条件,那么这个申请就是没有被批准。
流程插件未设置的情况下,流程结束作为审批结果的标识,流程走完了,该申请就算是通过了,业务模块数据也会相应的发生变化。
最后是业务引擎设置完成后的使用,进入行政办公办公用品办公用品
申领,登记类型选择"领用",填写其他申请信息后点【确认】
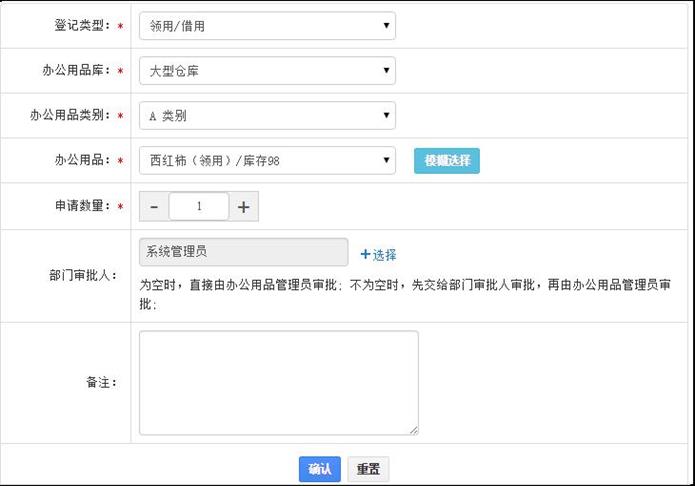
进入工作流办理界面:
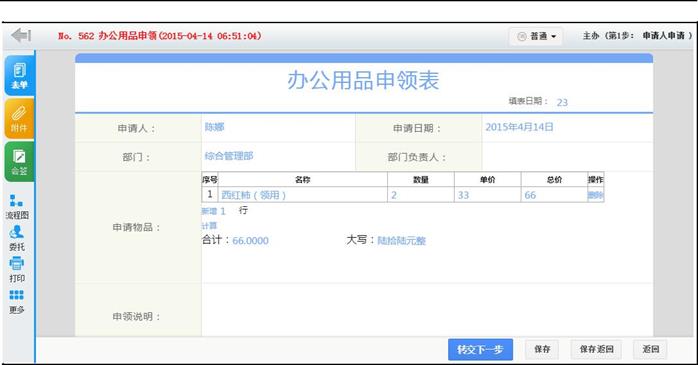
然后转交流程,和工作流模块的普通流程是一样的,审批人在工作流模块进行审批,也可以在办公用品模块查看该申请。

直到流程走完,系统按照流程插件设置判断该申请是否通过,相应的对业务模块数据进行修改。
7.2 考勤
考勤业务引擎以请假为例。
第一步,进入工作流工作流设置业务引擎设置,编辑"请假登记"引擎。
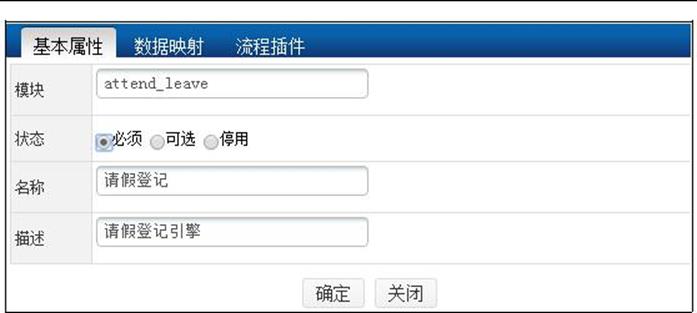
可以选择是否开启该引擎,开启引擎后用户在业务模块提交申请时会自动转入设置好流程,停用引擎后用户只能用业务模块提交申请,与流程无关。如上图:
第二步,添加业务模块和流程之间的映射字段。
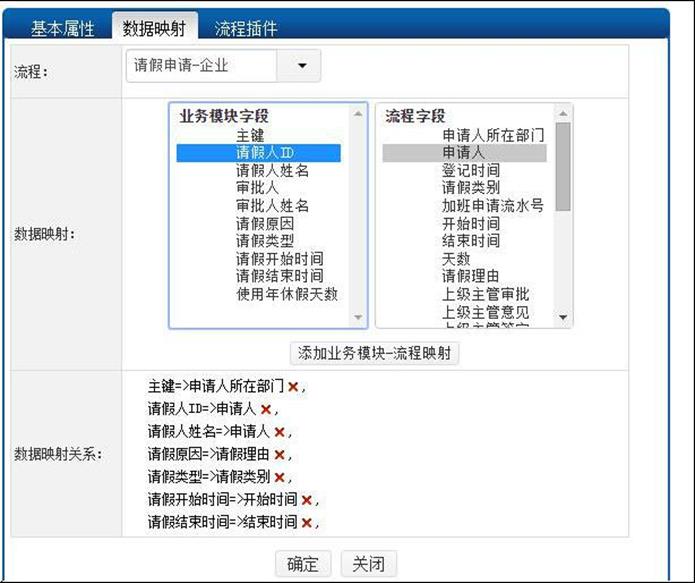
选择请假登记流程(这个流程的表单设计和流程设计都是提前做好的),
数据映射部分会将业务模块字段和流程字段全部显示出来,同时选择一个业务
字段和一个流程字段,"添加业务模块-流程映射"。用户在业务模块登记请假
信息提交申请时,系统会按照数据映射关系将业务模块填写的数据对应到流程
的表单里,同时,请假登记转入工作流模块,审批人在工作流模块处理申请,并可以在人力资源考勤管理考勤审批里查看该流程的详细信息。
注意:请假登记引擎中业务模块的"主键"和"请假人 ID"是必须作为映射字段的,如果不想这些数据显示在表单,可以在表单添加隐藏字段,但是映射字段必须得有。
第三步,设置流程插件,界面类似于流程步骤的条件设置,如下图:
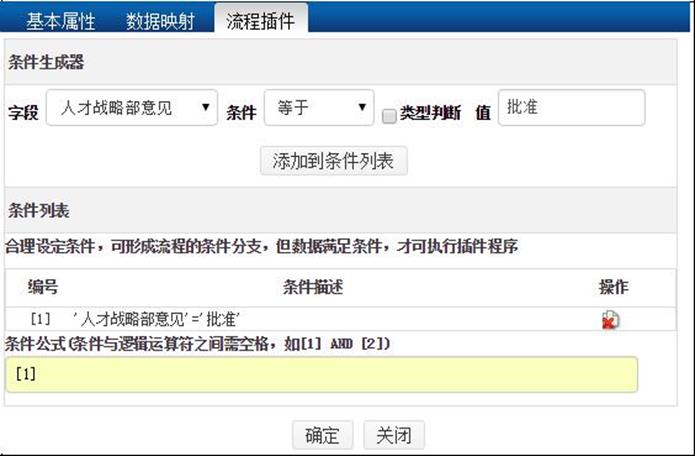
流程插件里设置的条件是作为审批是否通过的一个标准,比如上图的设置,审批结果字段为"批准"时该申请被批准;如果流程走完了,表单字段不满足条件,那么这个申请就记录未批准。
流程插件未设置的情况下,流程结束作为审批结果的标识,流程走完了,
该申请就算是通过了,业务模块数据也会相应的发生变化。
最后是业务引擎设置完成后的使用,进入个人事务个人考勤请假登记,填写申请信息后点【请假】。
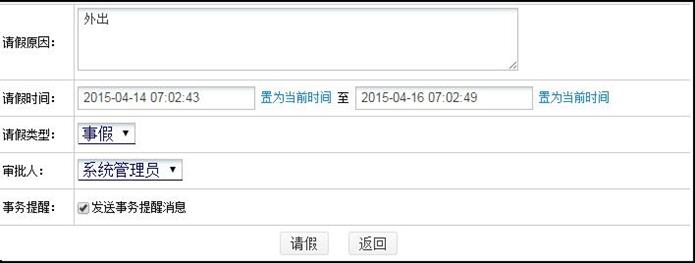
进入工作流办理界面:
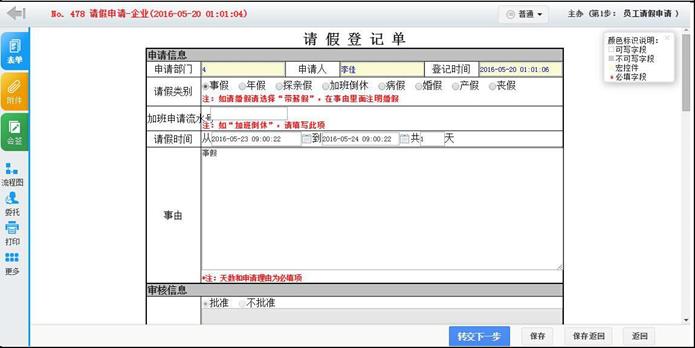
然后转交流程,和工作流模块的普通流程是一样的,审批人在工作流模块进行审批,也可以在考勤审批模块查看该申请。
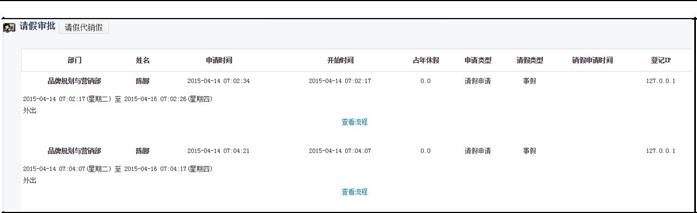
直到流程走完,系统按照流程插件设置判断该申请是否通过,相应的对业
务模块数据进行修改。
7.3 会议申请
车辆申请跟请假申请类似,没有特殊需要说明的地方,参考请假申请。
7.4 车辆申请
会议申请跟请假申请类似,没有特殊需要说明的地方,参考请假申请。
第8章 结语
至此,对工作流系统已作了较为详细的介绍。您在使用过程中如有任何问题和建议,欢迎与我们联系,我们一定会给您满意的答复。
同时也希望大家充分利用工作流功能,并能将自己有特色的表单设计与其他用户共享,共同促进与提高。我们也会利用网站平台向广大用户提供一些优秀的表单设计和进行工作流应用经验交流。
祝大家使用愉快!
相关文章推荐
- [uboot] (番外篇)uboot dm-gpio使用方法以及工作流程
- 4000 [uboot] (番外篇)uboot dm-gpio使用方法以及工作流程
- 使用Cacti监控你的网络(一)- Cacti概述及工作流程
- 使用版本控制程序SVN的工作流程
- 使用 OpenSSL 进行安全编程的基本方法流程
- VC6.0使用GDI+的方法及初始化工作
- VC6.0使用GDI+的方法及初始化工作
- VC6.0使用GDI+的方法及初始化工作
- [ASP.NET]工作中经常使用到的方法
- 使用Cacti监控你的网络(一)- Cacti概述及工作流程
- 使用Cacti监控你的网络(一)- Cacti概述及工作流程
- 数据字典(选项)管理 的具体使用方法介绍 - 以审批流程类别管理为例(工作流类型管理)
- 使用Cacti监控你的网络(一)- Cacti概述及工作流程
- [ASP.NET]工作中经常使用到的方法
- [ASP.NET]工作中经常使用到的方法
- 延迟工作任务的使用方法
- 使用ArcObject的工作流程
- 使用 WS-BPEL 和 IoC 构建可配置工作流程,第 1 部分:了解动态业务工作流程
- 使用Cacti监控你的网络(一)- Cacti概述及工作流程
- VC6.0使用GDI+的方法及初始化工作
