图文详解mongoDB win7x64安装教程
2017-12-08 23:08
981 查看
图文详解mongoDB win7x64安装(简单、粗暴、直接、明了)
1、首先打开百度去[b]mongoDB 的官网下载mongoDB(链接:https://www.mongodb.com/download-center?jmp=nav#atlas),我下载的版本是mongodb-win32-x86_64-2008plus-ssl-3.4.5-signed.msi;[/b]
2、开始安装,双击安装文件,打开安装界面,[b]点击Next进入下一步;[/b]
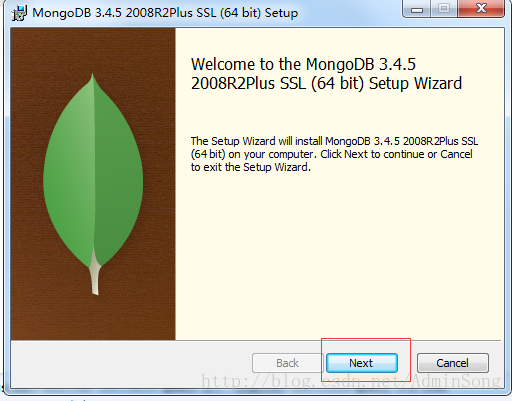
3、复选框打钩同意协议,点击Next进入下一步;
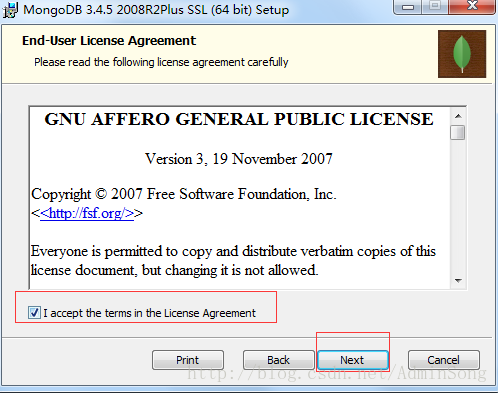
4、这里我们选择Custom(自定义);
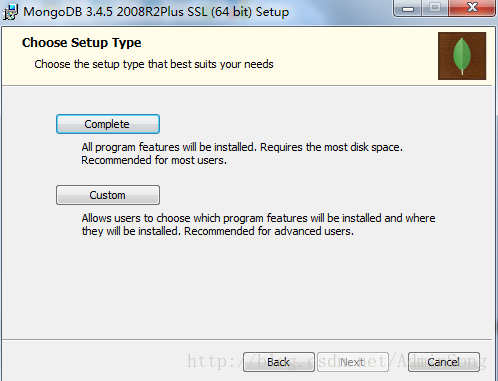
5、选择Custom过后会打开以下对话框,然后点击Browse浏览本地文件夹,选择你安装的目录(我这里安装的是:D:\MongoDB\server),然后点击Next;
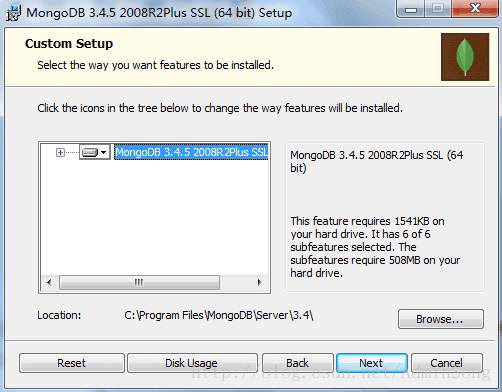
6、点击 Install开始安装
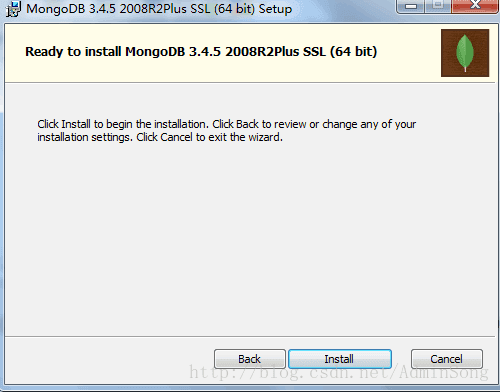
7、等待安装完成之后,在安装目录下开始配置
8、在安装目录下新建[b]数据库路径(data目录)、日志路径(logs目录)和日志文件(mongo.log文件),[b][b]mongo.log[/b]放到logs目录下,以及mongo.conf配置文件;[/b]
[/b]
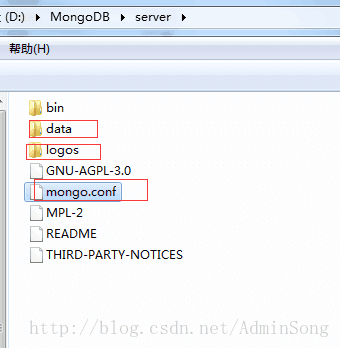
9、以记事本的方式(或其他文本编辑方式)[b]打开mongo.conf文件,输入如下参数(并把D:\MongoDB\server\替换成自己的安装目录):[/b]
#数据库路径
dbpath=D:\MongoDB\server\data
#日志输出文件路径
logpath=D:\MongoDB\server\logosmongo.log
#错误日志采用追加模式
logappend=true
#启用日志文件,默认启用
journal=true
#这个选项可以过滤掉一些无用的日志信息,若需要调试使用请设置为false
quiet=true
#端口号 默认为27017
port=27017
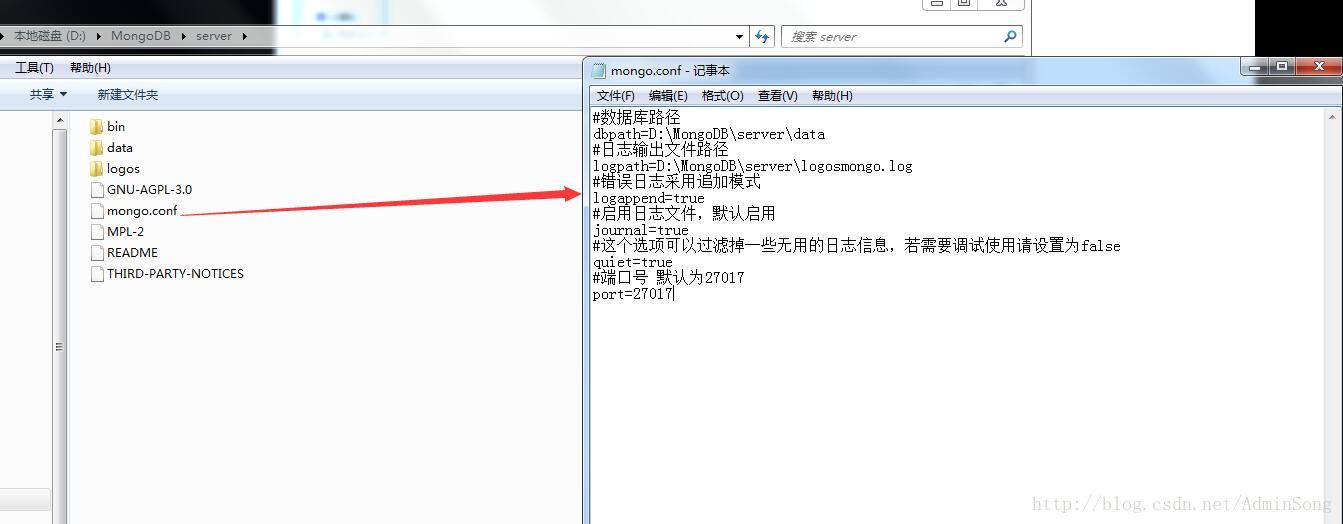
10、配置完了,开始启动[b][b]mongoDB[/b]服务,打开cmd命令框,进入安装目录的bin文件夹下面(最简单的办法就是在bin目录下按住键盘的Shift,然后点击鼠标右键选择"在此处打开命令窗口",然后输入:mongod --config "D:\MongoDB\server\mongo.conf"(把D:\MongoDB\server\替换成自己的安装目录),然后回车)[/b]
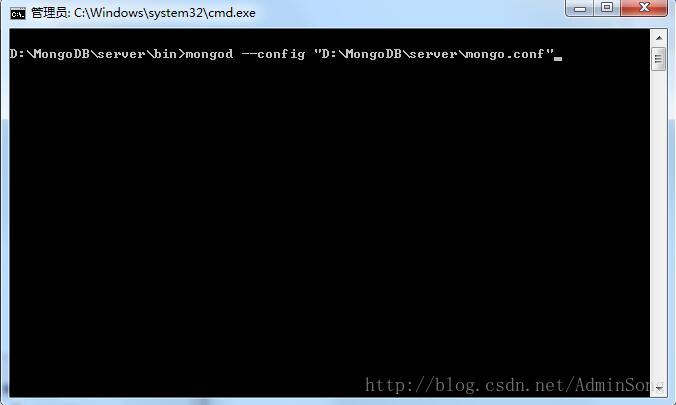
11、在浏览器输入“浏览器中输入http://127.0.0.1:27017”,会显示如下页面,就说明启动成功了;
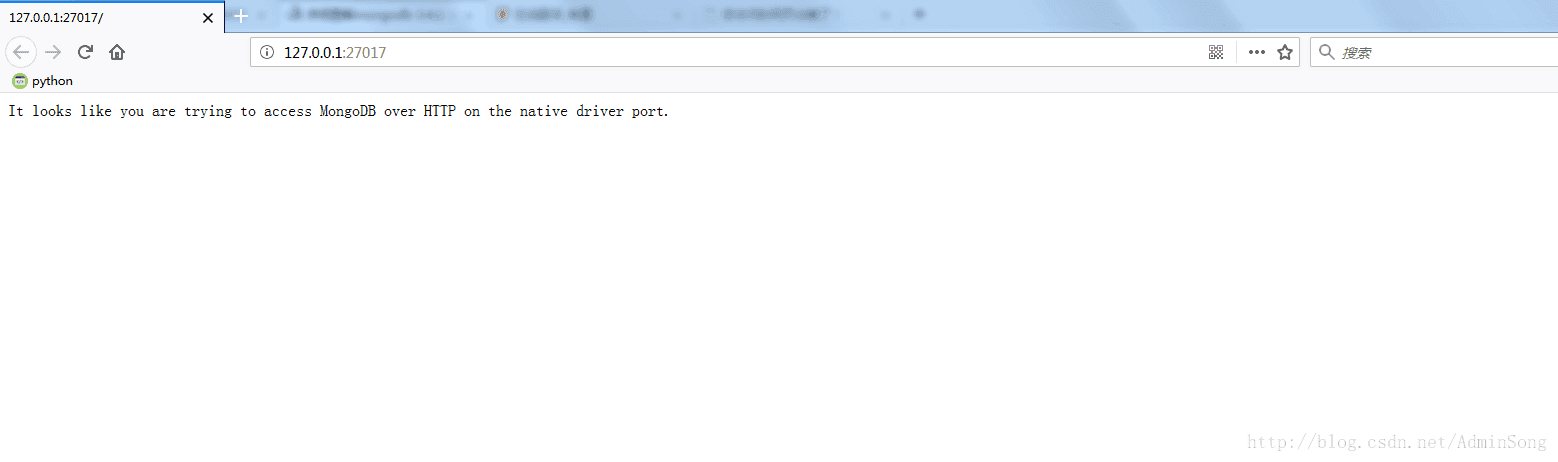
12、虽然说启动成功了,但是总不可能每次都这样启动吧?所以说接下来我们就把他添加到“服务”里面让他自动启动;
13、重新打开cmd命令框输入:mongod --config "D:\MongoDB\server\mongo.conf" --install --serviceName "MongoDB",然后回车(回车的前提是把D:\MongoDB\server\改为自己的安装目录);
14、然后在cmd中输入:net start MongoDB,就可以看到如下图:
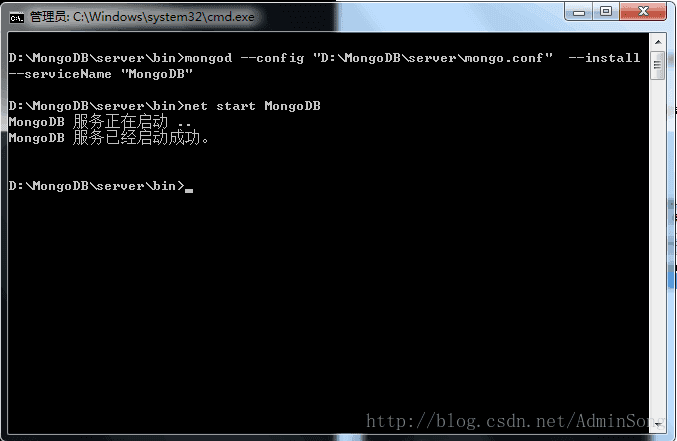
15、然后打开我们计算机的服务(如果不知道怎么打开 就重新打开cmd输入:services.msc)
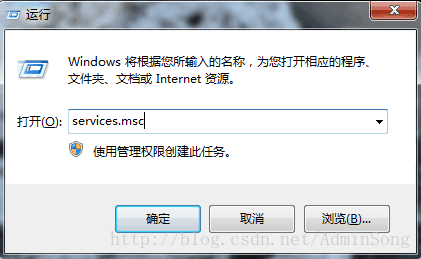
16、打开服务之后可以找到我们的[b]MongoDB 后面是自动启动,就成功了
[/b]
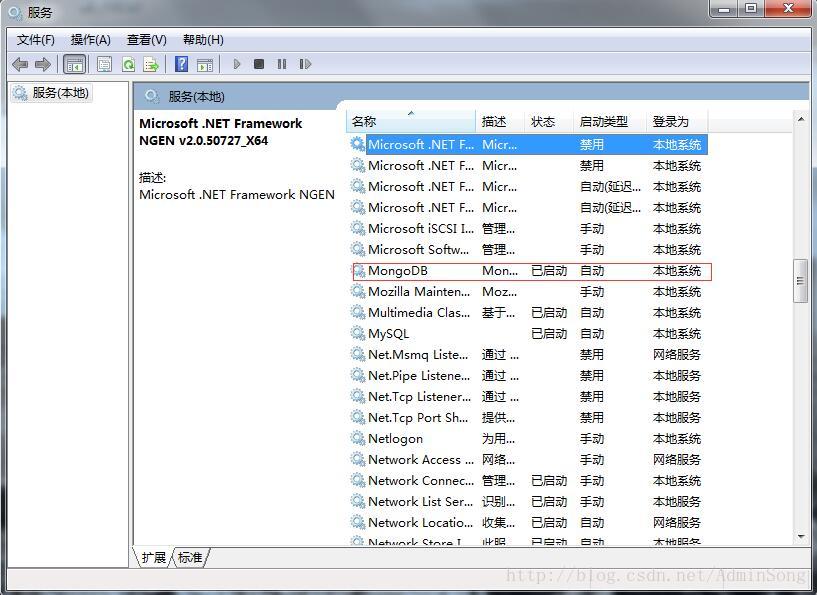
17、如果没有找到或者是 [b]net start MongoDB 的时候失败了就以管理员的身份打开cmd命令框执行第13步;[/b]
服务器端就这样安装完了;
1、首先打开百度去[b]mongoDB 的官网下载mongoDB(链接:https://www.mongodb.com/download-center?jmp=nav#atlas),我下载的版本是mongodb-win32-x86_64-2008plus-ssl-3.4.5-signed.msi;[/b]
2、开始安装,双击安装文件,打开安装界面,[b]点击Next进入下一步;[/b]
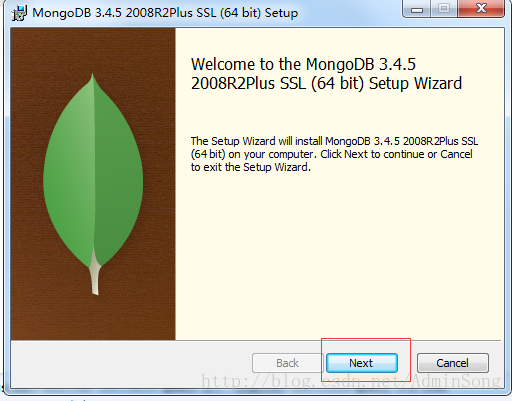
3、复选框打钩同意协议,点击Next进入下一步;
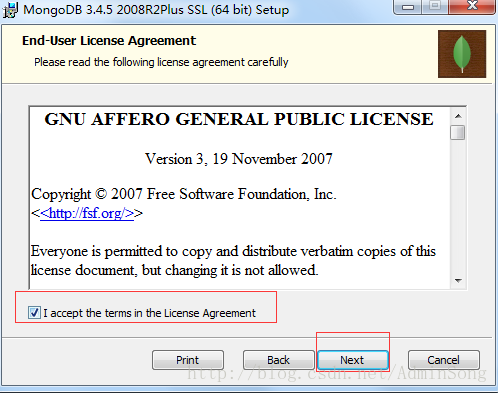
4、这里我们选择Custom(自定义);
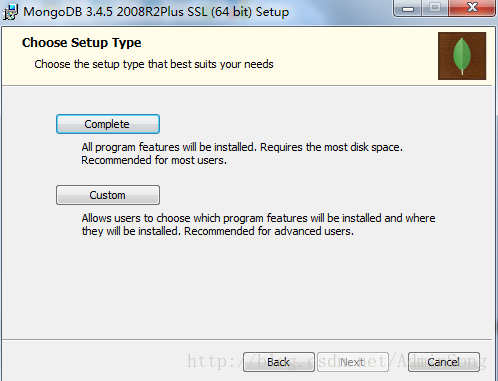
5、选择Custom过后会打开以下对话框,然后点击Browse浏览本地文件夹,选择你安装的目录(我这里安装的是:D:\MongoDB\server),然后点击Next;
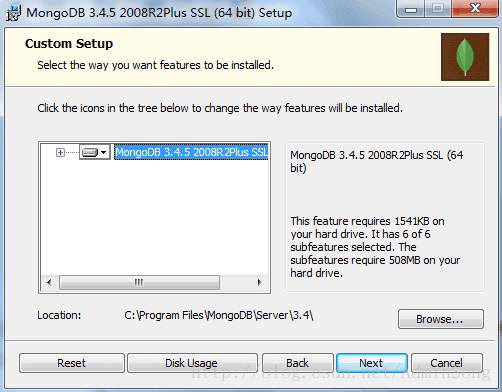
6、点击 Install开始安装
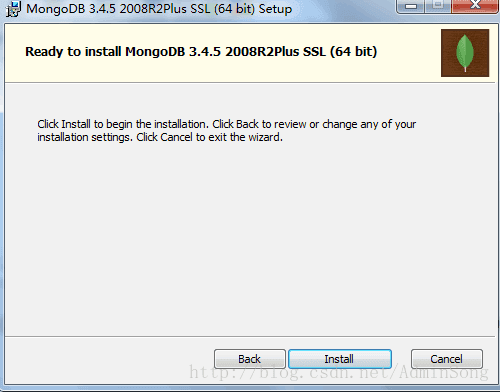
7、等待安装完成之后,在安装目录下开始配置
8、在安装目录下新建[b]数据库路径(data目录)、日志路径(logs目录)和日志文件(mongo.log文件),[b][b]mongo.log[/b]放到logs目录下,以及mongo.conf配置文件;[/b]
[/b]
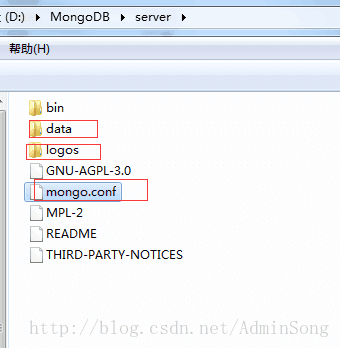
9、以记事本的方式(或其他文本编辑方式)[b]打开mongo.conf文件,输入如下参数(并把D:\MongoDB\server\替换成自己的安装目录):[/b]
#数据库路径
dbpath=D:\MongoDB\server\data
#日志输出文件路径
logpath=D:\MongoDB\server\logosmongo.log
#错误日志采用追加模式
logappend=true
#启用日志文件,默认启用
journal=true
#这个选项可以过滤掉一些无用的日志信息,若需要调试使用请设置为false
quiet=true
#端口号 默认为27017
port=27017
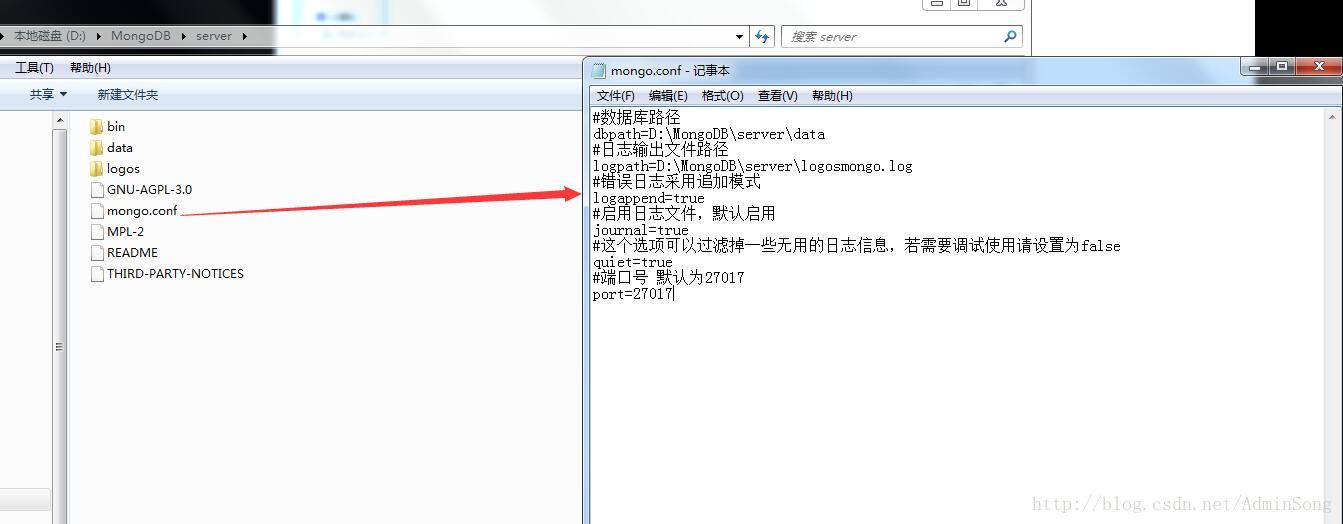
10、配置完了,开始启动[b][b]mongoDB[/b]服务,打开cmd命令框,进入安装目录的bin文件夹下面(最简单的办法就是在bin目录下按住键盘的Shift,然后点击鼠标右键选择"在此处打开命令窗口",然后输入:mongod --config "D:\MongoDB\server\mongo.conf"(把D:\MongoDB\server\替换成自己的安装目录),然后回车)[/b]
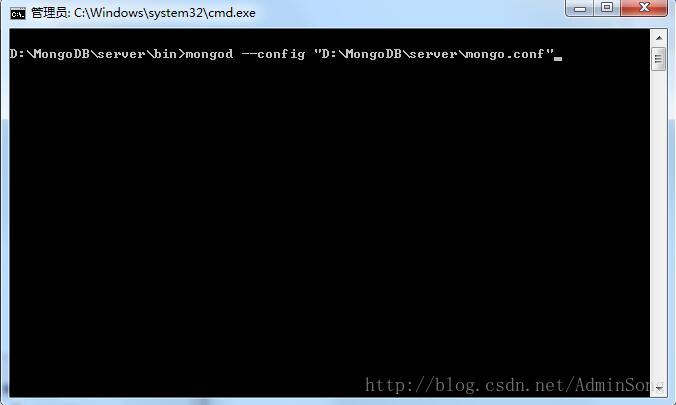
11、在浏览器输入“浏览器中输入http://127.0.0.1:27017”,会显示如下页面,就说明启动成功了;
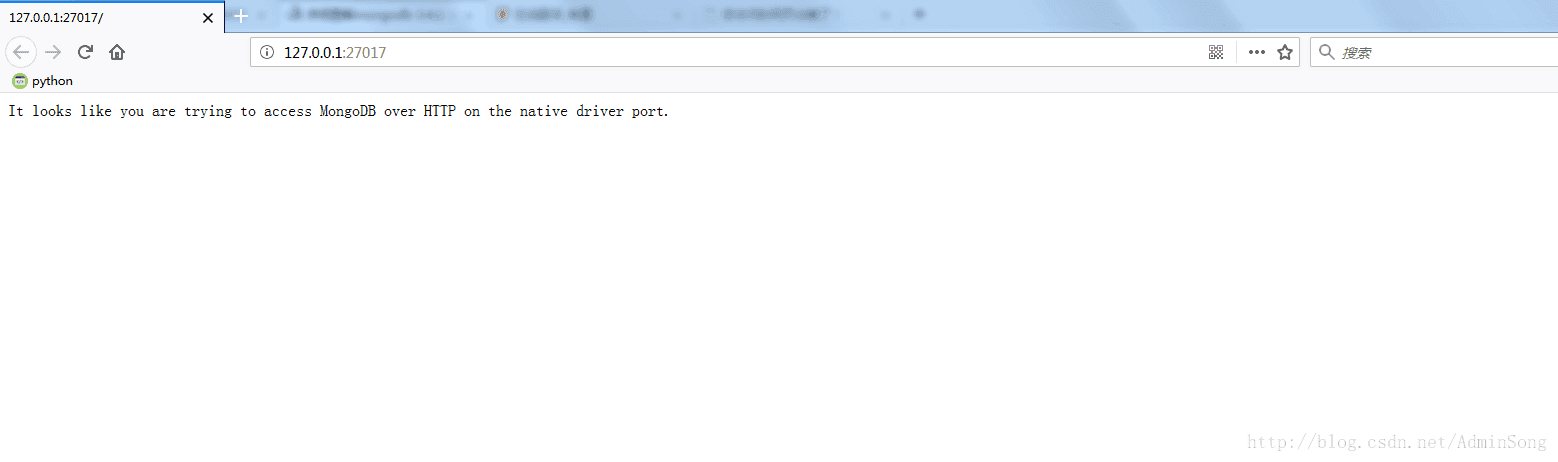
12、虽然说启动成功了,但是总不可能每次都这样启动吧?所以说接下来我们就把他添加到“服务”里面让他自动启动;
13、重新打开cmd命令框输入:mongod --config "D:\MongoDB\server\mongo.conf" --install --serviceName "MongoDB",然后回车(回车的前提是把D:\MongoDB\server\改为自己的安装目录);
14、然后在cmd中输入:net start MongoDB,就可以看到如下图:
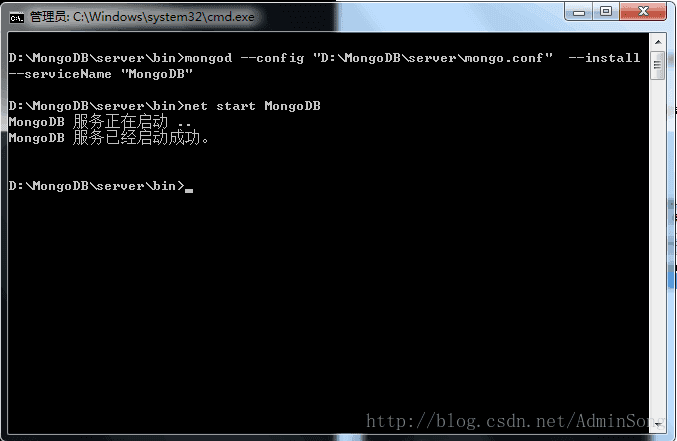
15、然后打开我们计算机的服务(如果不知道怎么打开 就重新打开cmd输入:services.msc)
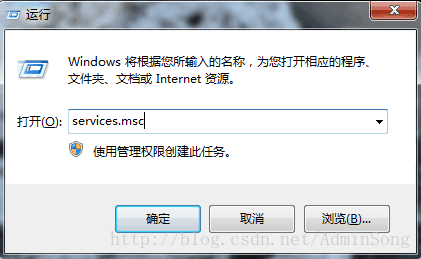
16、打开服务之后可以找到我们的[b]MongoDB 后面是自动启动,就成功了
[/b]
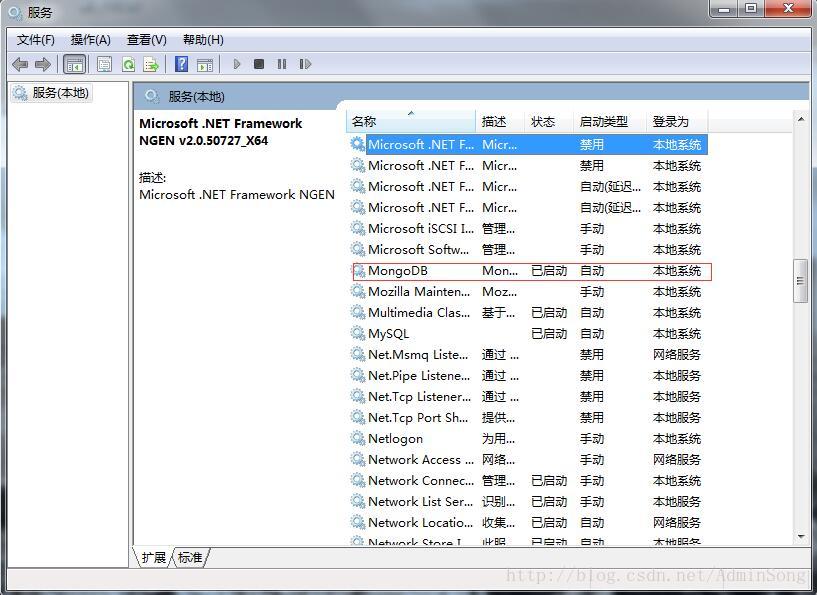
17、如果没有找到或者是 [b]net start MongoDB 的时候失败了就以管理员的身份打开cmd命令框执行第13步;[/b]
服务器端就这样安装完了;
MongoDB
相关文章推荐
- mysql 5.7.17的最新安装教程图文详解
- CentOS 7 x64下安装MySql5.7图文详解
- Linux系统(X64)安装Oracle11g完整安装图文教程另附基本操作
- RedHat Linux 安装WebLogic9.2 MP2(图文详解 教程下载)
- Linux系统(X64)安装Oracle11g完整安装图文教程另附基本操作
- SQL SERVER 2000安装教程图文详解
- Fedora 16安装教程图文详解
- Linux系统(X64)安装Oracle11g完整安装图文教程另附基本操作
- 详解DNS安装及配置多个二级域名的三种方法(图文教程)
- 天正日照2014破解版安装教程图文详解
- Mysql5.7.11绿色版安装教程图文详解
- CentOS 7 x64下Apache+MySQL(Mariadb)+PHP56的安装教程详解
- 详解DNS安装及配置多个二级域名的三种方法(图文教程)
- PHPCMS2008图文安装教程详解
- Ubuntu Linux 软件寻找/安装/卸载 图文详解教程
- matlabR2017a安装教程(附crack破解文件+图文详解)
- VMware下安装CentOS 6安装教程图文详解
- 【Nodejs】windows下node.js安装教程图文详解
- Windows7系统安装Oracle数据库图文教程详解
- iatkos leopard v4i 10.5.4 图文安装新手教程(二) 自定义选项详解
