Android进阶——布局优化之灵活借助ViewStub实现懒加载
2017-12-08 14:52
731 查看
引言
相信在开发Android App的过程中,我们会常常遇到这样的业务需求,需要在运行时根据数据动态决定显示或隐藏某个View和布局。通常就是把可能用到的View先写在布局里,再初始化其可见性都设为View.GONE,然后在代码中根据数据动态的更改它的可见性。虽然这样的实现,逻辑简单而且控制起来比较灵活。但是也存在一定的缺点耗费资源,即使把View的初始可见View.GONE但是在Inflate布局的时候View仍然会被Inflate,即说仍然会创建对象,会被实例化,会被设置属性从而导致耗费内存等资源。今天推荐一种新的机制——ViewStub,但要根据自己的业务需求来灵活使用。一、ViewStub概述
ViewStub 直接继承自View,是一种不可见,0大小的可以在运行的时候再加载的View(A ViewStub is an invisible, zero-sized View that can be used to lazily inflate layout resources at runtime)。仅只有在调用inflate()进行映射内容布局之后(值得注意的是ViewStub只能inflate一次,再次进行inflate的时候会报异常)或者设置为Visibility时才可见,功能上可以看成是高级的< include >标签(一个把其它布局资源包含进某个特定的布局中,有点类似其他开发语言中的模板概念)。二、ViewStub的特点、适用场景及注意事项
1、ViewStub的一些特点
ViewStub只能被Inflate一次,inflate之后ViewStub对象就会被置为空。即某个被ViewStub指定的布局被Inflate后,就不能够再通过ViewStub来控制它了。ViewStub只能用来Inflate一个布局文件,而不是某个具体的View,当然也可以把View写在某个布局文件中。
2、ViewStub的适用场景及注意事项
在程序的运行期间,某个布局在被Inflate后,就不会有变化,除非重新启动。因为ViewStub只能Inflate一次,inflate之后就不能直接使用ViewStub来控制布局。想要控制显示与隐藏的是一个布局文件,而非某个View。因为设置给ViewStub的只能是某个布局文件的Id,所以无法让它来直接控制某个View。所以,如果想要控制某个View的显示与隐藏,抑或想要在运行时不断的显示与隐藏某个布局或View,只能使用View的可见性来控制。
二、ViewStub的使用步骤
ViewStub支持在程序运行的过程中通过懒加载的模式inflate布局资源中。只有当一个ViewStub的inflate()方法被调用或者被设为View.VISIBILITY时,此时ViewStub会把设定的布局才会被创建对应的对象和实例化,并替换当前ViewStub的位置,显示相应的效果。虽然一开始ViewStub就存在于视图树中,但是直到setVisibility(int)或inflate()方法被调用时才消耗资源,否则是不加载控件的,因此消耗的资源小。这就是所谓的”懒加载”。和< include >标签一样可以看成是一个“占位符“,可以看成自身是不呈现任何UI效果的视图容器,主要就是用于存放真实的布局和视图,所以除了设置必要的尺寸属性和位置之外,通常必须设置三个重要属性和一个回调监听接口:android:id——ViewStub 自身的Id,无论是否被inflate,都可以通过findViewById拿到对应的ViewStub控件本身。
android:inflatedId——ViewStub设置的被映射的布局文件中的跟节点的Id,inflate之后可以通过findViewById获取到对应的被映射的布局对象。
android:layout——将要映射的布局文件名,注意和include 标签里的区分(include标签是layout:)
ViewStub.OnInflateListener——当ViewStub成功映射预先设置的布局会触发回调(Listener used to receive a notification after a ViewStub has successfully inflated its layout resource)
ViewStub的优势在于在某些场景中,并不一定需要把所有的内容都展示出来,可以隐藏一些View视图,待用户需要展示的时候再加载到当前的Layout中,这个时候就可以用到ViewStub这个控件了,这样可以减少资源的消耗,使最初的加载速度变快。
三、简单使用ViewStub
1、首先建立将要被映射的布局
<?xml version="1.0" encoding="utf-8"?> <LinearLayout xmlns:android="http://schemas.android.com/apk/res/android" android:id="@+id/container_erro_layout" android:layout_width="wrap_content" android:layout_height="wrap_content" android:background="@mipmap/bg_exit_dialog" android:layout_gravity="center" android:orientation="vertical"> <ImageView android:layout_gravity="center" android:layout_width="wrap_content" android:layout_height="wrap_content" android:background="@mipmap/ic_erro_tips" android:layout_marginBottom="16dp"/> <TextView android:id="@+id/tv_erro_tips" android:gravity="center" android:layout_width="match_parent" android:layout_height="wrap_content" android:textColor="#ffffff" /> </LinearLayout>
2、建立主布局引入ViewStub
<?xml version="1.0" encoding="utf-8"?> <RelativeLayout xmlns:android="http://schemas.android.com/apk/res/android" android:layout_width="match_parent" android:layout_height="match_parent" android:background="@mipmap/bg_activity"> <ViewStub android:id="@+id/contentPanel" android:inflatedId="@+id/inflatedStart" android:layout="@layout/layout_no_data" android:layout_width="wrap_content" android:layout_height="wrap_content" android:layout_centerInParent="true" /> <Button android:layout_width="match_parent" android:layout_height="wrap_content" android:onClick="showViewStub" android:layout_alignParentBottom="true" android:layout_marginBottom="48dp" android:text="showViewStub"/> <Button android:layout_width="match_parent" android:layout_height="wrap_content" android:onClick="hideViewStub" android:layout_alignParentBottom="true" android:text="hideViewStub"/> </RelativeLayout>
3、实现MainActivity
package com.crazymo.swiperefreshlayout;
import android.os.Bundle;
import android.support.v7.app.AppCompatActivity;
import android.util.Log;
import android.view.View;
import android.view.ViewStub;
import android.widget.LinearLayout;
import android.widget.TextView;
public class ViewStubActivity extends AppCompatActivity implements ViewStub.OnInflateListener {
private ViewStub viewStub;
private LinearLayout parentContainer;
private TextView textView;
@Override
protected void onCreate(Bundle savedInstanceState) {
super.onCreate(savedInstanceState);
setContentView(R.layout.activity_view_stub);
init();
}
private void init() {
viewStub= (ViewStub) findViewById(R.id.contentPanel);
viewStub.setOnInflateListener(this);
}
@Override
public void onInflate(ViewStub stub, View inflated) {
//inflate ViewStub的时候显示
Log.e("ViewStub","ViewStub is loaded! viewStub==null"+(viewStub==null));
}
public void showViewStub(View view){
showViewStub();
}
private void showViewStub() {
try {
Log.e("ViewStub","ViewStub load before! viewStub==null"+(viewStub==null));
parentContainer = (LinearLayout) viewStub.inflate();
textView = (TextView) parentContainer.findViewById(R.id.tv_erro_tips);
textView.setText("不好意思,还未录入任何数据");
}catch (Exception e){
if(parentContainer==null) {
parentContainer = (LinearLayout) findViewById(R.id.inflatedStart);
}
if(textView==null) {
textView = (TextView) parentContainer.findViewById(R.id.tv_erro_tips);
}
textView.setText("不好意思,还未录入任何数据");
viewStub.setVisibility(View.VISIBLE);
}
}
public void hideViewStub(View view){
viewStub.setVisibility(View.GONE);
}
}初始化和隐藏ViewStub之后MainActivity的布局层次结构
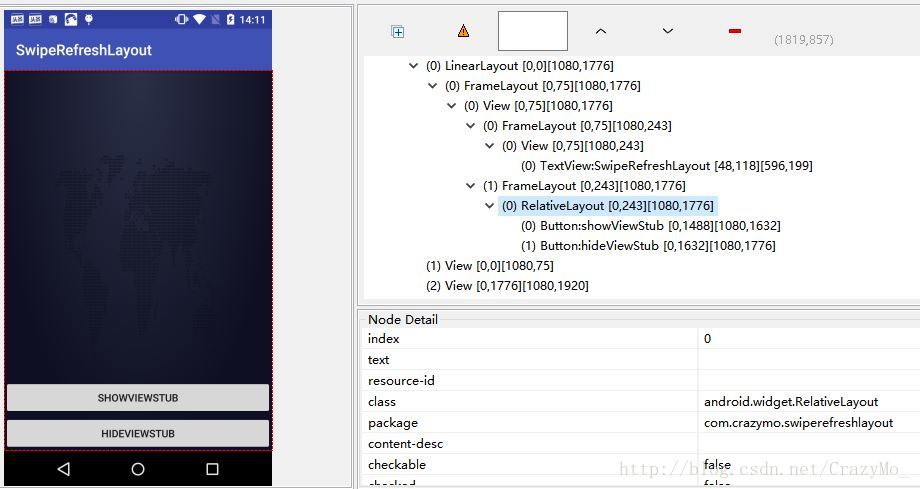
显示ViewStub之后
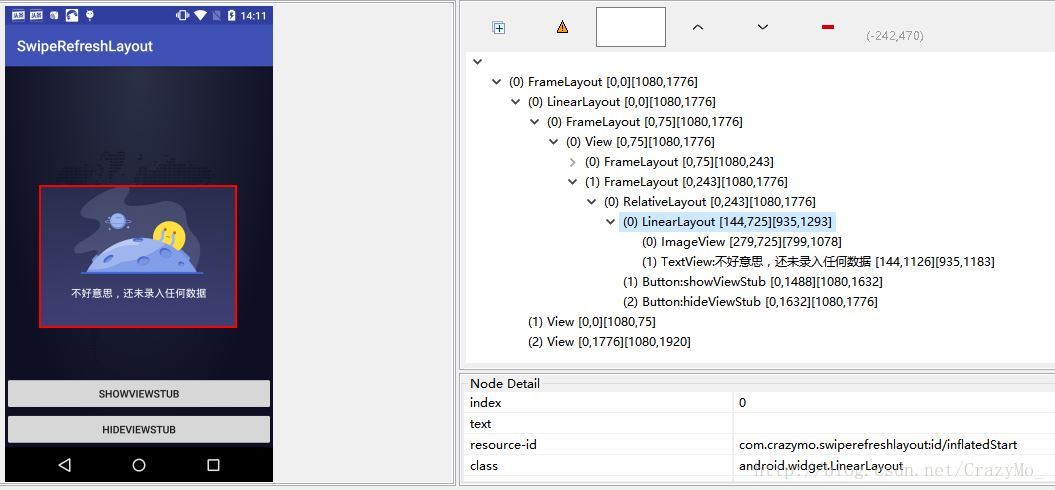
相关文章推荐
- 我的Android进阶之旅------>Android中的布局优化 include、merge 、ViewStub
- Android布局性能优化—从源码角度看ViewStub延迟加载技术
- Android最佳性能实践——布局优化技巧之<include>、<merge>标签及仅在需要时才加载布局的:ViewStub
- Android布局性能优化—从源码角度看ViewStub延迟加载技术
- Android中关于布局文件延迟加载控件ViewStub
- Android布局优化之Merge Include ViewStub使用与源码分析
- android开发布局优化之ViewStub
- Android开发技巧之viewstub用法详解及实现延迟加载
- Android之viewstub用法详解及实现延迟加载
- Android布局优化之<merge>与<ViewStub>标签使用
- android开发之布局优化之include、ViewStub、merge使用与源码分析
- Android布局优化几个重要标签的使用include、merge、ViewStub、requestFocus
- android开发布局优化之ViewStub
- Android UI学习 - FrameLayou和布局优化(viewstub)
- android开发布局优化之ViewStub
- Android布局优化之ViewStub、include、merge使用与源码分析
- android中ViewStub惰性加载布局
- Android中关于布局文件延迟加载控件ViewStub
- Android性能优化之加载速度优化(一)ViewStub使用
- Android布局优化之ViewStub、include、merge使用与源码分析
