Windows下MySQL免安装版的下载与配置
2017-12-02 22:53
453 查看
因为自己学习开发的需求,需要在本地安装MySQL数据库用来做本地测试。对于个人开发者,可以下载MySQL Community Server版本,该版本是免费的。
安装和配置方法如下:
MySQL Server下载地址:https://dev.mysql.com/downloads/mysql/
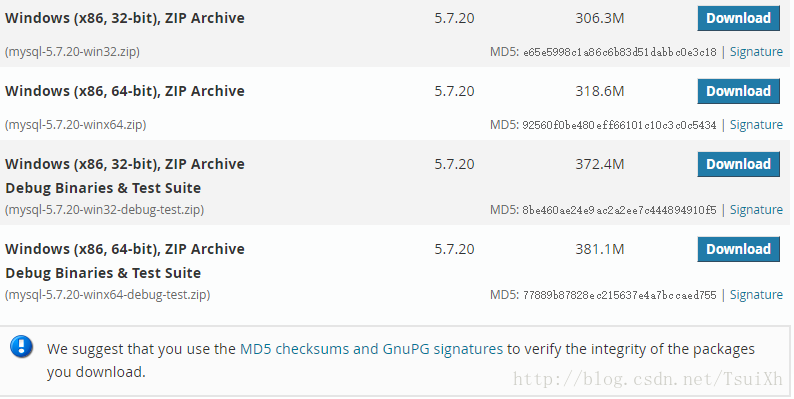
选择对应的版本,我的操作系统是win10 64位操作系统,所以选择Windows(x86, 64-bit),ZIP Archive版本,跳转页面选择登陆认证或者直接选择No thanks, just start my download即可开始下载。
等待下载结束后,因为是免安装版,所以直接将压缩包右键解压到你想放置的目录即可,我这里是安装到了D盘的应用程序目录,安装后进入解压缩目录如下图所示:
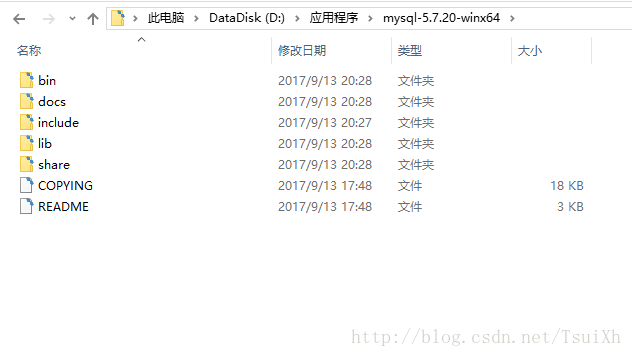
因为是免安装版本,所以需要我们自己进行配置,配置的步骤如下:
1. 配置环境变量
我们想在命令行中使用mysql,于是在命令行中敲下了登录mysql的命令:
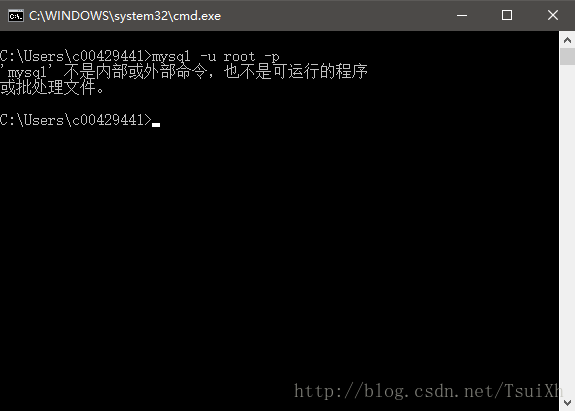
Windows会提示mysql不是内部或外部命令,是因为系统并不知道在哪里去找mysql这条命令,所以我们需要配置环境变量来告诉系统到哪里去找mysql:
依次操作:计算机–右键–属性–高级系统设置–环境变量
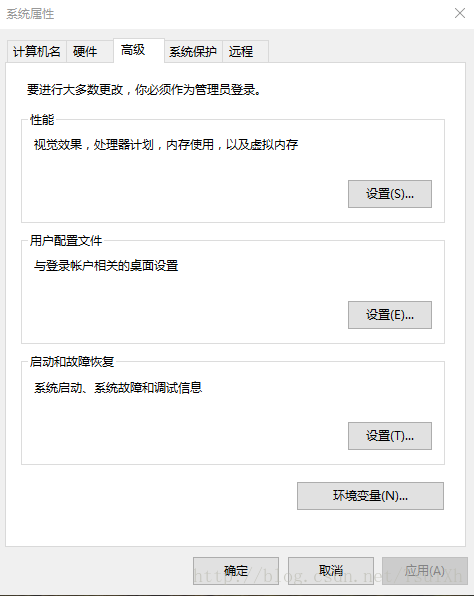
选中Path编辑
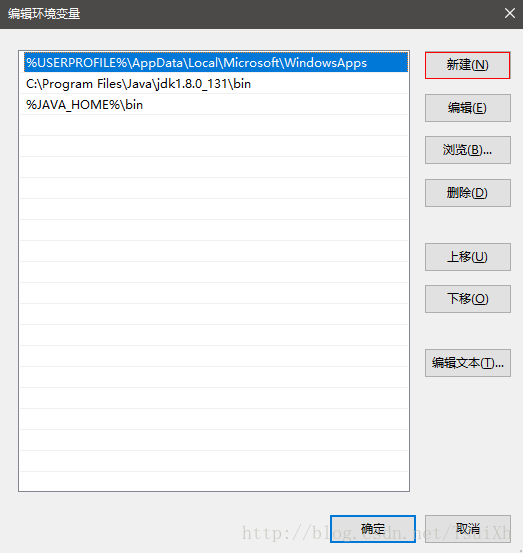
点击新建,添加mysql中bin的路径(如:D:\应用程序\mysql-5.7.20-winx64\bin),然后点击确定使配置生效,这样就可以直接在命令行中使用mysql的各种命令了。接下来我们要初始化mysql并启动服务。
2. 初始化mysql
以管理员身份启动命令与提示符,输入
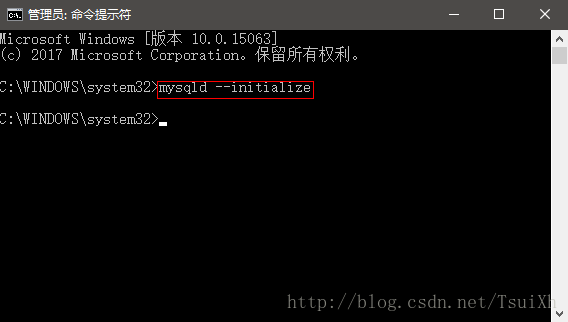
然后等待几秒种,可以看到mysql安装目录中出现了data的文件夹,表示初始化完成:
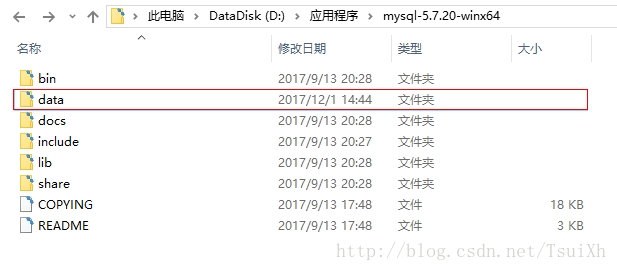
3. 安装MySQL服务
接下来安装mysql服务,以管理员身份运行命令与提示符,输入命令:
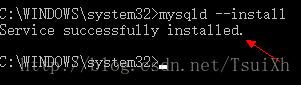
在任务管理器中点击服务,可以看到mysql已经安装到电脑中了。

4. 启动mysql服务
右键启动MySQL服务,发现并不能启动:
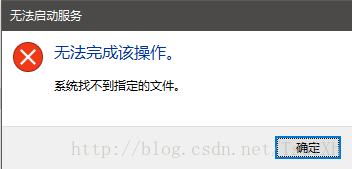
是因为无法找到MySQL执行文件,需要我们配置注册表,Win+R运行输入regedit来启动注册表,找到
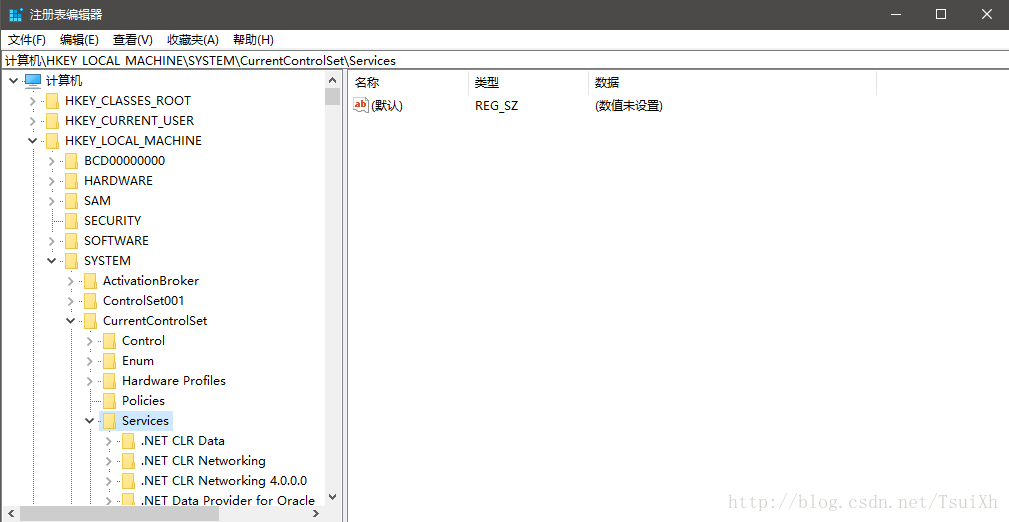
在Services中找到MySQL:
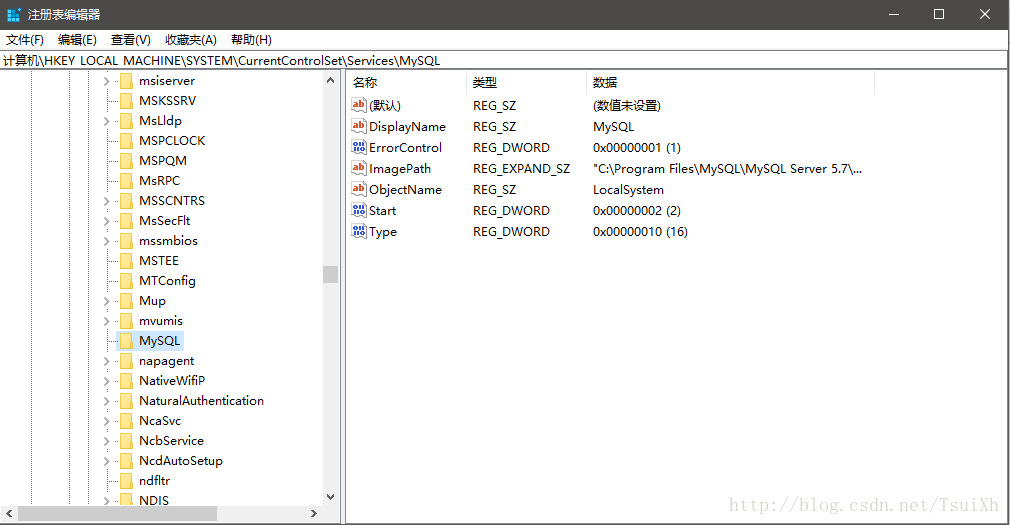
修改ImagePath的值为mysql/bin的路径:
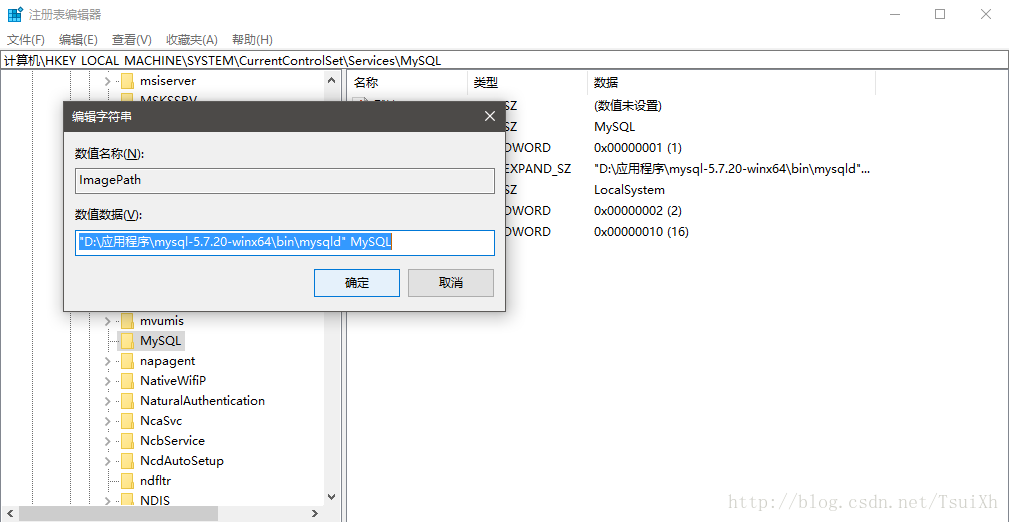
点击确定退出注册表编辑器。接下来启动命令与提示符,输入
5. 设置root密码
我们需要设置root账户的密码,先在任务管理器中关闭MySQL服务,然后在命令与提示符中输入:
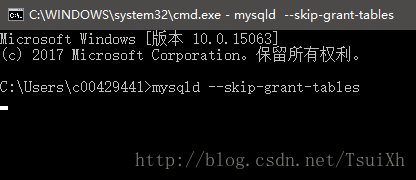
再启动另外一个命令与提示符,输入mysql回车:
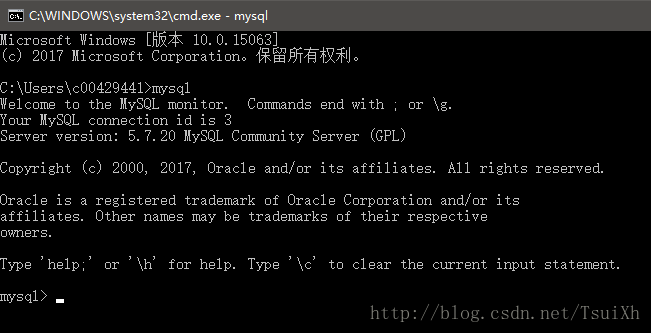
成功进入MySQL的操作界面,接下来是更改root密码,输入:update
需要注意的是新版的mysql数据库下的user表中已经没有Password字段了,所以如果上面的命令提示没有Password字段,请使用下面的命令:
然后刷新权限(必须):
然后退出:
重启MySQL服务,就可以用新密码登录到mysql了,但是还需要alter user表:

输入命令:

这样就可以体验完整的mysql功能了!
安装和配置方法如下:
MySQL Server下载地址:https://dev.mysql.com/downloads/mysql/
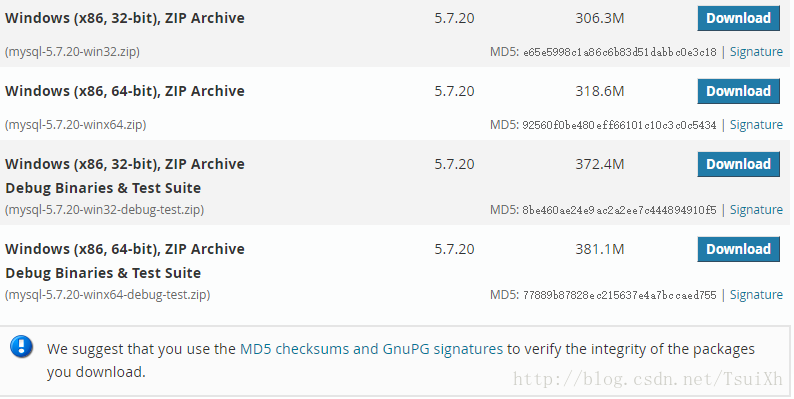
选择对应的版本,我的操作系统是win10 64位操作系统,所以选择Windows(x86, 64-bit),ZIP Archive版本,跳转页面选择登陆认证或者直接选择No thanks, just start my download即可开始下载。
等待下载结束后,因为是免安装版,所以直接将压缩包右键解压到你想放置的目录即可,我这里是安装到了D盘的应用程序目录,安装后进入解压缩目录如下图所示:
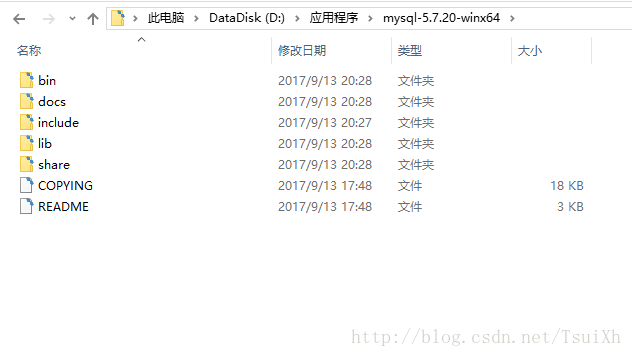
因为是免安装版本,所以需要我们自己进行配置,配置的步骤如下:
1. 配置环境变量
我们想在命令行中使用mysql,于是在命令行中敲下了登录mysql的命令:
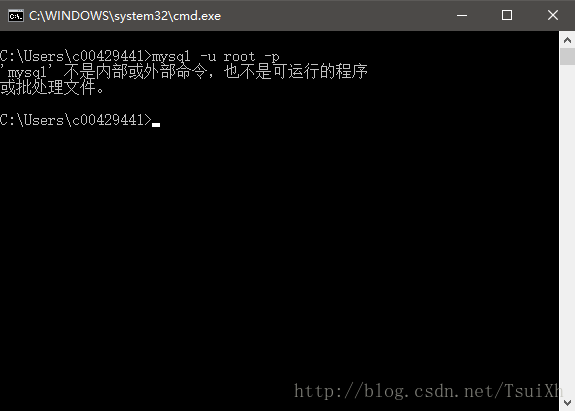
Windows会提示mysql不是内部或外部命令,是因为系统并不知道在哪里去找mysql这条命令,所以我们需要配置环境变量来告诉系统到哪里去找mysql:
依次操作:计算机–右键–属性–高级系统设置–环境变量
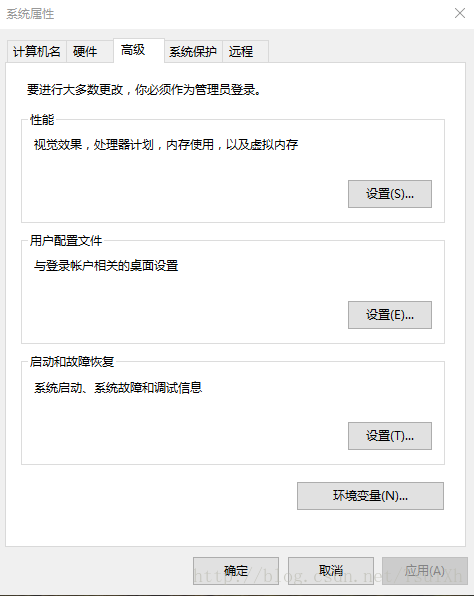
选中Path编辑
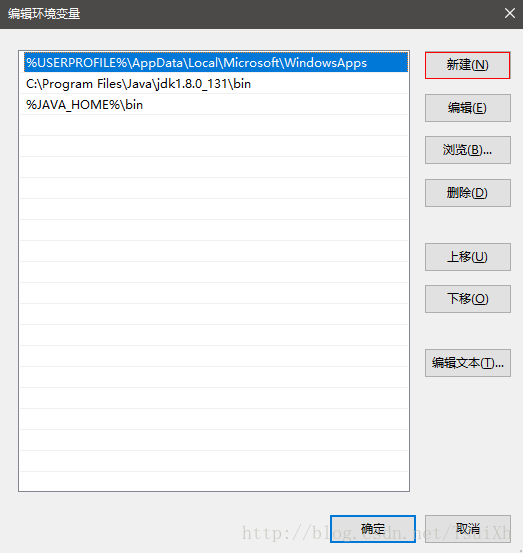
点击新建,添加mysql中bin的路径(如:D:\应用程序\mysql-5.7.20-winx64\bin),然后点击确定使配置生效,这样就可以直接在命令行中使用mysql的各种命令了。接下来我们要初始化mysql并启动服务。
2. 初始化mysql
以管理员身份启动命令与提示符,输入
mysqld –initialize
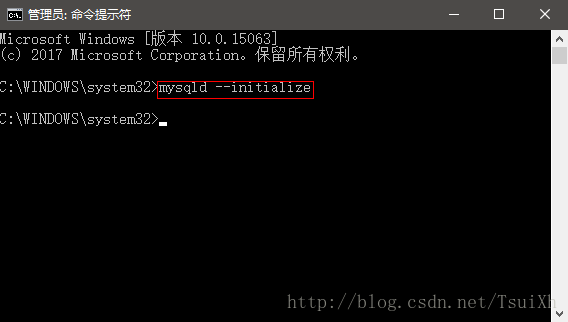
然后等待几秒种,可以看到mysql安装目录中出现了data的文件夹,表示初始化完成:
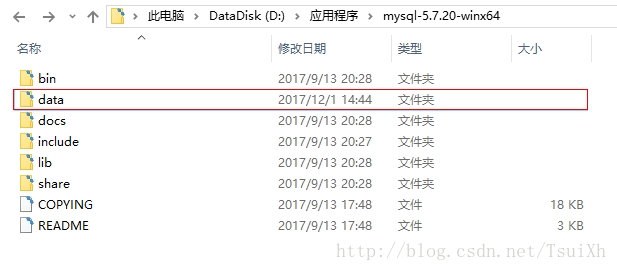
3. 安装MySQL服务
接下来安装mysql服务,以管理员身份运行命令与提示符,输入命令:
mysqld –install
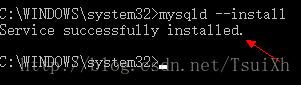
在任务管理器中点击服务,可以看到mysql已经安装到电脑中了。

4. 启动mysql服务
右键启动MySQL服务,发现并不能启动:
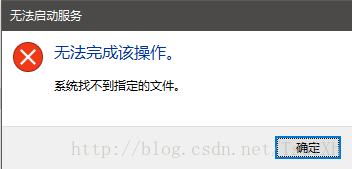
是因为无法找到MySQL执行文件,需要我们配置注册表,Win+R运行输入regedit来启动注册表,找到
HKEY_LOCAL_MECHINE---SYSTEM---CurrentControlSet---services:
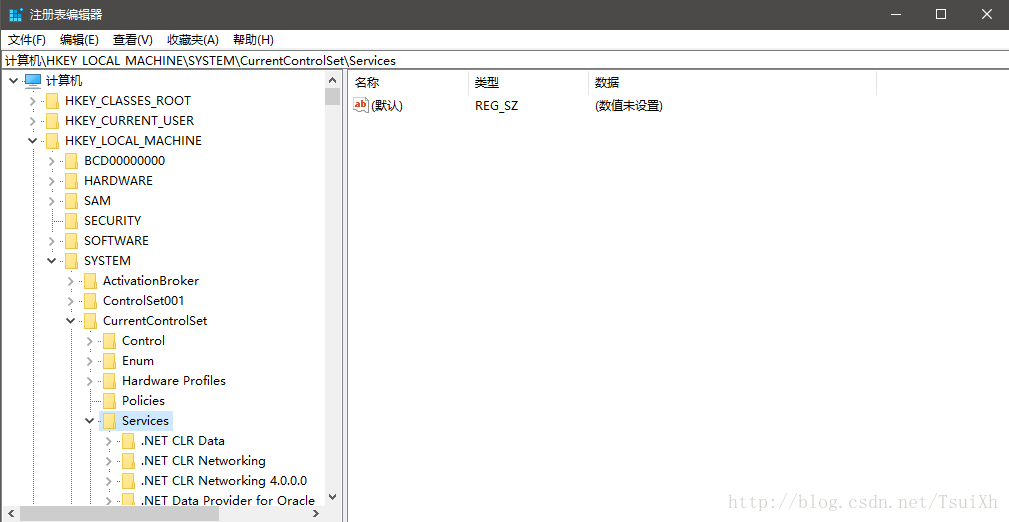
在Services中找到MySQL:
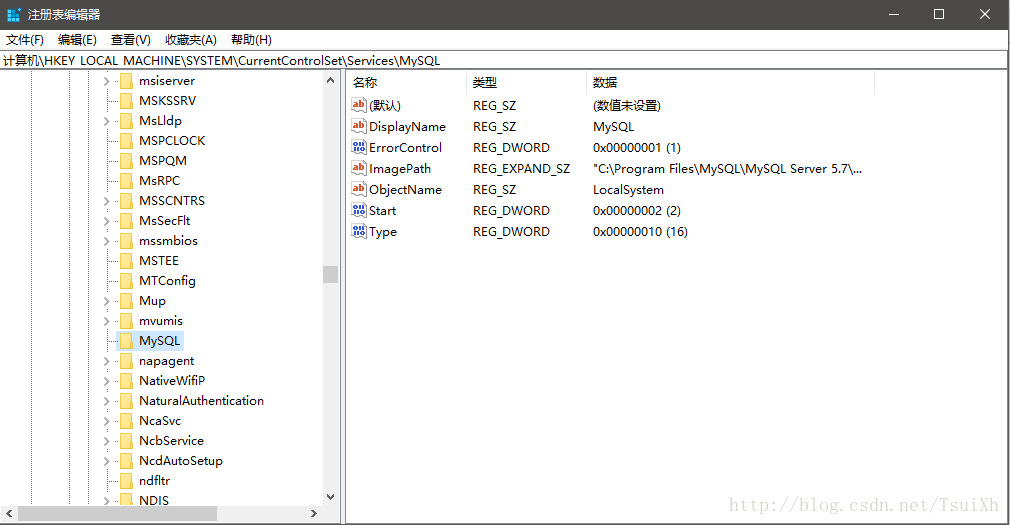
修改ImagePath的值为mysql/bin的路径:
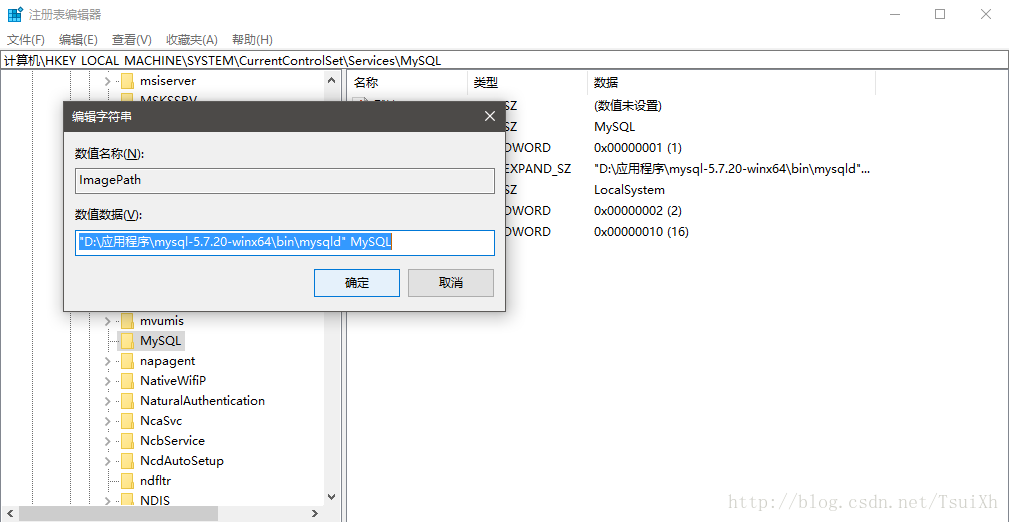
点击确定退出注册表编辑器。接下来启动命令与提示符,输入
net start mysql或者在服务中右键启动MySQL服务就可以了。
5. 设置root密码
我们需要设置root账户的密码,先在任务管理器中关闭MySQL服务,然后在命令与提示符中输入:
mysqld –skip-grant-tables回车:
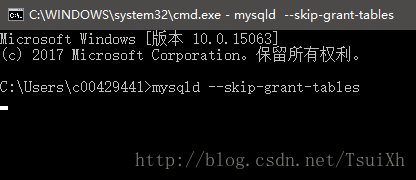
再启动另外一个命令与提示符,输入mysql回车:
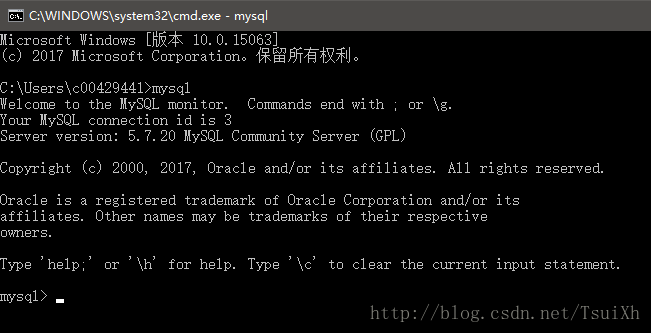
成功进入MySQL的操作界面,接下来是更改root密码,输入:update
mysql.user set password=password(“root”) where user = “root”;
需要注意的是新版的mysql数据库下的user表中已经没有Password字段了,所以如果上面的命令提示没有Password字段,请使用下面的命令:
update mysql.user set authentication_string=password(‘newPassword’) where user=’root’;
然后刷新权限(必须):
flush privileges;
然后退出:
quit
重启MySQL服务,就可以用新密码登录到mysql了,但是还需要alter user表:

输入命令:
set password for ‘root’@’localhost’=password(‘newPassword’);

这样就可以体验完整的mysql功能了!
相关文章推荐
- Windows下MySQL下载安装、配置与使用
- Windows下,MySQL的下载,安装与配置
- Windows下MySQL的下载与安装、配置与使用
- Windows下MySQL下载与安装、配置与使用教程
- Windows下MySQL下载安装、配置与使用
- Win 8 系统下 MySQL 5.6绿色版下载配置与使用——Windows J2EE开发安装序列之四
- windows环境下MySQL-5.7.X-winx64下载安装与配置
- Windows下MySQL下载安装、配置与使用
- windows-----MySQL下载安装、配置与使用(win7x64)
- MySQL5.7.21-windows版的下载配置安装
- 数据库概述、mysql-5.7.11-winx64.zip 的下载、安装、配置和使用(windows里安装)图文详解
- Windows下MySQL下载安装、配置与使用
- windows下apache配置免安装版mysql,phpmyadmin,mysql,phpmyadmin免安装版的下载
- windows环境下MySQL-5.7.12-winx64下载安装与配置
- MySQL下载安装及配置——Windows系统下
- windows下Apache+MySql+PHP3+PHP4+PERL安装配置
- Apache+php+mysql在windows下的安装与配置图解(最新版,三)
- Apache+php+mysql在windows下的安装与配置图解(最新版,二)
- Apache+php+mysql在windows下的安装与配置图解
- Apache+php+mysql在windows下的安装与配置图解之php篇
