ubuntu16.04 主题安装
2017-11-12 10:32
232 查看
参考之:http://blog.csdn.net/terence1212/article/details/52270210
安装完系统之后,更新一些补丁。Ctrl+Alt+T调出终端,执行下列代码:
卸载libreOffice:
libreoffice是ubuntu自带的开源office软件,体验效果不如windows上的office,选择用WPS来替代:
删除Amazon的链接:
删除一些不常用的软件:
做完上面这些,系统应该干净了,下面我们来安装一些必要的软件。
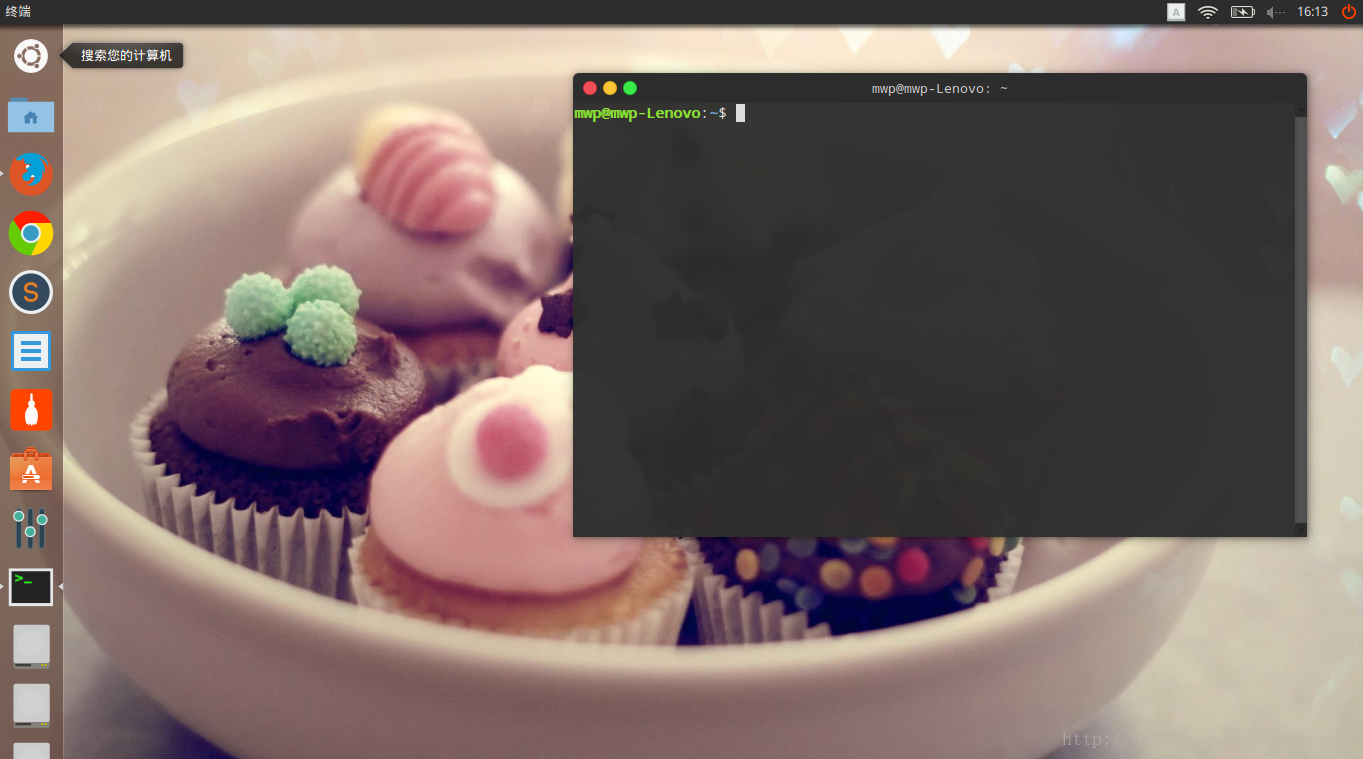
unity-tweak-tool
调整 Unity 桌面环境,还是推荐使用Unity Tweak Tool,这是一个非常好用的 Unity 图形化管理工具,可以修改工作区数量、热区等。
安装完后界面如下:
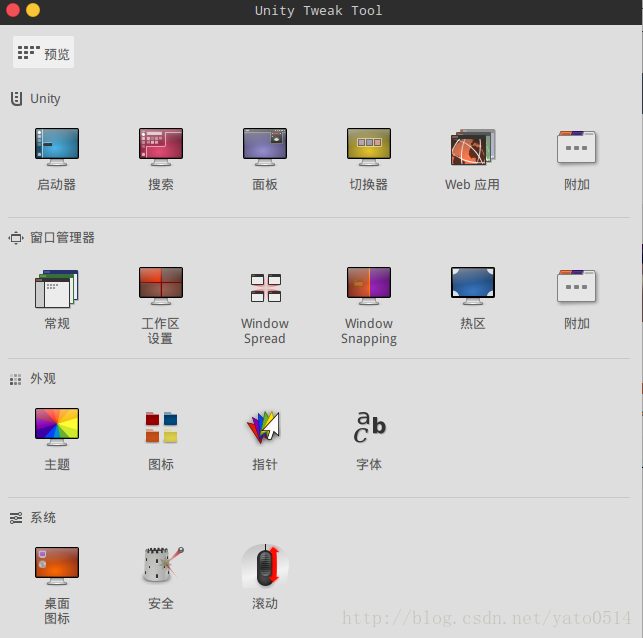
执行以下命令安装Flatabulous主题:
该主题有配套的图标,安装方式如下:
安装完成后,打开unity-tweak-tool软件,修改主题和图标:
进入主题,修改为Flatabulous:
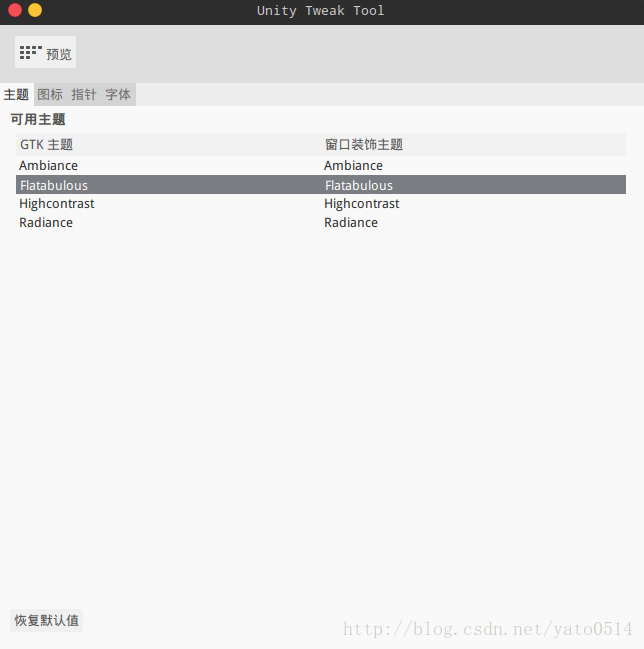
在此界面下进入图标栏,修改为Ultra-flat:
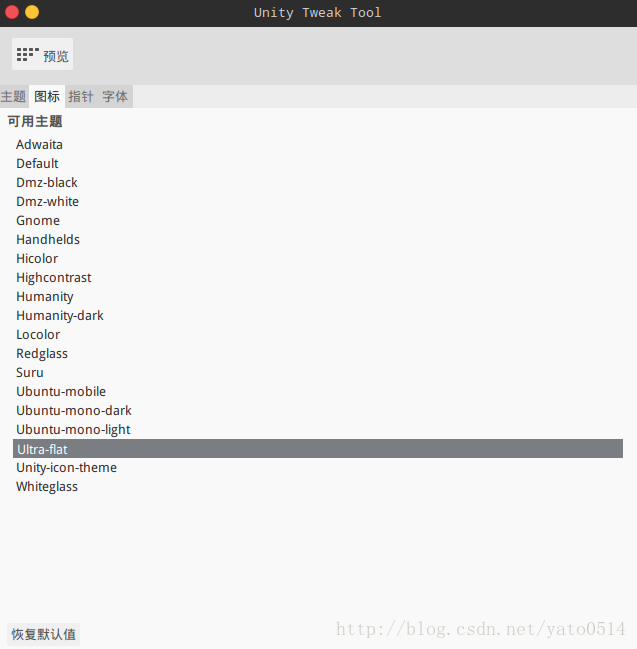
到这里主题和图标都变为扁平化主题Flatabulous,看起来比较美观了,当然,还需要修改一些细节,例如终端的配色以及样式。
首先,安装zsh:
接下来我们需要下载 oh-my-zsh 项目来帮我们配置 zsh,采用wget安装
这里需要先安装git,而且要以管理员权限运行
所以这时的zsh 基本已经配置完成,你需要一行命令就可以切换到 zsh 模式,终端下输入以下命令:
最后,修改以下配色,会让你的终端样式看起来更舒服,在终端任意地方右键,进入配置文件->配置文件首选项,弹出如下界面,进入‘颜色’一栏:
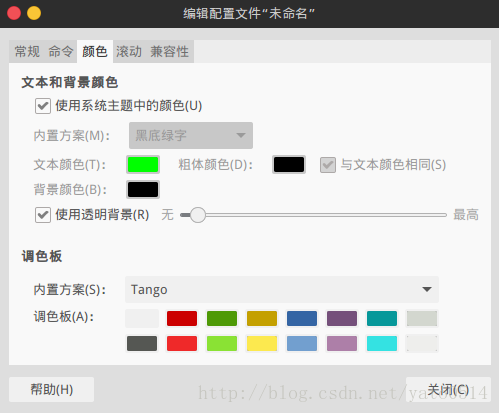
其中,文字和背景采用系统主题,透明度设为10%,下面的内置方案选择Tango,这样一通设置后,效果如下:
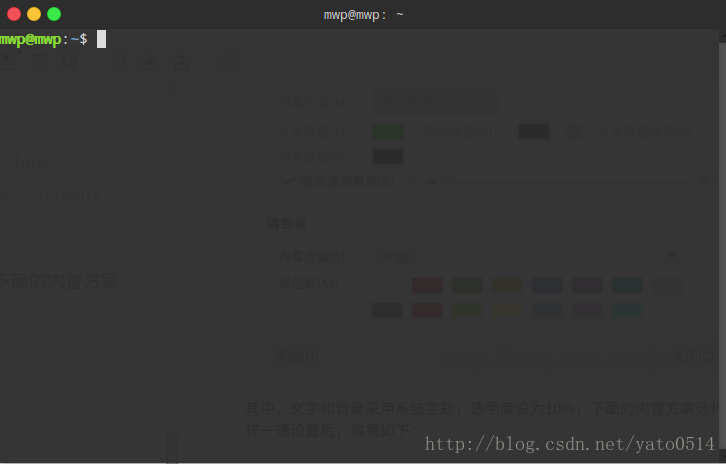
然后通过unity-tweak-tool来替换字体:
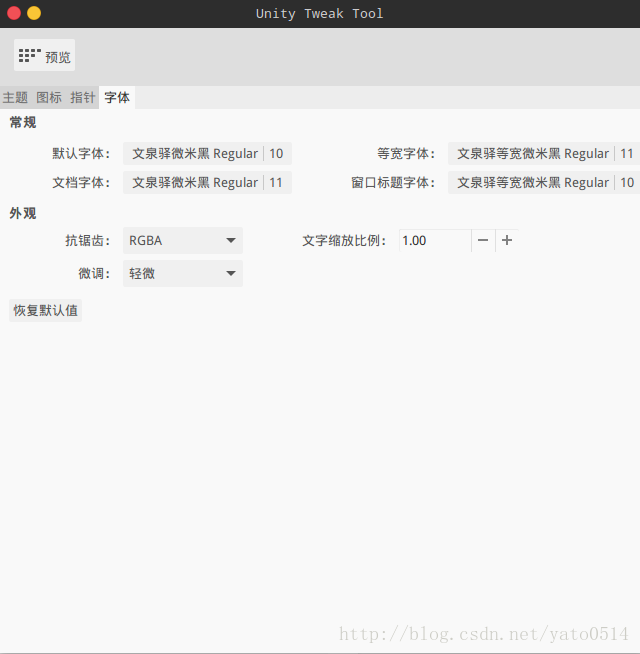
到此,主题已经比较桑心悦目了!
系统清理篇
系统更新安装完系统之后,更新一些补丁。Ctrl+Alt+T调出终端,执行下列代码:
sudo apt-get update sudo apt-get upgrade
卸载libreOffice:
libreoffice是ubuntu自带的开源office软件,体验效果不如windows上的office,选择用WPS来替代:
sudo apt-get remove libreoffice-common
删除Amazon的链接:
sudo apt-get remove unity-webapps-common
删除一些不常用的软件:
sudo apt-get remove thunderbird totem rhythmbox empathy brasero simple-scan gnome-mahjongg aisleriot sudo apt-get remove gnome-mines cheese transmission-common gnome-orca webbrowser-app gnome-sudoku landscape-client-ui-install sudo apt-get remove onboard deja-dup
做完上面这些,系统应该干净了,下面我们来安装一些必要的软件。
主题美化篇
先来张终端和桌面的预览图(哈哈,原谅我是个吃货,桌面背景都是吃的):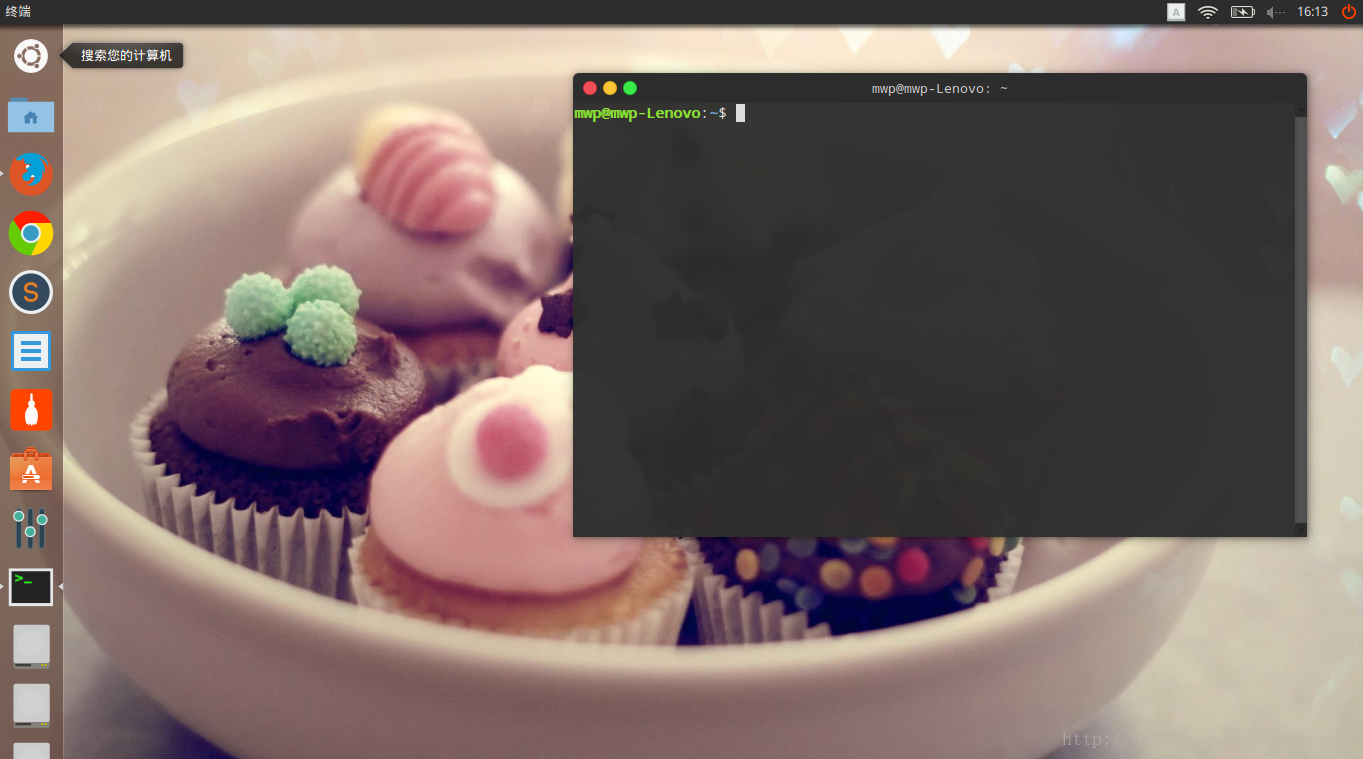
unity-tweak-tool
调整 Unity 桌面环境,还是推荐使用Unity Tweak Tool,这是一个非常好用的 Unity 图形化管理工具,可以修改工作区数量、热区等。
sudo apt-get install unity-tweak-tool
安装完后界面如下:
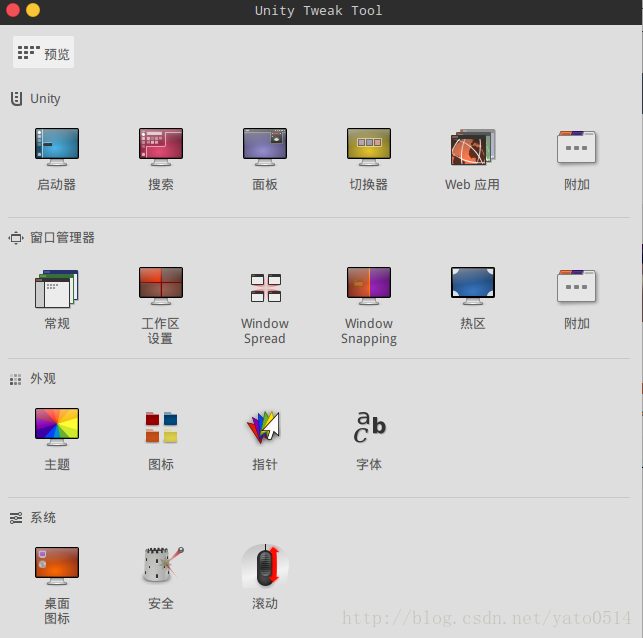
Flatabulous主题
Flatabulous主题是一款ubuntu下扁平化主题,个人比较喜欢!最终效果如上述图所示。执行以下命令安装Flatabulous主题:
sudo add-apt-repository ppa:noobslab/themes sudo apt-get update sudo apt-get install flatabulous-theme
该主题有配套的图标,安装方式如下:
sudo add-apt-repository ppa:noobslab/icons sudo apt-get update sudo apt-get install ultra-flat-icons
安装完成后,打开unity-tweak-tool软件,修改主题和图标:
进入主题,修改为Flatabulous:
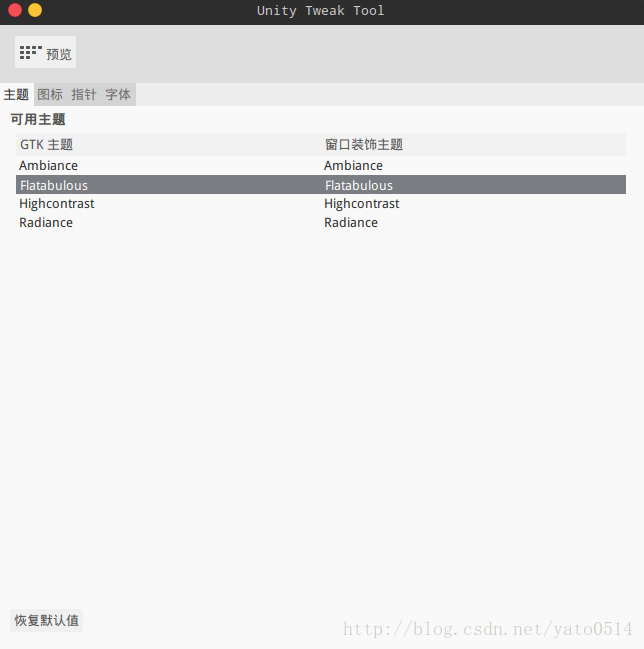
在此界面下进入图标栏,修改为Ultra-flat:
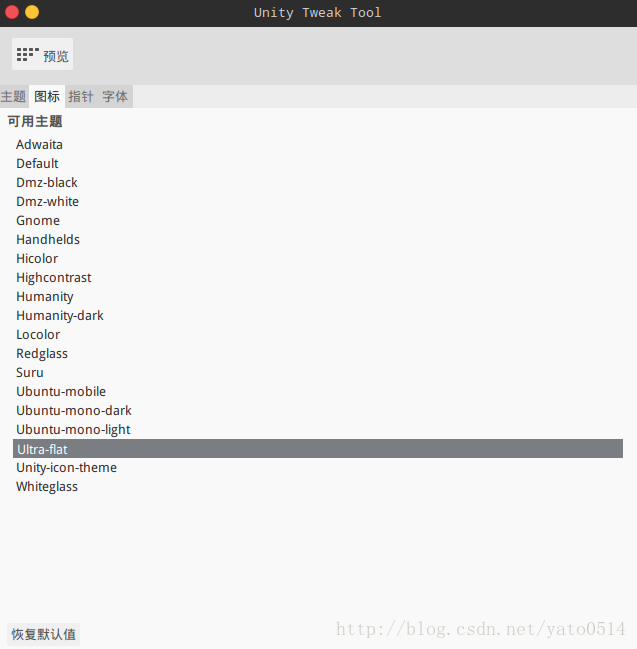
到这里主题和图标都变为扁平化主题Flatabulous,看起来比较美观了,当然,还需要修改一些细节,例如终端的配色以及样式。
终端
终端采用zsh和oh-my-zsh,既美观又简单易用,主要是能提高你的逼格!!!首先,安装zsh:
sudo apt-get install zsh
接下来我们需要下载 oh-my-zsh 项目来帮我们配置 zsh,采用wget安装
这里需要先安装git,而且要以管理员权限运行
sudo apt-get install git(已经安装过的跳过这步) sudo wget https://github.com/robbyrussell/oh-my-zsh/raw/master/tools/install.sh -O - | sh
所以这时的zsh 基本已经配置完成,你需要一行命令就可以切换到 zsh 模式,终端下输入以下命令:
chsh -s /usr/local/bin/zsh
最后,修改以下配色,会让你的终端样式看起来更舒服,在终端任意地方右键,进入配置文件->配置文件首选项,弹出如下界面,进入‘颜色’一栏:
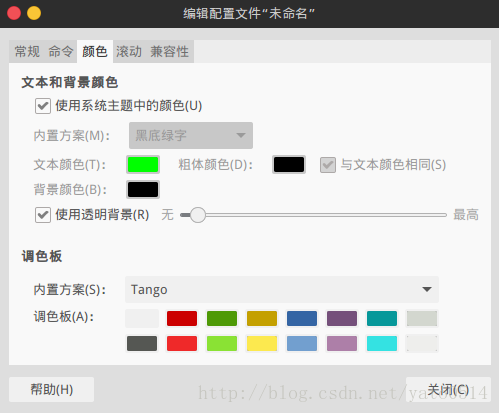
其中,文字和背景采用系统主题,透明度设为10%,下面的内置方案选择Tango,这样一通设置后,效果如下:
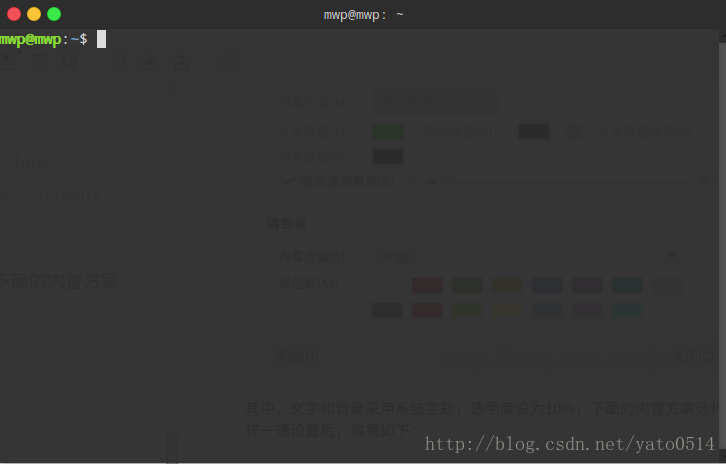
字体
ubuntu自带的字体不太好看,所以采用文泉译微米黑字体替代,效果会比较好,毕竟是国产字体!sudo apt-get install fonts-wqy-microhei
然后通过unity-tweak-tool来替换字体:
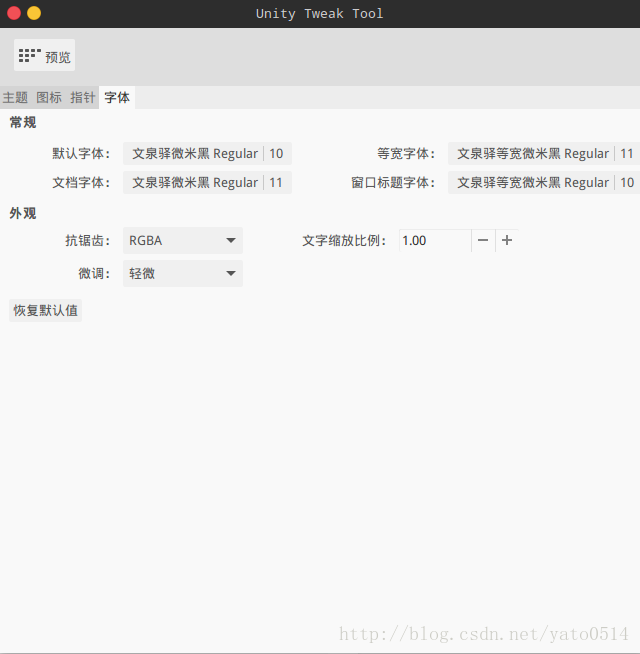
到此,主题已经比较桑心悦目了!
相关文章推荐
- Ubuntu16.04主题美化及软件安装
- Ubuntu 16.04 主题美化及常用软件安装操作步骤图文解说
- Ubuntu 16.04下安装MacBuntu 16.04 TP 变身Mac OS X主题风格
- Ubuntu 16.04美化——Plymouth(splash screen/开机画面)主题安装
- Ubuntu 16.04/17.10/18.04安装Zafiro极简图标主题
- Ubuntu16.04安装GTK3主题:OSX-Arc
- Ubuntu 16.04 安装 tweak 及 Flatabulous 主题美化
- Ubuntu16.04 主题安装
- Ubuntu 16.04下安装MacBuntu 16.04 TP 变身Mac OS X主题风格
- 安装Ubuntu16.04后的几件事儿(驱动,搜狗输入法,QQ,修改Ubuntu为mac主题,搭建Java环境)
- ubuntu16.04安装sublime-text-3
- VMware12安装虚拟机教程、Ubuntu16.04安装教程、ssh配置无密码登录
- Ubuntu16.04系统中安装软件
- Ubuntu16.04 安装QGIS 2.16
- ubuntu16.04安装iNode客户端心得总结
- ubuntu16.04上基于 VirtualEnv 安装tensorflow
- Ubuntu16.04 安装Navicat11.2.16,乱码问题解决,及破解
- XP下安装Ubuntu-16.04.iso
- ubuntu16.04 安装apache2报错 解决方案
- 在Ubuntu 16.04 LTS安装Mattermost(二)
