SQL Server 安装及可能出现的问题汇总
2017-11-08 14:35
288 查看
SQL Servel 删除 要干净否则影响安装
第一步,在控制面板里面找到程序——卸载程序这一项,打开之后就会是这样的了
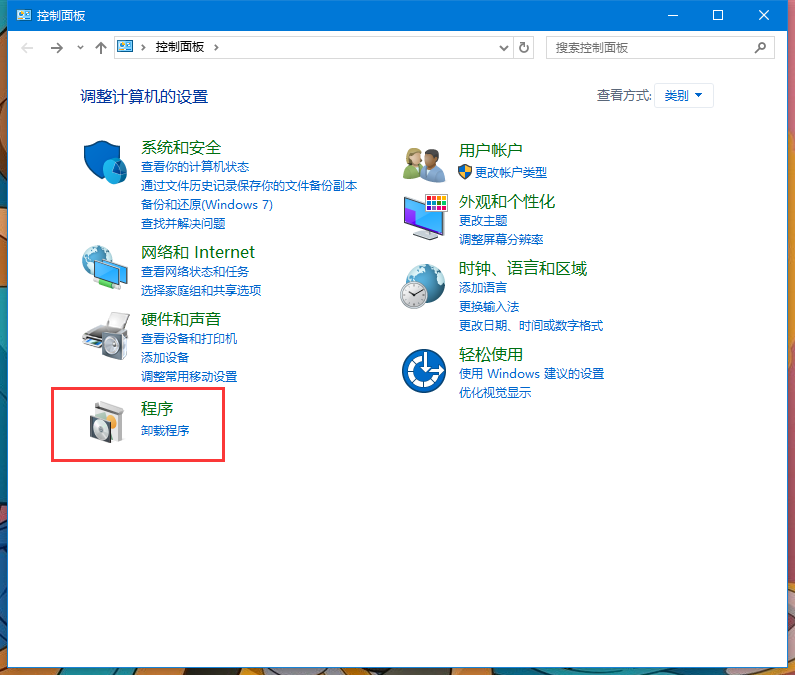
第二步,经过第一步打开卸载程序后,在里面找到Microsoft SQLserver 2012 (64-bit)这一项,可以通过右上角搜索框寻找,楼主就是通过右上角搜索寻找的。
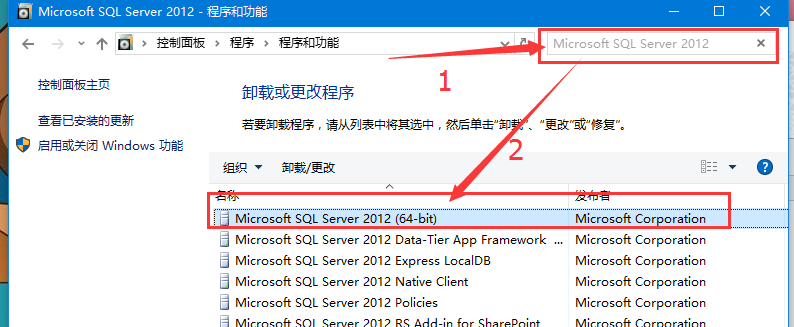
第三步,点击右键,卸载,此时安装程序启动,开始着手删除SQL了
第四步,选择实例选择需要删除的内容,在这里有选择实例——选择功能——删除规则—— 准备删除——删除进度——完成,点击下一步,进行删除,下面截图里面有这些每一步的过程
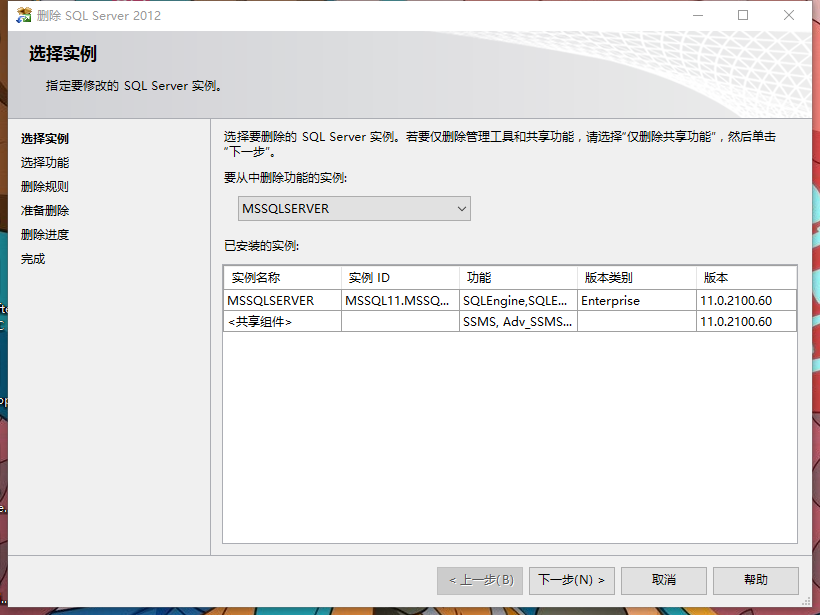
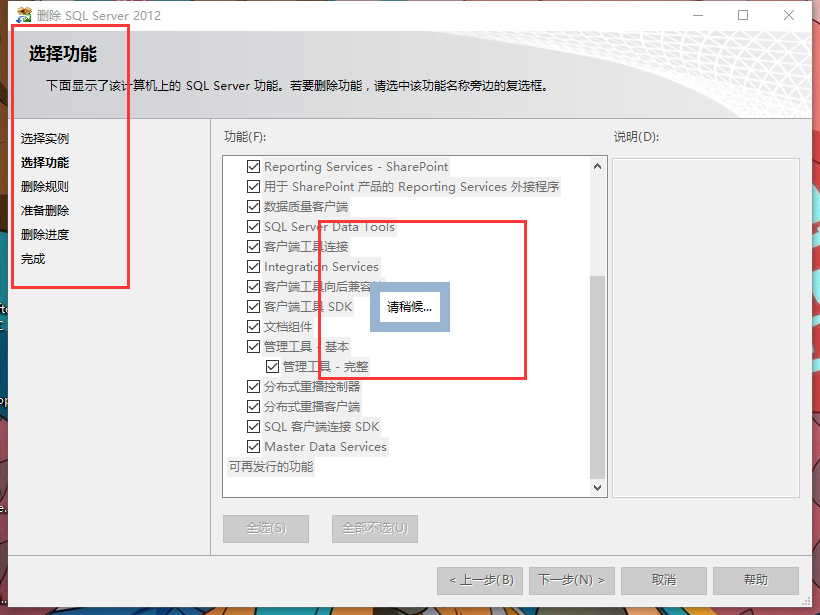
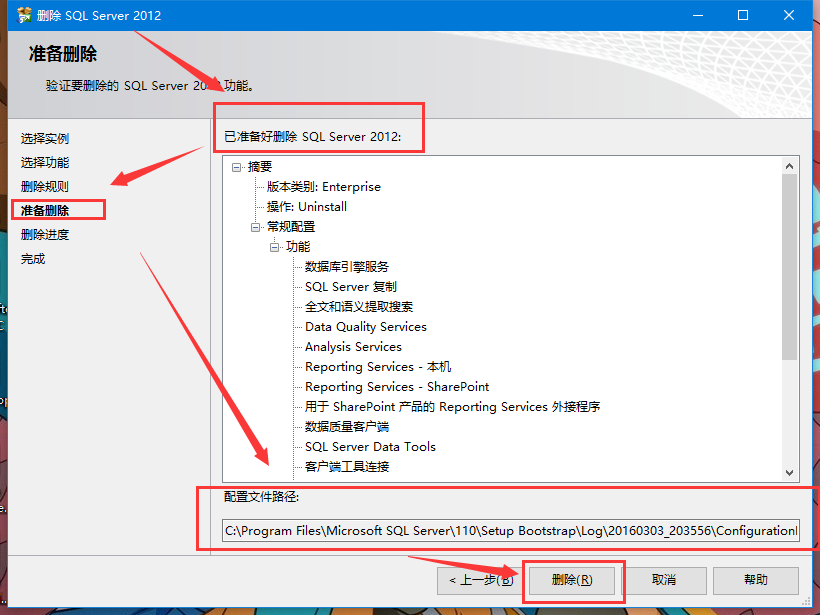
第五步,当到了准备删除时候,点击下一步,由于SQL server 2012真的很大,删除进度这一步很慢,大概需要半个小时时间,只需要慢慢等待就行。
删除进度有点慢
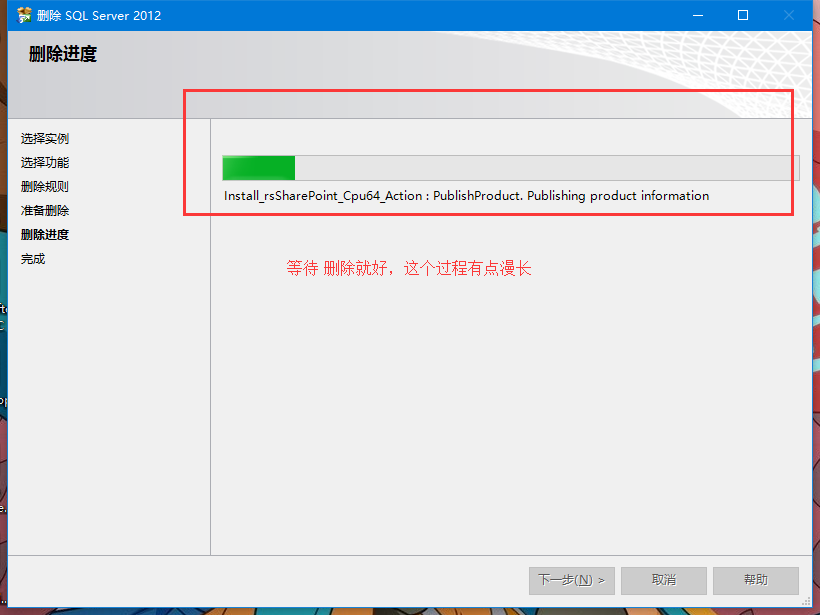
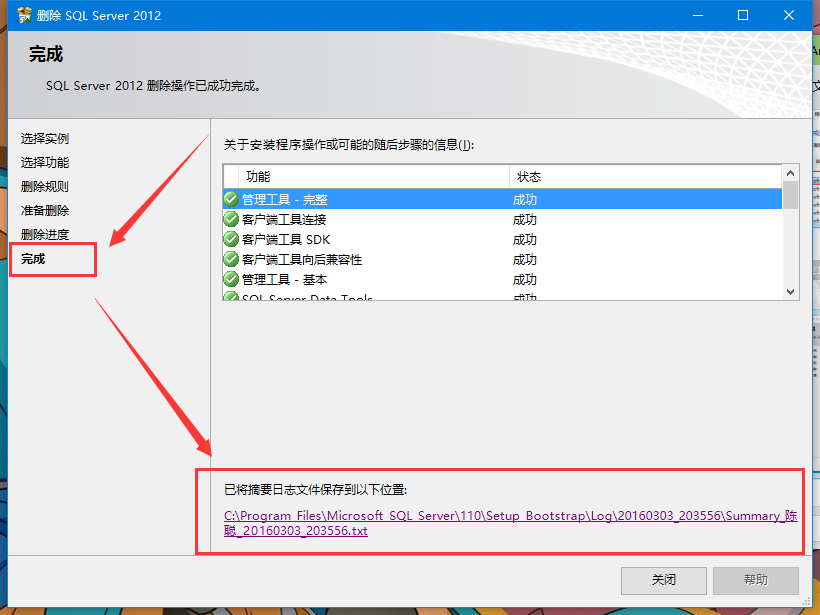
当都完成后点击摘要日志
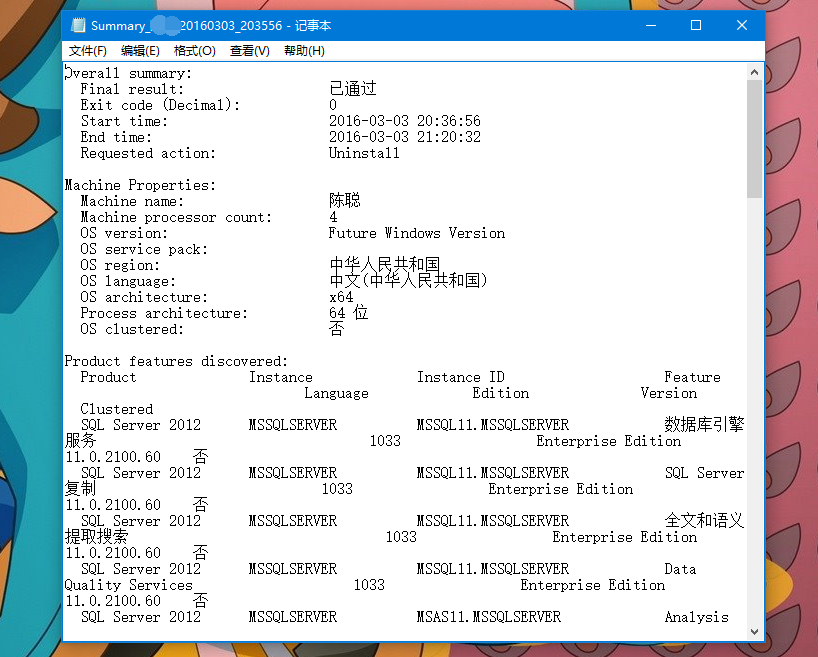
当这一步也完成了,那么SQL server 2012已经卸载完成了一大半,现在只需要将C盘里面的一些文件删除和删除注册表就行
第六步,删除C盘里面的文件,C:\Program Files\Microsoft SQL Server这个文件夹删除和C:\Program Files (x86)里面找到Microsoft SQL Server 这个文件夹
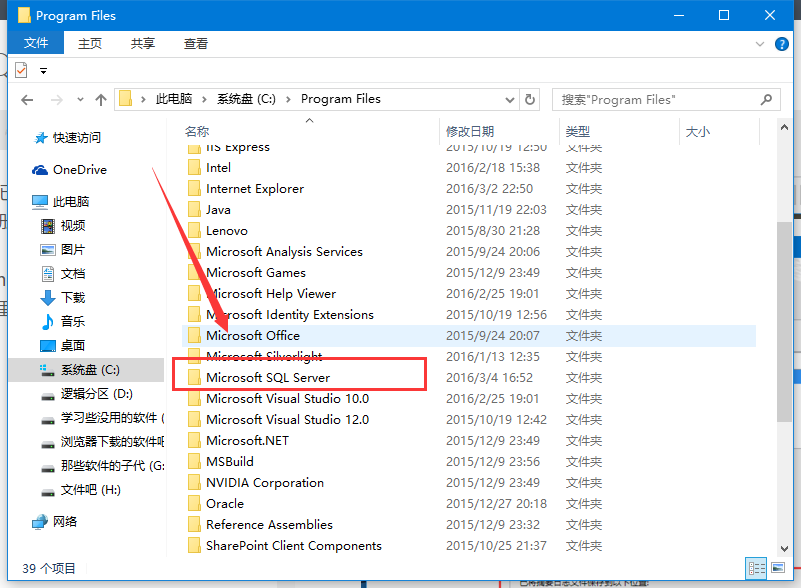
当第六步完成后,接下来就要进行删除注册表,如果注册表没有删除的话,那么在下一次安装SQL server 2012时候就会显示无法安装
第七步,删除注册表 ,win+R打开运行,输入regedit,回车运行,就会出来注册表编辑器
1、将HKEY_CURRENT_USER—Software—-Microsoft下的Microsoft SQL Server文件夹全部删除
2、将HKEY_LOCAL_mACHINE—SOFTWARE—Microsoft下的Microsoft SQL Native Client ,Microsoft SQL Server, Microsoft SQL Server 2008 Redist全部删除
注:有可能不止这几项,看准统统删除就行
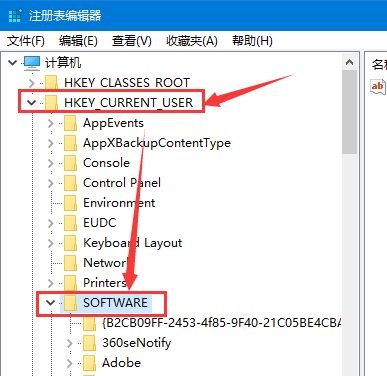
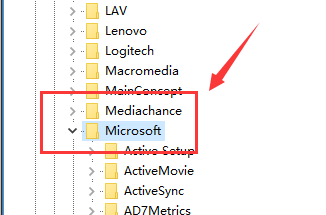
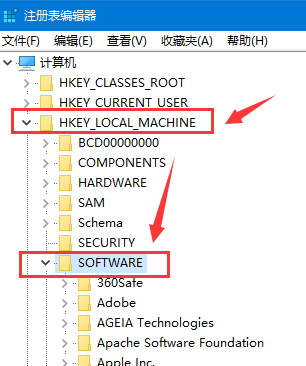
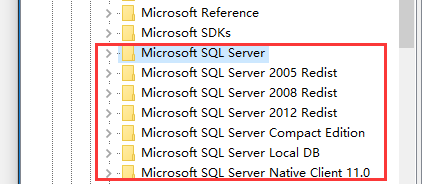
第八步,现在已经卸载完成了SQL server 2012,就差最后一步了,重启计算机就行了
-------------------------------------------------------------------------------------------------
SQL Servel 安装
一、进入安装程序
插入SQL Server 2008 R2安装光盘,自动运行后出现“SQL Server安装中心”。
在这里我们在本机安装一个SQL Server默认实例,所以执行以下步骤:
1、在左侧的目录树中选择“安装”。
2、在右侧的选择项中,选择第1项目“全新安装或向现有安装添加功能”,然后就进入了安装程序。

1
二、安装的准备过程
1、安装程序支持规则
在这个准备过程里,首先安装程序要扫描本机的一些信息,用来确定在安装过程中不会出现异常。如果在扫描中发现了一些问题,则必须在修复这些问题之后才可能重新运行安装程序进行安装。
安装过程中,如果出现不能重启计算机这一项不能通过,则需要删除一个注册表项。
删除注册表中
HKEY_LOCAL_MACHINE\SYSTEM\ControlSet001\Control\Session Manager
下PendingFileRenameOperations子键。
文件挂起操作的错误搞定,可以继续
下一步,输入产口密钥,许可条款,安装程序支持文件




2
三、功能选择与配置
接下来,才是正式安装SQL Server程序。
1、安装程序支持规则
这个步骤看起来跟刚才在准备过程中的一样,都是扫描本机,防止在安装过程中出现异常。现在并不是在重复刚才的步骤,从下图明显看出这次扫描的精度更细,扫描的内容也更多。
在这个步骤中,一定不要忽略“Windows防火墙”这个警告,因为如果在Windows2008操作系统中安装SQL Server,操作系统不会在防火墙自动打开TCP1433这个端口。将在后面的文章中提到这个问题。

3
2、设置角色
这里有3个选项可供选择。我们选择“SQL Server功能安装”。

4
3、功能选择
在这里,我们点一下“全选”按钮,会发现左边的目录树多了几个项目:在“安装规则”后面多了一个“实例配置”,在“磁盘空间要求”后面多了“服务器配置”、“数据库引擎配置”、“Analysis Services配置”和“Reporting Services配置”。
如果只做为普通数据引擎使用,我常常是只勾选:“数据库引擎服务”和“管理工具-基本”

5
4、安装规则
在这里又要扫描一次本机,扫描的内容跟上一次又不同。
5、实例配置
我们这里安装一个默认实例。系统自动将这个实例命名为:MSSQLSERVER 。
6、磁盘空间要求
从这里可以看到,安装SQL Server的全部功能需要5485MB的磁盘空间。



6
7、服务器配置
在这里,首先要配置服务器的服务帐户,也就是让操作系统用哪个帐户启动相应的服务。 为了省事,我们选择“对所有SQL Server服务使用相同的帐户”。
也可以选择,NT AUTHORITY\SYSTEM,用最高权限来运行服务。
接着,还要设备排序规则,默认是不区分大小写的按你的要求自行调整。


7
8、数据库引擎配置
数据库引擎的设置主要有3项。
帐户设置中,一般MSSQLSERVER都做为网络服务器存在,为了方便,都使用混合身份验证,设置自己的用户密码。然后添加一个本地帐户方便管理即可。
目录和FILESTREAM没有必要修改。
对是数据目录,我是这样理解的,我习惯将软件都装在系统盘。在使用SQLSERVER时,数据库文件都放在其他盘,然后附加数据,这样不会混乱自己的数据库和系统的数据库。毕竟数据安全是第一。



8
后面的过程比较简单,一路下一步然后是等待安装完成即可。


-------------------------------------------------------------------------------------------------
登陆SQL Servel 遇到的问题
打开Sql Server 时出现以下提示:
SQL2008 用户'sa'登录失败(错误18456)
解决方法:
1、打开数据库——用Windows身份登录数据库
2、安全性----登录名---sa ---打开属性设置
3、常规——设置密码——确定
4、在选择页---状态(授予、启动)
5、右击服务器名---属性---安全性---Sql Sercer 和Windows身份验证模式、权限失败的登录---确定
6、右击服务器名——重新启动——关闭数据库连接,退出程序——用sa登录到数据库——解决
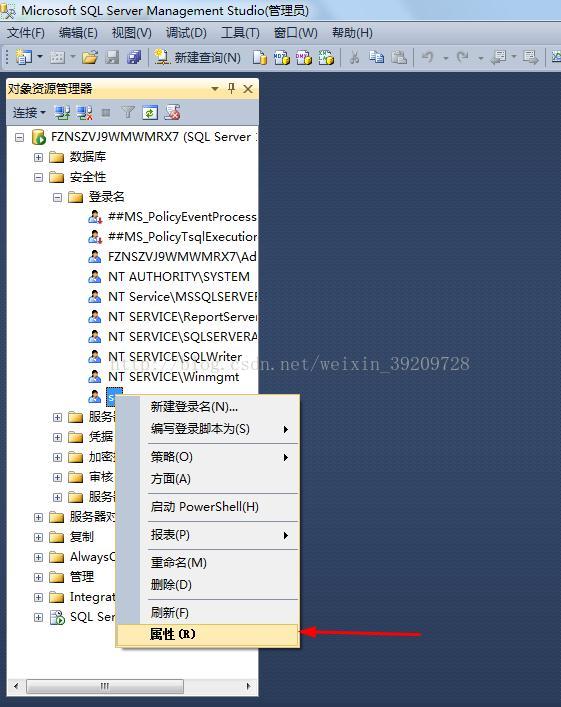
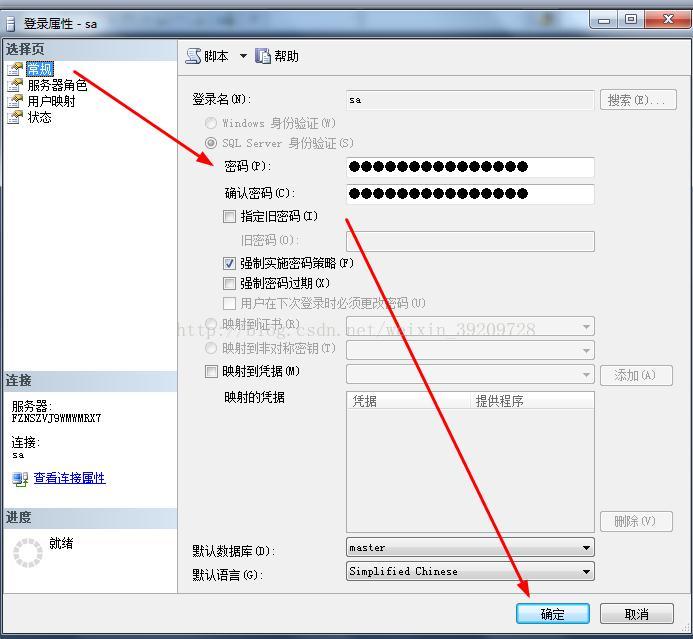
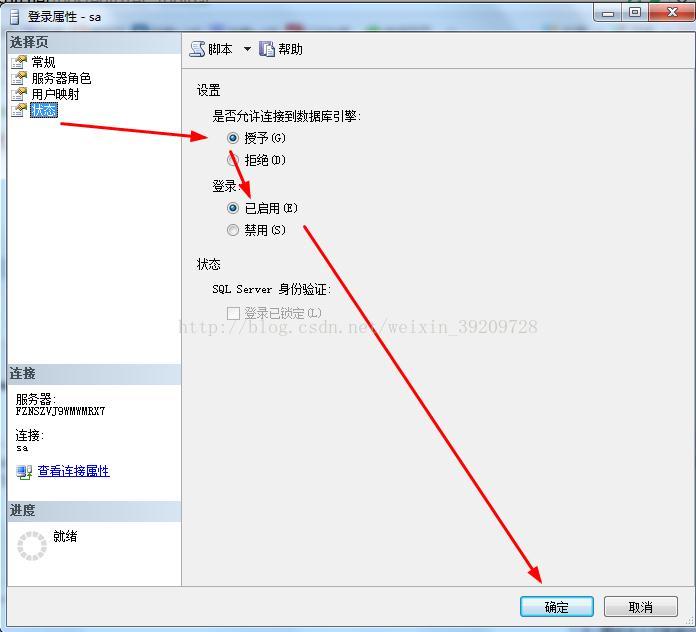
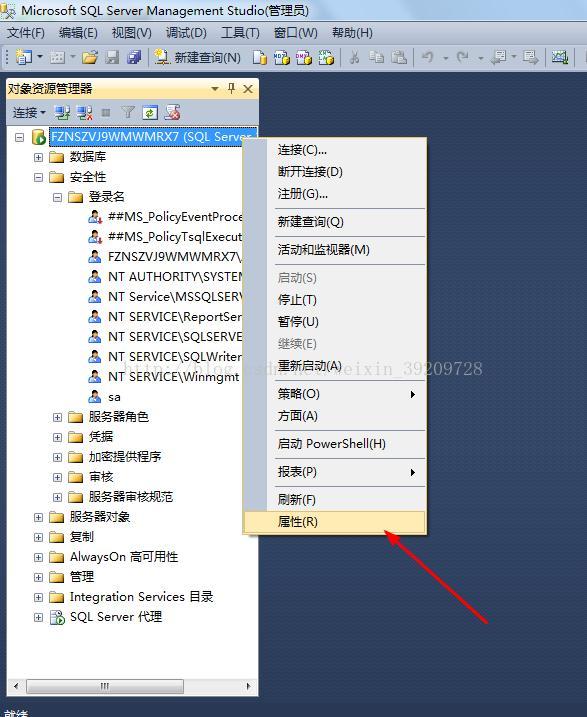
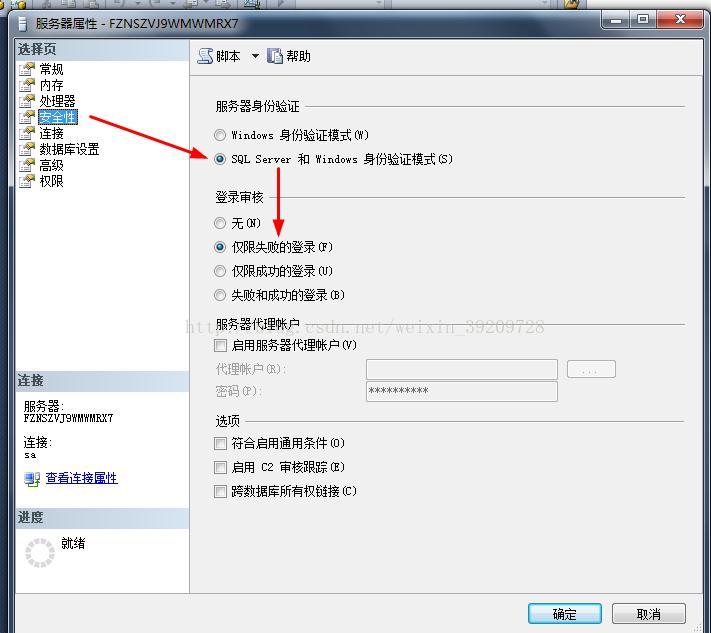
补充说明:
如果以上方法无效,那么请到开始菜单——Microsoft SQL Server 2008——配置工具——Microsoft SQL Server 2008
Microsoft SQL Server 2008---配置工具---SQL Server 配置管理器---SQL Server 网络配置---SQLEXPRESS的协议---将Named Pipes、Shared Memory 、Tcp/Ip三个启用即可
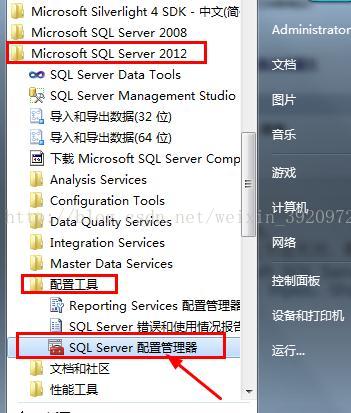
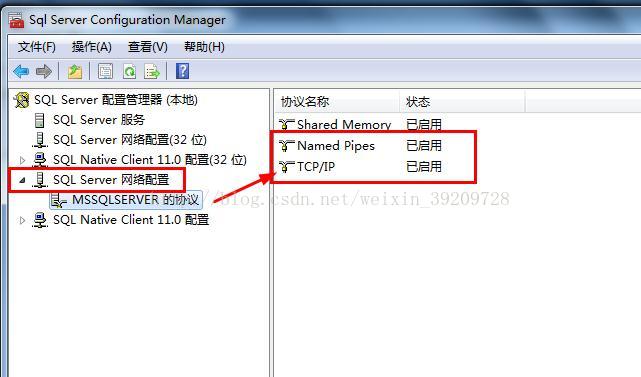

第一步,在控制面板里面找到程序——卸载程序这一项,打开之后就会是这样的了
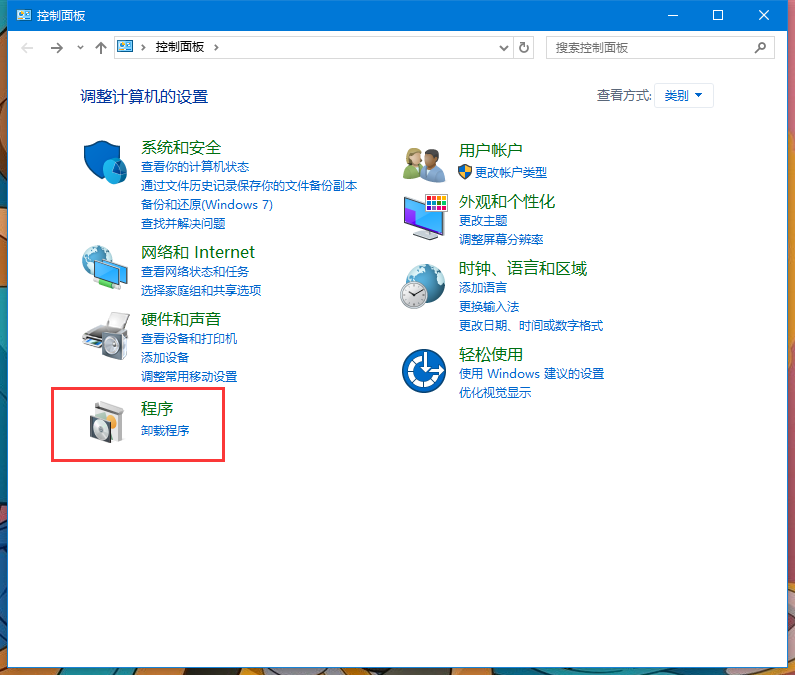
第二步,经过第一步打开卸载程序后,在里面找到Microsoft SQLserver 2012 (64-bit)这一项,可以通过右上角搜索框寻找,楼主就是通过右上角搜索寻找的。
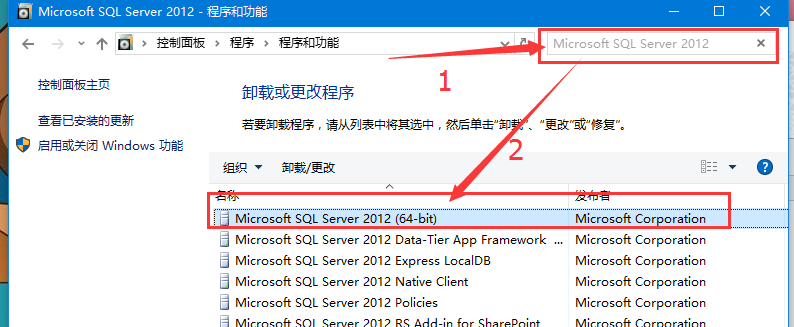
第三步,点击右键,卸载,此时安装程序启动,开始着手删除SQL了
第四步,选择实例选择需要删除的内容,在这里有选择实例——选择功能——删除规则—— 准备删除——删除进度——完成,点击下一步,进行删除,下面截图里面有这些每一步的过程
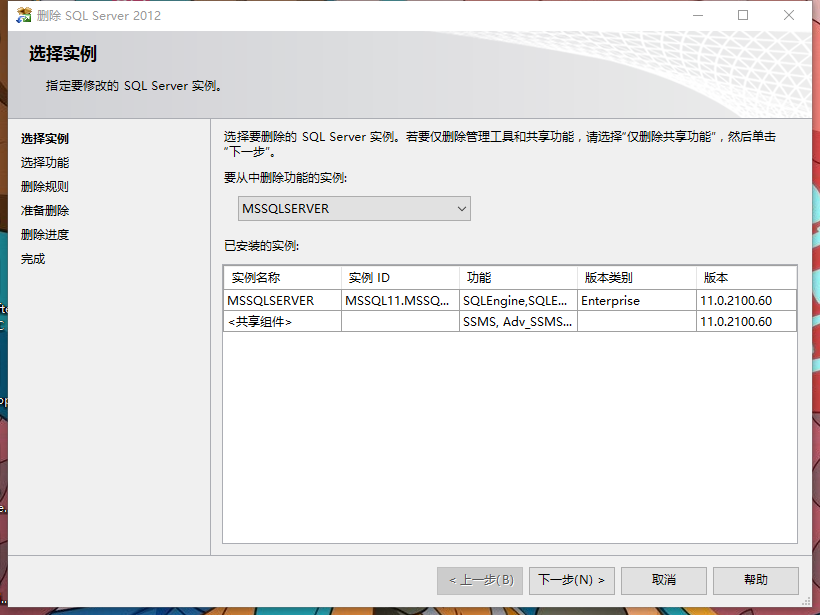
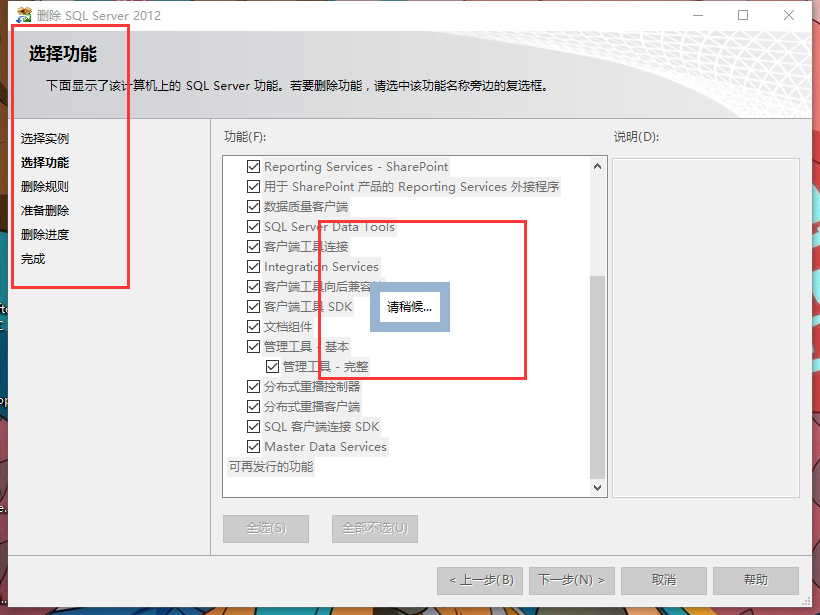
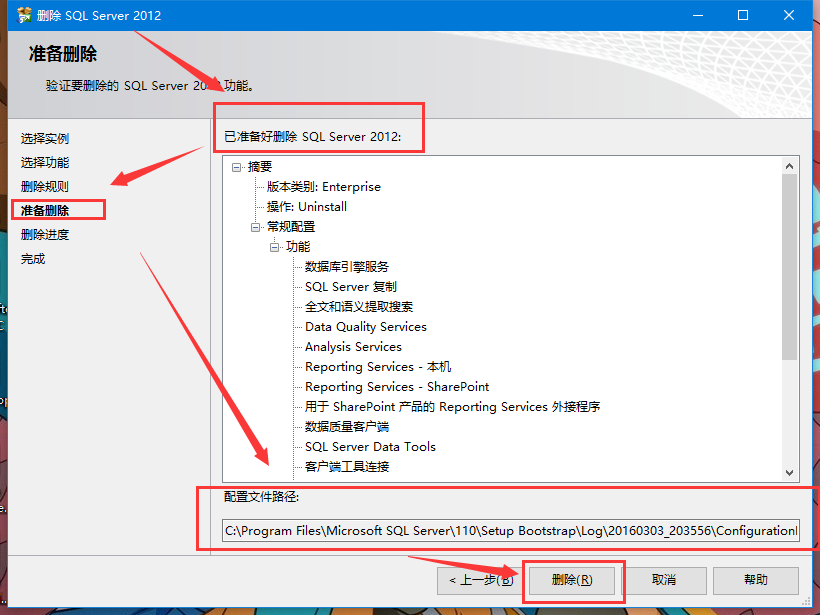
第五步,当到了准备删除时候,点击下一步,由于SQL server 2012真的很大,删除进度这一步很慢,大概需要半个小时时间,只需要慢慢等待就行。
删除进度有点慢
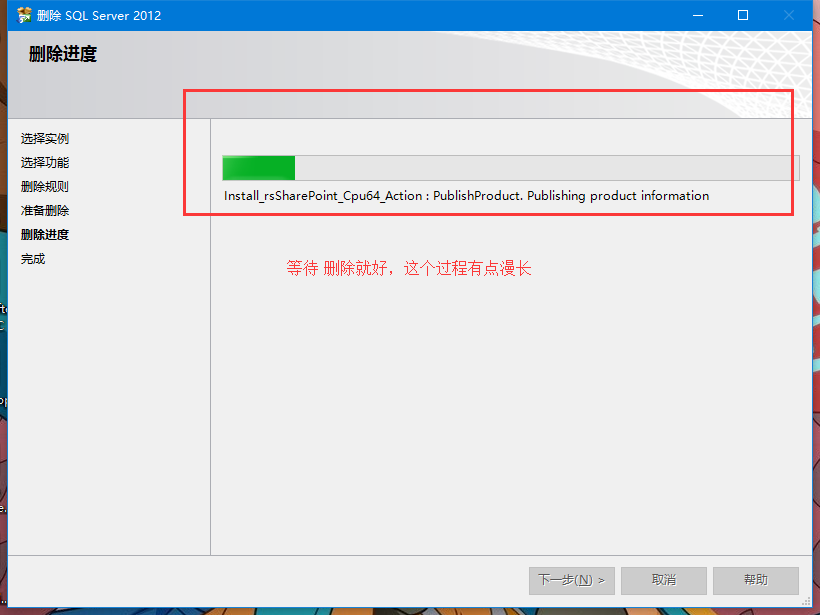
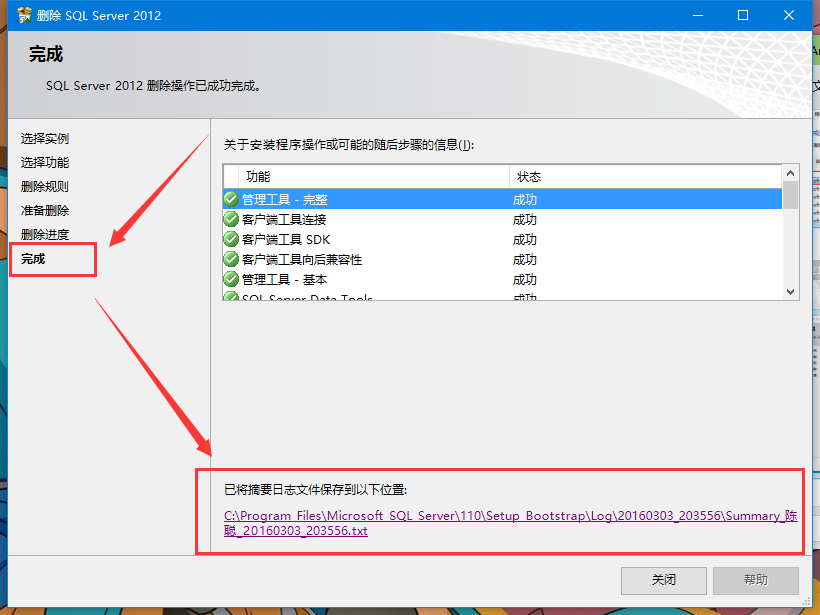
当都完成后点击摘要日志
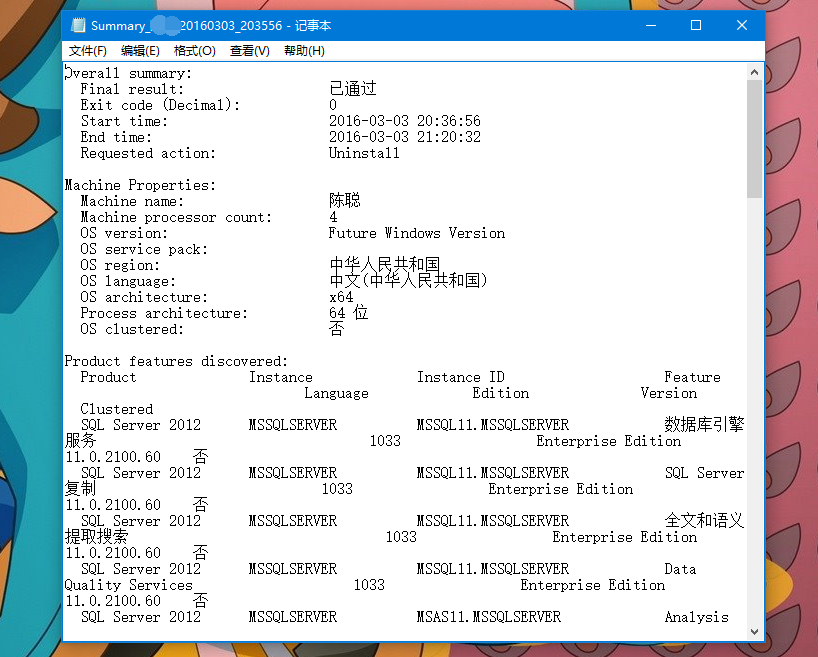
当这一步也完成了,那么SQL server 2012已经卸载完成了一大半,现在只需要将C盘里面的一些文件删除和删除注册表就行
第六步,删除C盘里面的文件,C:\Program Files\Microsoft SQL Server这个文件夹删除和C:\Program Files (x86)里面找到Microsoft SQL Server 这个文件夹
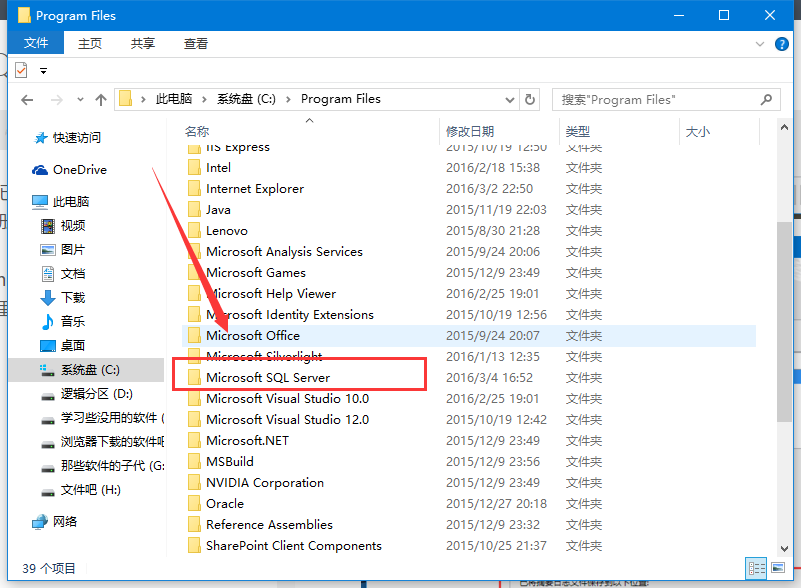
当第六步完成后,接下来就要进行删除注册表,如果注册表没有删除的话,那么在下一次安装SQL server 2012时候就会显示无法安装
第七步,删除注册表 ,win+R打开运行,输入regedit,回车运行,就会出来注册表编辑器
1、将HKEY_CURRENT_USER—Software—-Microsoft下的Microsoft SQL Server文件夹全部删除
2、将HKEY_LOCAL_mACHINE—SOFTWARE—Microsoft下的Microsoft SQL Native Client ,Microsoft SQL Server, Microsoft SQL Server 2008 Redist全部删除
注:有可能不止这几项,看准统统删除就行
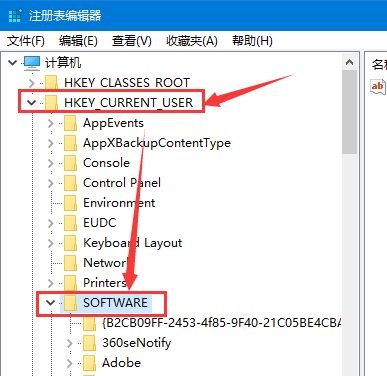
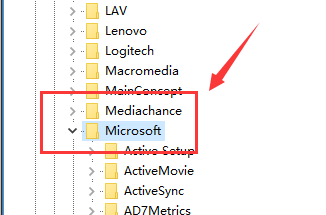
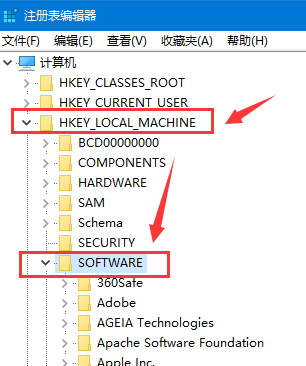
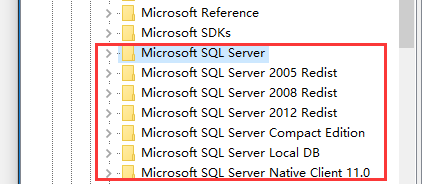
第八步,现在已经卸载完成了SQL server 2012,就差最后一步了,重启计算机就行了
-------------------------------------------------------------------------------------------------
SQL Servel 安装
一、进入安装程序
插入SQL Server 2008 R2安装光盘,自动运行后出现“SQL Server安装中心”。
在这里我们在本机安装一个SQL Server默认实例,所以执行以下步骤:
1、在左侧的目录树中选择“安装”。
2、在右侧的选择项中,选择第1项目“全新安装或向现有安装添加功能”,然后就进入了安装程序。

方法/步骤
1二、安装的准备过程
1、安装程序支持规则
在这个准备过程里,首先安装程序要扫描本机的一些信息,用来确定在安装过程中不会出现异常。如果在扫描中发现了一些问题,则必须在修复这些问题之后才可能重新运行安装程序进行安装。
安装过程中,如果出现不能重启计算机这一项不能通过,则需要删除一个注册表项。
删除注册表中
HKEY_LOCAL_MACHINE\SYSTEM\ControlSet001\Control\Session Manager
下PendingFileRenameOperations子键。
文件挂起操作的错误搞定,可以继续
下一步,输入产口密钥,许可条款,安装程序支持文件




2
三、功能选择与配置
接下来,才是正式安装SQL Server程序。
1、安装程序支持规则
这个步骤看起来跟刚才在准备过程中的一样,都是扫描本机,防止在安装过程中出现异常。现在并不是在重复刚才的步骤,从下图明显看出这次扫描的精度更细,扫描的内容也更多。
在这个步骤中,一定不要忽略“Windows防火墙”这个警告,因为如果在Windows2008操作系统中安装SQL Server,操作系统不会在防火墙自动打开TCP1433这个端口。将在后面的文章中提到这个问题。

3
2、设置角色
这里有3个选项可供选择。我们选择“SQL Server功能安装”。

4
3、功能选择
在这里,我们点一下“全选”按钮,会发现左边的目录树多了几个项目:在“安装规则”后面多了一个“实例配置”,在“磁盘空间要求”后面多了“服务器配置”、“数据库引擎配置”、“Analysis Services配置”和“Reporting Services配置”。
如果只做为普通数据引擎使用,我常常是只勾选:“数据库引擎服务”和“管理工具-基本”

5
4、安装规则
在这里又要扫描一次本机,扫描的内容跟上一次又不同。
5、实例配置
我们这里安装一个默认实例。系统自动将这个实例命名为:MSSQLSERVER 。
6、磁盘空间要求
从这里可以看到,安装SQL Server的全部功能需要5485MB的磁盘空间。



6
7、服务器配置
在这里,首先要配置服务器的服务帐户,也就是让操作系统用哪个帐户启动相应的服务。 为了省事,我们选择“对所有SQL Server服务使用相同的帐户”。
也可以选择,NT AUTHORITY\SYSTEM,用最高权限来运行服务。
接着,还要设备排序规则,默认是不区分大小写的按你的要求自行调整。


7
8、数据库引擎配置
数据库引擎的设置主要有3项。
帐户设置中,一般MSSQLSERVER都做为网络服务器存在,为了方便,都使用混合身份验证,设置自己的用户密码。然后添加一个本地帐户方便管理即可。
目录和FILESTREAM没有必要修改。
对是数据目录,我是这样理解的,我习惯将软件都装在系统盘。在使用SQLSERVER时,数据库文件都放在其他盘,然后附加数据,这样不会混乱自己的数据库和系统的数据库。毕竟数据安全是第一。



8
后面的过程比较简单,一路下一步然后是等待安装完成即可。


-------------------------------------------------------------------------------------------------
登陆SQL Servel 遇到的问题
打开Sql Server 时出现以下提示:
SQL2008 用户'sa'登录失败(错误18456)
解决方法:
1、打开数据库——用Windows身份登录数据库
2、安全性----登录名---sa ---打开属性设置
3、常规——设置密码——确定
4、在选择页---状态(授予、启动)
5、右击服务器名---属性---安全性---Sql Sercer 和Windows身份验证模式、权限失败的登录---确定
6、右击服务器名——重新启动——关闭数据库连接,退出程序——用sa登录到数据库——解决
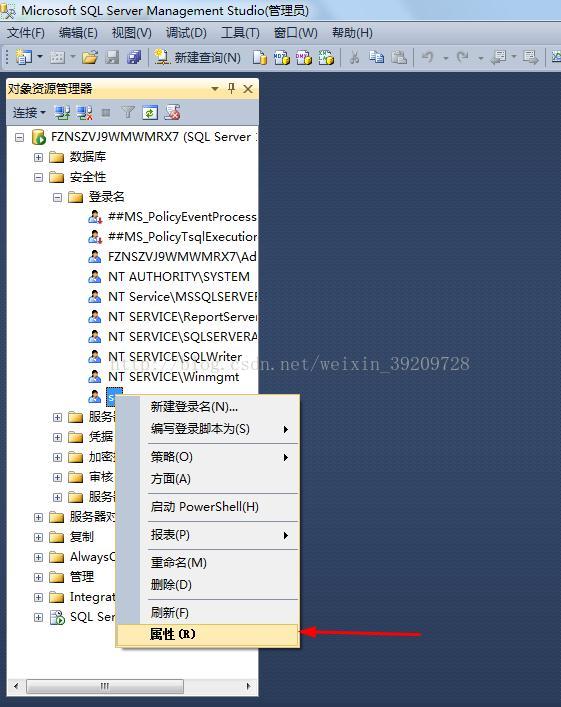
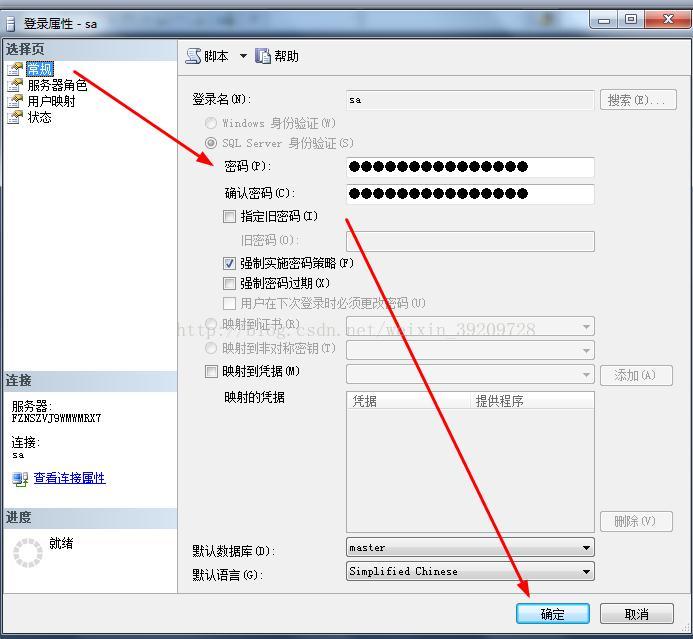
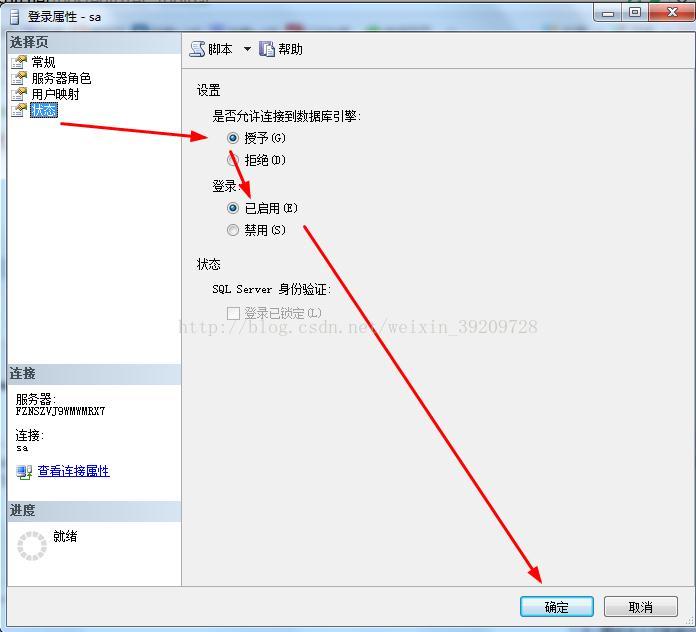
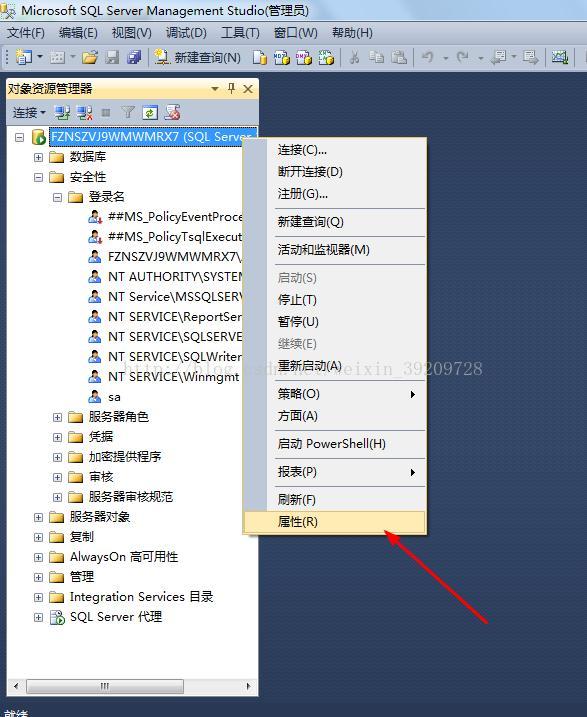
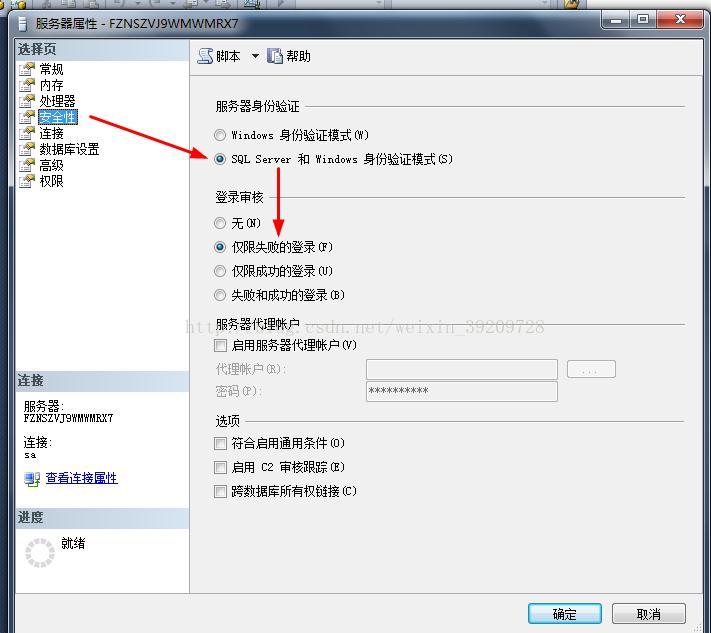
补充说明:
如果以上方法无效,那么请到开始菜单——Microsoft SQL Server 2008——配置工具——Microsoft SQL Server 2008
Microsoft SQL Server 2008---配置工具---SQL Server 配置管理器---SQL Server 网络配置---SQLEXPRESS的协议---将Named Pipes、Shared Memory 、Tcp/Ip三个启用即可
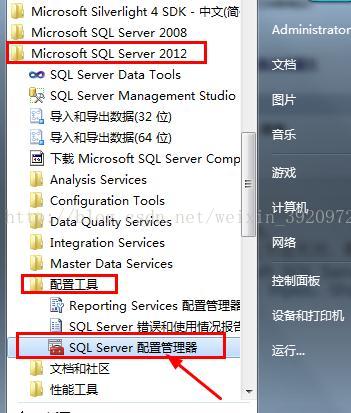
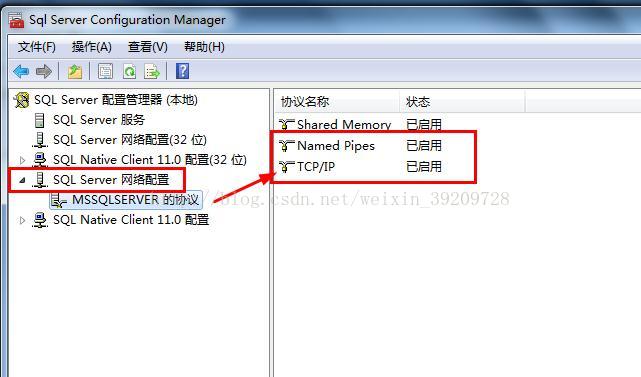

相关文章推荐
- 安装SQL Server 2000时出现以下错误提示:“以前的某个程序安装已在安装计算机创建挂起的文件操作,运行安装程序之前必须重新启动计算机” 说明:如果重启计算机无法解决问题,可能有以下两个原因
- SQL server 2005安装问题汇总
- SQL server 2005安装问题汇总zz
- SQL server 2005安装问题汇总
- SQL server 2005安装问题汇总
- SQL server 2005安装问题汇总
- 安装SQL SERVER 2000出现的程序安装挂起文件操作问题解决
- SQL server 2005安装问题汇总
- ubuntu10.04编译安装QT可能出现的问题和解决办法
- SQL Server 2005安装出现的问题
- SQL server 2005安装问题汇总(转)
- 安装sql server 出现的问题
- SQL server 2005安装问题汇总
- SQL SERVER 2000安装遇到的问题小汇总
- SQL SERVER安装问题,总是出现提示以前的某个程序安装在计算机上创建挂
- Mandriva 2007的下载地址以及安装中可能出现问题的解决办法
- linux软件安装中可能出现的问题
- sql server 安装中出现的问题:以前的某个程序安装已在安装计算机上创建挂起的文件操作。运行安装程序之前必须重新启动计算机!。
- 安装SQL SERVER过程中出现的问题
- SQL server 2005安装问题汇总
