MyEclipse新建工作空间后的配置详细步骤
2017-10-30 15:06
447 查看
General –> Workspace –> UTF-8
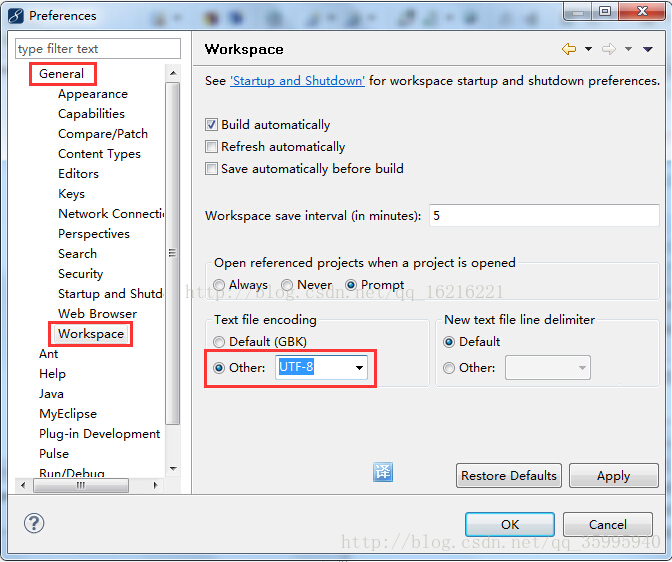
General –> Editors –>File Associations –> JSP –> MyEclipse JSP Editor

搜索jsp –> UTF-8

Java –> Installed JREs –> 添加(jdk中已经包含运行环境jre,选jdk即可)

添加Tomcat,MyEclipse–>Servers–>Tomcat
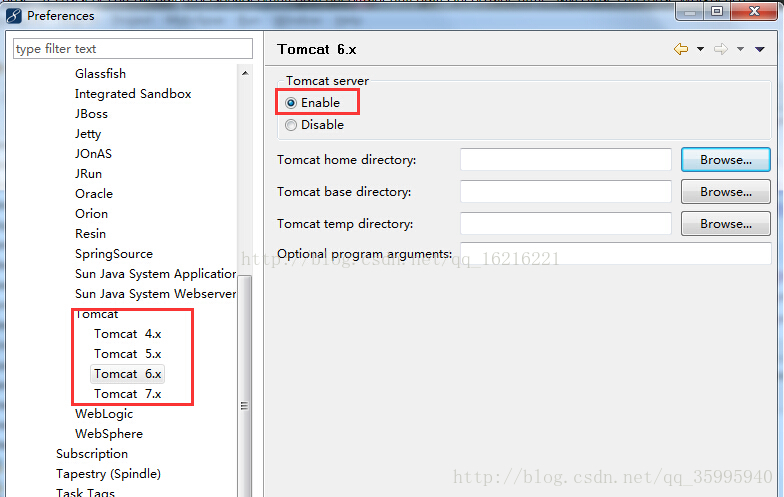
MyEclipse–>Servers–>Weblogic
去除MyEclise自带tomcat
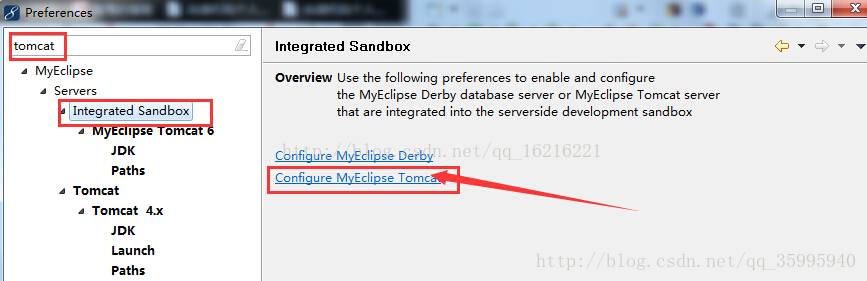
选择MyEclipse启动时的加载项:General –> Startup and Shutdown –> MyEclipse Derby
更加详细请点击百度链接,资源已有,不再赘述。
http://jingyan.baidu.com/article/ad310e80b6aa8f1849f49e98.html
如果你是win7系统,还要修改字体:
第一步:C:\Windows\Fonts,找到Courier New,鼠标右键–>显示
第二步:Ceneral –> Appearance –> Colors and Fonts –> Basic –> Text Font –> Edit,选择Courier New字体有了这个步骤,再也不用担心工作空间崩溃了,2分钟带你创建一个好用工作空间.
9ee8
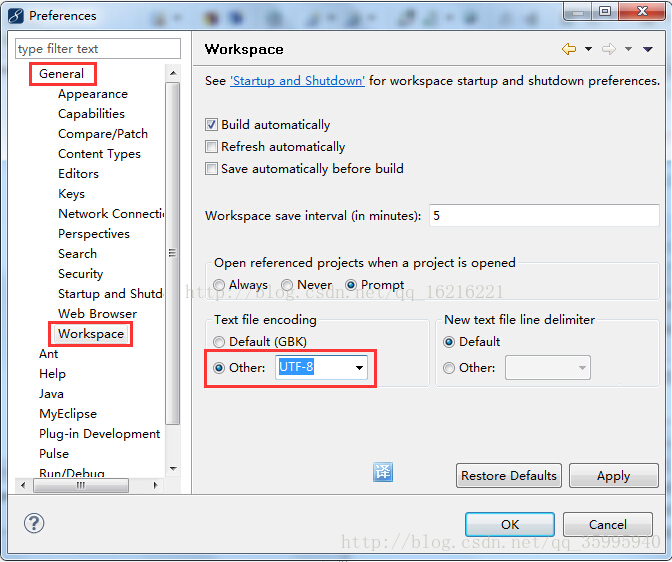
General –> Editors –>File Associations –> JSP –> MyEclipse JSP Editor

搜索jsp –> UTF-8

Java –> Installed JREs –> 添加(jdk中已经包含运行环境jre,选jdk即可)

添加Tomcat,MyEclipse–>Servers–>Tomcat
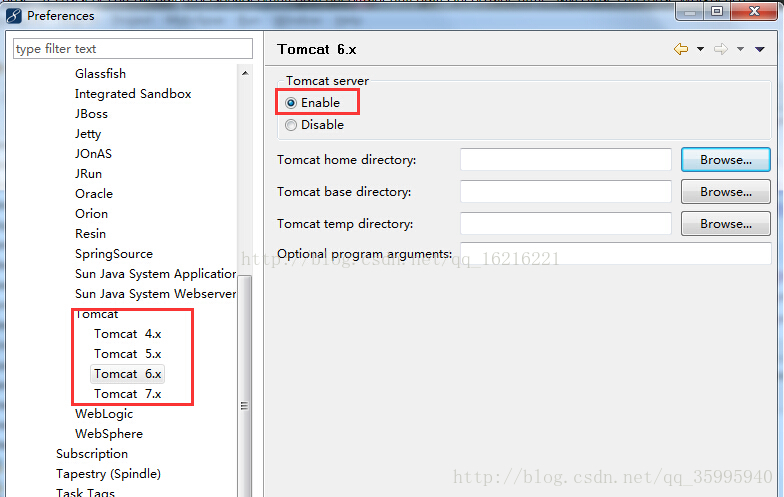
MyEclipse–>Servers–>Weblogic
去除MyEclise自带tomcat
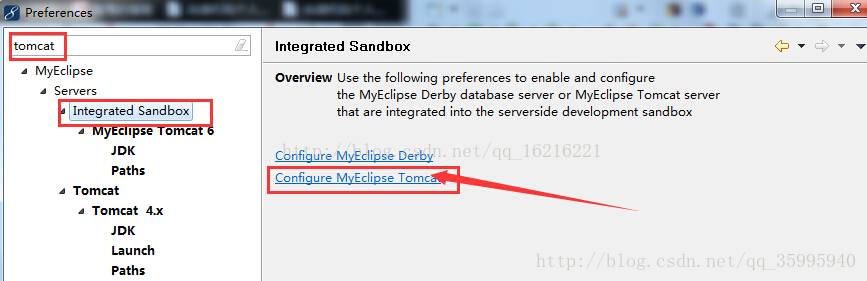
选择MyEclipse启动时的加载项:General –> Startup and Shutdown –> MyEclipse Derby
更加详细请点击百度链接,资源已有,不再赘述。
http://jingyan.baidu.com/article/ad310e80b6aa8f1849f49e98.html
如果你是win7系统,还要修改字体:
第一步:C:\Windows\Fonts,找到Courier New,鼠标右键–>显示
第二步:Ceneral –> Appearance –> Colors and Fonts –> Basic –> Text Font –> Edit,选择Courier New字体有了这个步骤,再也不用担心工作空间崩溃了,2分钟带你创建一个好用工作空间.
9ee8
相关文章推荐
- java项目开发中MyEclipse新建工作空间后的配置详细步骤
- Java项目开发中Eclipse新建工作空间后的配置详细步骤
- Myeclipse 新建工作空间 后的几个 配置
- 001_MyEclipse之基本工作空间配置
- 如何将Myeclipse的一个工作空间的配置文件复制到另一个工作空间
- 新建Eclipse工作空间,复制原有的配置(转)
- Android实战(一)------Myeclipse10搭建android运行环境图文详细步骤--------SDK的安装配置
- Eclipse下新建Workspace(工作空间)后的基本配置
- Android实战(一)------Myeclipse10搭建android运行环境图文详细步骤--------SDK的安装配置
- 新建工作空间的基本配置
- myEclipse 转换工作空间后需重新配置jdk
- 图文详解MyEclipse中新建Maven webapp项目的步骤(很详细)
- 图文详解MyEclipse中新建Maven webapp项目的步骤(很详细)
- Mondrian+Jpivot在MyEclipse中源码配置的详细步骤
- MyEclipse新工作空间的配置
- MyEclipse设置工作空间默认编码,使新建工程使用默认编码(很简单,却很多人问)
- MyEclipse 8.5配置默认工作空间
- 图文详解MyEclipse中新建Maven webapp项目的步骤(很详细)
- 图文详解MyEclipse中新建Maven webapp项目的步骤(很详细)
- 新建myeclipse工作空间需要的工作
