单用户模式,克隆虚拟机,Linux机器互相登录及救援模式
2017-10-13 23:41
423 查看
一.克隆虚拟机
注 : 在虚拟机关机的状态下,才能创建虚拟机。1.克隆你要克隆的环境
其实就是打开 VMare 后,关闭或挂起你要克隆的机器,然后右键选择【管理】-【克隆】:
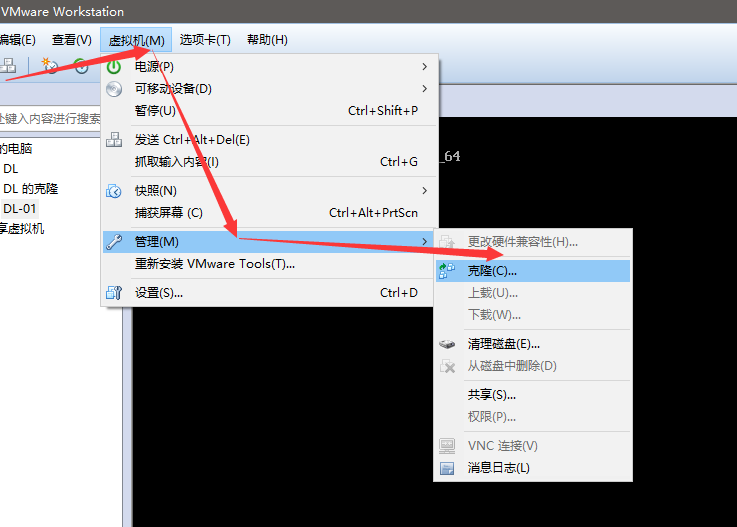
剩下的都是 Next 、 Next 了。。。
2.开启克隆虚拟机,修改配置文件
# vi /etc/sysconfig/network-scripts-ifcfg-ens33
修改IP。 例如:你的原虚拟机IP为192.168.59.128 克隆虚拟机的IP可以为192.168.59.123 只要不冲突就行了,然后把UUID这一列删除,要不然这两个UUID是相同的,起冲突 。
3.重启网络服务
# systemctl restart network.service
4.检测是否成功联网
# ping www.qq.com
修改主机名
查看主机名:# hostname
修改主机名:
# hostnamectl set-hostname 要修改的主机名
使用Xshell远程连接虚拟机及克隆的虚拟机
创建会话直接复制粘贴会话
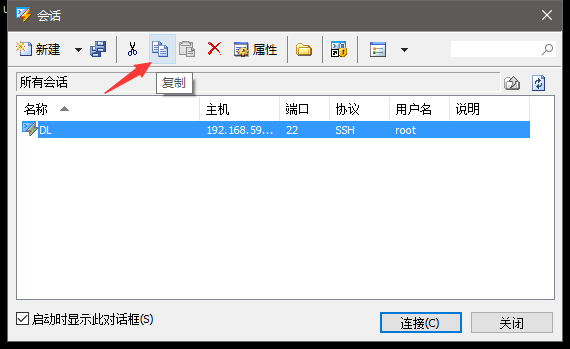
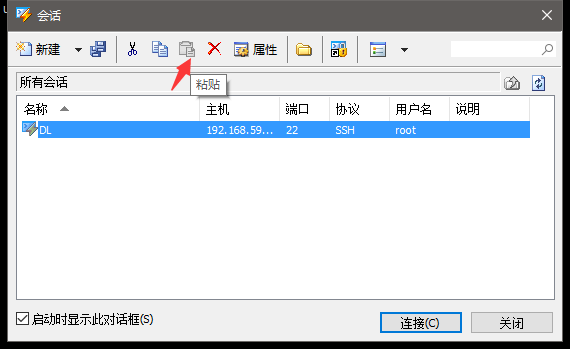
会话粘贴出来以后,右键>属性,修改IP,然后确定
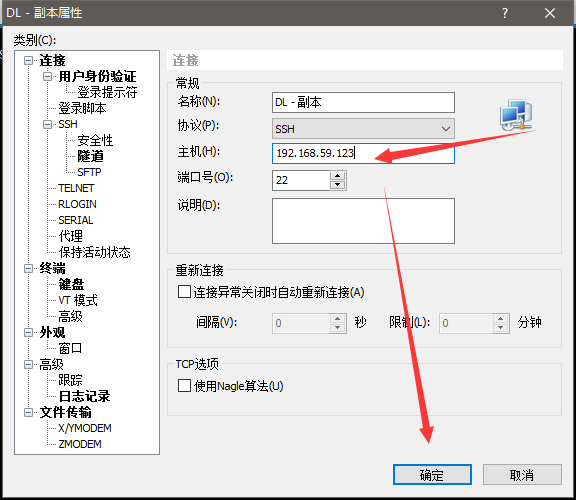
然后点击"连接",就连接成功了!!!
二.Linux机器互相登录
# ssh username@ IP
如果端口默认不是22,修改端口连接如下:
# ssh -p 端口号 username@ IP
查看当前登录的用户:
# whoami
虚拟机和克隆虚拟机密钥认证
生成密钥对# ssh-keygen
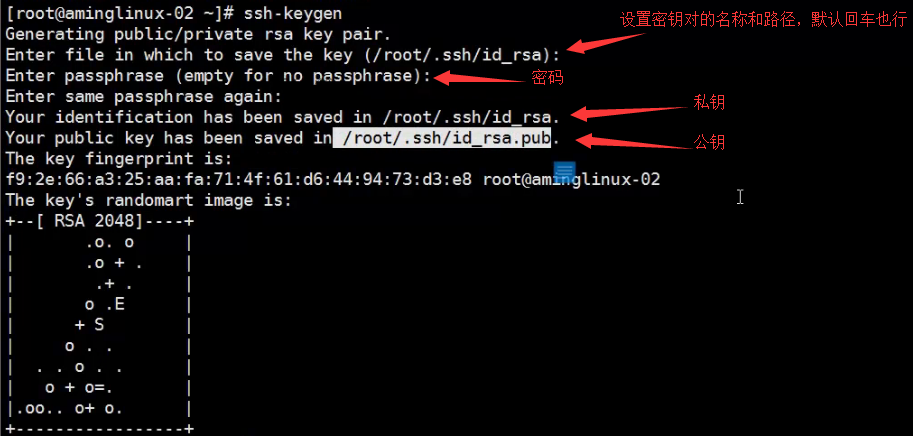
查看私钥公钥的文件
# ls /root/.ssh/
如果这个虚拟机登录原虚拟机,要把这个虚拟机的公钥放到另一个虚拟机上
查看公钥
# cat /root/.ssh/公钥名称
然后复制你的公钥
打开原虚拟机,粘贴公钥
# vi /root/.ssh/authorized_keys
使用i键进入编辑模式》使用右键粘贴公钥》Shift+Enter》wq保存退出 !!!
三.单用户模式
如果你忘记了Linux系统的root密码,该肿么办呢?重新安装系统吗?当然不用!你只需要进入emergency mode 更改root密码即可。 这个模式也叫做单用户模式,具体步骤如下。1.重启系统
3秒钟内按向下的方向键,目的是为了不让它进入系统,而是停留在开机界面,如下图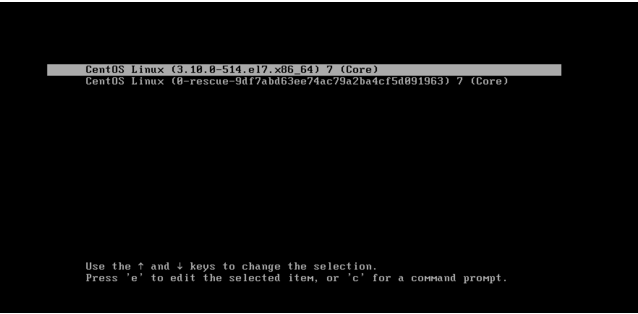
按方向键移动光标,定位是第一行,按字母e编辑它,然后进入另一个界面,这时候会出来很多字符,这些都是CentOS7启动选项。然后移动向下的方向键,吧光标定位在linux16开头的行,如图
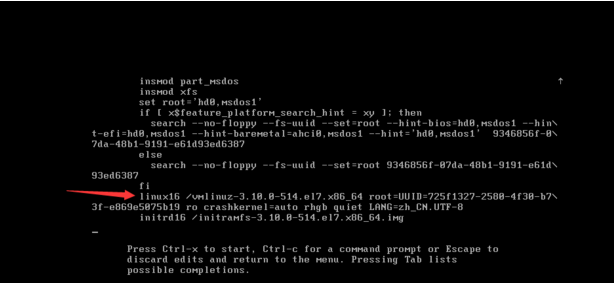
2.进入emergency模式
按向右的方向键,移动到第二行,会看到 or,把 or改成 rw init=/sysroot/bin/bash,如图
然后同时按住Ctrl和X这两个键,系统就会进入下面这个界面,这样就正式进入emergency模式。
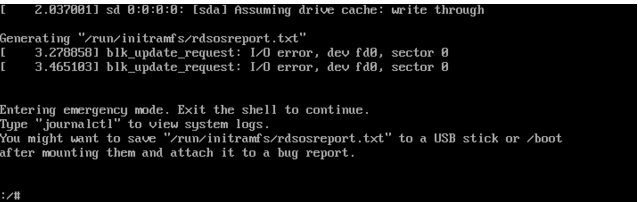
3.修改root密码
首先切换到原始系统,然后在修改密码,操作如下图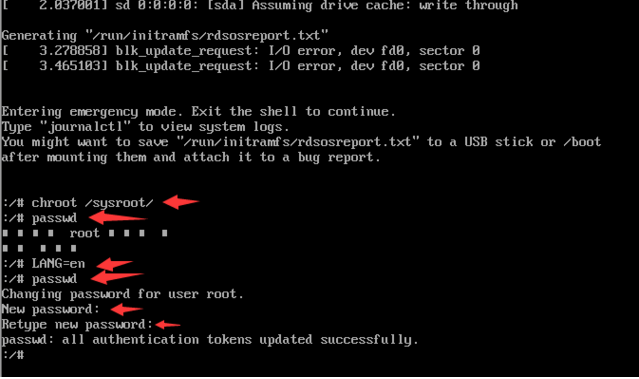
其中 chroot命令用切换系统,后面的/sysroot目录就是原始系统,在这个下面才可以修改root密码,passwd命令就是修改root密码的命令,运行后,返回的结果很奇怪,出现了很多小方块,俗称乱码,其实这些小方块本来是汉字的,但是在vmware里面它并不支持中文。如果大家知道这个命令的用法,此时你连续输入两次新密码就ok了,(画箭头的地方都是我们要输入的命令) LANG=en是把语言设置成英文的。再次运行passwd命令,就可以正常显示字符了。
密码虽然修改完了,但是还需要一个格外的操作,相关命令如下:
# touch /.autorelabel
注意,这个文件名字一定要写对,否则更改的密码将不能生效。执行这一步的作用是让SELinux生效,如果不执行,我们修改的密码是不会生效的。然后同时按Ctrl+D这两个键,在输入命令reboot,这样系统会重启,等待几秒后,出现登录界面,此时使用我们的新设置的密码登录就完成了。
四.救援模式
救援模式即rescue模式,这个模式主要应用于系统无法进入的情况,比如grub损坏或者某一个配置文件修改出错。使用rescue模式具体操作如下1.进入BIOS选择BOOt
在关机的状态下,查看CD/DVD的设备状态是否是连接状态。是否有选择镜像文件。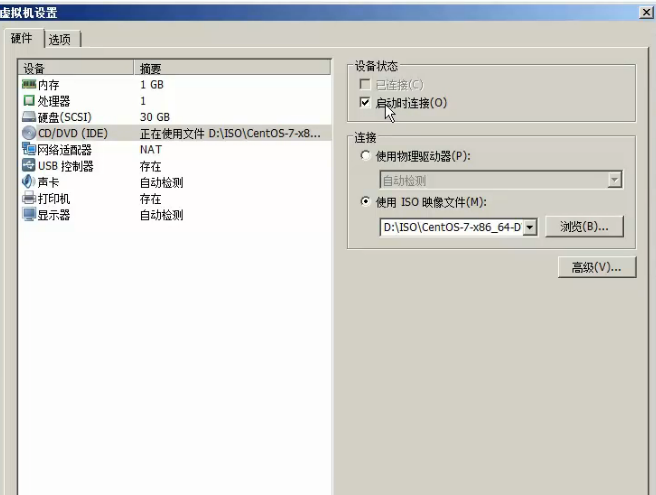
右键电源>"启动时进入BIOS"<为了在第一启动时,加载光驱>
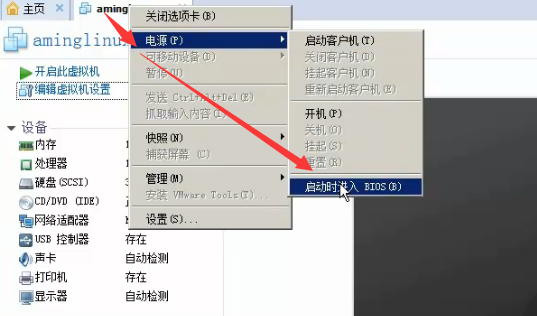
进入BIOS之后,按向右的方向键,选择Boot,然后按-或者+调节各个启动对象,其中有硬
盘,光驱,网卡等,总之让CD-ROM在最前面,也就是让它第一个启动。如图
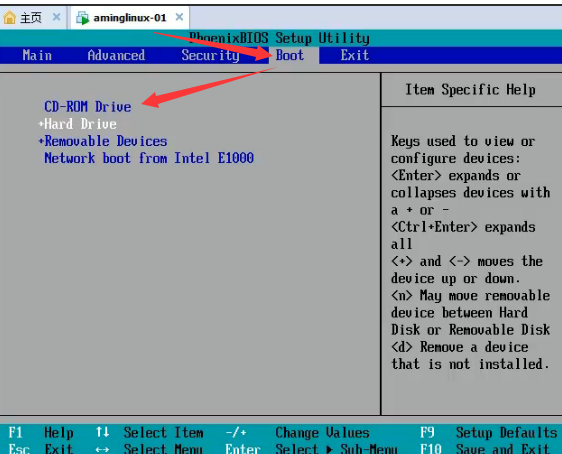
设置完这步之后,直接按F10键保存设置并退出。
2..进入rescue模式
进入光驱界面,使用上下键选择Troubleshooting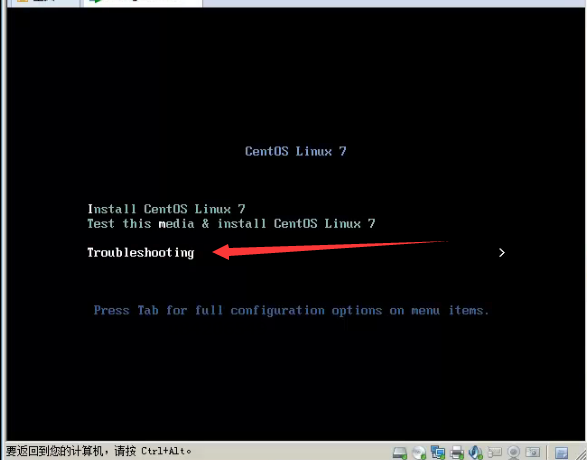
回车后又出现如下图的界面,使用向下方向键选择Rescue a CentOS Linux system
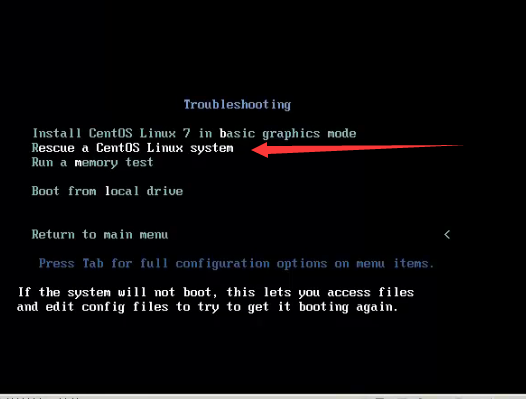
连续两次回车,等待。。。会出现如下图的界面
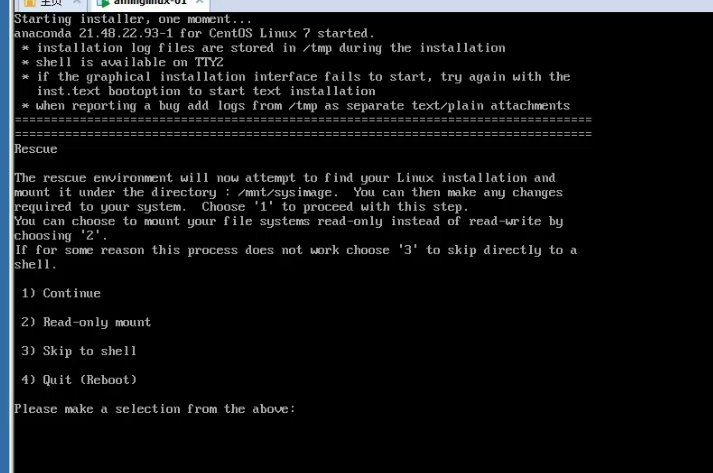
其中有一些提示,它会告诉我们,初始化系统在/mnt/sysimage下面。这里有4个选项:第一项:将会继续往下走;第二项:将会把初始的系统挂载为只读模式,我们不能写磁盘,也就意味着不能再修改配置文件,也不能更改root密码;选择第三项:会直接出现一个shell;而选择第四选则会重启。
在这里我们选择第一项,所以输入数字"1",回车后,再次回车,如下图。它再一次告诉我们:初始系统已经挂载到了/mnt/sysimage下面,要想进入初始系统下面,需要执行 #chroot /mnt/sysimage命令
输入命令 #passwd root //修改你的密码
3. 断开连接
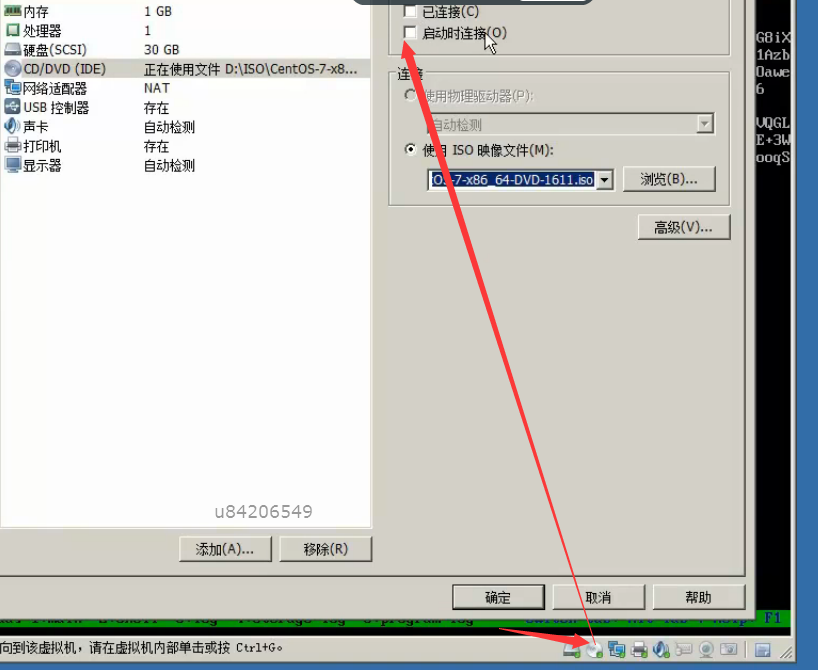
重新启动客户机就OK了
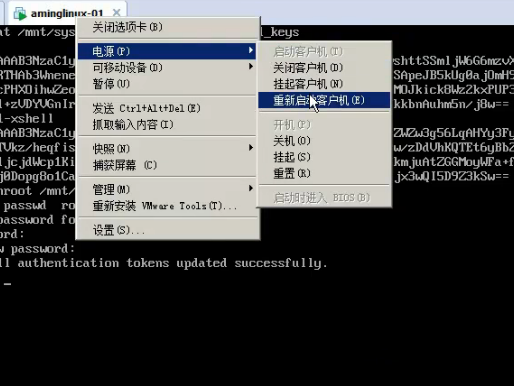
注:救援模式并非只有改root密码这么简单的作用,我们还可以在救援模式下处理一些故障,修复数据等。想要退出救援模式也很简单,先使用Ctrl+D组合键退出原始系统,然后执行reboot命令重启就可以了。但是重启后你会发现,它依然进入光驱启动界面。所以,我们还需要再设置一遍BIOS,让硬盘第一个启动。这里还有一种方法,设置VMware关闭光驱就OK了
相关文章推荐
- Linux单用户模式、救援模式、克隆虚拟机与Linux机器互相登录
- 10.19 单用户模式,克隆虚拟机,Linux机器互相登录及救援模式
- 10.19 单用户模式,克隆虚拟机,Linux机器互相登录及救援模式
- 单用户模式 救援模式 克隆虚拟机 linux机器互相登录
- 单用户模式,克隆虚拟机,Linux机器互相登录及救援模式
- 单用户模式 救援模式 克隆虚拟机 Linux机器相互登录
- 一周第四次课(3月22日)1.13 单用户模式 1.14 救援模式 1.15 克隆虚拟机 1.16 Linux机器相互登录
- 单用户模式、救援模式、克隆虚拟机、linux机器相互登录
- Linux的单用户模式、救援模式、克隆虚拟机、机器相互登录
- 1.13 单用户模式 1.14 救援模式 1.15 克隆虚拟机 1.16 Linux机器相互登录
- 救援模式和单用户模式和克隆虚拟机及Linux互相登录
- 1.13 单用户模式 1.14 救援模式 1.15 克隆虚拟机 1.16 Linux机器相互登录
- 一周第四次课(10月19日) 1.13 单用户模式 1.14 救援模式 1.15 克隆虚拟机 1.16 Linux机器相互登录
- 1.13 单用户模式&1.14 救援模式&1.15 克隆虚拟机&1.16 Linux机器相互登录
- 1.13 单用户模式 1.14 救援模式 1.15 克隆虚拟机 1.16 Linux机器相互登录
- 一周第四次课 2017.10.19 单用户模式、救援模式、克隆虚拟机、Linux机器相互登录
- 单用户模式/救援模式/克隆虚拟机/Linux机器相互登录
- 单用户、救援模式、克隆虚拟机、Linux机器相互登录
- 单用户模式 救援模式 克隆虚拟机 Linux 机器相互登录
- 单用户模式&救援模式&克隆虚拟机&Linux机器相互登录
