ArcGIS Runtime WPF SDK (4)绘制,编辑Graphic
2017-09-30 15:17
761 查看
本文主要包括以下几方面内容:
创建,编辑图形(Graphic)
符号,几何体,要素
标签的显示
最后成品大概是这样的:
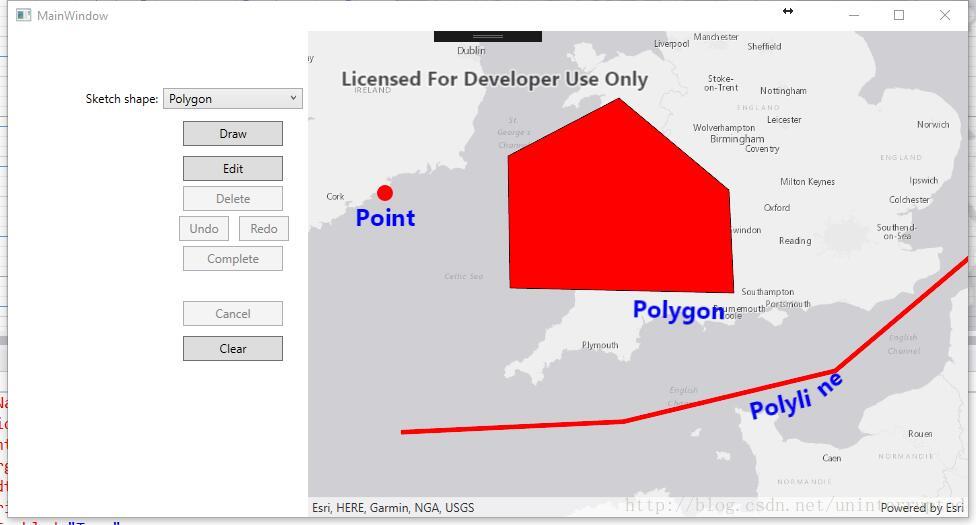
首先,如果对如何使用ArcGIS Runtime WPF SDK有疑问,可以移步使用ArcGIS Runtime WPF SDK (1)创建自己的地图应用程序
这一部分内容,使用MapView的SketchEditor实现,如果想对SDK有一个更全面的认识,可以参见ArcGIS Runtime WPF SDK (2)命名空间解析一文。
首先,我们需要在MainWindow.xaml中将数据上下文和SketchEditor绑定起来。
然后就可以调用SketchEditor.StartAsync进行绘制了,最后我们会得到一个几何体。至于几何体如何转化为图形,我们在下一节介绍。
使用返回的几何体创建出图形,然后加入到GraphicOverlay中,就能显示出绘制的图形了。
如果需要编辑的话,进入编辑模式,鼠标点选需要编辑的几何体(的顶点)
然后就可以编辑了
为什么只需要鼠标点点点,就可以进行绘制,编辑等各种操作呢。背后是事件和命令在起作用。
在xaml中设置了button的click事件,然后在click事件的响应函数中设定进入哪种模式就行了(StartAsync的第二个参数)。
而其他各种复杂的添加,删除,撤销,重做等操作也只需绑定上SketchEditor的各种命令就行。
灵活使用和绑定该类中的各种函数,命令就行。该对象详情如下:
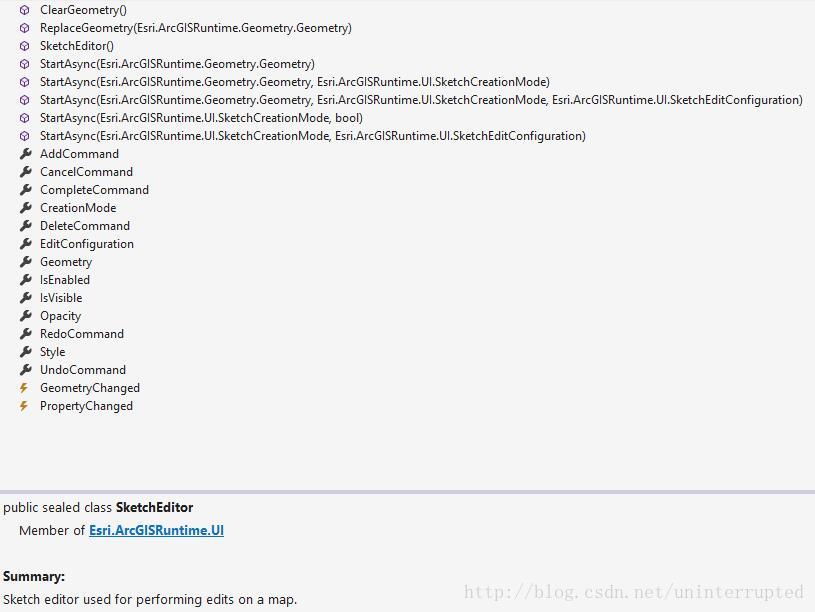
下面是一个简单的类图
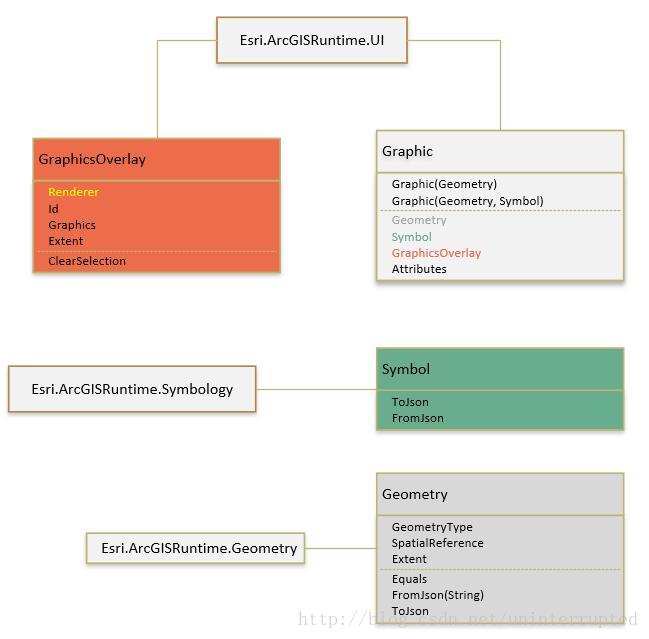
以下的代码片段为一些基本symbol的创建方式。
另外,请注意,如果一个图形叠置层中所有的几何体的类型都是一样的,而且我们期望他们显示样式也是一样的话,我们无需给每一个图形设置符号,只需要给叠置层同一设置一个符号(使用该符号样式创建出渲染器)就行了。

至于三要素中的‘属性’,会在下一节的标签显示中说明。
我们只需要使用Json创建一个labelDefinition就可以了。Json示例如下:
具体代码如下,别忘了设置LabelsEnabled为true
这样我们就设置好了label的样式,关于Json描述的更多信息可以参考server的rest api相关部分。
如何选取需要显示为Label的属性?我们可以在表达式中使用Arcade,当然啦。作为示例,我们就使用最简单的表达式
下面我们需要给graphic添加一个具有’type’键值的属性。下面的例子是创建出type为图形类型的属性字段。

至此,我们就凑齐了图形的三要素,可以创建出一个图形了
不过值得注意的是,目前label对于三维场景的支持还是比较有限。

本文的示例代码见sketch分支。
创建,编辑图形(Graphic)
符号,几何体,要素
标签的显示
最后成品大概是这样的:
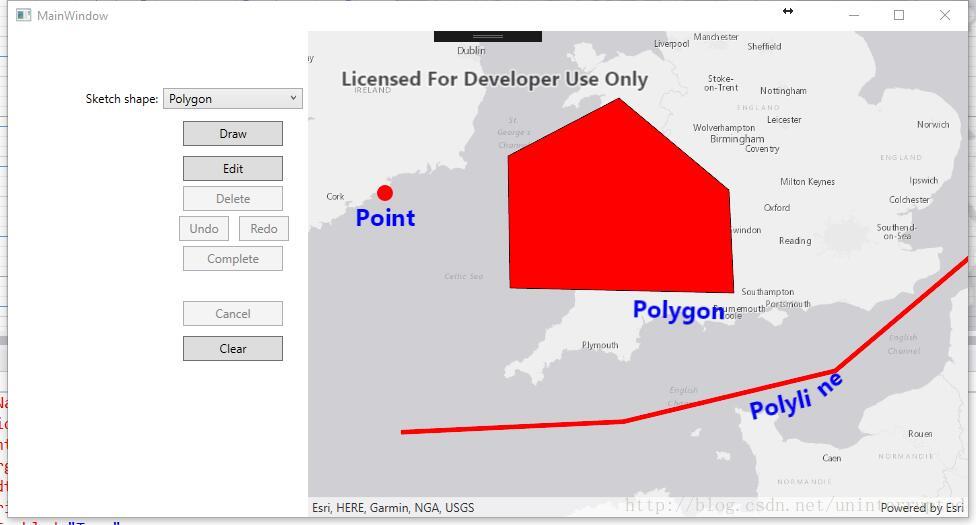
首先,如果对如何使用ArcGIS Runtime WPF SDK有疑问,可以移步使用ArcGIS Runtime WPF SDK (1)创建自己的地图应用程序
创建,编辑图形元素
这一部分的代码和文档参见Sketch graphics on the map这一部分内容,使用MapView的SketchEditor实现,如果想对SDK有一个更全面的认识,可以参见ArcGIS Runtime WPF SDK (2)命名空间解析一文。
首先,我们需要在MainWindow.xaml中将数据上下文和SketchEditor绑定起来。
// Set the sketch editor configuration to allow vertex editing, resizing, and moving var config = MyMapView.SketchEditor.EditConfiguration; config.AllowVertexEditing = true; config.ResizeMode = SketchResizeMode.Uniform; config.AllowMove = true; // Set the sketch editor as the page's data context this.DataContext = MyMapView.SketchEditor;
然后就可以调用SketchEditor.StartAsync进行绘制了,最后我们会得到一个几何体。至于几何体如何转化为图形,我们在下一节介绍。
// Let the user draw on the map view using the chosen sketch mode SketchCreationMode creationMode = (SketchCreationMode)SketchModeComboBox.SelectedItem; Esri.ArcGISRuntime.Geometry.Geometry geometry = await MyMapView.SketchEditor.StartAsync(creationMode, true);
使用返回的几何体创建出图形,然后加入到GraphicOverlay中,就能显示出绘制的图形了。
如果需要编辑的话,进入编辑模式,鼠标点选需要编辑的几何体(的顶点)
// Wait for the user to click a location on the map
var mapPoint = (MapPoint)await MyMapView.SketchEditor.StartAsync(SketchCreationMode.Point, false);
// Convert the map point to a screen point
var screenCoordinate = MyMapView.LocationToScreen(mapPoint);
// Identify graphics in the graphics overlay using the point
var results = await MyMapView.IdentifyGraphicsOverlaysAsync(screenCoordinate, 2, false);
// If results were found, get the first graphic
Graphic graphic = null;
IdentifyGraphicsOverlayResult idResult = results.FirstOrDefault();
if (idResult != null && idResult.Graphics.Count > 0)
{
graphic = idResult.Graphics.FirstOrDefault();
}
// Return the graphic (or null if none were found)
return graphic;然后就可以编辑了
Esri.ArcGISRuntime.Geometry.Geometry newGeometry = await MyMapView.SketchEditor.StartAsync(editGraphic.Geometry); // Display the updated geometry in the graphic editGraphic.Geometry = newGeometry;
为什么只需要鼠标点点点,就可以进行绘制,编辑等各种操作呢。背后是事件和命令在起作用。
在xaml中设置了button的click事件,然后在click事件的响应函数中设定进入哪种模式就行了(StartAsync的第二个参数)。
//xaml中代码如下 <Button x:Name="EditButton" Grid.Row="3" Grid.Column="1" Content="Edit" Margin="5" Width="100" Height="25" HorizontalAlignment="Center" VerticalAlignment="Top" IsEnabled="False" Click="EditButtonClick"/> //.g.i.cs中间代码 this.EditButton.Click += new System.Windows.RoutedEventHandler(this.EditButtonClick) //.cs private async void EditButtonClick(object sender, RoutedEventArgs e)
而其他各种复杂的添加,删除,撤销,重做等操作也只需绑定上SketchEditor的各种命令就行。
<Button Content="Undo"
Margin="5"
Width="50" Height="25"
Command="{Binding UndoCommand}"/>
<Button Content="Redo"
Margin="5"
Width="50" Height="25"
Command="{Binding RedoCommand}"/>灵活使用和绑定该类中的各种函数,命令就行。该对象详情如下:
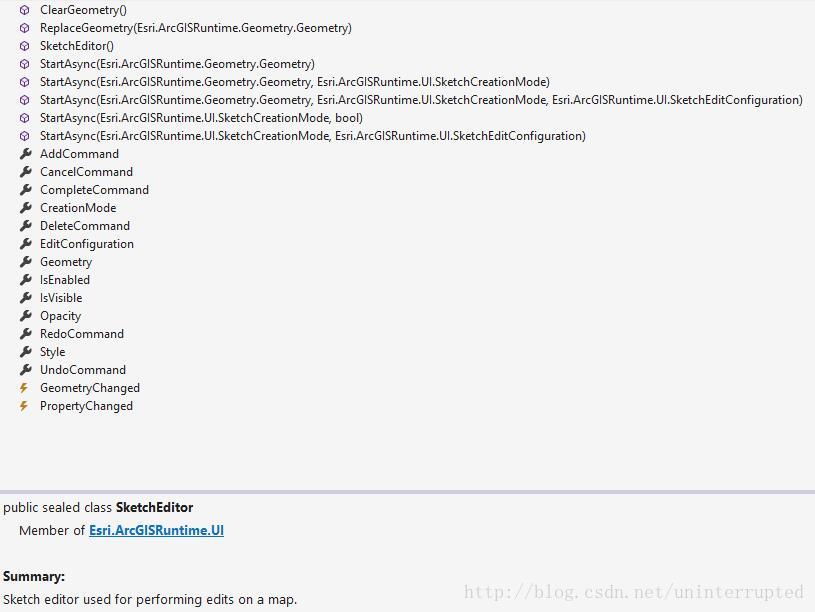
符号,几何体,要素
上一节主要介绍了几何体的交互式创建,编辑。但是几何体不是绘图图形。如果需要显示绘制的图形,还需要给几何体设置一个符号,如果存在属性,也设置一个属性。再将图形添加到GraphicOverlay(图形叠加层)中,才能完整的显示出来。简而言之,图形包括,几何体,属性,符号。下面是一个简单的类图
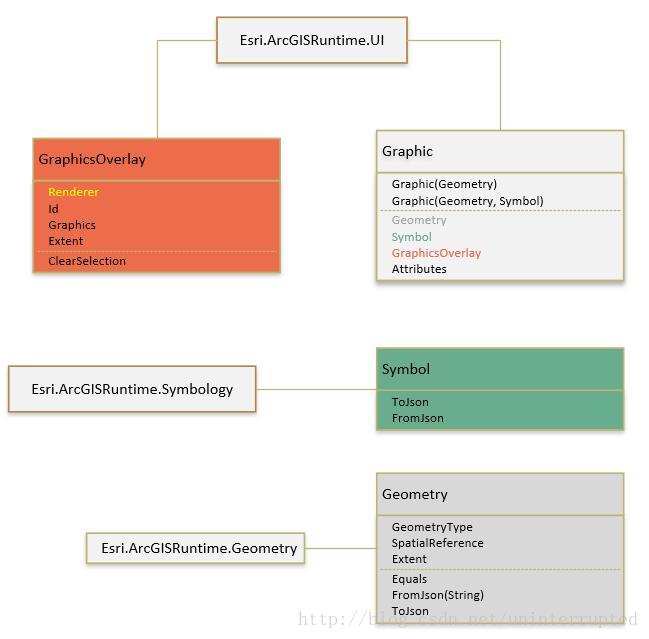
以下的代码片段为一些基本symbol的创建方式。
Symbol symbol = null;
switch (geometry.GeometryType)
{
// Symbolize with a fill symbol
case GeometryType.Envelope:
case GeometryType.Polygon:
{
symbol = new SimpleFillSymbol()
{
Color = Colors.Red,
Style = SimpleFillSymbolStyle.Solid,
};
break;
}
// Symbolize with a line symbol
case GeometryType.Polyline:
{
symbol = new SimpleLineSymbol()
{
Color = Colors.Red,
Style = SimpleLineSymbolStyle.Solid,
Width = 5d
};
break;
}
// Symbolize with a marker symbol
case GeometryType.Point:
case GeometryType.Multipoint:
{
symbol = new SimpleMarkerSymbol()
{
Color = Colors.Red,
Style = SimpleMarkerSymbolStyle.Circle,
Size = 15d
};
break;
}
}另外,请注意,如果一个图形叠置层中所有的几何体的类型都是一样的,而且我们期望他们显示样式也是一样的话,我们无需给每一个图形设置符号,只需要给叠置层同一设置一个符号(使用该符号样式创建出渲染器)就行了。

至于三要素中的‘属性’,会在下一节的标签显示中说明。
标签的显示
SDK支持在Layer层面设置Label的表达式以及属性。详情请见add-labels我们只需要使用Json创建一个labelDefinition就可以了。Json示例如下:
{
"labelExpressionInfo":
{
"expression": "return $feature.type;"
},
"labelPlacement": "esriServerLinePlacementBelowAlong",
"symbol":
{
"color": [255,0,255,123],
"font": { "size": 16 },
"type": "esriTS"
}
}具体代码如下,别忘了设置LabelsEnabled为true
// Create a StringBuilder to create the label definition JSON string
StringBuilder addressLabelsBuilder = new StringBuilder();
addressLabelsBuilder.AppendLine("{");
// Create a StringBuilder to create the label definition JSON string
StringBuilder addressLabelsBuilder = new StringBuilder();
addressLabelsBuilder.AppendLine("{");
// Define a labeling expression that will show the address attribute value
addressLabelsBuilder.AppendLine("\"labelExpressionInfo\": {");
addressLabelsBuilder.AppendLine("\"expression\": \"return $feature.type;\"},");
// Align labels horizontally
addressLabelsBuilder.AppendLine("\"labelPlacement\": \"esriServerLinePlacementBelowAlong\",");
// Use a green bold text symbol
addressLabelsBuilder.AppendLine("\"symbol\": {");
addressLabelsBuilder.AppendLine("\"color\": [0,0,255,255],");
addressLabelsBuilder.AppendLine("\"font\": {\"size\": 18, \"weight\": \"bold\"},");
addressLabelsBuilder.AppendLine("\"type\": \"esriTS\"}");
addressLabelsBuilder.AppendLine("}");
// Get the label definition string
var addressLabelsJson = addressLabelsBuilder.ToString();
// Create a new LabelDefintion object using the static FromJson method
LabelDefinition labelDef = LabelDefinition.FromJson(addressLabelsJson);
// Clear the current collection of label definitions (if any)
_sketchOverlay.LabelDefinitions.Clear();
// Add this label definition to the collection
_sketchOverlay.LabelDefinitions.Add(labelDef);
// Make sure labeling is enabled for the layer
_sketchOverlay.LabelsEnabled = true这样我们就设置好了label的样式,关于Json描述的更多信息可以参考server的rest api相关部分。
如何选取需要显示为Label的属性?我们可以在表达式中使用Arcade,当然啦。作为示例,我们就使用最简单的表达式
"\"expression\": \"return $feature.type;\"即
$feature.type。选取了feature的‘type’字段作为展示源数据。
下面我们需要给graphic添加一个具有’type’键值的属性。下面的例子是创建出type为图形类型的属性字段。

至此,我们就凑齐了图形的三要素,可以创建出一个图形了
new Graphic(geometry, attributes, symbol)。
不过值得注意的是,目前label对于三维场景的支持还是比较有限。

本文的示例代码见sketch分支。
相关文章推荐
- ArcGIS Runtime SDK for iOS(二) ---使用定时器绘制由point组成的polyLine,并显示位置坐标
- ArcGIS RunTime Sdk +WPF 基础地图显示
- 使用ArcGIS Runtime WPF SDK (1)创建自己的地图应用程序
- ArcGIS Runtime SDK for iOS开发系列教程(5)——要素信息的绘制
- 项目迁移:从ArcGIS Runtime WPF SDK 10.2.x到100.x
- ArcGIS RunTime Sdk +WPF 基础地图显示
- ArcGIS Runtime SDK for WPF已不更新,后续将被ArcGIS Runtime SDK for .NET取代
- ArcGIS runtime sdk for wpf 授权
- ArcGIS Runtime SDK for WPF 10.2.5下载
- ArcGIS Runtime SDK for iOS开发系列教程(5)——要素信息的绘制
- ArcGIS Runtime SDK for iOS开发系列教程(5)——要素信息的绘制
- ArcGIS Runtime for Android 使用异步GP服务绘制等值线
- ArcGIS Runtime SDK for ios 10.2.5 安装包
- ArcGIS Runtime Java SDK安装部署开发入门
- ArcGIS Runtime for WPF 程序 简单部署注意事项
- ArcGIS Runtime SDK for Android 授权(arcgis android 去除水印)
- ArcGIS Runtime SDK for Android开发之调用GP服务(异步调用)
- 2.ArcGIS Runtime SDK for Android-使用渲染器在地图中添加图形覆盖物
- ArcGIS Runtime SDK for iOS开发系列教程(8)——Geoprocessor使用
- ArcGIS Runtime SDK for iOS之利用代码添加图层(Layers)
