最全Pycharm教程(23)——Pycharm编辑器功能之代码高亮显示及错误提示机制
2017-09-13 22:05
507 查看
1、代码高亮显示
当你在编辑框中输入代码时,Pycharm会在后台对其进行分析。这个IDE能够智能的识别出关键字、变量、字符串、注释等,并以不同的字体颜色进行显示。Pycharm的符号配色方案定义在 Colors
and Fonts settings中(Ctrl+Alt+S→IDE Settings→Editor→Color and Fonts)。
我们先选择编程语言,这里选择Python,然后根据个人习惯来设置字符配色方案。然而这里Pycharm自带的配色方案是不可更改的,我们需要先创建一个拷贝,然后更改:

在预览窗口中会实时展现当前的更改设置,直到你满意为止。单击应用,关闭设置对话框。
详细信息参见Configuring Colors and Fonts。
2、触发标志
回到代码部分,如果你想知道某个符号已经使用的次数,只需将光标定位在其中的一处符号上,其他位置的相同符号就会以高亮形式显示,并且会在右槽显
4000
示对应的发生标志(条纹),如果将鼠标指针悬停在这些条纹上,Pycharm会给出详细信息:
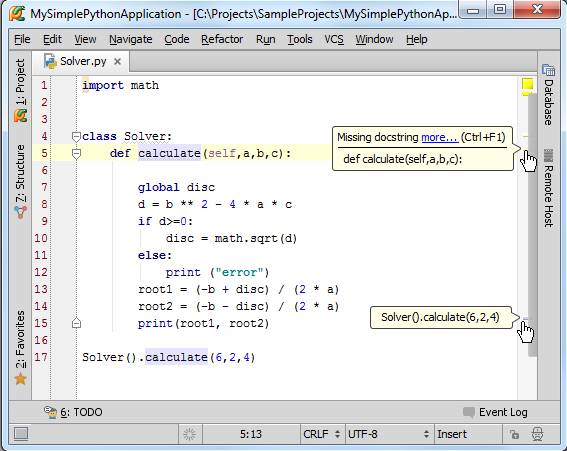
3、代码错误提示
如果Pycharm在对代码分析的过程中发现了错误,则会按照以下方式给出提示:
用红色波浪线标记错误代码,鼠标悬停在波浪线上时会给出详细的错误信息。
标题栏的文件名也会用红色波浪线标记,在项目窗口中的目录也会有同样的标记。
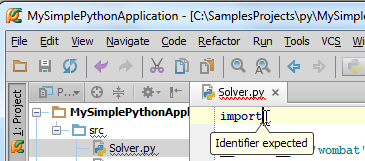
在右槽的对应位置显示错误标识,鼠标指针悬停在上方时会给出详细错误信息。
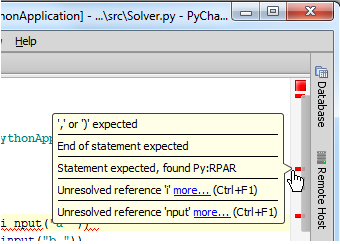
这些错误标识也可以起到导航作用,帮助我们快速定义错误发生的位置。
在右槽顶端显示整个文件的状态标识。绿色带便一切正常,黄色代表存在一些警告,红色代表存在错误。
当然这种错误提示机制的配色方案也是可以更改的,在字体及颜色设置对话框中的General页面进行设置(Ctrl+Alt+S→IDE
Settings→Editor→Colors and Fonts→General):
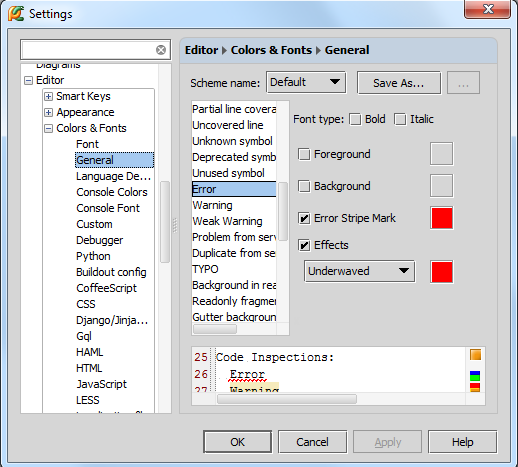
4、再见帅哥
注意窗口左下角的帅哥头像:

他的名字叫Hector-the-Inspector,负责代码的纠错检查,单击这个头像,会弹出一个窗口,里面有代码的高亮程度调节器:
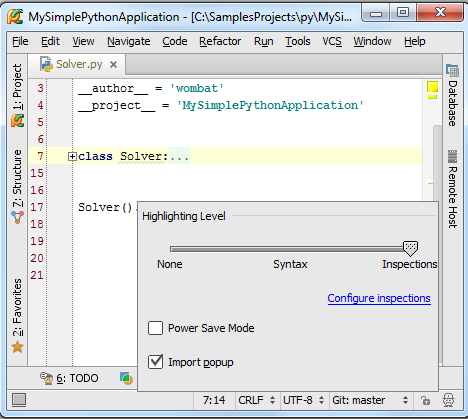
如果你对自己的编程水平很有自信,那么你可以向左拖动到Syntax或者Hector头像None。在Syntax位置,系统只会对语法错误给出高亮提示,Hector头像只剩一半。在None位置,代码纠错功能完全关闭,编程速度更快,但也更容易出错,对应Hector头像消失。
不过这种更改只对当前文件有效。
如果你想更改代码纠错机制,单击Configure inspections链接,更多有关代码纠错机制的信息参见Code
Inspections中的code
inspection tutorial。
转自:http://blog.csdn.net/u013088062/article/details/50265771
当你在编辑框中输入代码时,Pycharm会在后台对其进行分析。这个IDE能够智能的识别出关键字、变量、字符串、注释等,并以不同的字体颜色进行显示。Pycharm的符号配色方案定义在 Colors
and Fonts settings中(Ctrl+Alt+S→IDE Settings→Editor→Color and Fonts)。
我们先选择编程语言,这里选择Python,然后根据个人习惯来设置字符配色方案。然而这里Pycharm自带的配色方案是不可更改的,我们需要先创建一个拷贝,然后更改:

在预览窗口中会实时展现当前的更改设置,直到你满意为止。单击应用,关闭设置对话框。
详细信息参见Configuring Colors and Fonts。
2、触发标志
回到代码部分,如果你想知道某个符号已经使用的次数,只需将光标定位在其中的一处符号上,其他位置的相同符号就会以高亮形式显示,并且会在右槽显
4000
示对应的发生标志(条纹),如果将鼠标指针悬停在这些条纹上,Pycharm会给出详细信息:
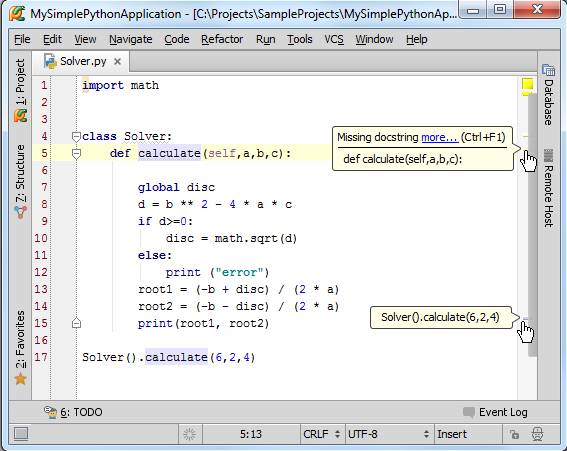
3、代码错误提示
如果Pycharm在对代码分析的过程中发现了错误,则会按照以下方式给出提示:
用红色波浪线标记错误代码,鼠标悬停在波浪线上时会给出详细的错误信息。
标题栏的文件名也会用红色波浪线标记,在项目窗口中的目录也会有同样的标记。
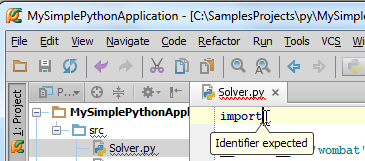
在右槽的对应位置显示错误标识,鼠标指针悬停在上方时会给出详细错误信息。
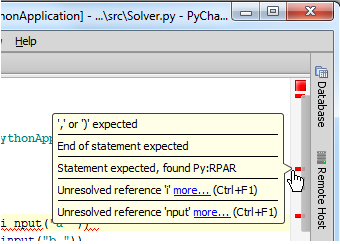
这些错误标识也可以起到导航作用,帮助我们快速定义错误发生的位置。
在右槽顶端显示整个文件的状态标识。绿色带便一切正常,黄色代表存在一些警告,红色代表存在错误。
当然这种错误提示机制的配色方案也是可以更改的,在字体及颜色设置对话框中的General页面进行设置(Ctrl+Alt+S→IDE
Settings→Editor→Colors and Fonts→General):
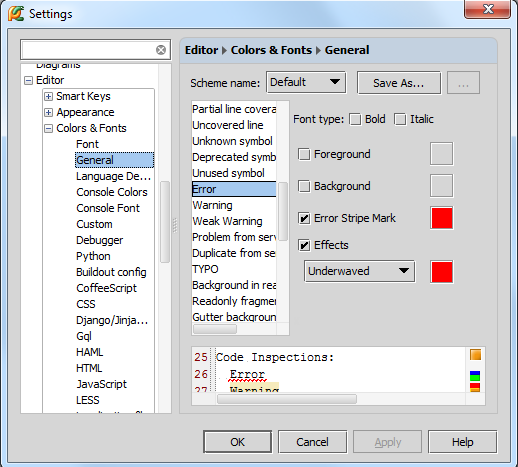
4、再见帅哥
注意窗口左下角的帅哥头像:

他的名字叫Hector-the-Inspector,负责代码的纠错检查,单击这个头像,会弹出一个窗口,里面有代码的高亮程度调节器:
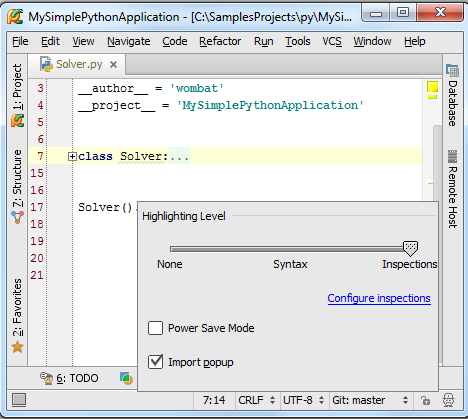
如果你对自己的编程水平很有自信,那么你可以向左拖动到Syntax或者Hector头像None。在Syntax位置,系统只会对语法错误给出高亮提示,Hector头像只剩一半。在None位置,代码纠错功能完全关闭,编程速度更快,但也更容易出错,对应Hector头像消失。
不过这种更改只对当前文件有效。
如果你想更改代码纠错机制,单击Configure inspections链接,更多有关代码纠错机制的信息参见Code
Inspections中的code
inspection tutorial。
转自:http://blog.csdn.net/u013088062/article/details/50265771
相关文章推荐
- 最全Pycharm教程(23)——Pycharm编辑器功能之代码高亮显示及错误提示机制
- 最全Pycharm教程(18)——Pycharm编辑器功能之代码拼写提示
- 最全Pycharm教程(18)——Pycharm编辑器功能之代码拼写提示
- 最全Pycharm教程(18)——Pycharm编辑器功能之代码拼写提示
- 最全Pycharm教程(21)——Pycharm编辑器功能之代码快速修改
- 最全Pycharm教程(16)——Pycharm编辑器功能之代码自动生成
- 最全Pycharm教程(21)——Pycharm编辑器功能之代码快速修改
- 最全Pycharm教程(19)——Pycharm编辑器功能之代码折叠
- 最全Pycharm教程(16)——Pycharm编辑器功能之代码自动生成
- 最全Pycharm教程(19)——Pycharm编辑器功能之代码折叠
- 最全Pycharm教程(24)——Pycharm编辑器功能之宏定义
- 最全Pycharm教程(17)——Pycharm编辑器功能之自动导入模块
- 最全Pycharm教程(20)——Pycharm编辑器功能之模板应用
- 最全Pycharm教程(14)——Pycharm编辑器功能总篇
- 最全Pycharm教程(15)——Pycharm编辑器功能之自动生成格式
- 最全Pycharm教程(20)——Pycharm编辑器功能之模板应用
- jQuery编辑器KindEditor4.1.4代码高亮显示设置教程
- [iOS]Xcode解决代码高亮、语法提示、错误警告等功能失效的解决方法
- 最全Pycharm教程(22)——Pycharm编辑器功能之窗口选项卡管理
- 最全Pycharm教程(42)——Pycharm扩展功能之Emacs外部编辑器
