VMware虚拟机 + Linux操作系统安装教程
2017-09-07 00:00
281 查看
摘要: 使用VMware workstation 12 虚拟机,
安装的CentOS-7-x86_64-DVD-1611版本的Linux操作系统。
VMware-workstation-full-12.5.7.20721 //直接百度vmware workstation,从百度软件中心下载
CentOS-7-x86_64-DVD-1611
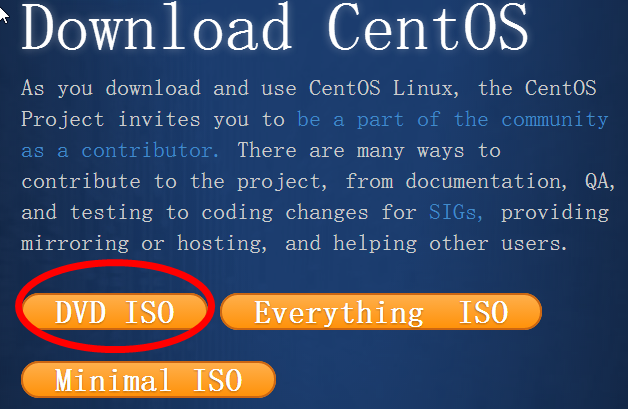
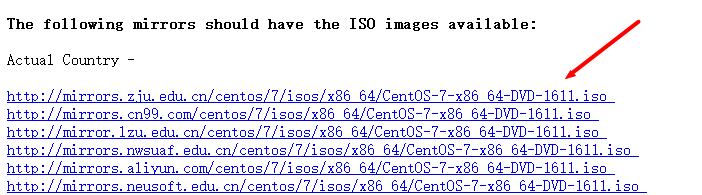
2.1 打开VMware程序
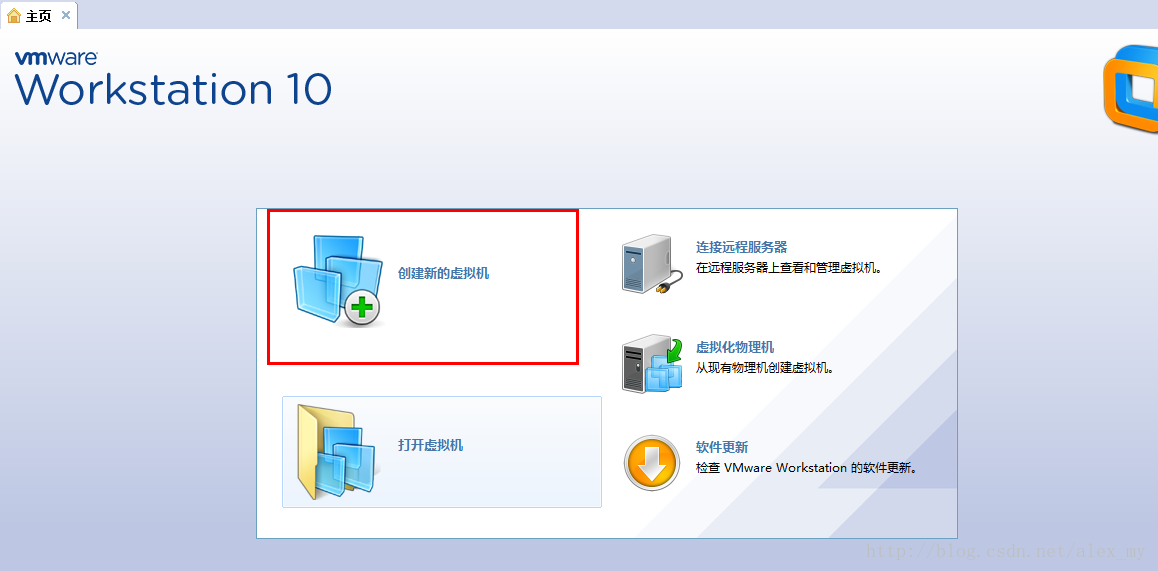
2.2配置虚拟机
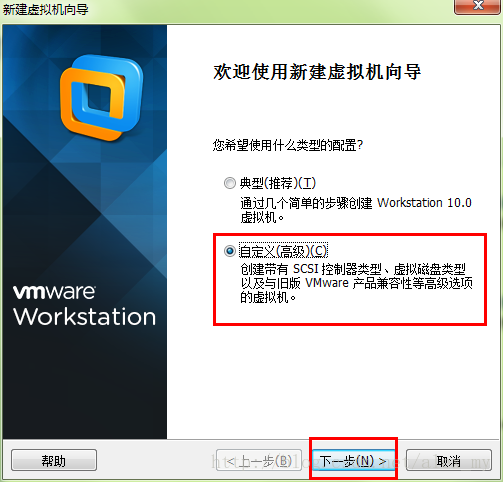
2.3 选择版本兼容
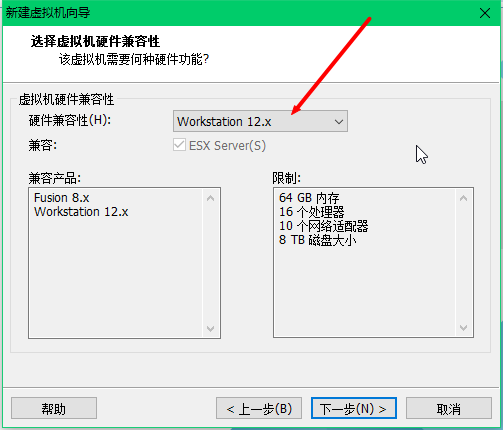
2.4 选择稍后安装操作系统
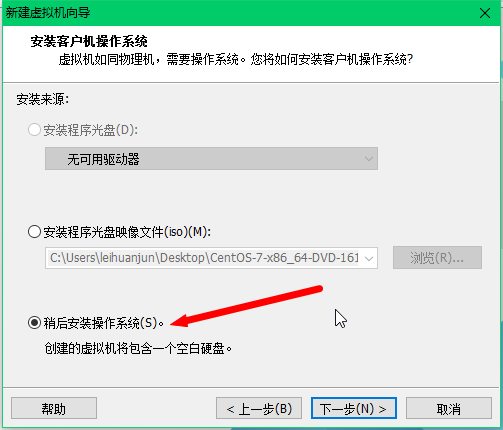
2.5 选择操作系统和系统版本
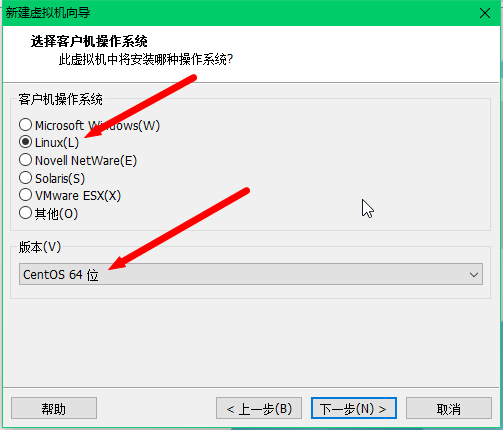
2.6 虚拟机命名,点击浏览选择安装虚拟机的位置
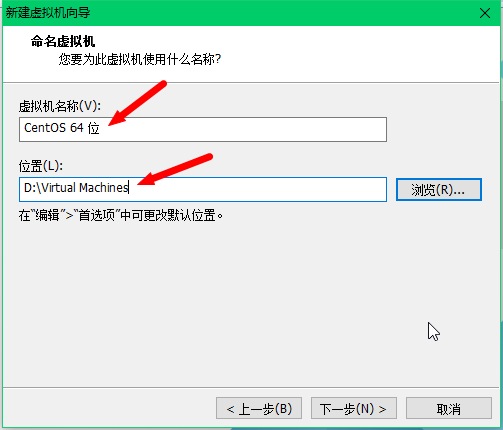
2.7 设置CPU数量,可以默认
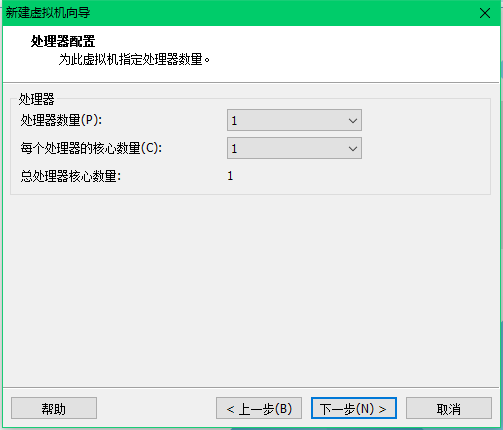
2.8 配置虚拟机内存大小
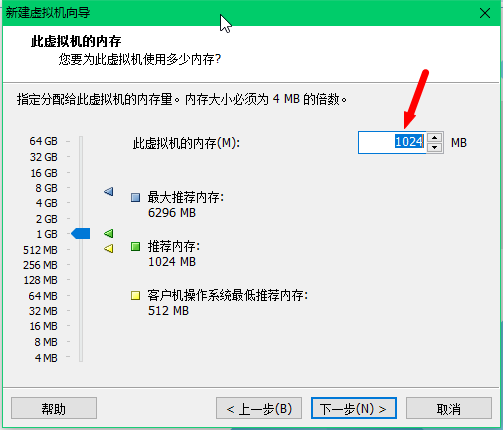
2.9 配置网络类型
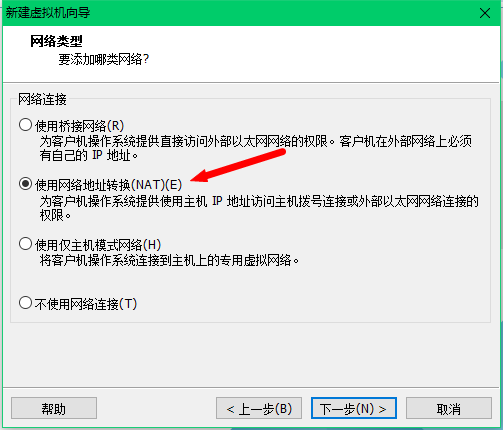
2.10 选择输入/输出控制器类型。默认即可。
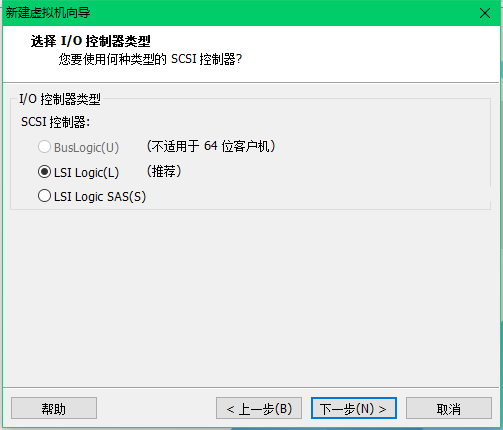
2.11 选择磁盘类型。默认即可。
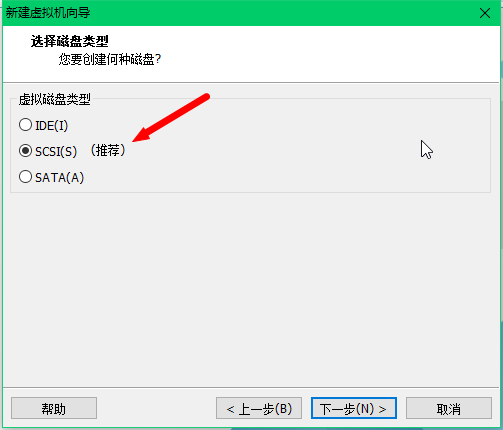
2.12 选择使用磁盘
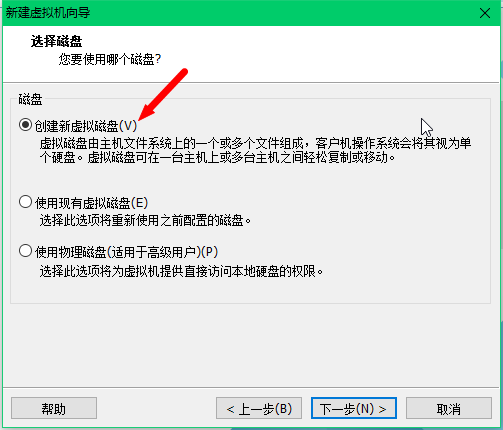
2.13 根据需要分配大小。每个人的电脑配置都不同,可视情况配置。
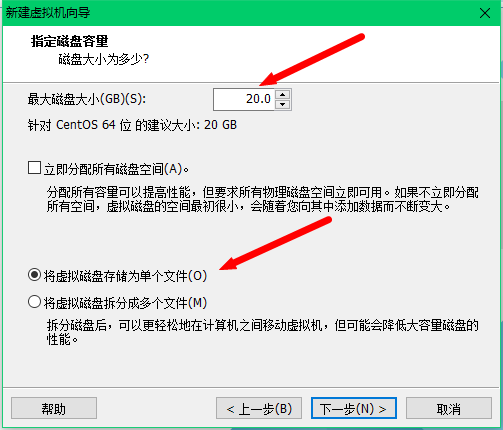
2.14 会创建一个磁盘文件
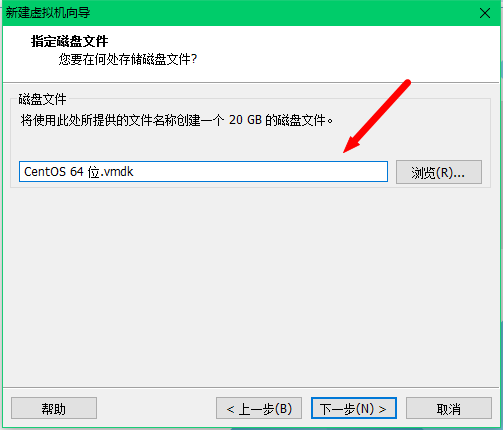
2.15 虚拟机设置完成
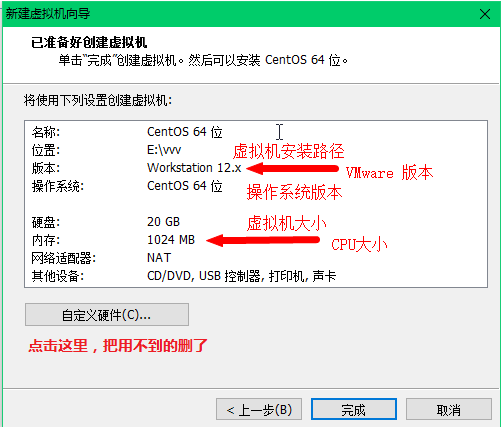
选择打印机,点击移除。点击关闭。
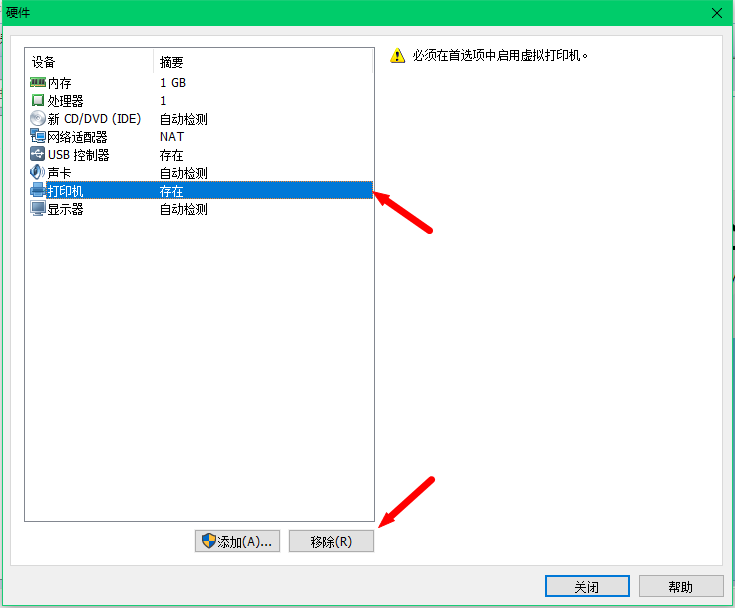
点击完成。
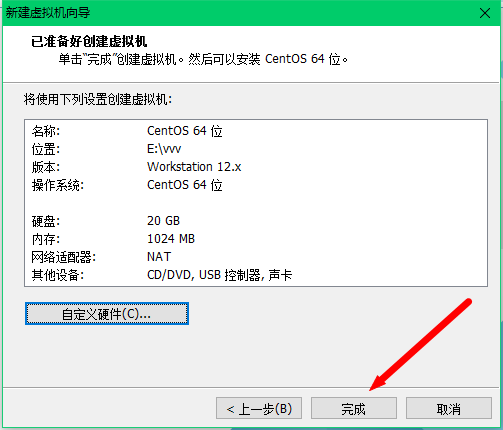
2.16 虚拟机配置完成。
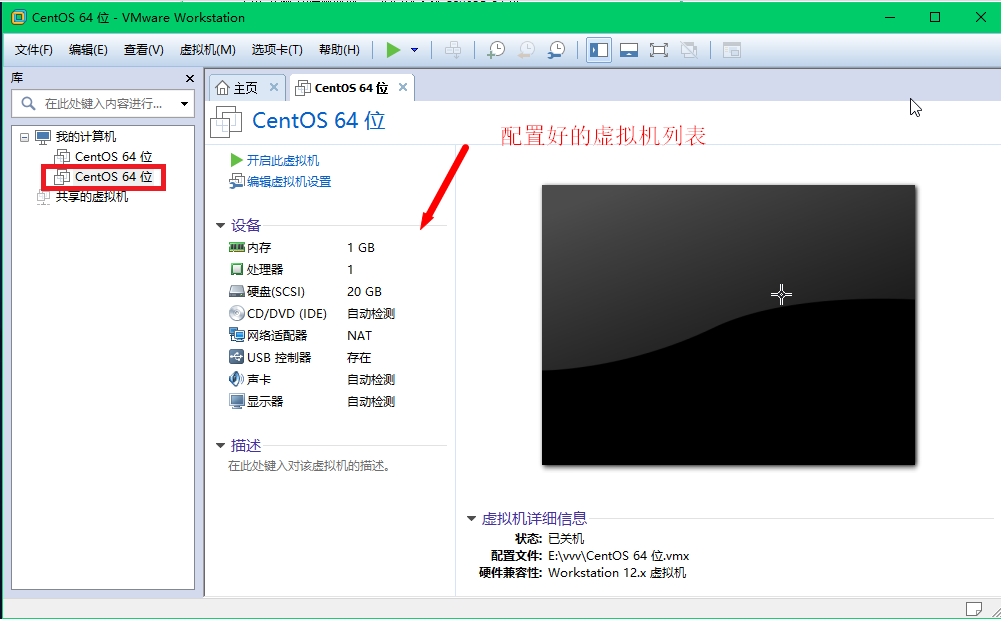
三、 开启虚拟机,安装Linux系统 CentOS 7
3.1 双击CD/DVD,找到iOS后缀的系统镜像文件。
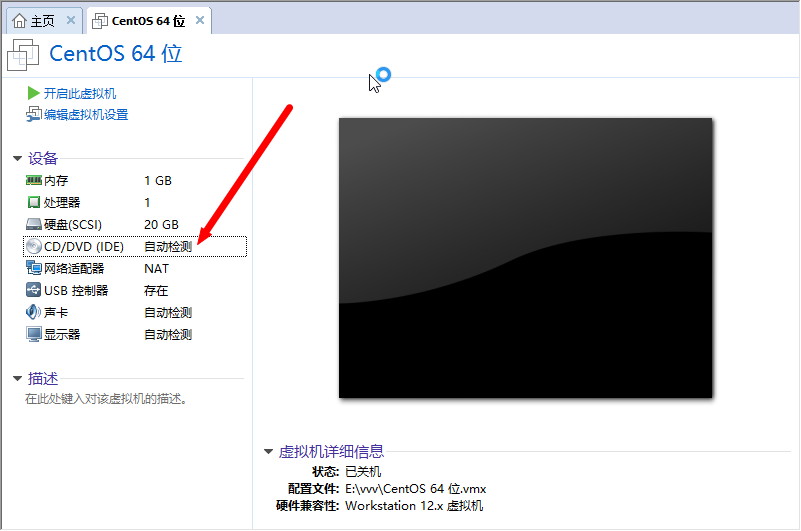
找到镜像后,点击确定。
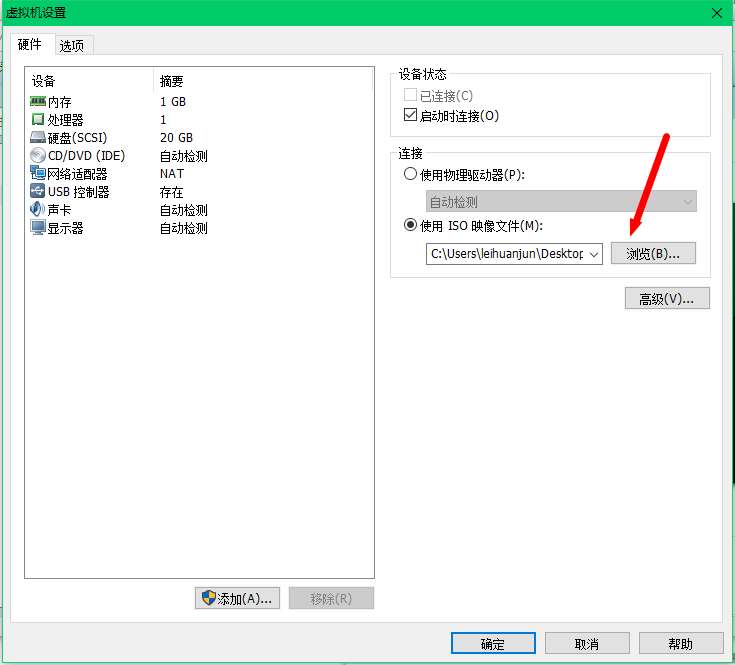
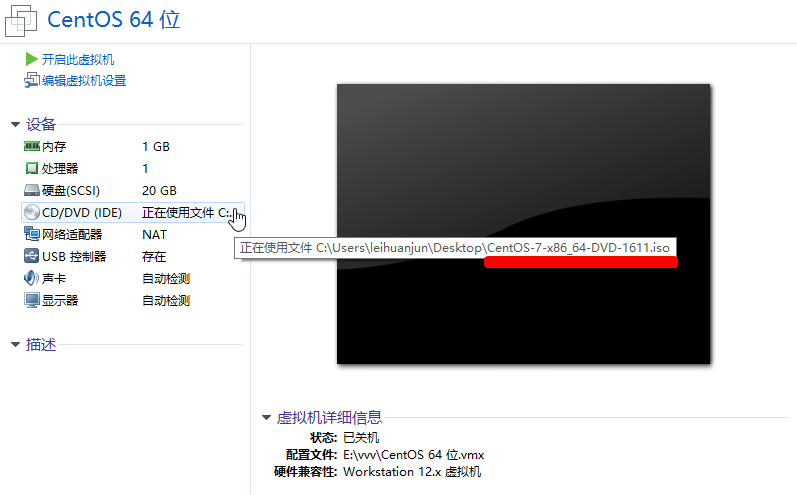
3.2 开启虚拟机
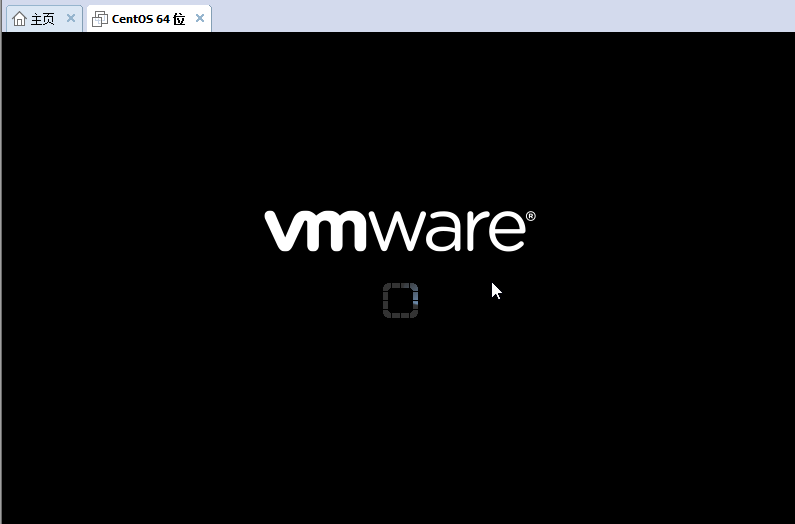
点击确定。(也没其他选项。)
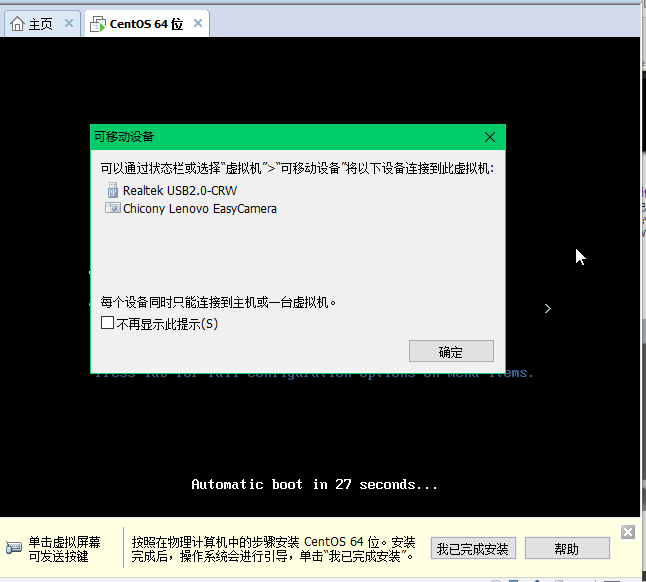
开启后进入安装界面,默认红框选中部分,点击键盘 Enter键后继续
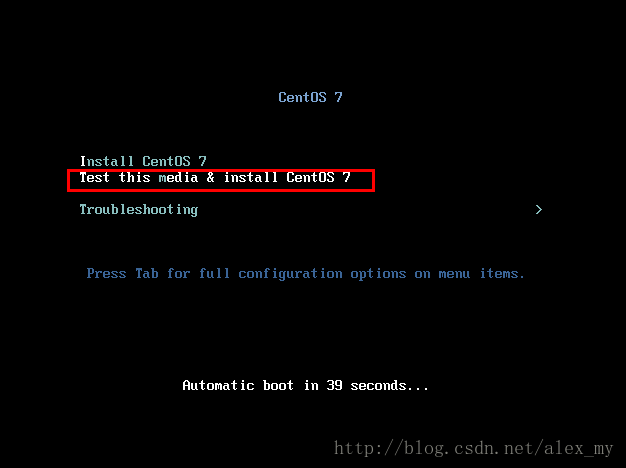
自动开始安装系统
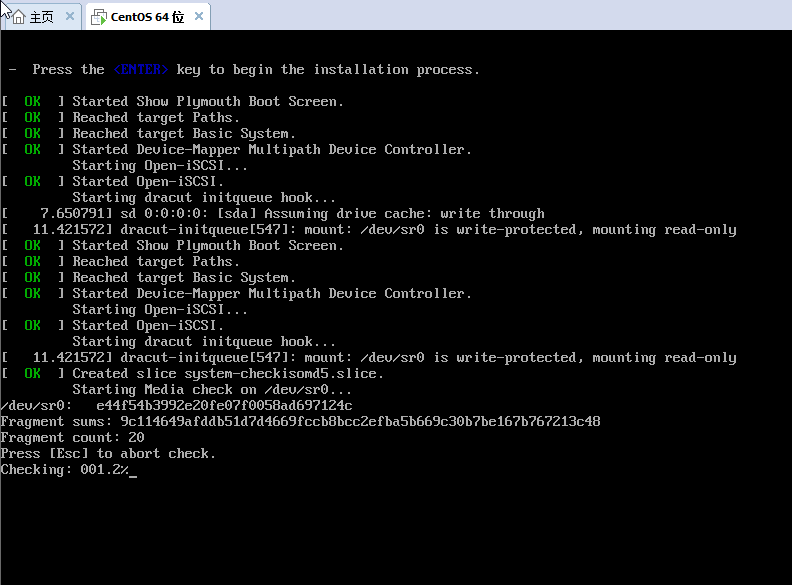
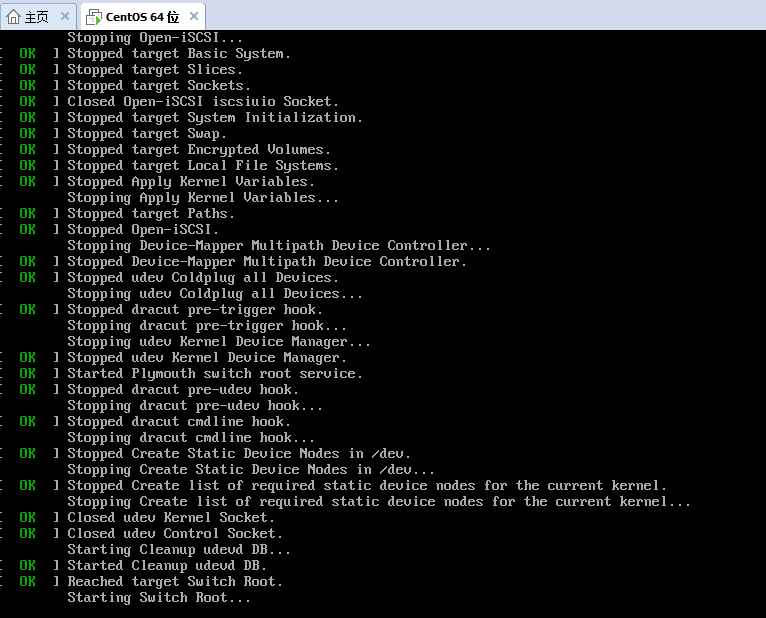
3.3 安装完成后,直接出现语言设置
安装过程为了方便可以选择简体中文,最后的使用界面如果不习惯中文,可以再改回来。
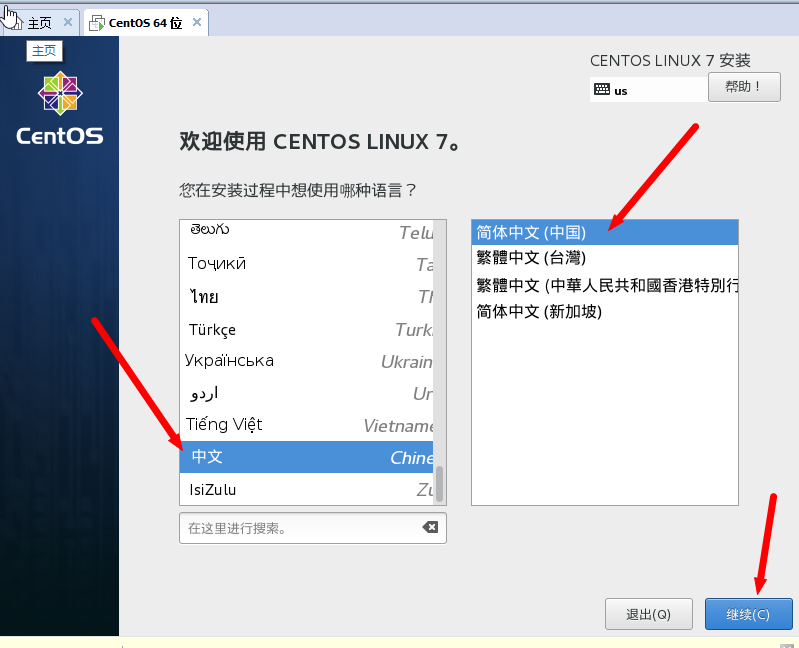
这一步中,有些自己会报错:
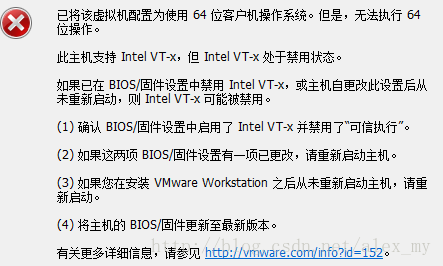
解决方法: 需要进入BIOS进行设置。(上面报错后,会直接退出。电脑关机重启按F2进入BIOS设置)
联想的是在Configuration中,有的机子在 CPU Configuration中。
将Inter Virtual Technology 设置为 Enable即可。
太老的机子不支持这种功能。
-------------------------------------------------
安装完成后。
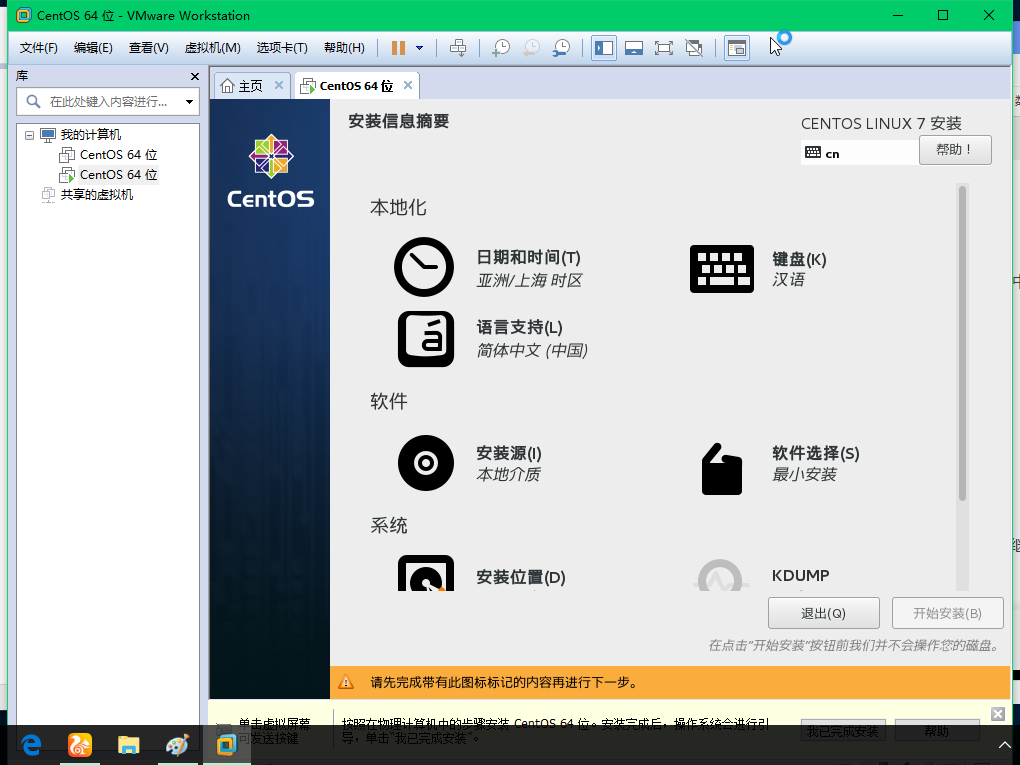
软件配置 -- 软件选择。安装信息这边,每一项都设置过去,没有设置的会提示。
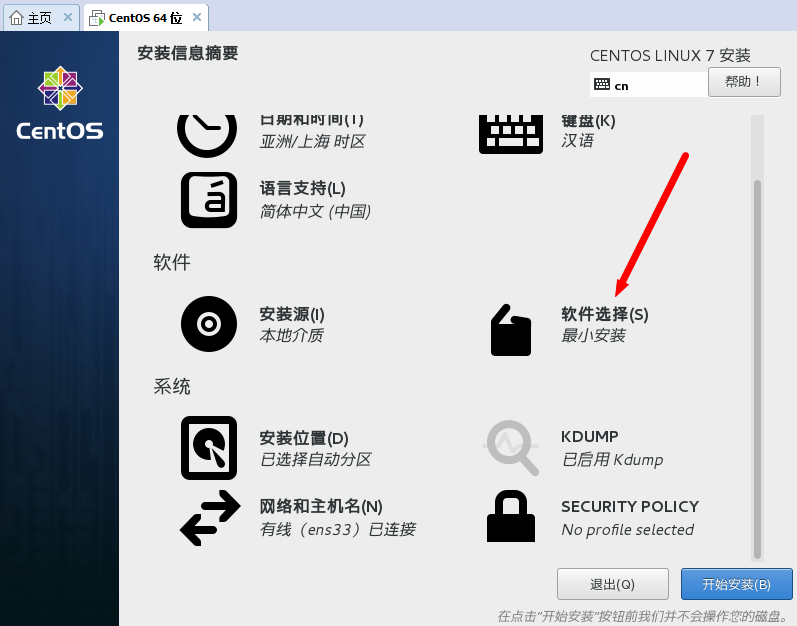
配置过后点击完成。根据个人习惯进行选择,我比较习惯GNOME桌面。
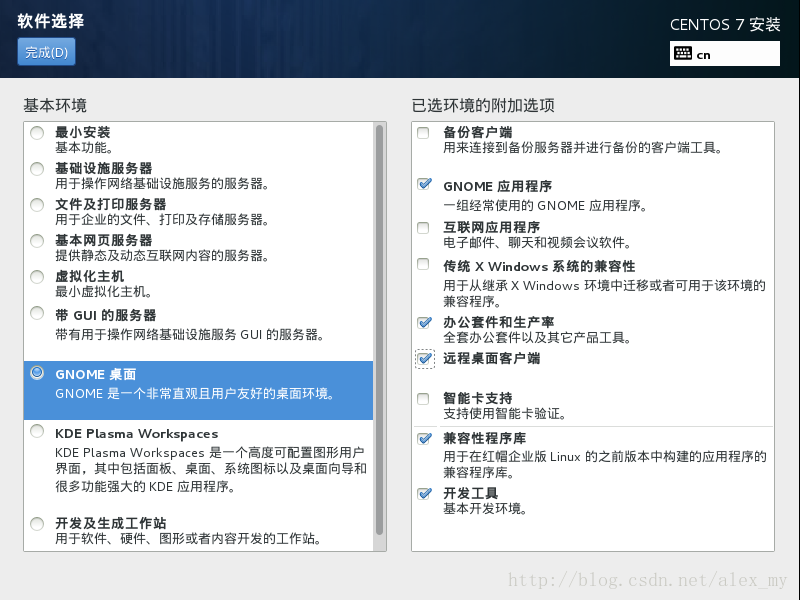
3.4 设置安装位置,和网络连接。
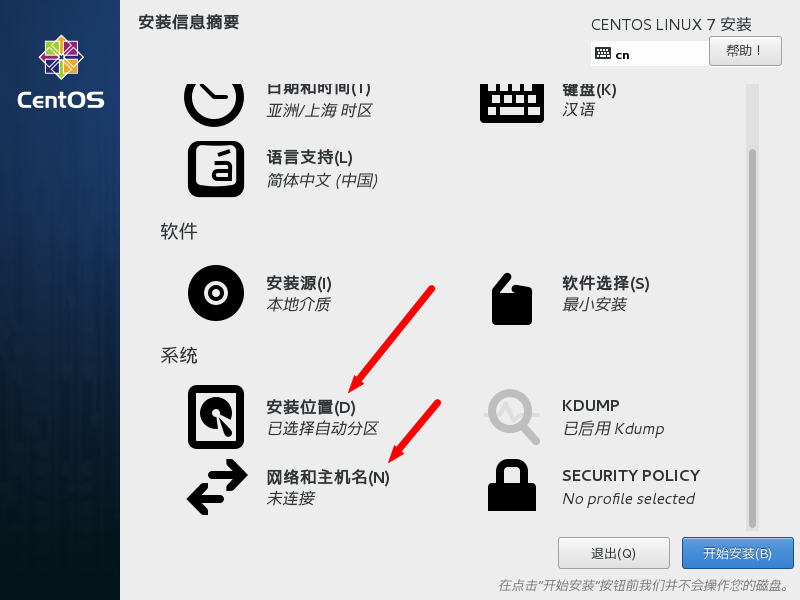
3.5 安装位置上面已经设置过,所以直接点击完成。
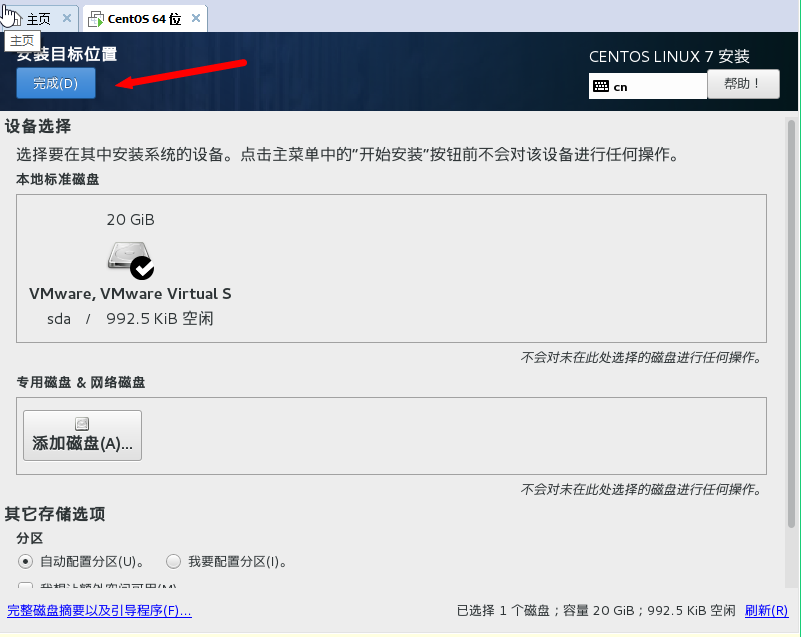
3.6 点击开启。网络显示已连接。点击完成。
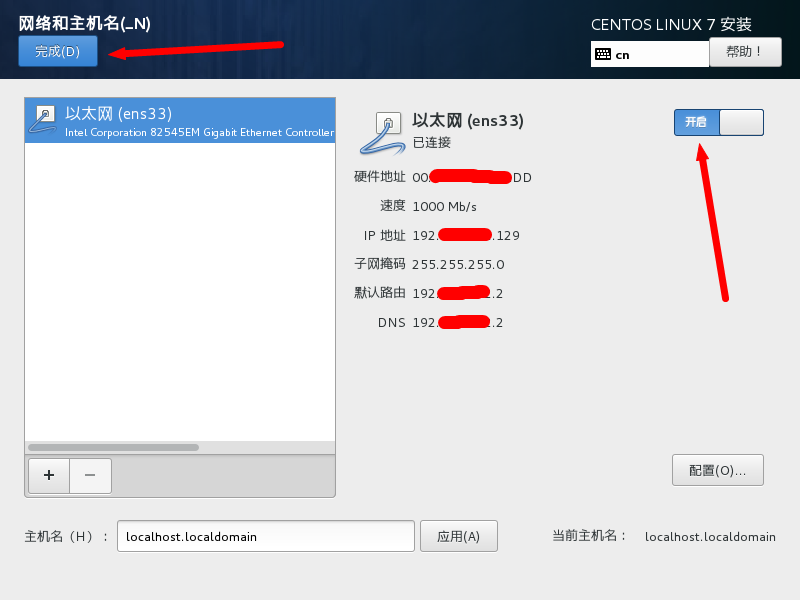
3.7 开始安装。
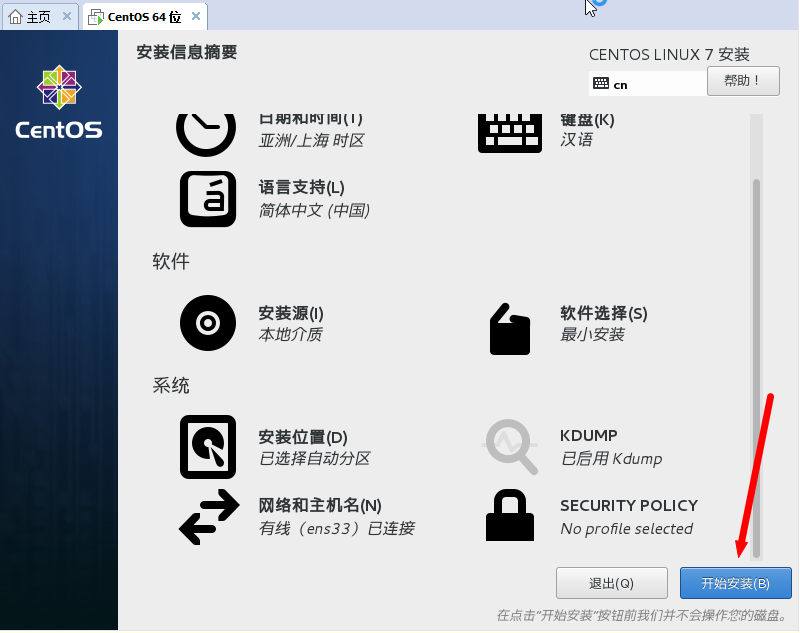
3.8 在安装过程中可以进行两项设置。安装过程很长,可以慢慢设置。
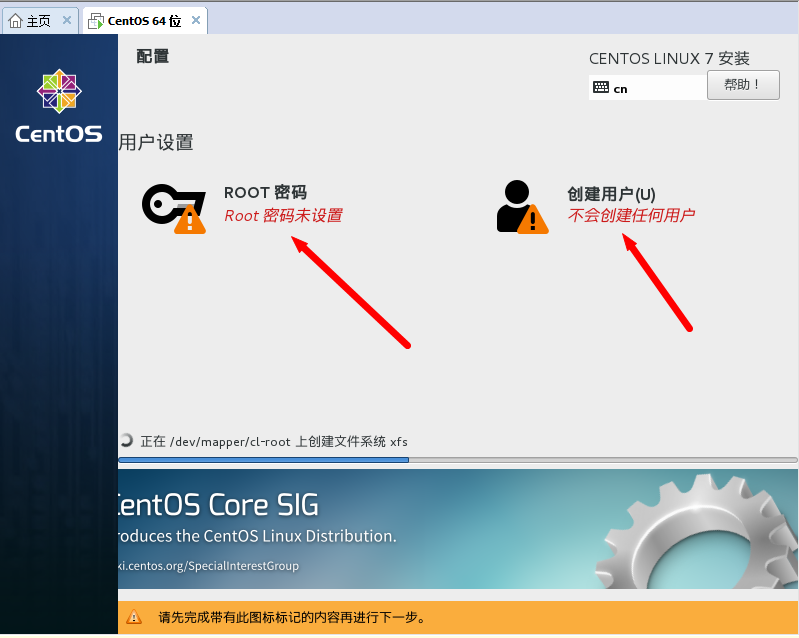
3.9 root密码,设置后最好记下来。
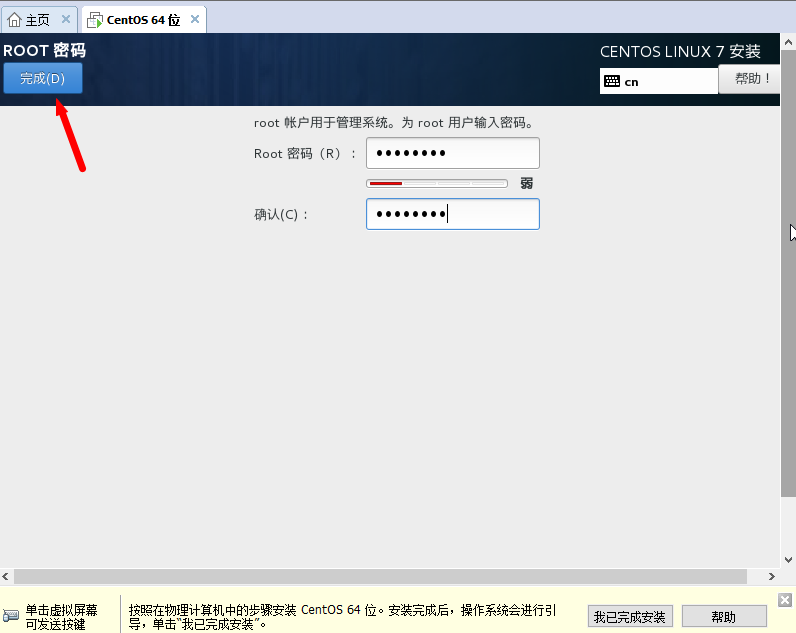
3.9 用户创不创建随你。
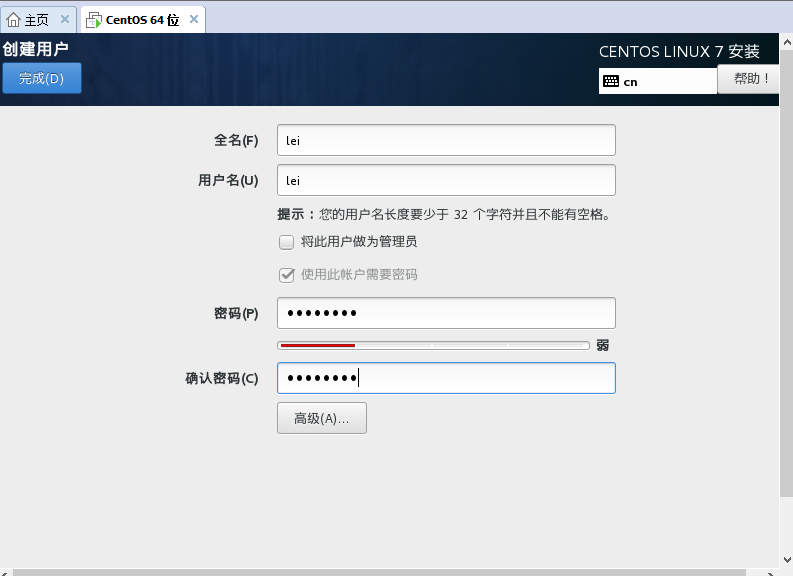
3.9 安装时间,不到一个小时。
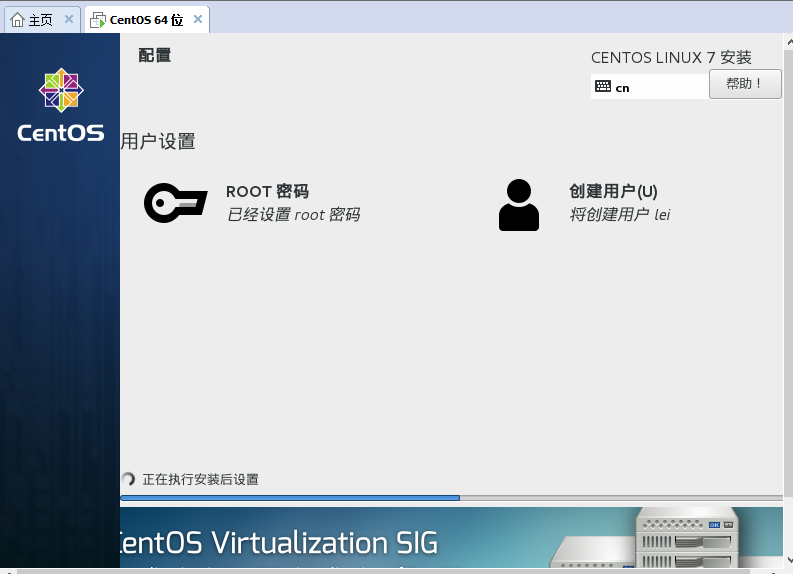
3.9 完成后 点击重启
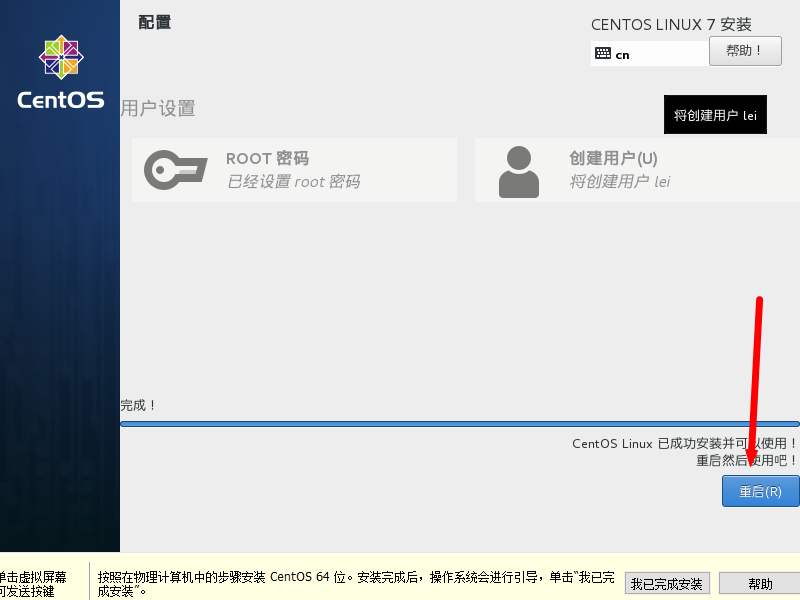
3.9 重启之后,进入。
选择接受许可信息
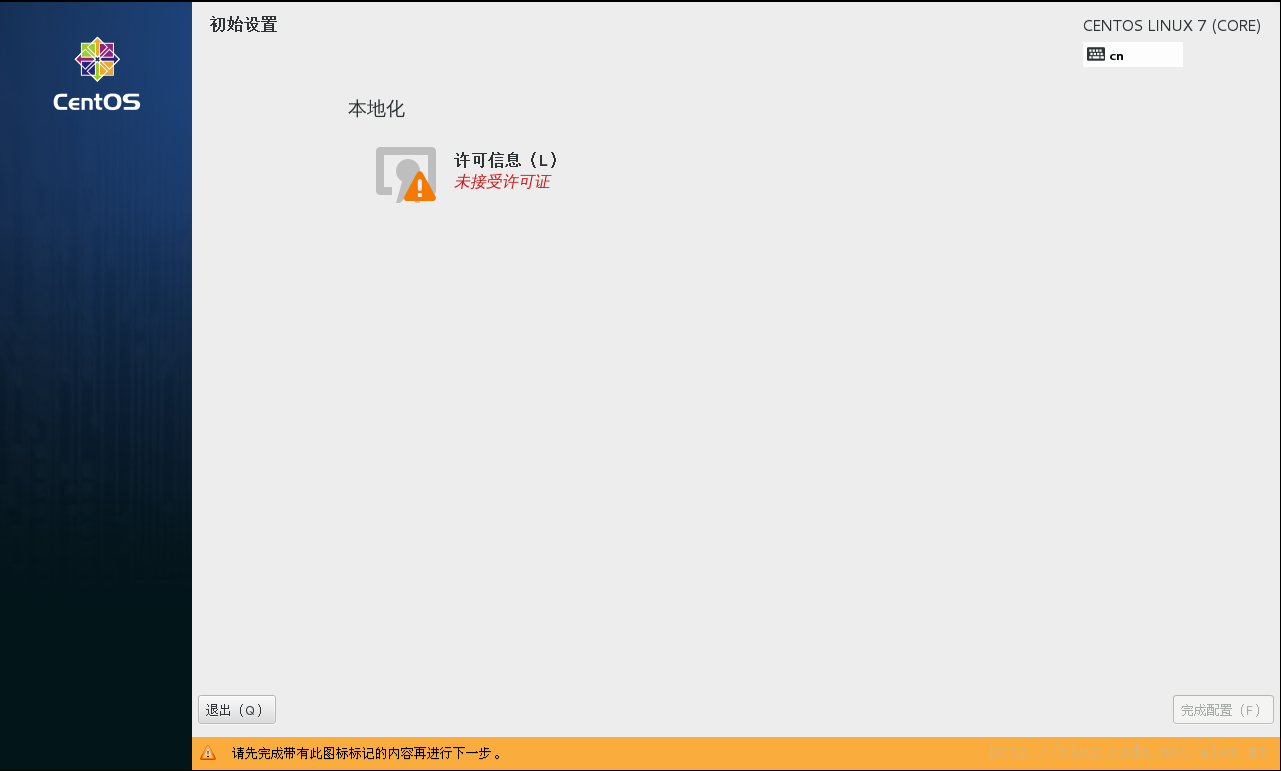
3.9 来一张登陆界面,个人感觉比6.X系列好看。
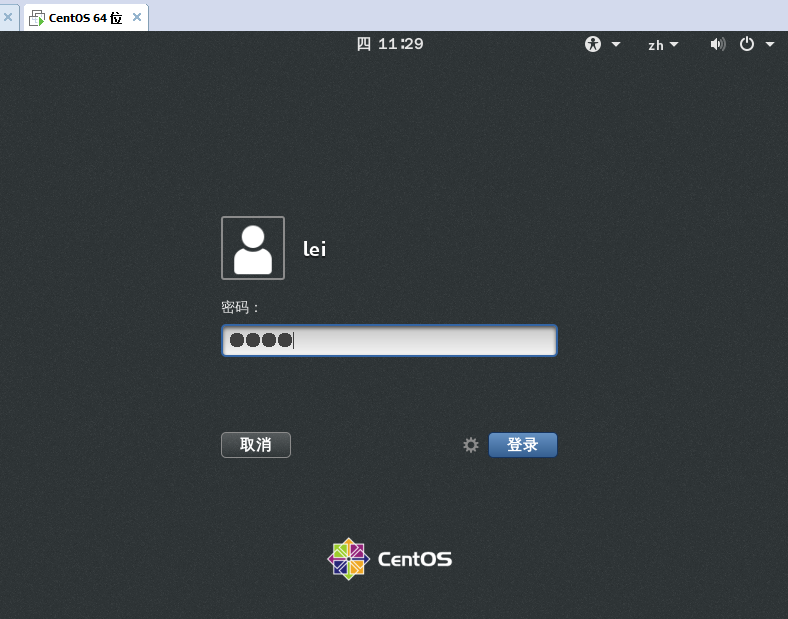
系统界面
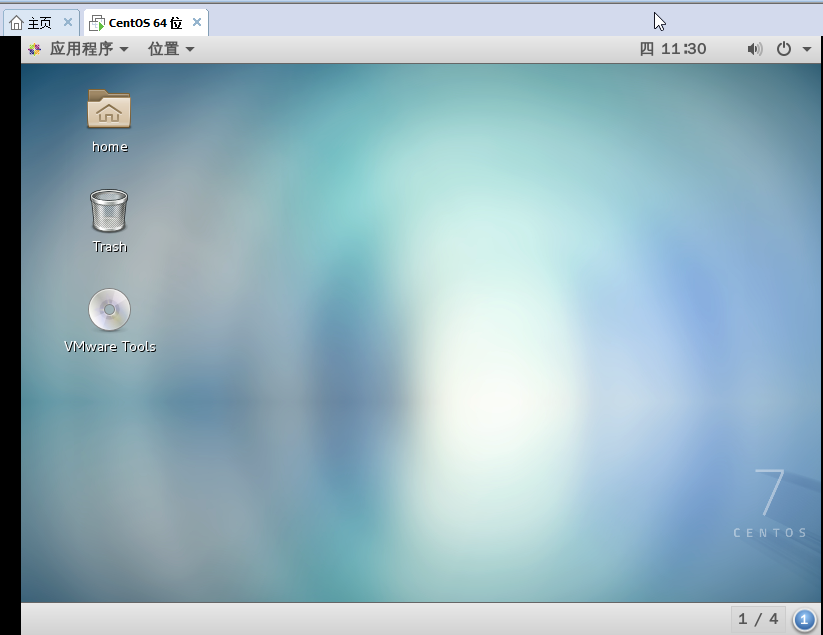
参考:VMware Workstation安装CentOS7.0 图文版
安装的CentOS-7-x86_64-DVD-1611版本的Linux操作系统。
一、前期准备:
下载虚拟机和CentOS安装源VMware-workstation-full-12.5.7.20721 //直接百度vmware workstation,从百度软件中心下载
CentOS-7-x86_64-DVD-1611
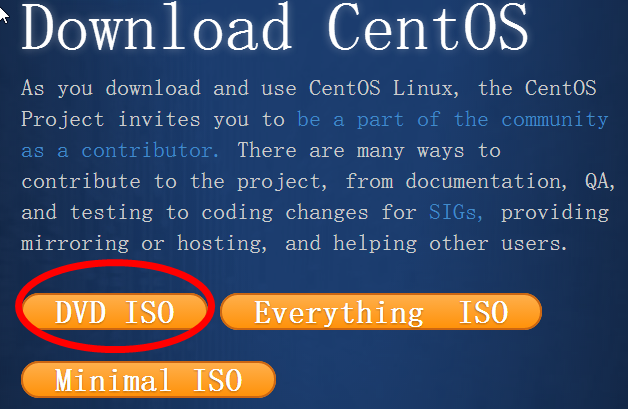
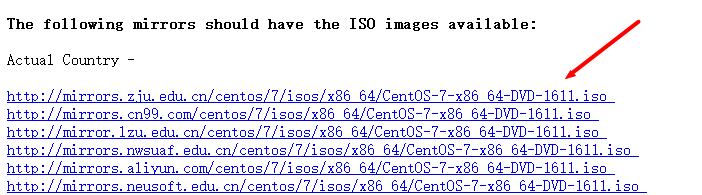
二、虚拟机安装及配置
VMware程序下载完,直接一路next。VMware Workstation 12序列号: 5A02H-AU243-TZJ49-GTC7K-3C61N 就好像之前微软,让大家用盗版一样,这样可以更快的拥有市场占有率。 事实上,输入key即可永久激活,只是版权意识上,这个还是盗版,商业用途会被送律师函!
2.1 打开VMware程序
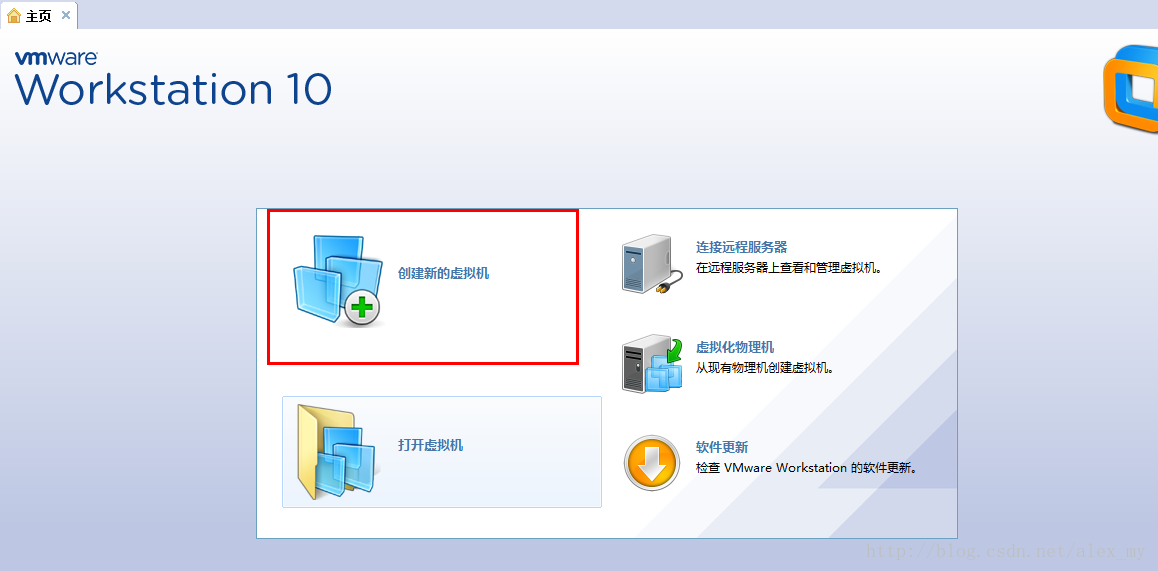
2.2配置虚拟机
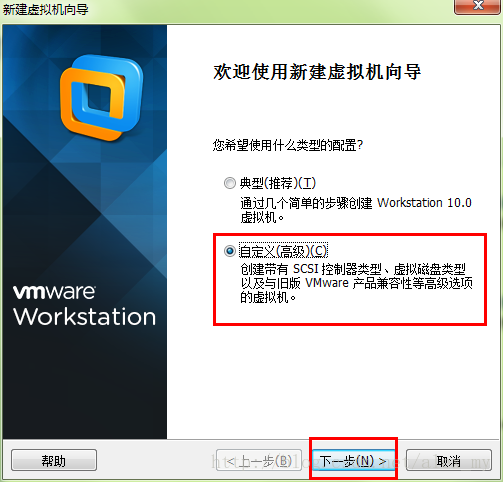
2.3 选择版本兼容
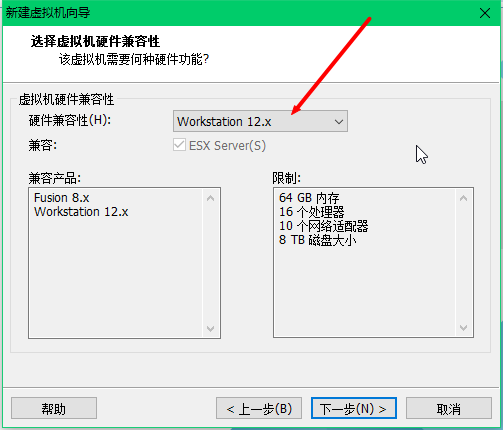
2.4 选择稍后安装操作系统
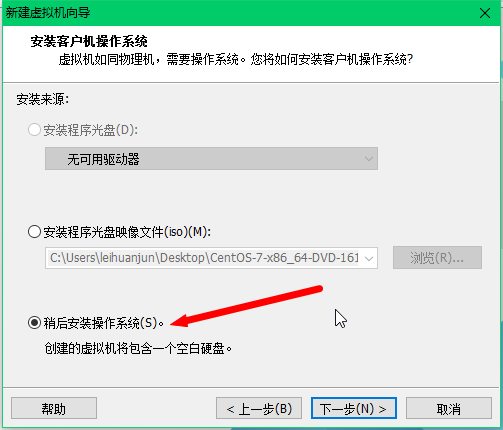
2.5 选择操作系统和系统版本
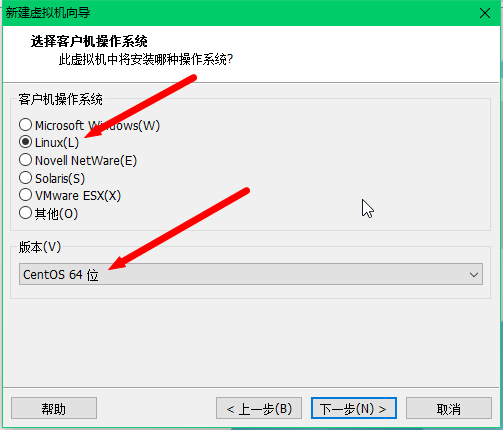
2.6 虚拟机命名,点击浏览选择安装虚拟机的位置
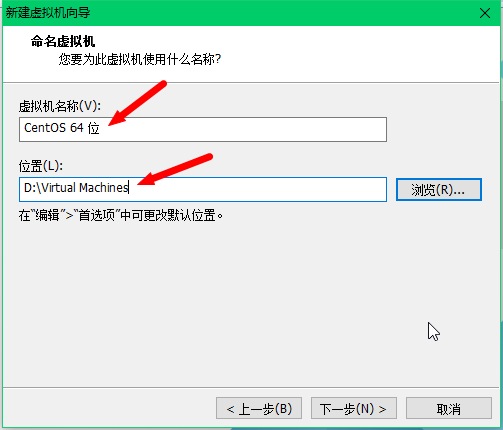
2.7 设置CPU数量,可以默认
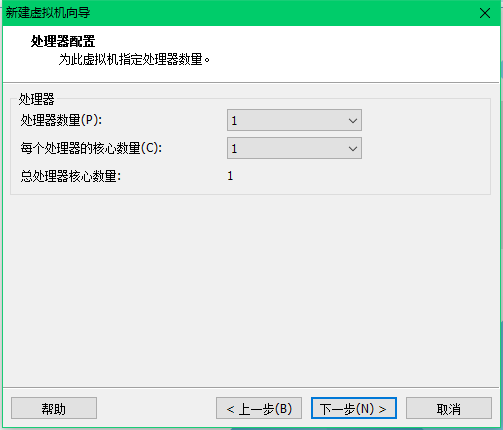
2.8 配置虚拟机内存大小
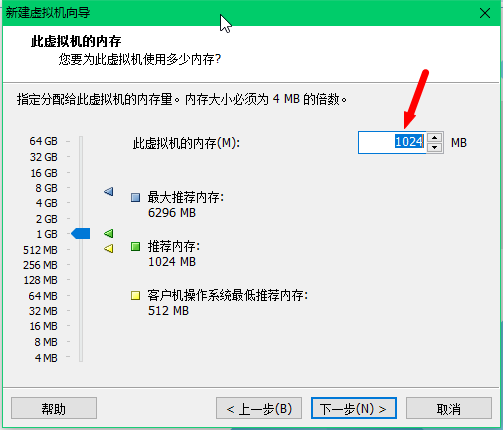
2.9 配置网络类型
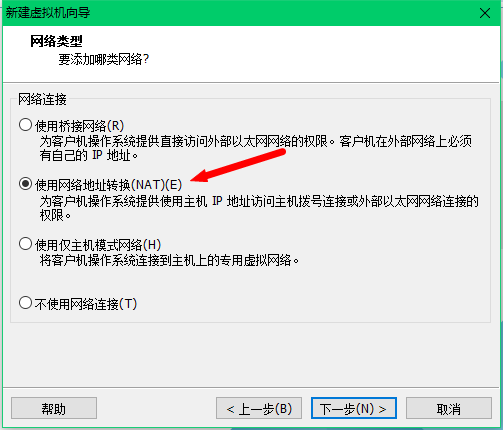
2.10 选择输入/输出控制器类型。默认即可。
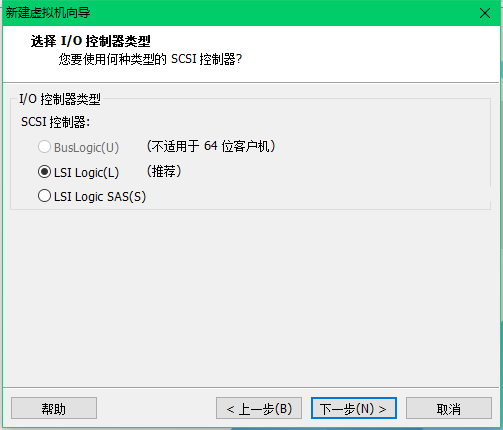
2.11 选择磁盘类型。默认即可。
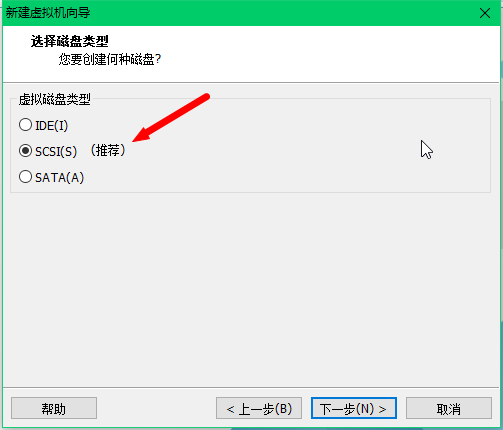
2.12 选择使用磁盘
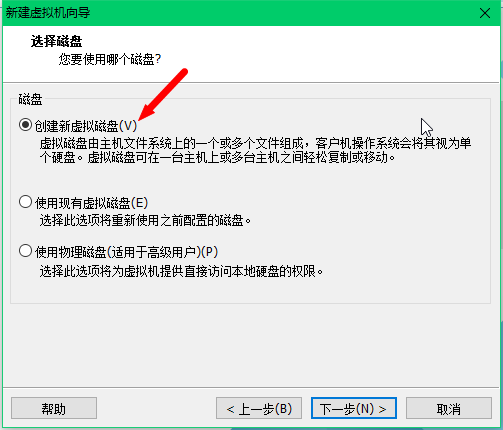
2.13 根据需要分配大小。每个人的电脑配置都不同,可视情况配置。
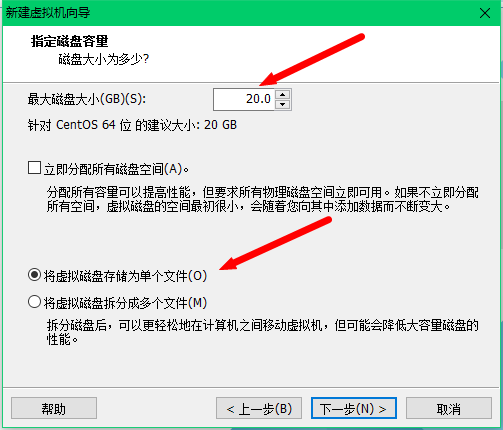
2.14 会创建一个磁盘文件
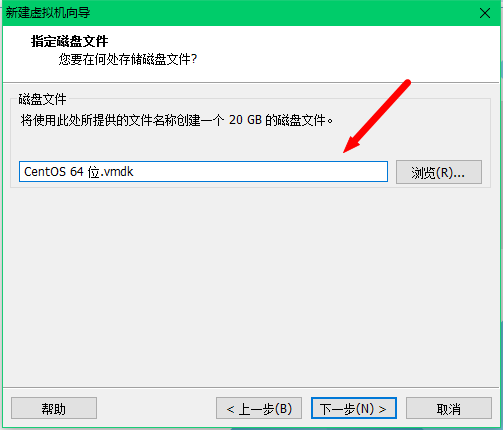
2.15 虚拟机设置完成
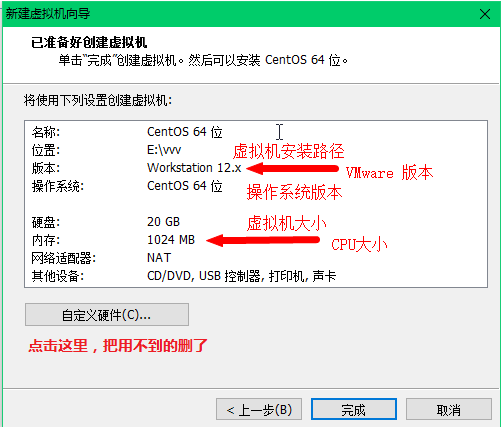
选择打印机,点击移除。点击关闭。
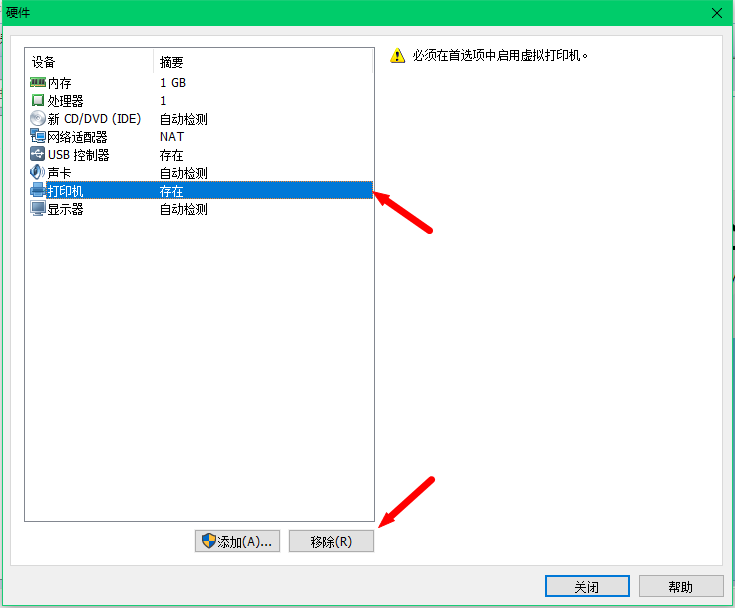
点击完成。
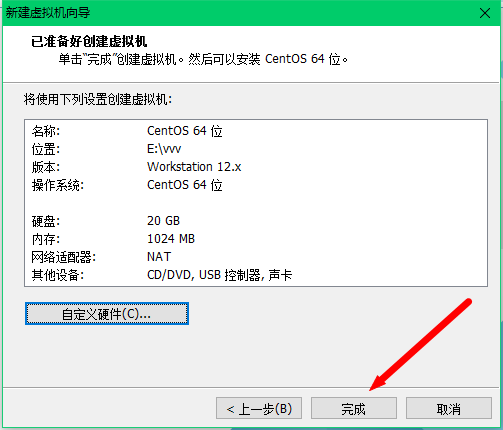
2.16 虚拟机配置完成。
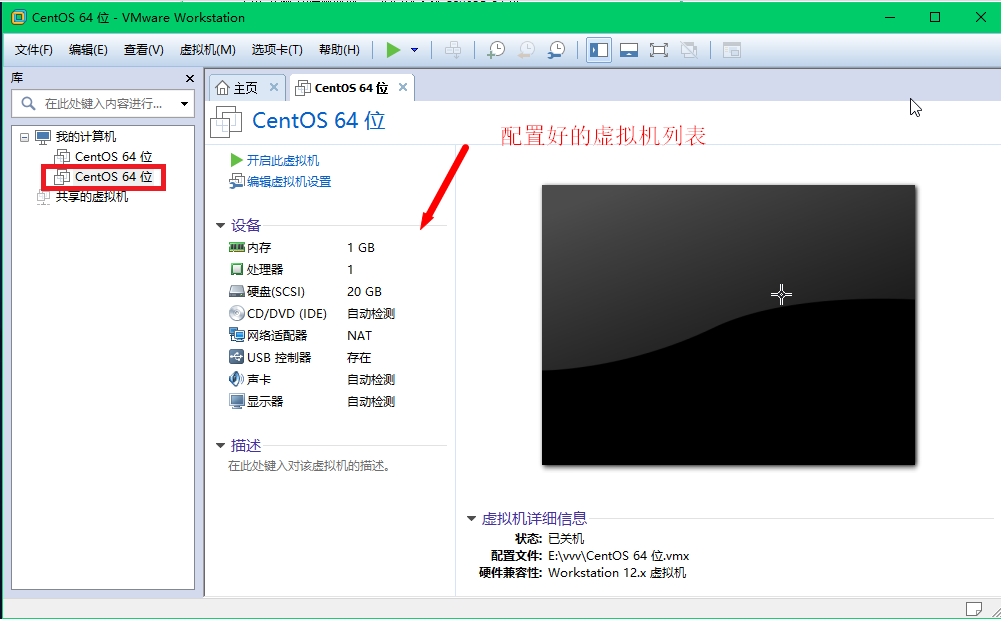
三、 开启虚拟机,安装Linux系统 CentOS 7
3.1 双击CD/DVD,找到iOS后缀的系统镜像文件。
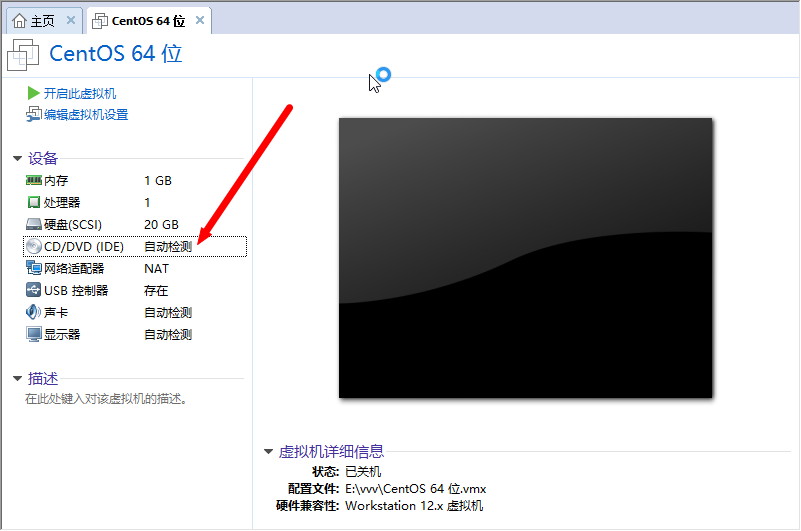
找到镜像后,点击确定。
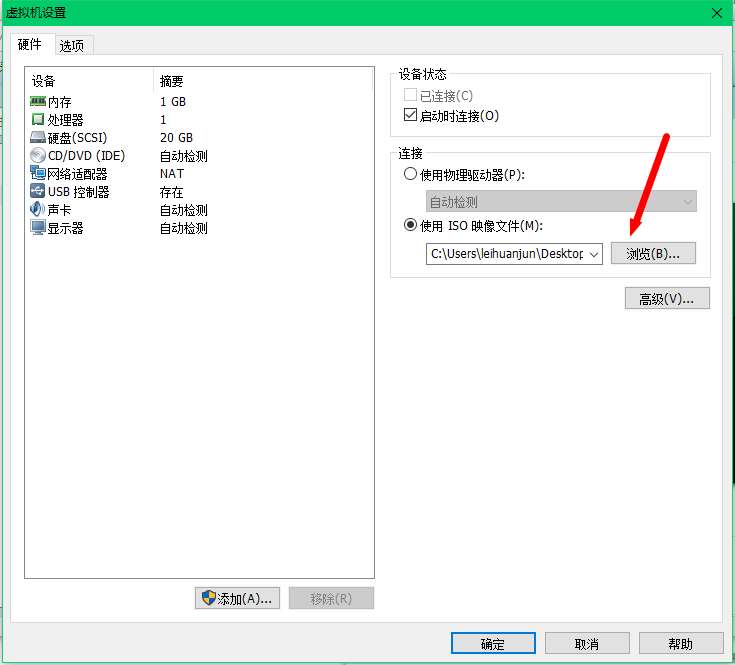
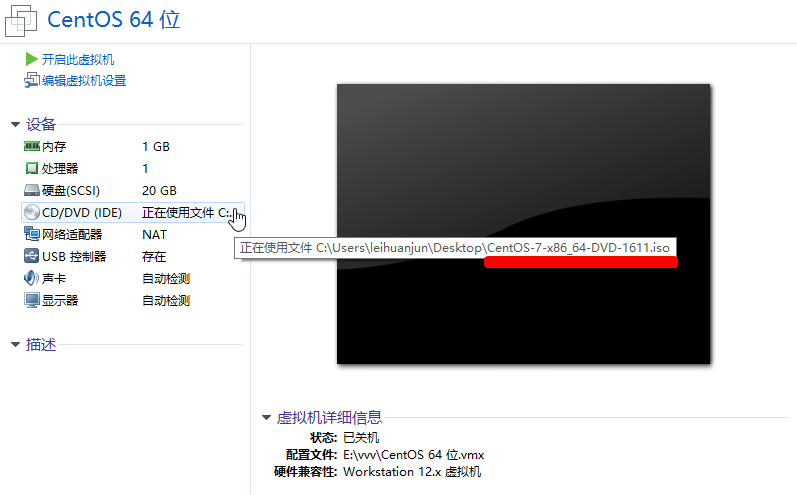
3.2 开启虚拟机
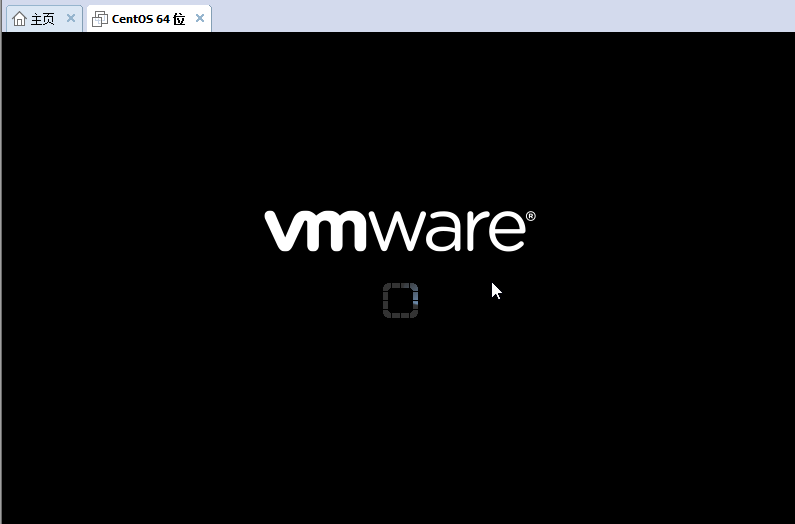
点击确定。(也没其他选项。)
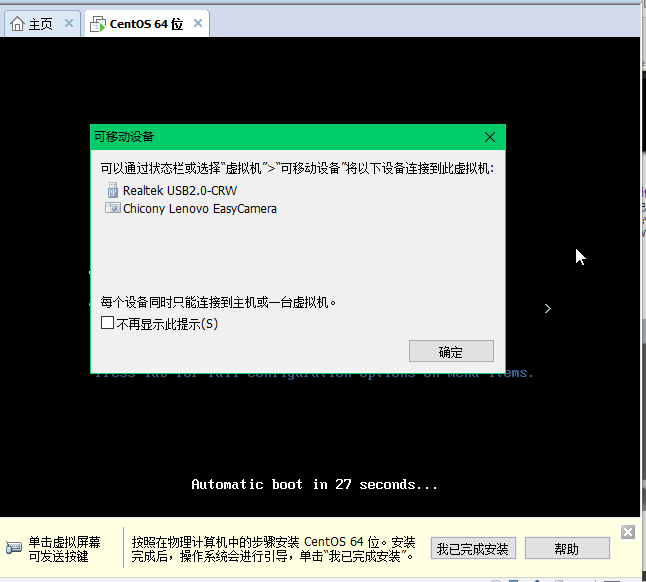
开启后进入安装界面,默认红框选中部分,点击键盘 Enter键后继续
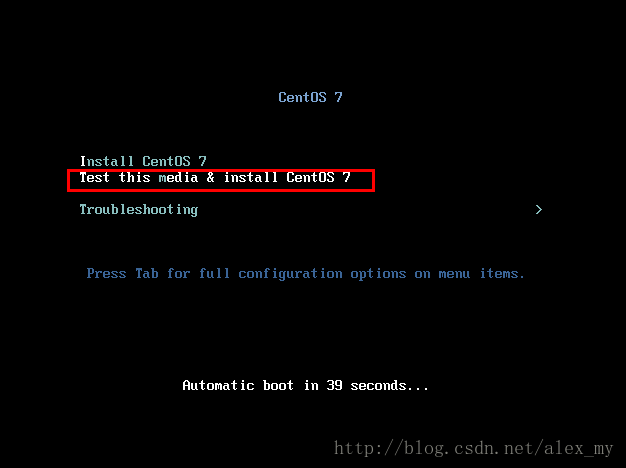
自动开始安装系统
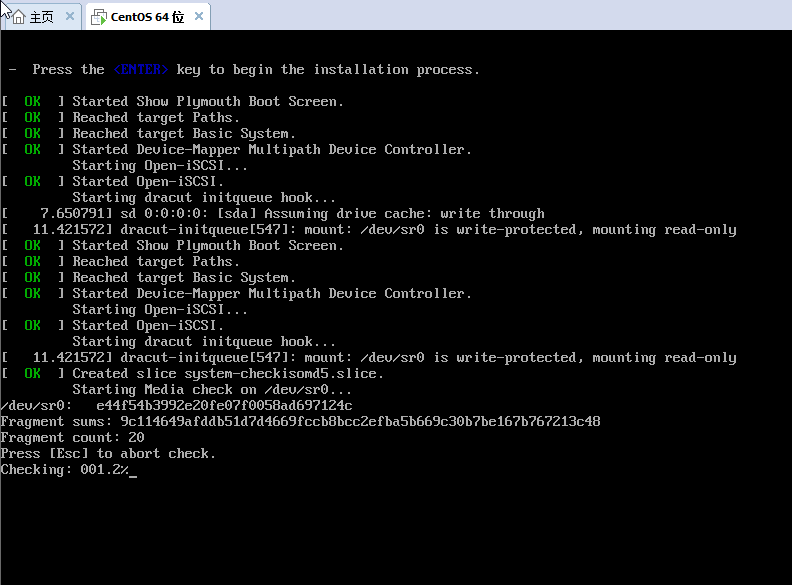
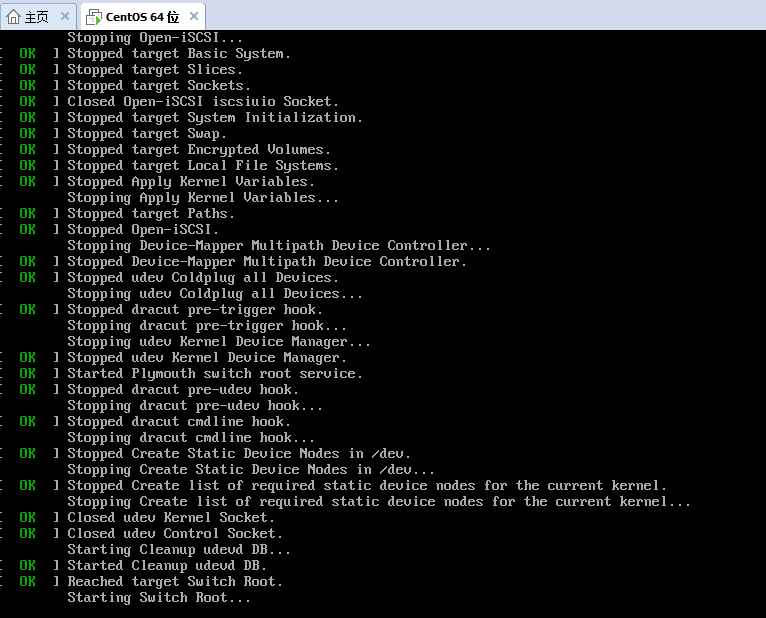
3.3 安装完成后,直接出现语言设置
安装过程为了方便可以选择简体中文,最后的使用界面如果不习惯中文,可以再改回来。
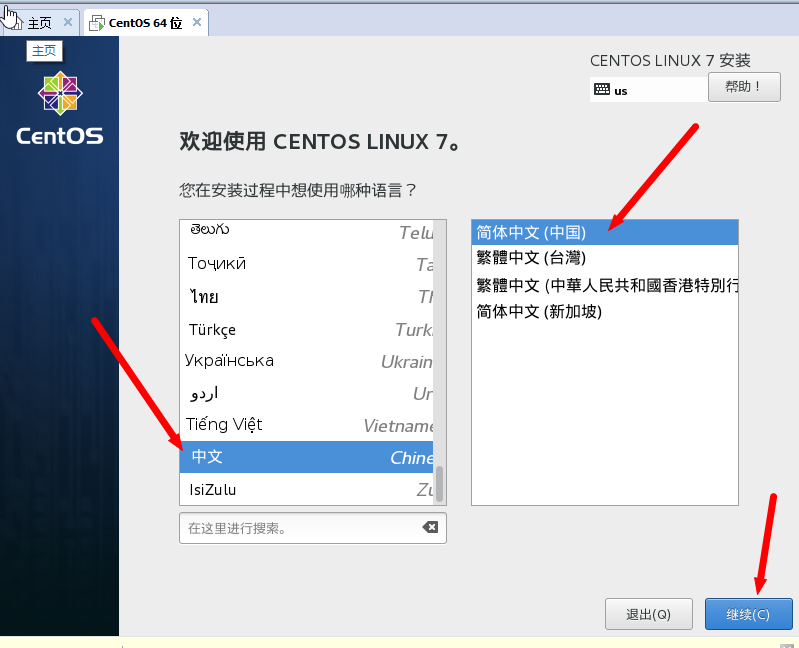
这一步中,有些自己会报错:
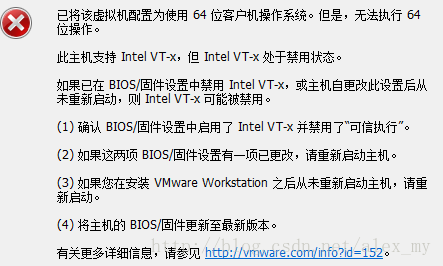
解决方法: 需要进入BIOS进行设置。(上面报错后,会直接退出。电脑关机重启按F2进入BIOS设置)
联想的是在Configuration中,有的机子在 CPU Configuration中。
将Inter Virtual Technology 设置为 Enable即可。
太老的机子不支持这种功能。
-------------------------------------------------
安装完成后。
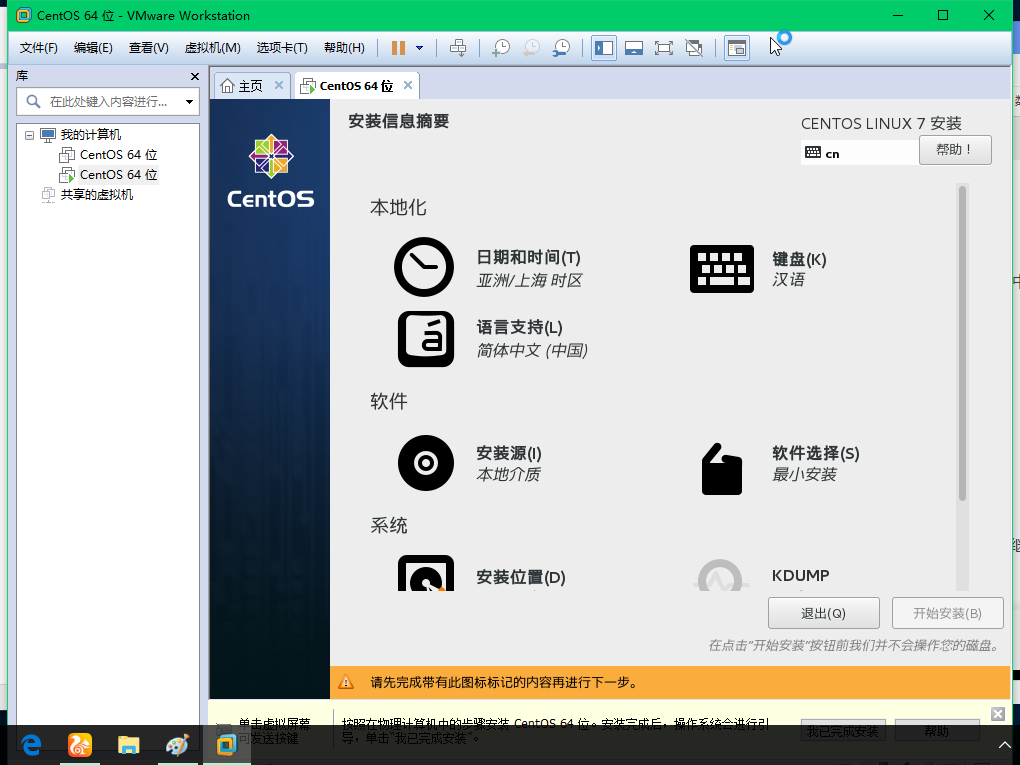
软件配置 -- 软件选择。安装信息这边,每一项都设置过去,没有设置的会提示。
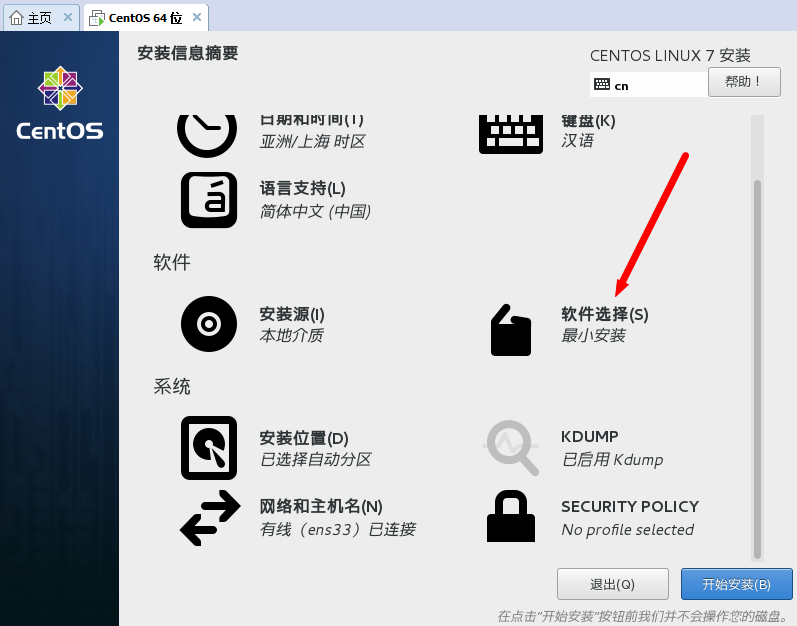
配置过后点击完成。根据个人习惯进行选择,我比较习惯GNOME桌面。
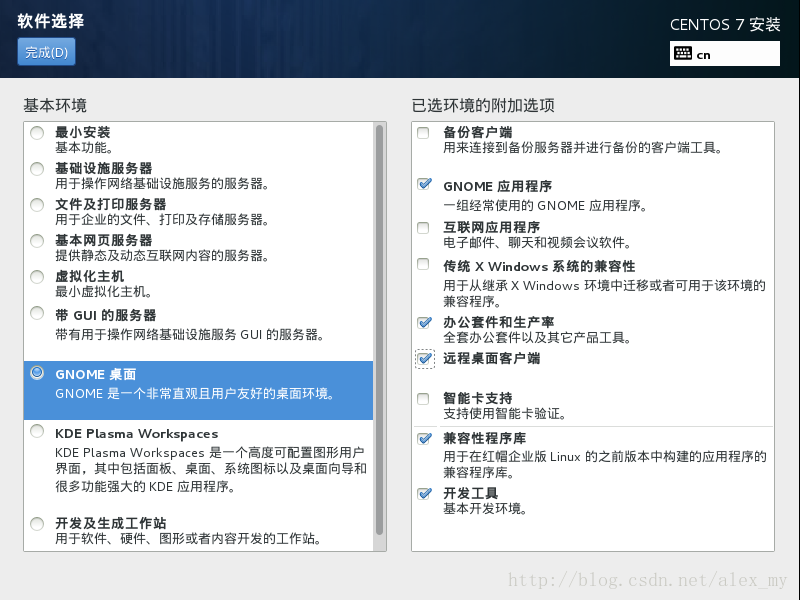
3.4 设置安装位置,和网络连接。
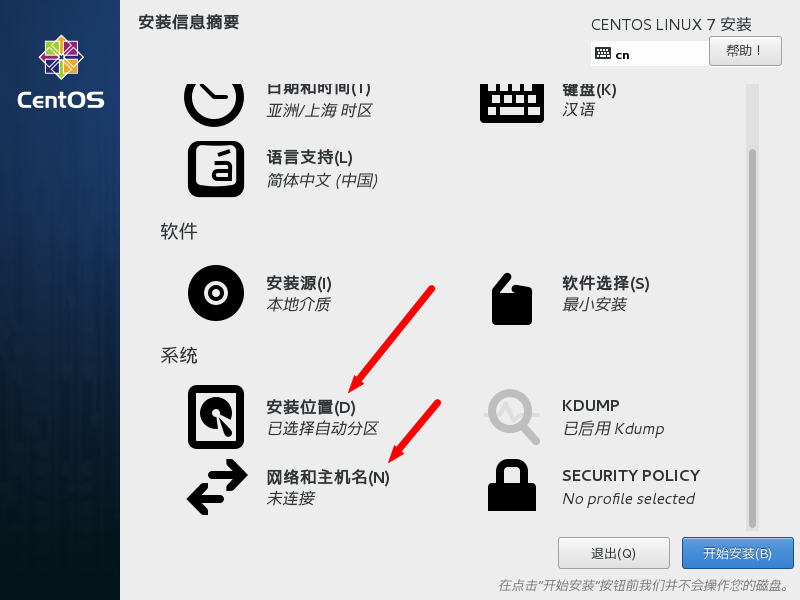
3.5 安装位置上面已经设置过,所以直接点击完成。
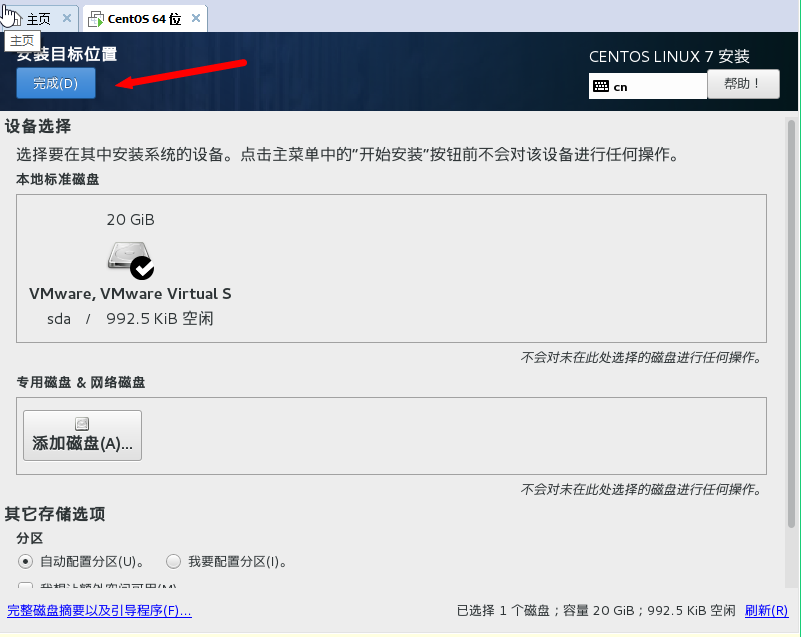
3.6 点击开启。网络显示已连接。点击完成。
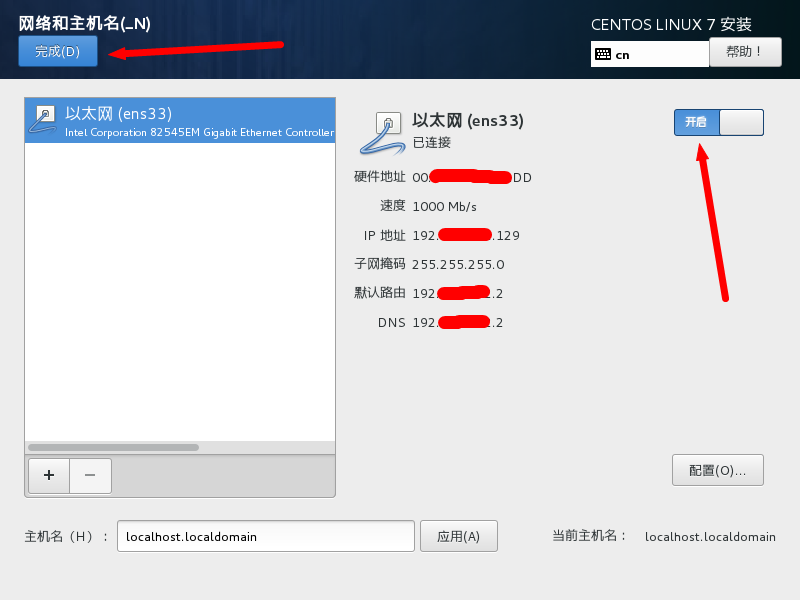
3.7 开始安装。
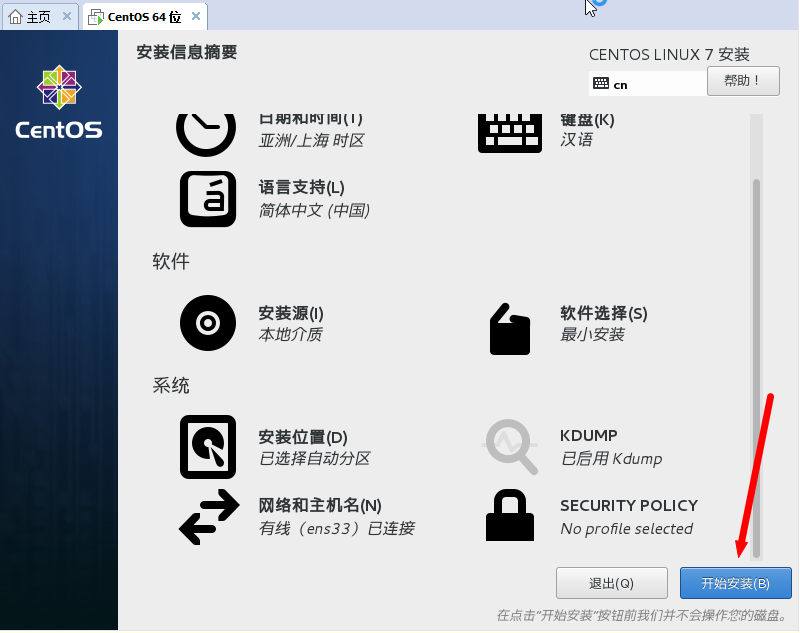
3.8 在安装过程中可以进行两项设置。安装过程很长,可以慢慢设置。
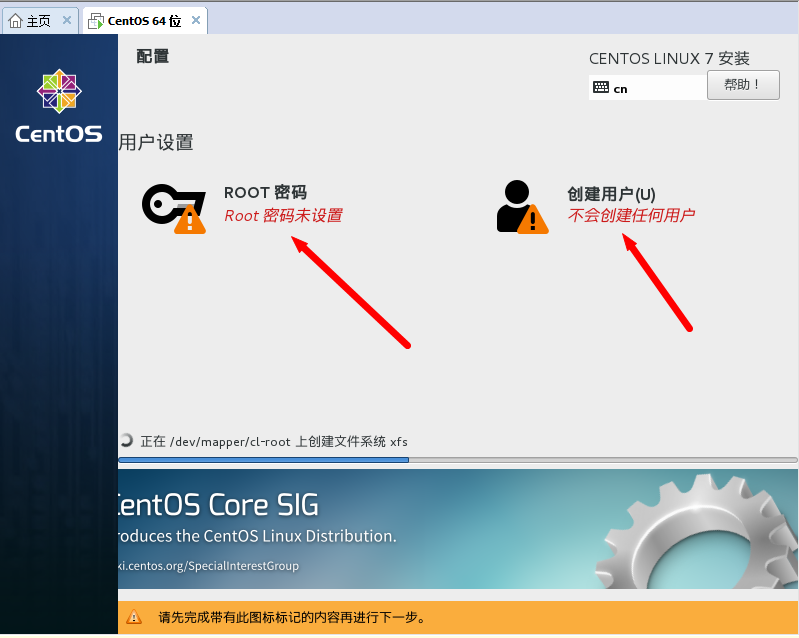
3.9 root密码,设置后最好记下来。
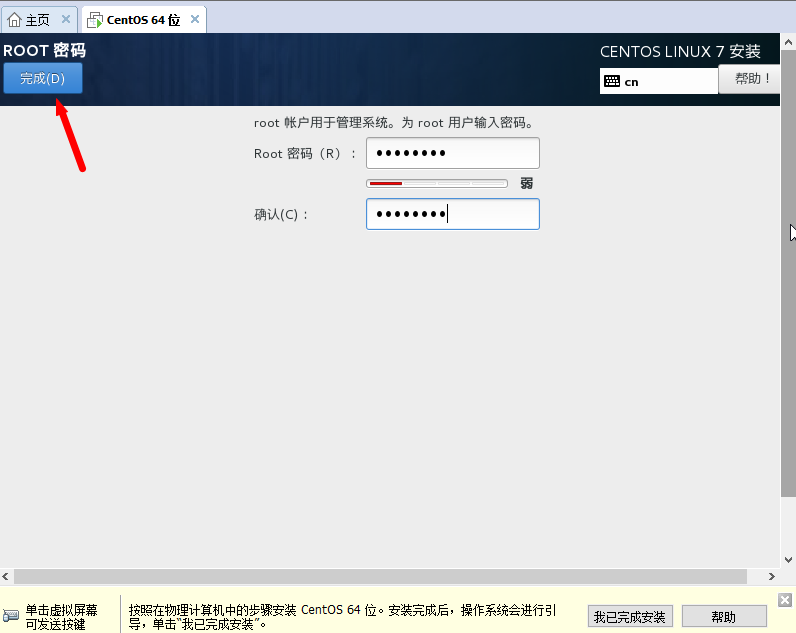
3.9 用户创不创建随你。
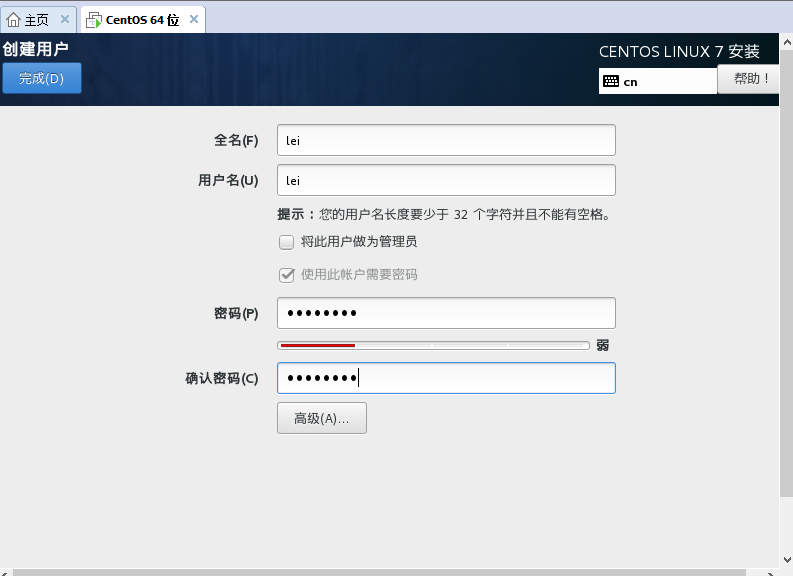
3.9 安装时间,不到一个小时。
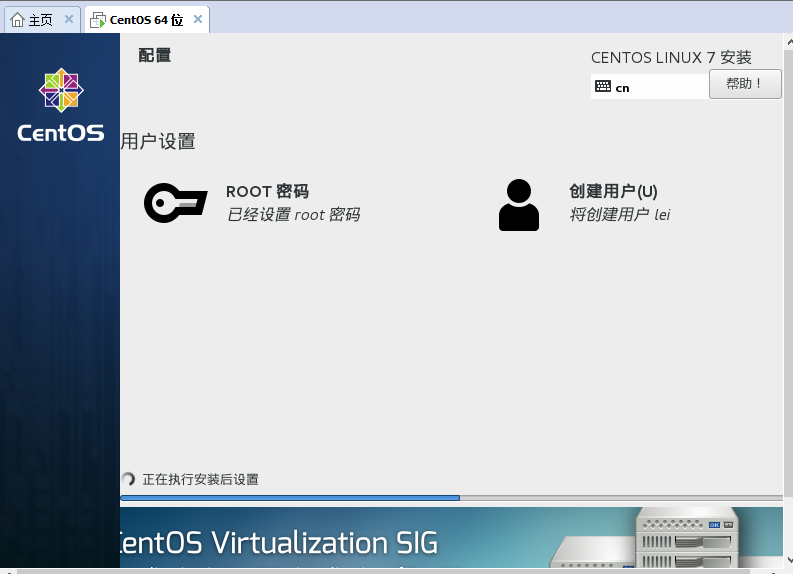
3.9 完成后 点击重启
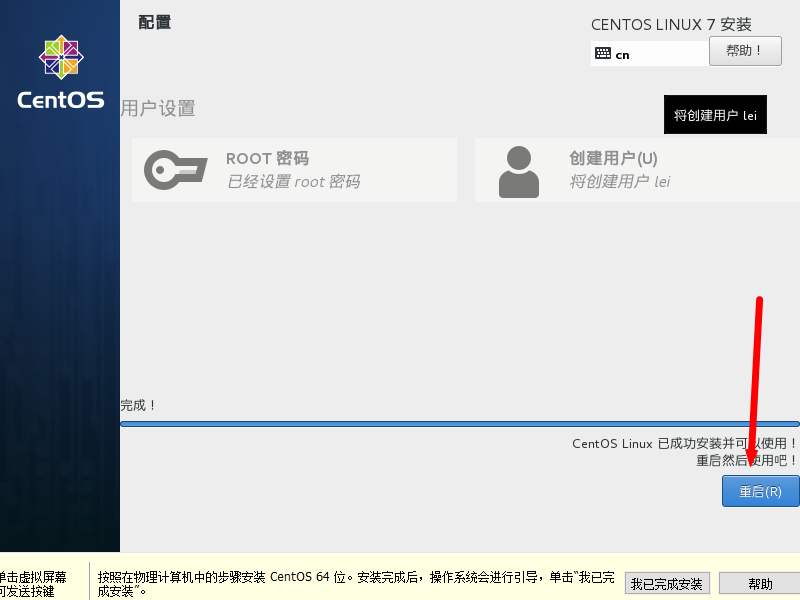
3.9 重启之后,进入。
选择接受许可信息
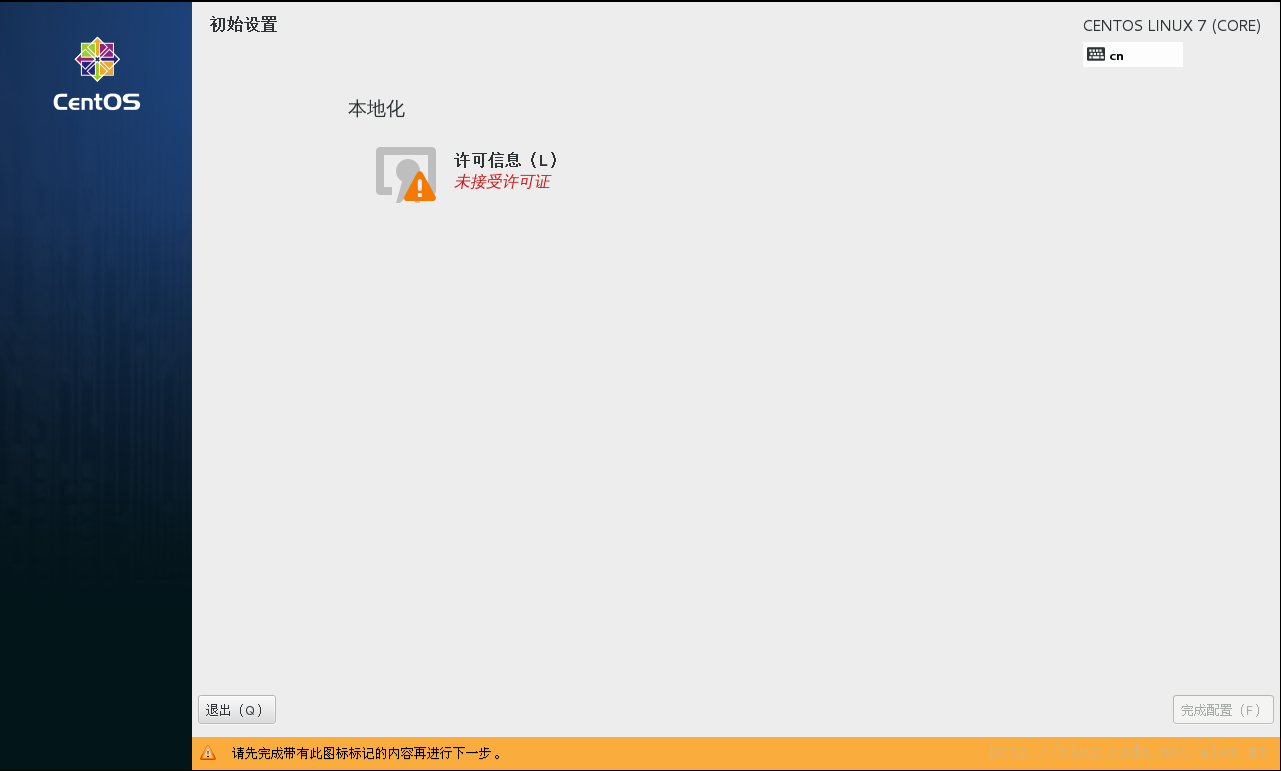
3.9 来一张登陆界面,个人感觉比6.X系列好看。
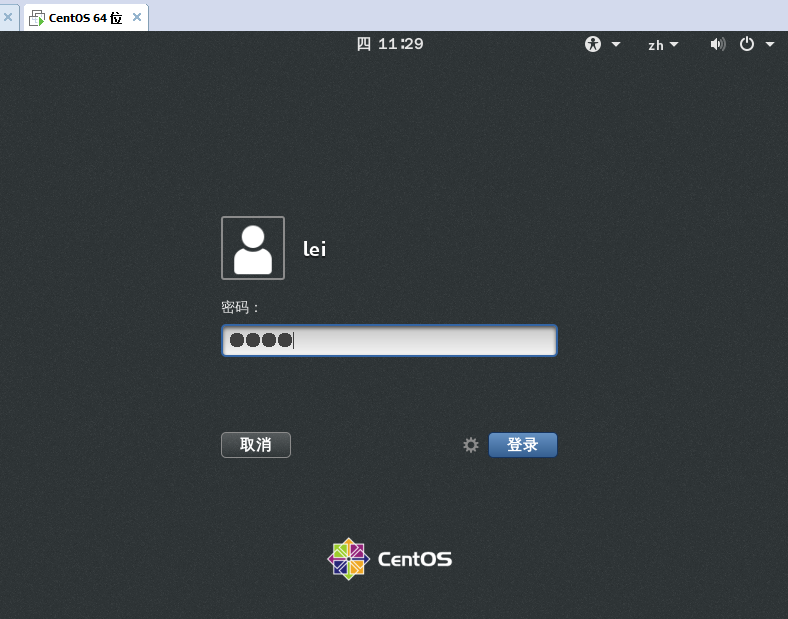
系统界面
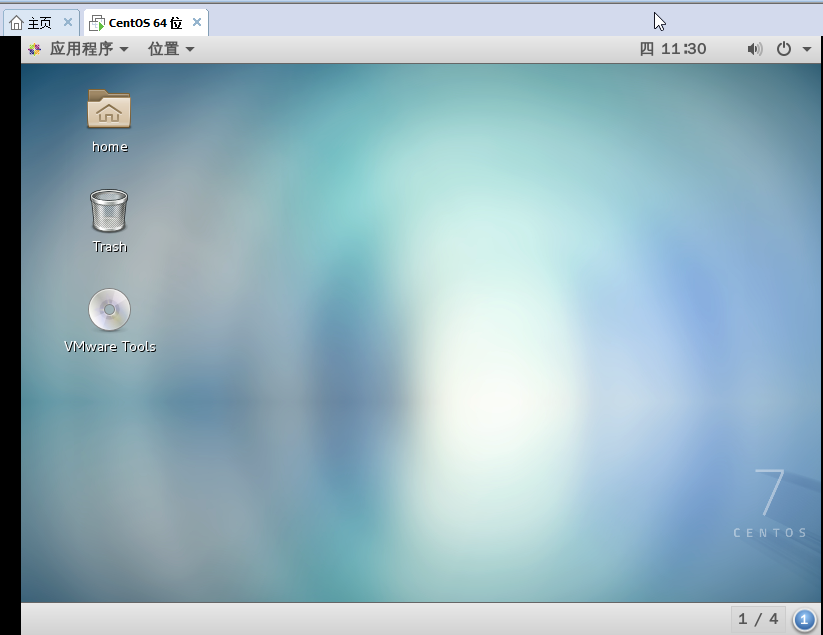
参考:VMware Workstation安装CentOS7.0 图文版
相关文章推荐
- 2009这些Linux安装图解教程助你体验上Linux操作系统
- linux入门教程(三) Linux操作系统的安装
- 如何在VMware虚拟机上安装Linux操作系统(Ubuntu)
- Linux操作系统与实训教程第二章Linux的安装习题
- 解决VMware虚拟机不支持X86_64位linux操作系统安装问题
- 安装VMware虚拟机和Linux操作系统
- 如何在VMware虚拟机上安装Linux操作系统(Ubuntu)
- 在虚拟机中安装红旗桌面7.0 Linux操作系统的详细图文教程
- vmware虚拟机上Redhat5操作系统安装arm-linux-gcc 4.5.1交叉编译环境
- 如何在VMware虚拟机上安装Linux操作系统(Ubuntu)
- Ubuntu及RHEL双Linux操作系统安装教程
- win7下VMware虚拟机安装linux7.2上网配置教程
- VMware虚拟机安装Linux操作系统
- Linux操作系统软件安装教程
- Linux_服务器_06_VMware虚拟机下安装CentOS7.0图文教程
- VMware虚拟机中安装redhat9.0 操作系统(初学linux,很详细)
- Linux学习之CentOS(一)----在VMware虚拟机中安装CentOS 7(图文教程)
- VMWare虚拟机安装linux系统以及连接外网教程
- VMware虚拟机下安装Linux CentOS6.9图文教程
