Android--TabLayout控件的使用
2017-08-26 15:23
656 查看
在Android5.0之后,谷歌推出了design新控件,其中,有一个新控件叫做TabLayout,什么是TabLayout呢?下面将会有讲解。有关于TabLayout,他可以完成如下图的功能....在日常开发中,我们大家都知道Android主要用TabLayout来实现首页的Tab切换,然而展示不同页面,除此之外,以前我们还可以采用TabHost,自定义控件(第三方库),RadioGroup等等来实现这种效果,不过问题就是这些实现起来确实很麻烦的,还好谷歌在5.0之后推出了Design控件--TabLayout,该控件的推出,确实方便了不少,下面,我们就一起来学习Design库中TabLayout控件的使用。
首先:先看看TabLayout效果图
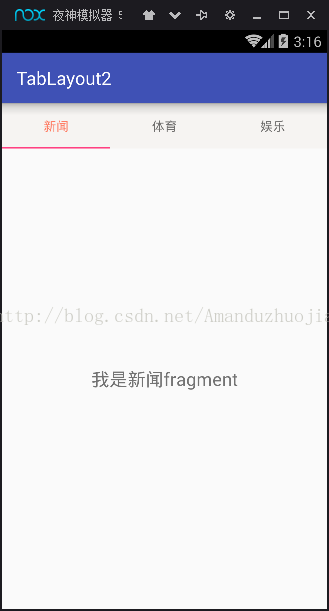
这里我采用了静态的jpg图片,由于电脑没有安装录制软件,后续有的话再进行更新....
一、什么是TabLayout?
在Andorid源码给出了TabLayout的定义:
TabLayout provides a horizontal layout to display tabs.
很明显的是,在这里的意思是:TabLayout提供了一个显示选项卡的水平布局,现在越来越多手机采用这个控件了,目前有腾讯新闻、知乎、简书App等等....
二、TabLayout的基本使用方式
在编写MainActivity.Java之前,我们还要做几个准备工作,是什么呢?
第一: 在TabLayout控件使用之前,我们必须用到Design这个库,在Android Studio中,我们可以直接在build.gradle中添加依赖库文件。例如:compile'com.android.support:design:25.3.1' 由于我这里sdk版本是25,大家如果发现添加依赖文件编译后出现错误的话怎么办?把design后面对应的版本号改为你当前sdk版本号即可。
第二:如果是eclipse用户的话,没有design这个库怎么办?在这里我提供了一个下载通道,不过的是需要1个积分才能进行下载。
http://download.csdn.net/download/android_yh/9525604
第三:以上没有没有问题的话,那么我们可以开始动手了,本次我们要实现的是通过三个fragement页面来实现添加在TabLayout标签上面的,所以在这里,我们新建立几个fragment用来显示页面,然后建立一个Adatper用来加载。OK,下面我们首先建立三个fragment,因为我这里将实现三个页面。
NewsFragment
NewsFragment写完了,还有一个对应的布局,fragement_news
在这个布局当中没什么的,就是放了一个TextView进行显示而已。不然页面为空,大家什么都看不到效果。
除此之外,另外还有两个Fragement页面,分别是Funfragment和SportsFragment,由于时间关系,我就不粘贴出来的,大家依葫芦画瓢按照上面这个一样进行添加就可以了...
现在三个Fragement页面也算写好了,我们再写一个viewAdapter,这个viewAdapter主要是为View显示服务的,所以我们起名为viewAdapter,代码如下:
现在我们Fragement分页写好了,viewPager适配器也写好了,剩下就是我们的MainActivity登场了,代码中注释已经给了,MainActivity.Java代码如下:
这里没什么的,主要就是一个TabLayout选项卡标签控件,还有一个ViewPager滚动视图,细心的你,可能发现TabLayout控件当中加了不少属性,没错,确实如此,有关于TabLayout更多属性,我们下面会讲解。
Ok,下面我们终于写完了,接下来我们一起来运行MainActivity,运行后效果图如下:

大家有没有发现,这图片很熟悉,没错,就是文章开始介绍TabLayout效果时候的图片...
三、TabLayout常用属性
有时候拿到产品ui图时候,样式并不是我们想要的,那么这时候如果用到TabLayout的话,我们可以通过更多的属性从而改变我们自己想要的样式,那么下面,我们就一起来学习更多常用的属性,从而达到我们自己想要的样式...
1、改变TabLayout选中时候的字体颜色
app:tabSelectedTextColor="#ff7a61"
2、改变TabLayout未选中时候的颜色
app:tabTextColor="#CCCCCC"
3、改变TabLayout下标的颜色
app:tabIndicatorColor="#ff7a61"
4、改变整个TabLayout的背景颜色
app:tabBackground="@color/tabbg"
在这里改变TabLayout背景颜色需要注意的是,必须通过引入color方式添加颜色,因为在这里不支持通过16进制的颜色加入...
5、改变TabLayout下标的高度
app:tabIndicatorHeight="2dp"
6、改变TabLayout内部字体大小
app:tabTextAppearance="@android:style/TextAppearance.Holo.Small"
在这里需要注意的是,改变内部字体大小只能通过以上这种方式修改样式的大小,所以在这里我设置为打小号字体
7、改变TabLayout显示模式
app:tabMode="fixed"在这里需要注意的是,所谓的显示模式就是只有两种,一种是fixed,表示固定显示的,另外一种的滚动显示的,一般滚动显示是当我们TabLayout数据过多的时候,可以采用的,如果想设置为滚动模式,可以采用以下方式
app:tabMode="scrollable"
8、改变TabLayout子控件Padding大小
9、改变整个TabLayout控件Padding大小
10、改变TabLayout显示模式
app:tabGravity="center"//居中,如果是fill,则是充满
综合以上在TabLayout控件加入几个属性样式之后,除了Padding之外,修改后TabLayout控件的布局的代码为:
样式为:
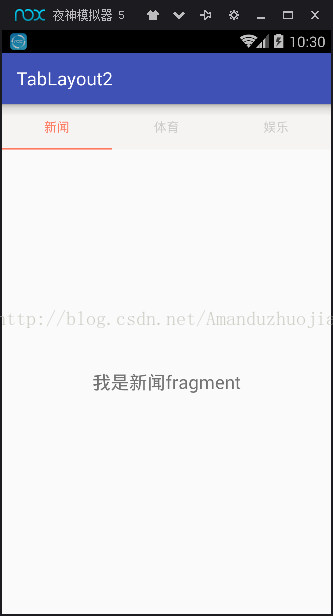
四、TabLayout监听事件
代码已经做好注释,代码如下:
有关TabLayout控件的使用,今天讲解到这里,感谢大家,有什么问题,随时欢迎讨论!
首先:先看看TabLayout效果图
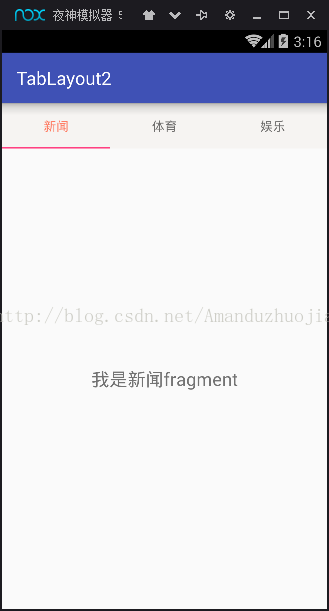
这里我采用了静态的jpg图片,由于电脑没有安装录制软件,后续有的话再进行更新....
一、什么是TabLayout?
在Andorid源码给出了TabLayout的定义:
TabLayout provides a horizontal layout to display tabs.
很明显的是,在这里的意思是:TabLayout提供了一个显示选项卡的水平布局,现在越来越多手机采用这个控件了,目前有腾讯新闻、知乎、简书App等等....
二、TabLayout的基本使用方式
在编写MainActivity.Java之前,我们还要做几个准备工作,是什么呢?
第一: 在TabLayout控件使用之前,我们必须用到Design这个库,在Android Studio中,我们可以直接在build.gradle中添加依赖库文件。例如:compile'com.android.support:design:25.3.1' 由于我这里sdk版本是25,大家如果发现添加依赖文件编译后出现错误的话怎么办?把design后面对应的版本号改为你当前sdk版本号即可。
第二:如果是eclipse用户的话,没有design这个库怎么办?在这里我提供了一个下载通道,不过的是需要1个积分才能进行下载。
http://download.csdn.net/download/android_yh/9525604
第三:以上没有没有问题的话,那么我们可以开始动手了,本次我们要实现的是通过三个fragement页面来实现添加在TabLayout标签上面的,所以在这里,我们新建立几个fragment用来显示页面,然后建立一个Adatper用来加载。OK,下面我们首先建立三个fragment,因为我这里将实现三个页面。
NewsFragment
import android.os.Bundle;
import android.support.annotation.Nullable;
import android.support.v4.app.Fragment;
import android.view.LayoutInflater;
import android.view.View;
import android.view.ViewGroup;
import com.soft0754.tabyout.R;
/**
* Created by Administrator on 2017/8/26.
*/
public class NewsFragment extends Fragment {
@Nullable
@Override
public View onCreateView(LayoutInflater inflater, @Nullable ViewGroup container, @Nullable Bundle savedInstanceState) {
View view=inflater.inflate(R.layout.fragment_news,container,false);
return super.onCreateView(inflater, container, savedInstanceState);
}
}NewsFragment写完了,还有一个对应的布局,fragement_news
<?xml version="1.0" encoding="utf-8"?> <LinearLayout xmlns:android="http://schemas.android.com/apk/res/android" android:layout_width="match_parent" android:layout_height="match_parent"> <TextView android:layout_width="match_parent" android:layout_height="match_parent" android:text="我是新闻fragment" android:textSize="20dp" android:gravity="center"/> </LinearLayout>
在这个布局当中没什么的,就是放了一个TextView进行显示而已。不然页面为空,大家什么都看不到效果。
除此之外,另外还有两个Fragement页面,分别是Funfragment和SportsFragment,由于时间关系,我就不粘贴出来的,大家依葫芦画瓢按照上面这个一样进行添加就可以了...
现在三个Fragement页面也算写好了,我们再写一个viewAdapter,这个viewAdapter主要是为View显示服务的,所以我们起名为viewAdapter,代码如下:
import android.content.Context;
import android.support.v4.view.PagerAdapter;
import android.support.v4.view.ViewPager;
import android.view.View;
import android.view.ViewGroup;
import java.util.List;
/**
* Created by Administrator on 2017/8/26.
*/
public class viewAdapter extends PagerAdapter{
public List<View> list_view;
public List<String> list_Title;
private int[] tabImg;
private Context context;
public viewAdapter(Context context,List<View> list_view,List<String> list_Title,int[] tabImg){
this.context=context;
this.list_view=list_view;
this.list_Title=list_Title;
}
public int getCount() {
return list_view.size();
}
public boolean isViewFromObject(View view, Object object) {
return view==object;
}
//安装视图,强制转换ViewPager
@Override
public Object instantiateItem(ViewGroup container, int position) {
((ViewPager)container).addView(list_view.get(position),0);
return list_view.get(position);
}
//销毁视图,强制转换ViewPager
@Override
public void destroyItem(ViewGroup container, int position, Object object) {
((ViewPager) container).removeView(list_view.get(position));
}
@Override
public CharSequence getPageTitle(int position) {
//这段被注的代码,是只显示文字,不显示图标
return list_Title.get(position % list_Title.size());
}
}现在我们Fragement分页写好了,viewPager适配器也写好了,剩下就是我们的MainActivity登场了,代码中注释已经给了,MainActivity.Java代码如下:
import android.os.Bundle;
import android.support.design.widget.TabLayout;
import android.support.v4.app.Fragment;
import android.support.v4.view.ViewPager;
import android.support.v7.app.AppCompatActivity;
import android.view.LayoutInflater;
import android.view.View;
import android.widget.Toast;
import java.util.ArrayList;
import java.util.List;
public class MainActivity extends AppCompatActivity {
private TabLayout tab_title;
private ViewPager vp_pager;
private List<String> list_title; //tab名称列表
private List<View> listViews;
private List<Fragment> list_fragment;
private View newsView; //定义新闻页面
private View sportView; //定义体育页面
private View funView; //定义娱乐页面
private viewAdapter vAdapter; //定义以view为切换的adapter
private int[] tabImg;
@Override
protected void onCreate(Bundle savedInstanceState) {
super.onCreate(savedInstanceState);
setContentView(R.layout.activity_main);
initView();
viewChanage();
}
private void initView() {
tab_title = (TabLayout) findViewById(R.id.tab_title);
vp_pager = (ViewPager)findViewById(R.id.vp_pager);
}
private void viewChanage() {
//通过集合动态添加视图
listViews = new ArrayList<>();
LayoutInflater mInflater = getLayoutInflater();
newsView = mInflater.inflate(R.layout.fragment_news, null);
sportView = mInflater.inflate(R.layout.fragment_sports, null);
funView = mInflater.inflate(R.layout.fragment_fun, null);
listViews.add(newsView);
listViews.add(sportView);
listViews.add(funView);
//通过集合准备标题数据
list_title=new ArrayList<>();
list_title.add("新闻");
list_title.add("体育");
list_title.add("娱乐");
//通过TabLayout控件为tab添加标题名称
tab_title.addTab(tab_title.newTab().setText(list_title.get(0)));
tab_title.addTab(tab_title.newTab().setText(list_title.get(1)));
tab_title.addTab(tab_title.newTab().setText(list_title.get(2)));
//添加适配器
vAdapter = new viewAdapter(this,listViews,list_title,tabImg);
vp_pager.setAdapter(vAdapter);
//将tabLayout与viewpager连起来
tab_title.setupWithViewPager(vp_pager);
}activity_main.xml布局文件如下:<?xml version="1.0" encoding="utf-8"?> <LinearLayout xmlns:android="http://schemas.android.com/apk/res/android" xmlns:tools="http://schemas.android.com/tools" android:layout_width="match_parent" android:layout_height="match_parent" xmlns:app="http://schemas.android.com/apk/res-auto" android:orientation="vertical" tools:context="com.soft0754.tabyout.MainActivity"> <android.support.design.widget.TabLayout android:id="@+id/tab_title" app:tabIndicatorHeight="2dp" app:tabSelectedTextColor="#ff7a61" app:tabBackground="@color/tabbg" android:layout_width="match_parent" android:layout_height="50dp"> </android.support.design.widget.TabLayout> <android.support.v4.view.ViewPager android:id="@+id/vp_pager" android:layout_width="match_parent" android:layout_height="0dp" android:layout_weight="1"> </android.support.v4.view.ViewPager> </LinearLayout>
这里没什么的,主要就是一个TabLayout选项卡标签控件,还有一个ViewPager滚动视图,细心的你,可能发现TabLayout控件当中加了不少属性,没错,确实如此,有关于TabLayout更多属性,我们下面会讲解。
Ok,下面我们终于写完了,接下来我们一起来运行MainActivity,运行后效果图如下:

大家有没有发现,这图片很熟悉,没错,就是文章开始介绍TabLayout效果时候的图片...
三、TabLayout常用属性
有时候拿到产品ui图时候,样式并不是我们想要的,那么这时候如果用到TabLayout的话,我们可以通过更多的属性从而改变我们自己想要的样式,那么下面,我们就一起来学习更多常用的属性,从而达到我们自己想要的样式...
1、改变TabLayout选中时候的字体颜色
app:tabSelectedTextColor="#ff7a61"
2、改变TabLayout未选中时候的颜色
app:tabTextColor="#CCCCCC"
3、改变TabLayout下标的颜色
app:tabIndicatorColor="#ff7a61"
4、改变整个TabLayout的背景颜色
app:tabBackground="@color/tabbg"
在这里改变TabLayout背景颜色需要注意的是,必须通过引入color方式添加颜色,因为在这里不支持通过16进制的颜色加入...
5、改变TabLayout下标的高度
app:tabIndicatorHeight="2dp"
6、改变TabLayout内部字体大小
app:tabTextAppearance="@android:style/TextAppearance.Holo.Small"
在这里需要注意的是,改变内部字体大小只能通过以上这种方式修改样式的大小,所以在这里我设置为打小号字体
7、改变TabLayout显示模式
app:tabMode="fixed"在这里需要注意的是,所谓的显示模式就是只有两种,一种是fixed,表示固定显示的,另外一种的滚动显示的,一般滚动显示是当我们TabLayout数据过多的时候,可以采用的,如果想设置为滚动模式,可以采用以下方式
app:tabMode="scrollable"
8、改变TabLayout子控件Padding大小
app:tabPadding="xxdp" app:tabPaddingTop="xxdp" app:tabPaddingStart="xxdp" app:tabPaddingEnd="xxdp" app:tabPaddingBottom="xxdp"
9、改变整个TabLayout控件Padding大小
app:paddingEnd="xxdp" app:paddingStart="xxdp"
10、改变TabLayout显示模式
app:tabGravity="center"//居中,如果是fill,则是充满
综合以上在TabLayout控件加入几个属性样式之后,除了Padding之外,修改后TabLayout控件的布局的代码为:
<android.support.design.widget.TabLayout android:id="@+id/tab_title" app:tabIndicatorHeight="2dp" app:tabIndicatorColor="#ff7a61" app:tabSelectedTextColor="#ff7a61" app:tabBackground="@color/tabbg" app:tabTextColor="#CCCCCC" app:tabMode="fixed" android:layout_width="match_parent" app:tabTextAppearance="@android:style/TextAppearance.Holo.Small" android:layout_height="50dp"> </android.support.design.widget.TabLayout>
样式为:
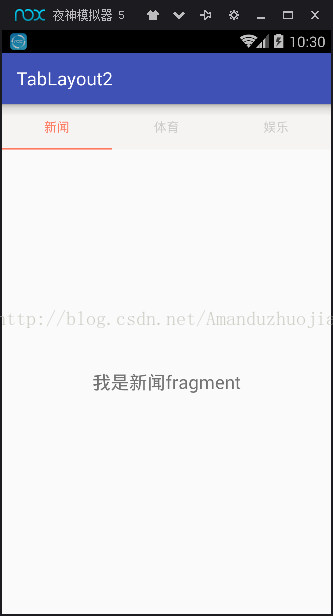
四、TabLayout监听事件
代码已经做好注释,代码如下:
//TabLayout监听事件
tab_title.setOnTabSelectedListener(new TabLayout.OnTabSelectedListener() {
@Override
public void onTabSelected(TabLayout.Tab tab) {
//选中TabLayout逻辑,在这里通过tab参数获取下标进行判断
switch (tab.getPosition()){
case 0:
display("0");
break;
case 1:
display("1");
break;
case 2:
display("2");
break;
}
}
@Override
public void onTabUnselected(TabLayout.Tab tab) {
//未选中TabLayout逻辑
}
@Override
public void onTabReselected(TabLayout.Tab tab) {
//再次选中TabLayout逻辑
}
});在这里,调用过setOnTabSelectedListener监听方法,从而通过tab.getposition判断点击了哪一个item元素,比如我点击了第一个item,将调用了display("0");这个方法。有关TabLayout控件的使用,今天讲解到这里,感谢大家,有什么问题,随时欢迎讨论!
相关文章推荐
- 【Android界面实现】使用ActionBar和DrawerLayout纯原生控件,实现侧滑栏和滑动Tab界面
- Android中使用Tablayout自定义tab不能填充父控件的问题
- 使用Android Support Design 控件TabLayout 方便快捷实现选项卡功能
- 使用Android Support Design 控件TabLayout 方便快捷实现选项卡功能
- Eclipse下使用Android Design Support Library中的控件(比如TabLayout)
- Android基础控件——TabLayout的使用、仿爱奇艺导航条
- Android 5.0新控件 Tablayout | 导航栏 介绍及使用详情
- Eclipse下使用Android Design Support Library中的控件(比如TabLayout)
- AndroidSupportDesign之TabLayout使用详解
- android: 静态XML和动态加载XML混合使用,以及重写Layout控件
- android: 静态XML和动态加载XML混合使用,以及重写Layout控件
- Android Material Design控件学习(一)——TabLayout的用法
- Android 下拉刷新控件SwipeRefreshLayout结合WebView使用
- 【Android UI】SlidingTabLayout使用小结
- Android 下拉刷新控件SwipeRefreshLayout结合WebView使用
- Android SupportDesign 只TabLayout使用详解
- Android侧滑控件之DrawerLayout的使用
- Android TabHost的使用(Tab为Layout)
- android: 静态XML和动态加载XML混合使用,以及重写Layout控件
- mono for android 使用Tab 控件
