怎么用数学绘图工具画直角坐标系
2017-08-11 00:00
302 查看
说道直角坐标系,大家肯定都不陌生,要说画的话,个个都觉得画起来超级简单,其实接下来小编要说的不是在黑板上画,而是要借助专业的数学绘图工具来绘制,如果不知道怎么操作的,跟着小编一起来学习吧。
几何画板是比较好用的数学绘图工具,其自带的自定义工具下包含了许多已经做好的工具,绘图时灵活使用它们,便能省去大量时间。鼠标按住左侧自定义工具图标不放,会出现几个坐标系自定义工具,下面讲解利用几何画板画平面直角坐标系方法。
几何画板-Windows:http://wm.makeding.com/iclk/?zoneid=17783
几何画板-Mac:http://wm.makeding.com/iclk/?zoneid=17784
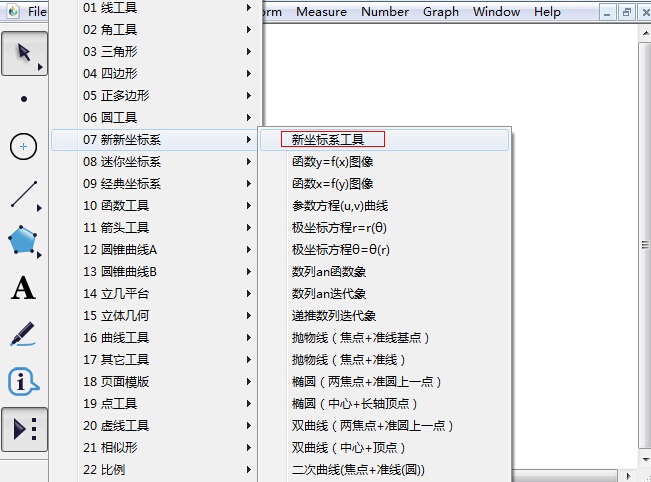
在新新坐标系下选择新坐标系工具示例
步骤二 在画板空白区域左键单击一下,出现坐标系工具,同时画板左上角出现按钮标签“初始化”。左键单击选择工具后,单击“初始化”按钮,出现默认的x轴、y轴正方向和负方向都显示5个单位长度的初始化状态的平面直角坐标系。
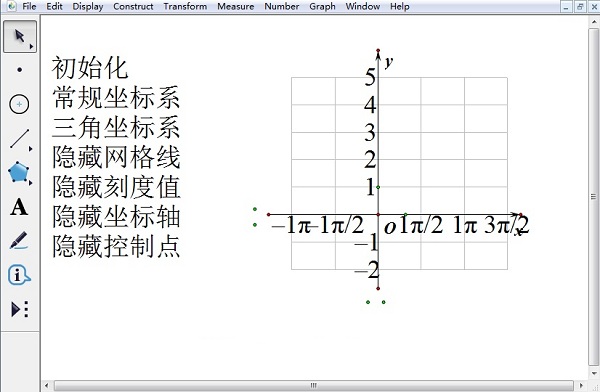
调整为初始化坐标系工具示例
步骤三 调节坐标系工具。坐标工具分为上下两排,每排又分为左右两部分,上面的一排表示x轴,左边表示x轴负方向显示的单位长度数量,右边表示x轴正方向显示的单位长度的数量,下面表示y轴显示的单位长度的数量,左右两部分表示与x轴相同。调整方法:用鼠标左键按住“三角形符号”左右拖动,单击“三角坐标系”按钮,即可转化为三角刻度的坐标系。
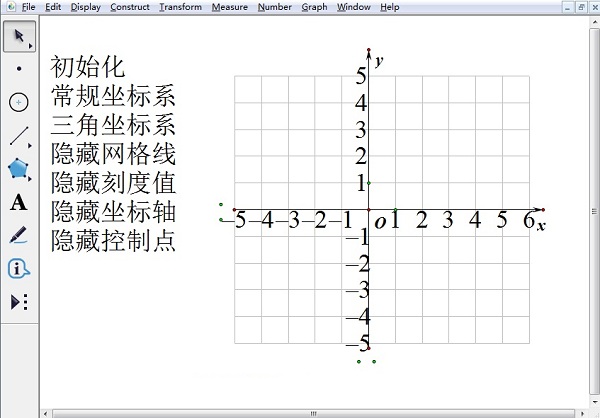
拖动箭头调整坐标系工具示例
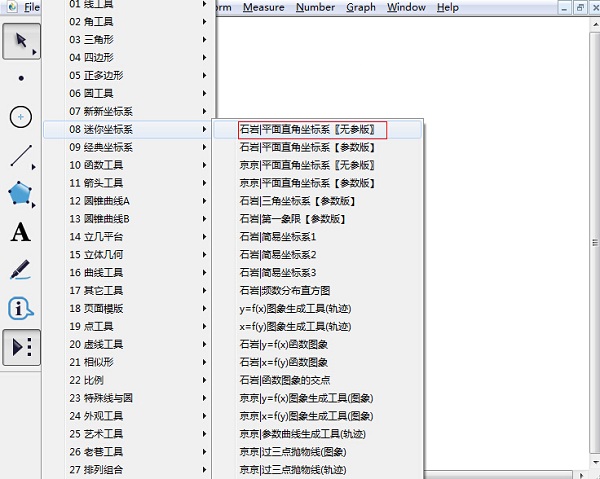
在迷你坐标系下选择石岩坐标系工具示例
步骤二 在画板空白区域左键单击一下,出现坐标系工具,单击“初始化”按钮,坐标系回到初始化默认状态。与第一个相同,坐标工具也分为上下两排,上面的一排表示x轴,下面的一排表示y轴。其调整方法与上相同,也是用鼠标左键按住“三角形符号”左右拖动。
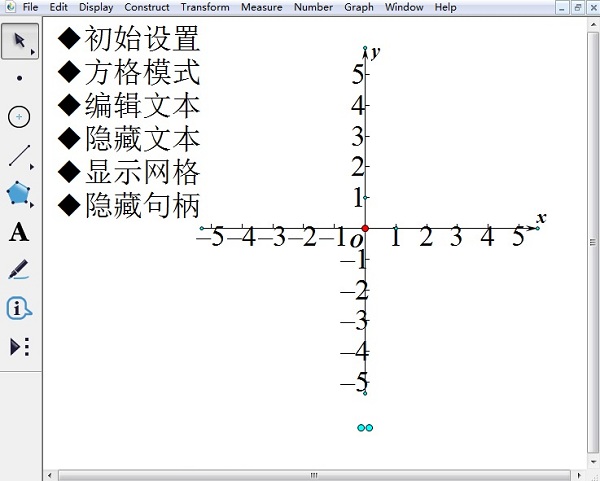
拖动箭头调整石岩坐标系工具示例
步骤二 单击“初始化”按钮,坐标系回到初始化默认状态。与前面的坐标系相同,坐标工具也分为上下两排,上面的一排表示x轴,下面的一排表示y轴。其调整方法与上相同,也是用鼠标左键按住“三角形符号”左右拖动。
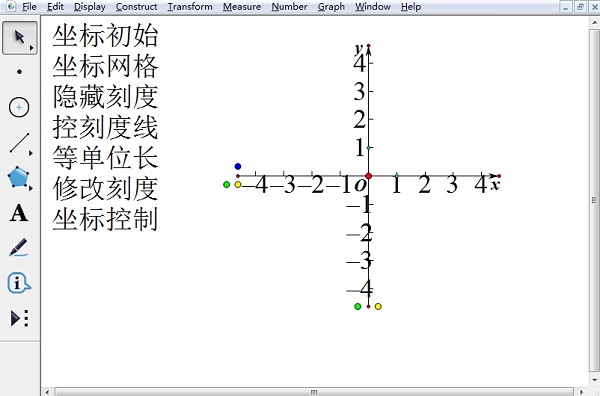
拖动箭头调整经典坐标系工具示例
除了画平面直角坐标系外,还可以画三维坐标系,具体可参考:三维坐标系怎么画?
几何画板作为好用的数学绘图工具,画直角坐标系方法有很多,三种方法画出的坐标系各有利弊,大家可以根据自身需要进行选择。更多绘图技巧可以访问几何画板官网(www.jihehuaban.com.cn)。
几何画板是比较好用的数学绘图工具,其自带的自定义工具下包含了许多已经做好的工具,绘图时灵活使用它们,便能省去大量时间。鼠标按住左侧自定义工具图标不放,会出现几个坐标系自定义工具,下面讲解利用几何画板画平面直角坐标系方法。
几何画板-Windows:http://wm.makeding.com/iclk/?zoneid=17783
几何画板-Mac:http://wm.makeding.com/iclk/?zoneid=17784
方法一 使用新新坐标系工具
步骤一 打开几何画板绘图工具后,用鼠标左键按住“自定义工具”右下角三角形箭头,屏幕上出现自定义工具菜单,鼠标左键按住“新新坐标系工具”,屏幕上出现坐标系工具菜单,单击“新坐标系工具”。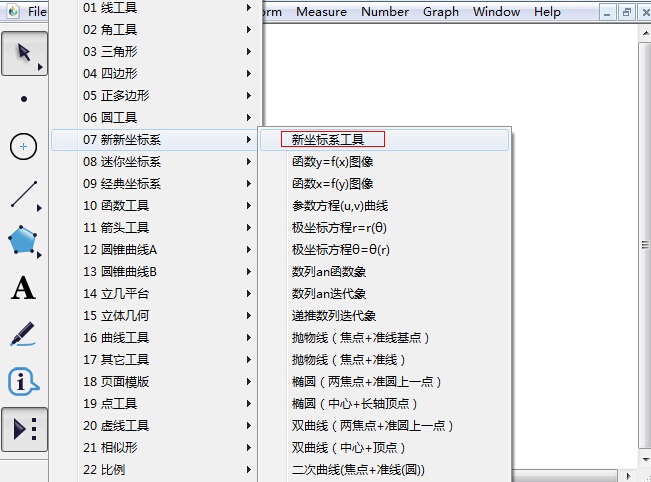
在新新坐标系下选择新坐标系工具示例
步骤二 在画板空白区域左键单击一下,出现坐标系工具,同时画板左上角出现按钮标签“初始化”。左键单击选择工具后,单击“初始化”按钮,出现默认的x轴、y轴正方向和负方向都显示5个单位长度的初始化状态的平面直角坐标系。
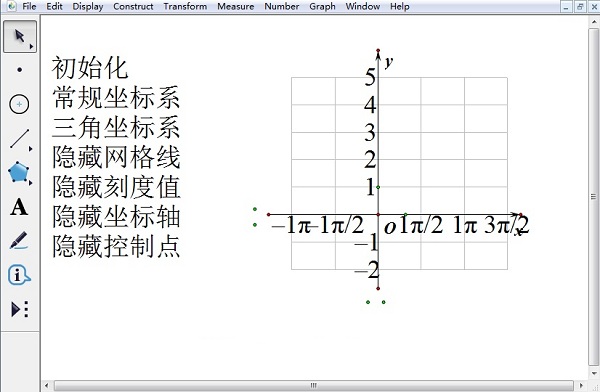
调整为初始化坐标系工具示例
步骤三 调节坐标系工具。坐标工具分为上下两排,每排又分为左右两部分,上面的一排表示x轴,左边表示x轴负方向显示的单位长度数量,右边表示x轴正方向显示的单位长度的数量,下面表示y轴显示的单位长度的数量,左右两部分表示与x轴相同。调整方法:用鼠标左键按住“三角形符号”左右拖动,单击“三角坐标系”按钮,即可转化为三角刻度的坐标系。
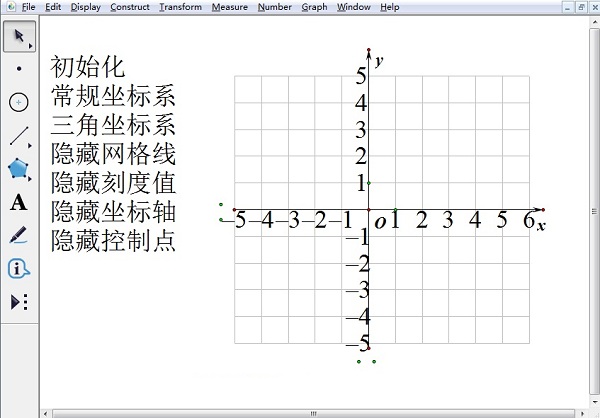
拖动箭头调整坐标系工具示例
方法二 使用迷你坐标系工具
步骤一 跟方法一相同,我们在自定义工具下选择“迷你坐标系工具”,屏幕上出现坐标系工具菜单,单击“石岩|平面直角坐标系工具”。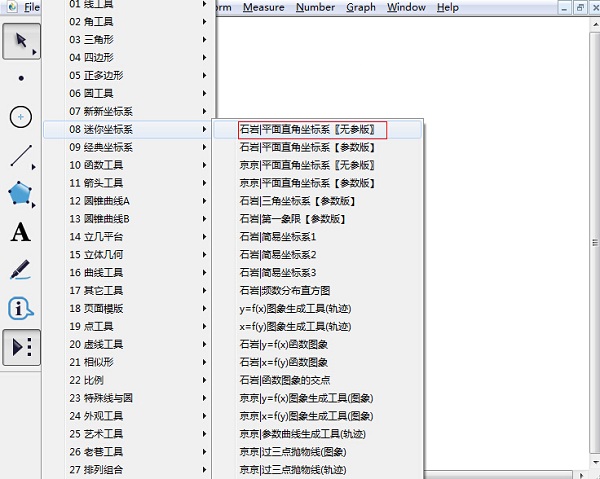
在迷你坐标系下选择石岩坐标系工具示例
步骤二 在画板空白区域左键单击一下,出现坐标系工具,单击“初始化”按钮,坐标系回到初始化默认状态。与第一个相同,坐标工具也分为上下两排,上面的一排表示x轴,下面的一排表示y轴。其调整方法与上相同,也是用鼠标左键按住“三角形符号”左右拖动。
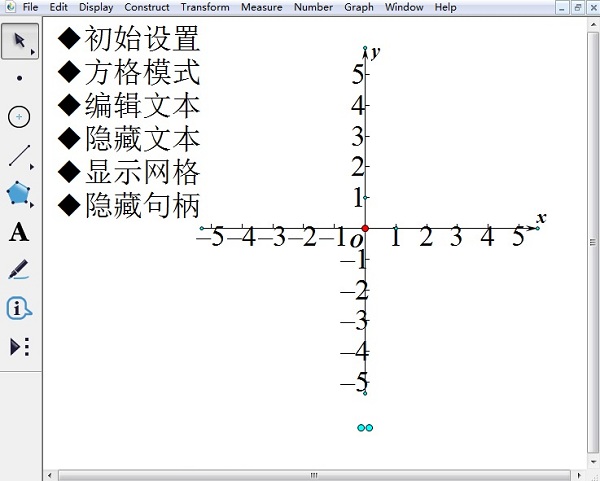
拖动箭头调整石岩坐标系工具示例
方法三 使用经典坐标系工具
步骤一 按照以上方法,在自定义工具下选择“经典坐标系工具”,屏幕上出现坐标系工具菜单,单击“飞狐|直角坐标系工具”,画出直角坐标系。步骤二 单击“初始化”按钮,坐标系回到初始化默认状态。与前面的坐标系相同,坐标工具也分为上下两排,上面的一排表示x轴,下面的一排表示y轴。其调整方法与上相同,也是用鼠标左键按住“三角形符号”左右拖动。
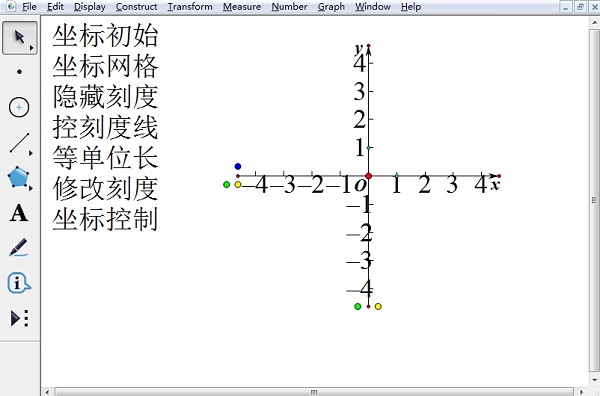
拖动箭头调整经典坐标系工具示例
除了画平面直角坐标系外,还可以画三维坐标系,具体可参考:三维坐标系怎么画?
几何画板作为好用的数学绘图工具,画直角坐标系方法有很多,三种方法画出的坐标系各有利弊,大家可以根据自身需要进行选择。更多绘图技巧可以访问几何画板官网(www.jihehuaban.com.cn)。
相关文章推荐
- CAD编辑器绘图统计工具怎么使用
- 怎么用数学绘图软件验证扇形面积公式?
- 第四回:掌握数学工具,没个好帮手怎么行
- 一个很NB的数学绘图工具-geogebra
- 绘图统计工具在CAD编辑器中该怎么使用
- 强大的数学函数绘图工具:Graph
- 重装win7系统后打开截图工具显示“截图工具当前未在计算机上运行”怎么办
- Markdown上怎么编辑数学公式
- 你们都是怎么阅读android系统源码的,用什么工具?
- masm这个编译工具怎么用啊?
- ArcGIS JS 版军事标绘图(燕尾箭头、钳击箭头、集结地)扇形等自定义图形, ArcGIS For JavaScript API Drawing Tool(绘图工具)————(十七)
- canvas绘图工具加上JavaScript特效绘制出能动的太阳系
- PS 不能使用移动工具 因为目标图层被隐藏怎么办
- DRAW: 基于 AJAX 的在线绘图工具
- 教你怎么用WIN7系统自带工具调整硬盘分区
- 怎么将从windows上传输文件到linux,使用的第三方工具是xshell
- 脚本绘图工具总结(转)
- Java数学表示式解析工具- jeval
- 如何用数学课件制作工具演示多边形内角和
- 组合数学基本工具-- 排列与组合以及简单公式
