QT学习篇(三)总结界面设计相关类
2017-08-03 20:43
483 查看
一、问题:这几天开始学习使用QT设计一款简单的代码编辑器,目的主要是学习一些类的使用,然后逐渐完善编辑器的功能,但是模仿其他编辑器的时候,总是不知道同样的窗口或者功能该用什么类,想了想该知道些软件设计的常识,对于初学者来说,利用已知的一些软件界面选项来说明QT里边对应的相同功能或者相似的类的使用是一个不错的方法。
二、编辑器
1、参考一个尚未完成的编辑器界面

上面是一个基本窗口,但是也是主要窗口,该窗口分为菜单栏(黑色圈出)、工具栏(红色圈出)和状态栏(绿色圈出)
2、菜单栏、工具栏和状态栏如何使用
//一、在菜单栏添加File
QMenu *fileMenu = menuBar()->addMenu(tr("&File"));
// 在工具栏添加File
QToolBar *fileToolBar = addToolBar(tr("File"));(说明一下,我是在QT里边现有的一个例子上进行设计的)其实在图片上直接标注这些类的名字其实更好,QMenu和QToolBar就是对应上面黑色和红色部分,当然还有一个状态栏,状态栏不是一个单独的类(可能有错吧),按我的理解,似乎当我们在一个窗口的构造函数里边使用:
statusBar()->showMessage(tr("Ready"));当我们打开软件后,在状态栏就显示出“Ready”,当然按照常识,当我们将鼠标指到某个地方,还没有点击下去的时候,在状态栏会出现提示这个选择的功能是什么,这个在下边就开始慢慢说明。3、如何在菜单栏或者工具栏添加选项
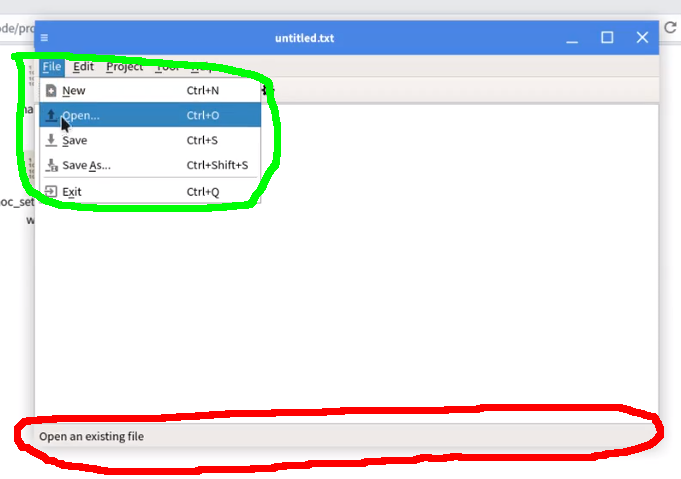
随便提到,上面说明到当我们鼠标放到某一个选项的时候,下面状态栏出现的效果就是下面红色部分。
当我们要实现上面的效果如上面绿色部分时,该如何做:
//添加File->New
const QIcon newIcon = QIcon::fromTheme("document-new", QIcon(":/images/new.png"));
QAction *newAct = new QAction(newIcon, tr("&New"), this);
newAct->setShortcuts(QKeySequence::New);
newAct->setStatusTip(tr("Create a new file"));//状态栏提示
connect(newAct, &QAction::triggered, this, &MainWindow::newFile);
fileMenu->addAction(newAct);
fileToolBar->addAction(newAct);
//添加File->Open
const QIcon openIcon = QIcon::fromTheme("document-open", QIcon(":/images/open.png"));
QAction *openAct = new QAction(openIcon, tr("&Open..."), this);
openAct->setShortcuts(QKeySequence::Open);
openAct->setStatusTip(tr("Open an existing file"));
connect(openAct, &QAction::triggered, this, &MainWindow::open);
fileMenu->addAction(openAct);
fileToolBar->addAction(openAct);上面的代码就是一个例子,fileMenu和fileToolBar在上面已经声明了,相当于我们的主窗口已经有一个file选项的菜单栏并且工具栏也出现了,上面的代码就是往这个file里边添加新建、打开和保存的选项,同时在状态栏显示相应的提示。4、在Tool菜单栏下添加一个设置选项
在菜单栏添加一个设置选项与前面的一致,不同在于点击这个设置选项打开一个新的的窗口如图:
点击Tool->设置,出现上面的Tab Dialog界面,好吧,想了想,目的主要是介绍常见的这些界面到底是上面类组成的,说说类叫上面名字就行了吧:
1-----------------------左边的白色框是QListWidget,白色框里边的选项是QListWidgetItem,算了还是贴几行官方参考代码吧:
setupListBox = new QListWidget;//白色框
QListWidgetItem *configButton = new QListWidgetItem(setupListBox);//在白框里边添加选项
configButton->setIcon(QIcon(":/images/config.png"));
configButton->setText(tr("Configuration"));//选项的名字
configButton->setTextAlignment(Qt::AlignHCenter);
configButton->setFlags(Qt::ItemIsSelectable | Qt::ItemIsEnabled);上面只是一个Configuration的添加,像Update的添加基本一样。2-----------------------右边是一个QStackedWidget和QTabWidget,具体关系:
QStackedWidget就是右边一个总的页面,在这个页面里边添加了几个QTabWidget,参考代码如下:
tabWidget3 = new QTabWidget;
tabWidget3->addTab(new GeneralTab(fileInfo), tr("General"));
tabWidget3->addTab(new PermissionsTab(fileInfo), tr("Permissions"));
tabWidget3->addTab(new ApplicationsTab(fileInfo), tr("Applications"));
//将建立的Tab页面添加到一个总的管理机构
//最终这个界面通过该对象实现页面的切换
pagesWidget = new QStackedWidget;
pagesWidget->addWidget(tabWidget1);
pagesWidget->addWidget(tabWidget2);
pagesWidget->addWidget(tabWidget3);由于QT才初学几天,术语不是很准,上面只是贴出部分代码,逻辑如下:先使用QTabWidget声明与左边白色框里边的选项相同数目的页面,因为按照使用其他软件的经验,没点击白色框里边不同选项的使用会切换右边的框(即为QTabWidget),而右边的页面又包含多个如上图General和Applications选项,如何玩呢???看看上边的tabWidget3->addTab(new******)就明白了。
好吧,还有一个问题,addTab函数里边的GeneralTab是什么(点击横着的Tab键会出现不同页面,不同页面如何设置???):
GeneralTab当然是我们声明的一个类,页面包含的具体设置选项就在这个类里边,看看代码吧:
ApplicationsTab::ApplicationsTab(const QFileInfo &fileInfo, QWidget *parent)
: QWidget(parent)
{
QLabel *topLabel = new QLabel(tr("Open with:"));
QListWidget *applicationsListBox = new QListWidget;
QStringList applications;
for (int i = 1; i <= 30; ++i)
applications.append(tr("Application %1").arg(i));
applicationsListBox->insertItems(0, applications);
QCheckBox *alwaysCheckBox;
if (fileInfo.suffix().isEmpty())
alwaysCheckBox = new QCheckBox(tr("Always use this application to "
"open this type of file"));
else
alwaysCheckBox = new QCheckBox(tr("Always use this application to "
"open files with the extension '%1'").arg(fileInfo.suffix()));
QVBoxLayout *layout = new QVBoxLayout;
layout->addWidget(topLabel);
layout->addWidget(applicationsListBox);
layout->addWidget(alwaysCheckBox);
setLayout(layout);
}上面都只是什么样的界面用上面类,没有涉及到真正的技术问题,都只是常识问题,//持续更新中。
相关文章推荐
- QT界面(控件)相关设计的一些技巧总结(转)
- QT界面(控件)相关设计的一些技巧总结
- QT界面(控件)相关设计的一些技巧总结
- QT界面(控件)相关设计的一些技巧总结
- QT界面(控件)相关设计的一些技巧总结
- Qt学习:无边框界面的实现总结
- 界面设计的行业标准总结-GUI设计的相关行业标准(上) 推荐
- [OOAD]面向对象分析与设计之人机交互界面设计学习总结
- 界面设计的行业标准总结-GUI设计的相关行业标准(下) 推荐
- Qt界面设计常用技巧总结
- 界面设计的行业标准总结-- WEBUI设计的相关行业标准
- Qt界面设计总结
- Qt 界面设计总结
- 学习QT的一些相关博客和自己的一点总结
- 界面设计的行业标准总结-- WEBUI设计的相关行业标准
- Qt界面设计常用技巧总结
- Qt界面(控件)相关设计
- 20135207-信息安全系统设计基础第十三周学习总结
- 设计模式 --- 学习总结
- 信息安全系统设计基础第七周学习总结
