c#实现简单的windows服务实例--清除图片缓存定时器服务
2017-08-02 00:58
1006 查看
丨版权说明 : 《c#实现简单的windows服务实例--清除图片缓存定时器服务》于当前CSDN博客和乘月网属同一原创,转载请说明出处,谢谢。
最近Android项目上的事情繁杂,心累,加上个人的懒惰已经很久没出Android相关的文章。不过这次还是让大家失望了,这是关于C#方面的折腾----C#创建windows系统服务实例。不过不要担心,不出意外的话,不久的下篇应该是关于Android方面自定义导览地图或边下边播的音乐播放器的实现。
言归正传,下面我们以Visual Studio2015版本工具为例:
新建项目---->
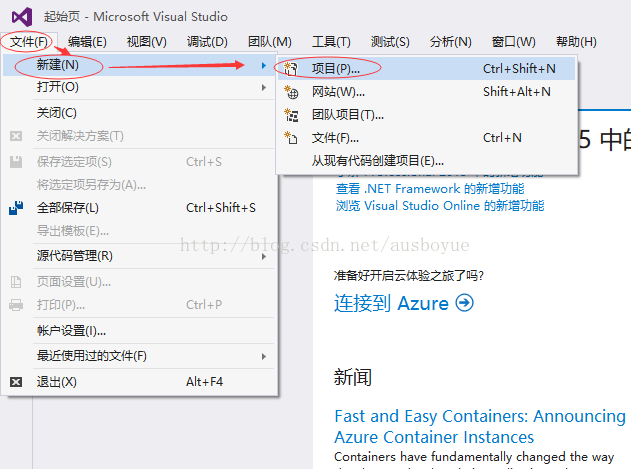
依次按以下步骤创建windows服务项目:

建议选择较低版本的.NET Framework 4版本,以便兼容更低windows系统版本,当然也可以选择更低的版本,去巨硬(MicroSoft)公司官网下载安装即可。项目名,项目路径名(主要是文件夹名)尽量不要带中文,也不要存在空格(尤其CMD命令安装的时候,会出现找不到文件路径,因为空格相邻两边被成了两个dos命令语句),编程的基本常识,切记。
创建后,右边解决方案资源管理器找到DeletePicTimerService项目下的Service1.cs文件(类似于java方面的”类名.java”文件),这便是Windows服务程序入口,选中--右键---打开--->
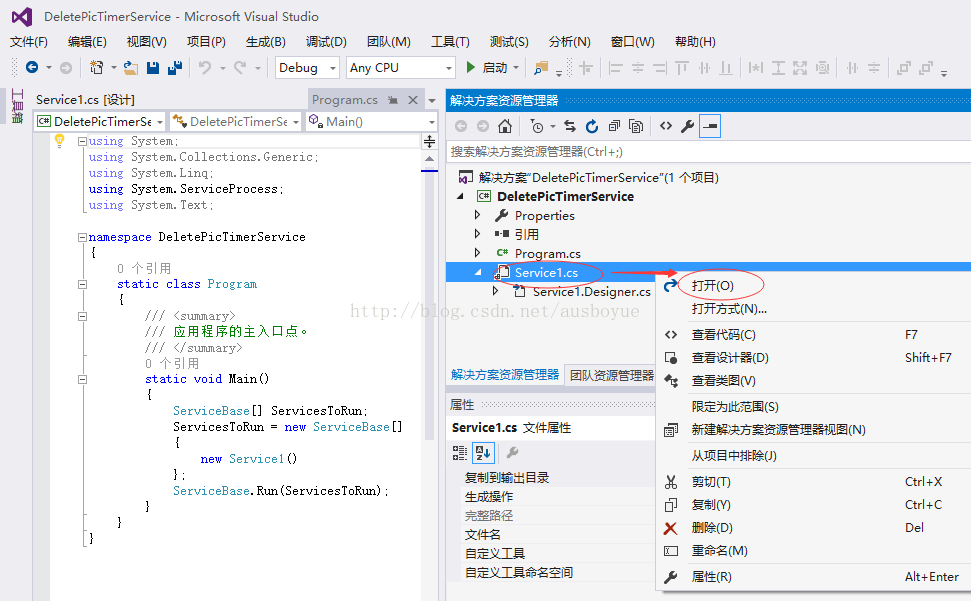
左边Service1.cs[设计窗口]任意空白处右键---添加安装程序--->

会生成serviceInstaller1和serviceProcessInstaller1,选择serviceInstaller1,右下边出现其相关属性编辑小视窗。依次修改Description(服务描述,可选),ServiceName(服务名,可选),StartType(开启类型:开机自启,开机延迟自启,手动开启服务等特性,可选):

同理选择serviceProcessInstaller1,修改Account为LocalSystem(必选):
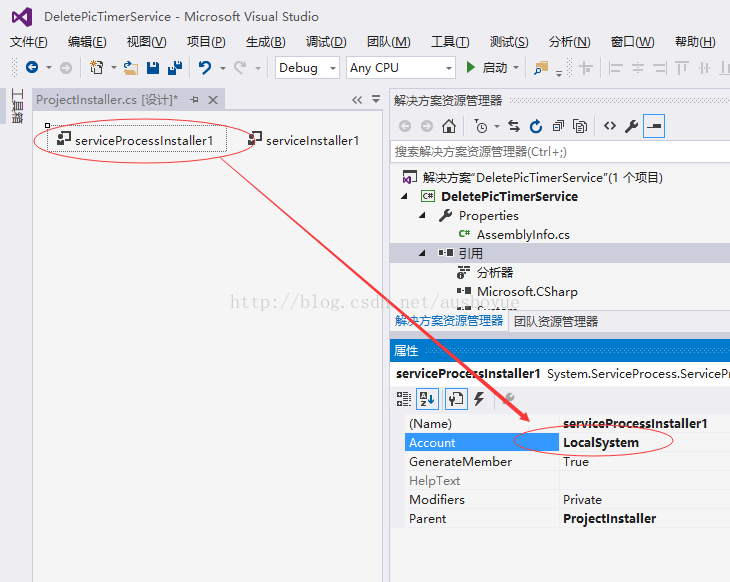
回到Service1.cs,右键---查看代码--->


代码中,Service1()为初始化构造方法,, OnStart(string[] args) 和OnStop ()在服务开启和停止时分别触发调用,以此特性编写符合自己需求的业务逻辑。这里贴出简单地实例Demo的代码:
Demo逻辑代码编辑完成,生成exe文件,选择DeletePicTimerService,右键---生成--->
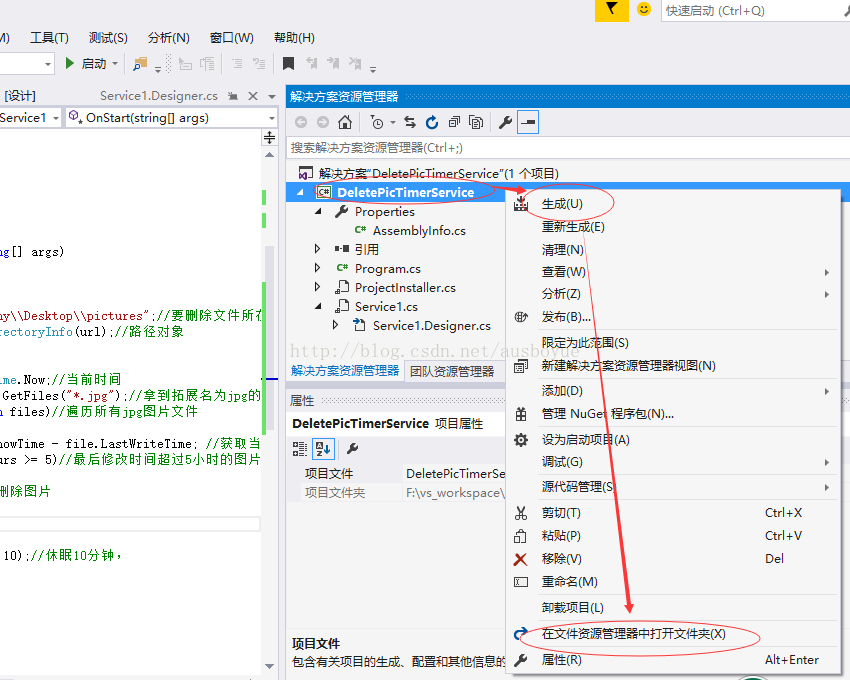
此时会在项目的bin\debug目录下生成对应的可执行exe文件,右键---在文件资源管理器中打开,并依次展打开bin\Debug目录:
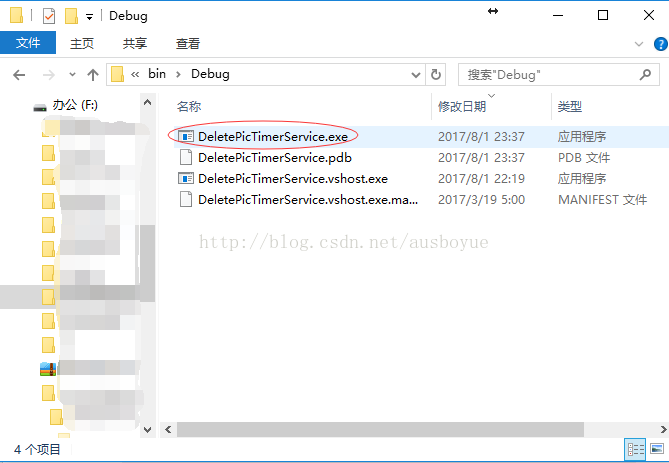
可以看到DeletePicTimerService.exe便是我们需要的window服务可执行文件,下面着手安装该程序文件,右键电脑桌面windows系统菜单按钮,选择并运行“windows PowerShell(管理员)”(以管理员身份运行cmd命令提示符):
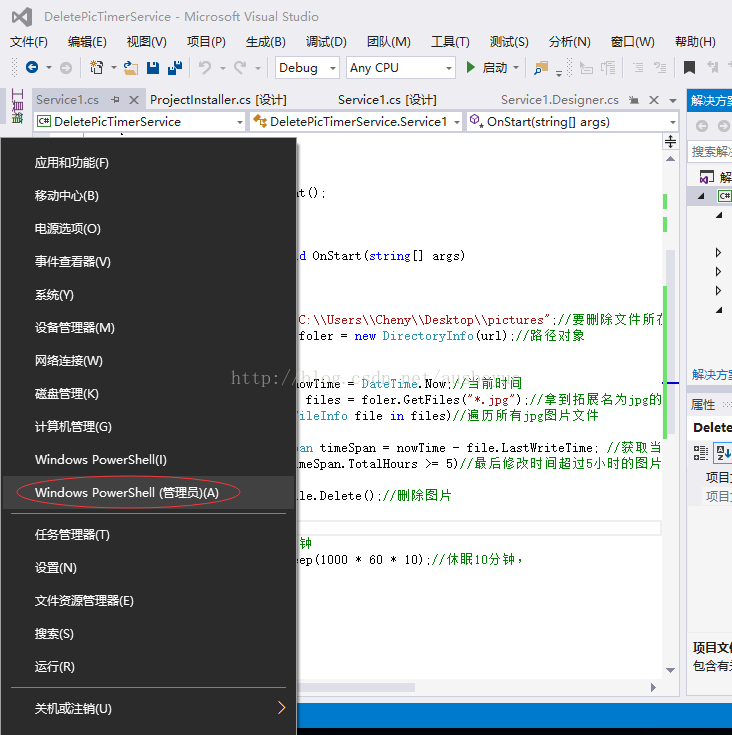
依次执行以下命令:

因为我创建服务项目时选择的是.NET Framework 4版本,所以要选择v4.0.30319下的InstallUtil.exe工具。
上图可以看到服务已安装成功! 打开windows服务管理界面(这个不多说),找到这个服务:
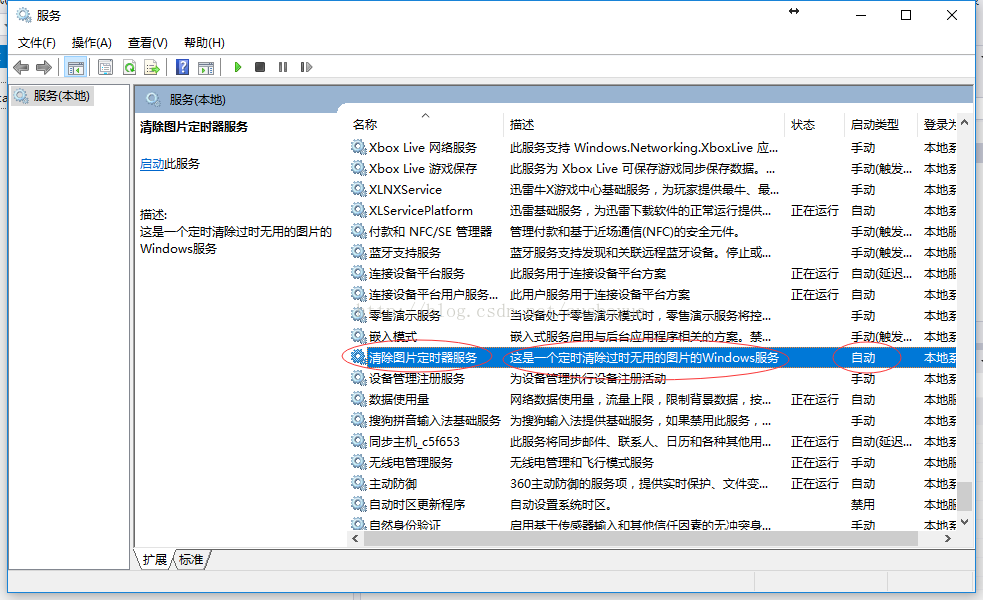
三个红圈就上文提到的Description(服务描述),ServiceName(服务名),StartType (启动类型)
服务的开启和停止以及设置启动类型可以直接在该面板上操作不需要敲命令那么麻烦。
拓展: 卸载服务
依次执行以下命令:
其实就是安装服务的命令中间多了“-u”参数(uninstall)。
最近Android项目上的事情繁杂,心累,加上个人的懒惰已经很久没出Android相关的文章。不过这次还是让大家失望了,这是关于C#方面的折腾----C#创建windows系统服务实例。不过不要担心,不出意外的话,不久的下篇应该是关于Android方面自定义导览地图或边下边播的音乐播放器的实现。
言归正传,下面我们以Visual Studio2015版本工具为例:
新建项目---->
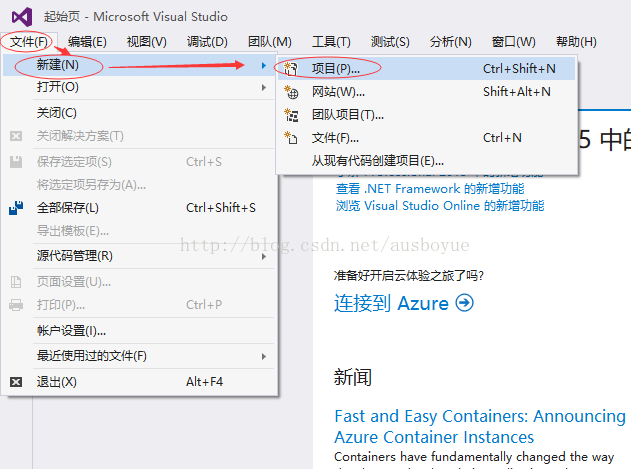
依次按以下步骤创建windows服务项目:

建议选择较低版本的.NET Framework 4版本,以便兼容更低windows系统版本,当然也可以选择更低的版本,去巨硬(MicroSoft)公司官网下载安装即可。项目名,项目路径名(主要是文件夹名)尽量不要带中文,也不要存在空格(尤其CMD命令安装的时候,会出现找不到文件路径,因为空格相邻两边被成了两个dos命令语句),编程的基本常识,切记。
创建后,右边解决方案资源管理器找到DeletePicTimerService项目下的Service1.cs文件(类似于java方面的”类名.java”文件),这便是Windows服务程序入口,选中--右键---打开--->
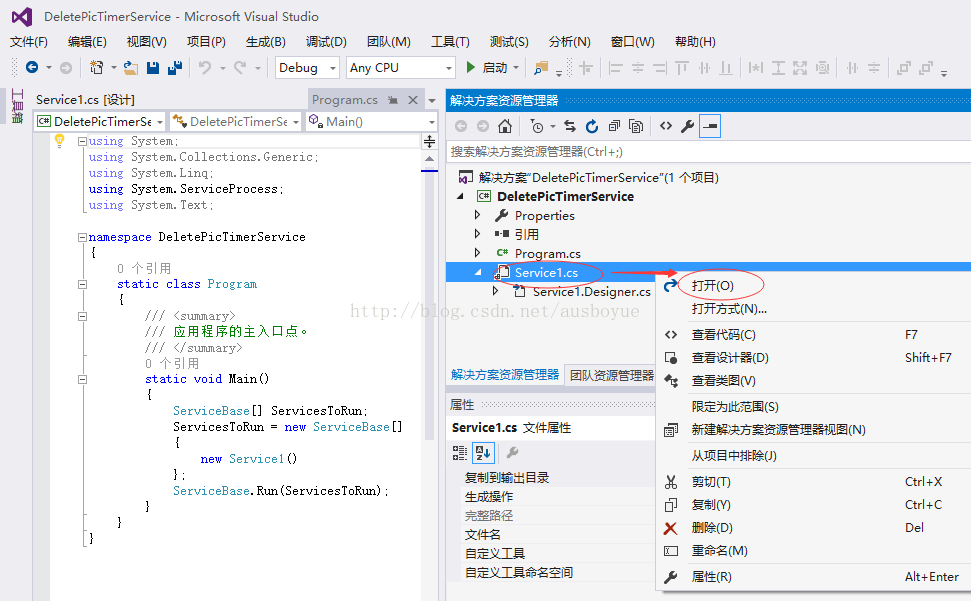
左边Service1.cs[设计窗口]任意空白处右键---添加安装程序--->

会生成serviceInstaller1和serviceProcessInstaller1,选择serviceInstaller1,右下边出现其相关属性编辑小视窗。依次修改Description(服务描述,可选),ServiceName(服务名,可选),StartType(开启类型:开机自启,开机延迟自启,手动开启服务等特性,可选):

同理选择serviceProcessInstaller1,修改Account为LocalSystem(必选):
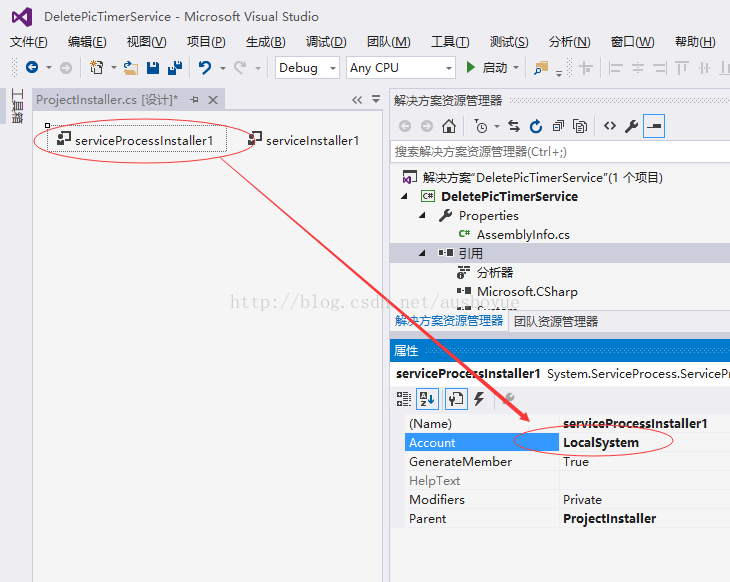
回到Service1.cs,右键---查看代码--->


代码中,Service1()为初始化构造方法,, OnStart(string[] args) 和OnStop ()在服务开启和停止时分别触发调用,以此特性编写符合自己需求的业务逻辑。这里贴出简单地实例Demo的代码:
using System;
using System.Collections.Generic;
using System.ComponentModel;
using System.Data;
using System.Diagnostics;
using System.IO;
using System.Linq;
using System.ServiceProcess;
using System.Text;
using System.Threading;
namespace DeletePicTimerService
{
public partial class Service1 : ServiceBase
{
public Service1()
{
InitializeComponent();
}
protected override void OnStart(string[] args)
{
try
{
String url = "C:\\Users\\Cheny\\Desktop\\pictures";//要删除文件所在的目录路径
DirectoryInfo foler = new DirectoryInfo(url);//路径对象
while (true)
{
DateTime nowTime = DateTime.Now;//当前时间
FileInfo[] files = foler.GetFiles("*.jpg");//拿到拓展名为jpg的图片文件对象数组
foreach (FileInfo file in files)//遍历所有jpg图片文件
{
TimeSpan timeSpan = nowTime - file.LastWriteTime; //获取当前时间与文件最后修改时间的时间域
if (timeSpan.TotalHours >= 5)//最后修改时间超过5小时的图片予以删除
{
file.Delete();//删除图片
}
}
//休眠十分钟
Thread.Sleep(1000 * 60 * 10);//休眠10分钟,
}
}
catch
{
}
}
protected override void OnStop()
{
}
}
}Demo逻辑代码编辑完成,生成exe文件,选择DeletePicTimerService,右键---生成--->
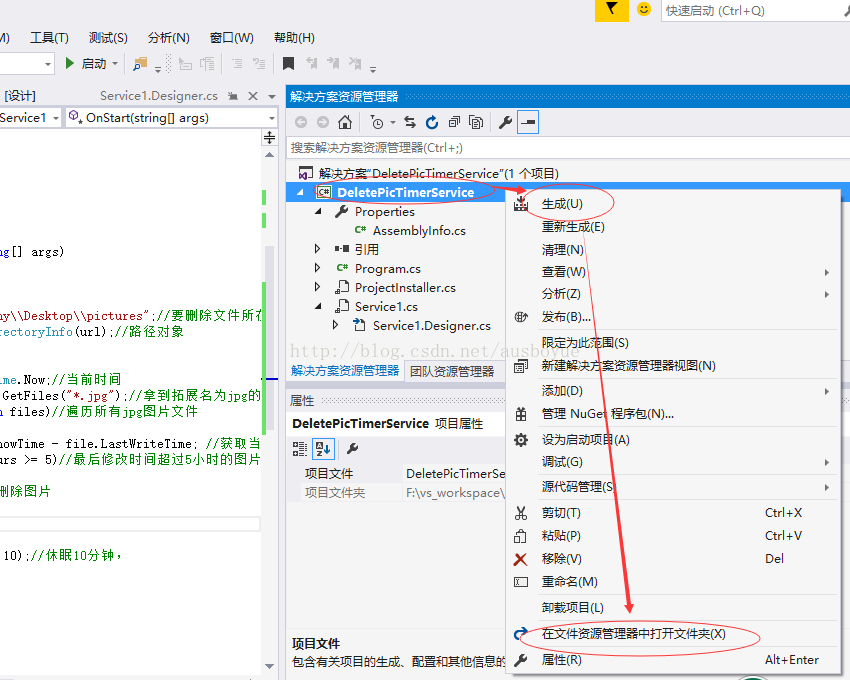
此时会在项目的bin\debug目录下生成对应的可执行exe文件,右键---在文件资源管理器中打开,并依次展打开bin\Debug目录:
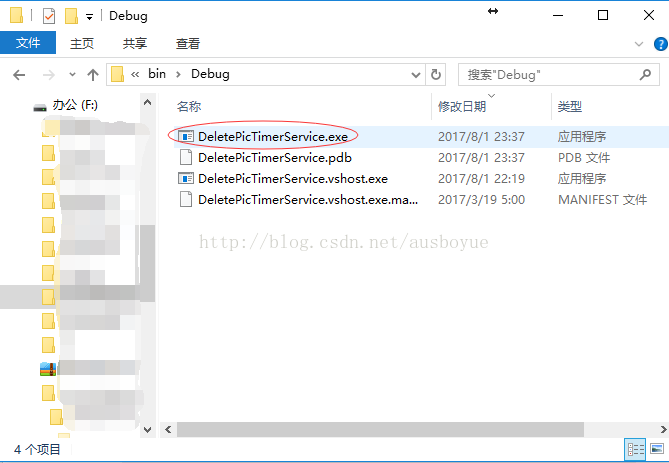
可以看到DeletePicTimerService.exe便是我们需要的window服务可执行文件,下面着手安装该程序文件,右键电脑桌面windows系统菜单按钮,选择并运行“windows PowerShell(管理员)”(以管理员身份运行cmd命令提示符):
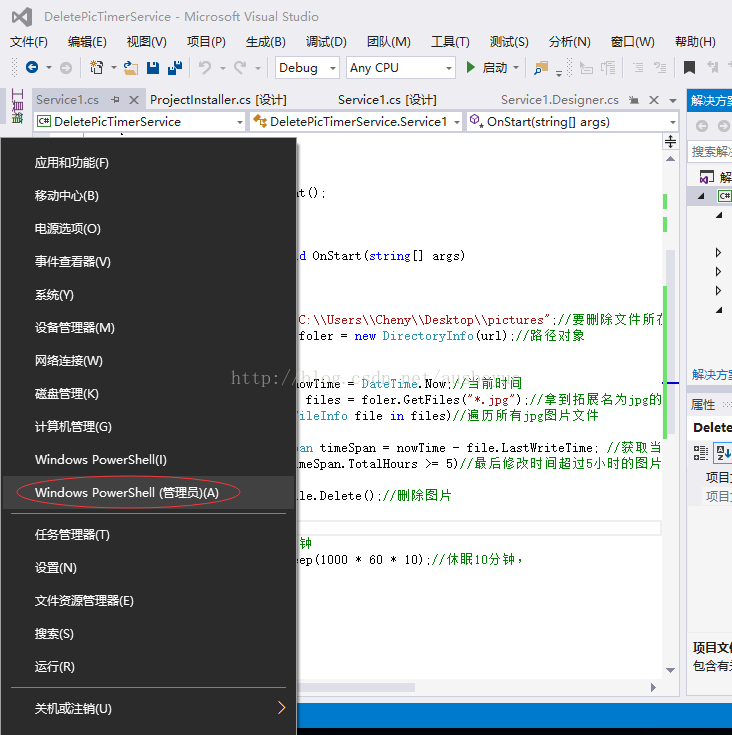
依次执行以下命令:
cd C:\Windows\Microsoft.NET\Framework\v4.0.30319\ //切换至服务安装工具所在的目录 .\InstallUtil.exe F:\vs_workspace\DeletePicTimerService\bin\Debug\ DeletePicTimerService.exe //安装服务

因为我创建服务项目时选择的是.NET Framework 4版本,所以要选择v4.0.30319下的InstallUtil.exe工具。
上图可以看到服务已安装成功! 打开windows服务管理界面(这个不多说),找到这个服务:
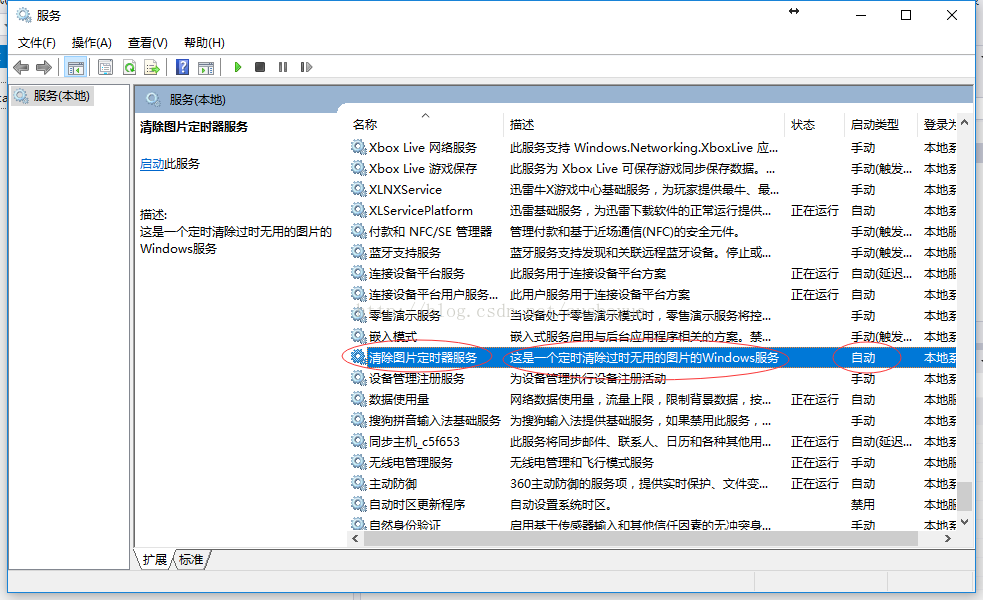
三个红圈就上文提到的Description(服务描述),ServiceName(服务名),StartType (启动类型)
服务的开启和停止以及设置启动类型可以直接在该面板上操作不需要敲命令那么麻烦。
拓展: 卸载服务
依次执行以下命令:
cd C:\Windows\Microsoft.NET\Framework\v4.0.30319\ //切换至服务安装工具所在的目录 .\InstallUtil.exe -u F:\vs_workspace\DeletePicTimerService\bin\Debug\ DeletePicTimerService.exe //卸载服务
其实就是安装服务的命令中间多了“-u”参数(uninstall)。
相关文章推荐
- C#实现Windows后台服务实例浅析
- C# 创建Windows 服务简单实例
- c# 在windows服务中 使用定时器实例代码
- C# 创建Windows 服务简单实例
- C#实现windows服务安装,服务名可配置时出问题(无法创建 ProjectInstaller 安装程序类型的实例)
- C#创建windows服务搭配定时器Timer使用实例(用代码做,截图版)
- C#创建windows服务搭配定时器Timer使用实例(用代码做,截图版)(从iteye搬到博客园)
- C#实现Windows后台服务实例浅析
- C#开发Windows服务实例之实现禁止QQ运行
- C#创建windows服务搭配定时器Timer使用实例
- C#启动Windows服务及关闭实例实现
- 用托盘控制windows服务的c#实现
- Linux下简单配置SAMBA服务,实现与Windows系统文件共享.
- C#实现用托盘控制windows服务的
- c# GDI+简单绘图(四):实现仿WINDOWS 画板功能
- C#实现WinForm随WINDOWS服务一起启动(转载)
- C#写windows服务实例
- C# GDI+ 简单实现图片写文字和图片叠加(水印)
- 用托盘控制windows服务的c#实现
- C#实现Windows 服务的制作安装和删除
