SVN服务端与客户端安装搭建
2017-07-21 16:13
330 查看
服务端和客户端的说明与操作
本节我们进一步了解SVN服务端和客户端的一些说明和操作,并演示如何将一个本地工程提交到SVN服务端上进行版本管理。VisualSVN Server的说明与操作
1.VisualSVN Server主界面的介绍,打开主界面之后显示如下: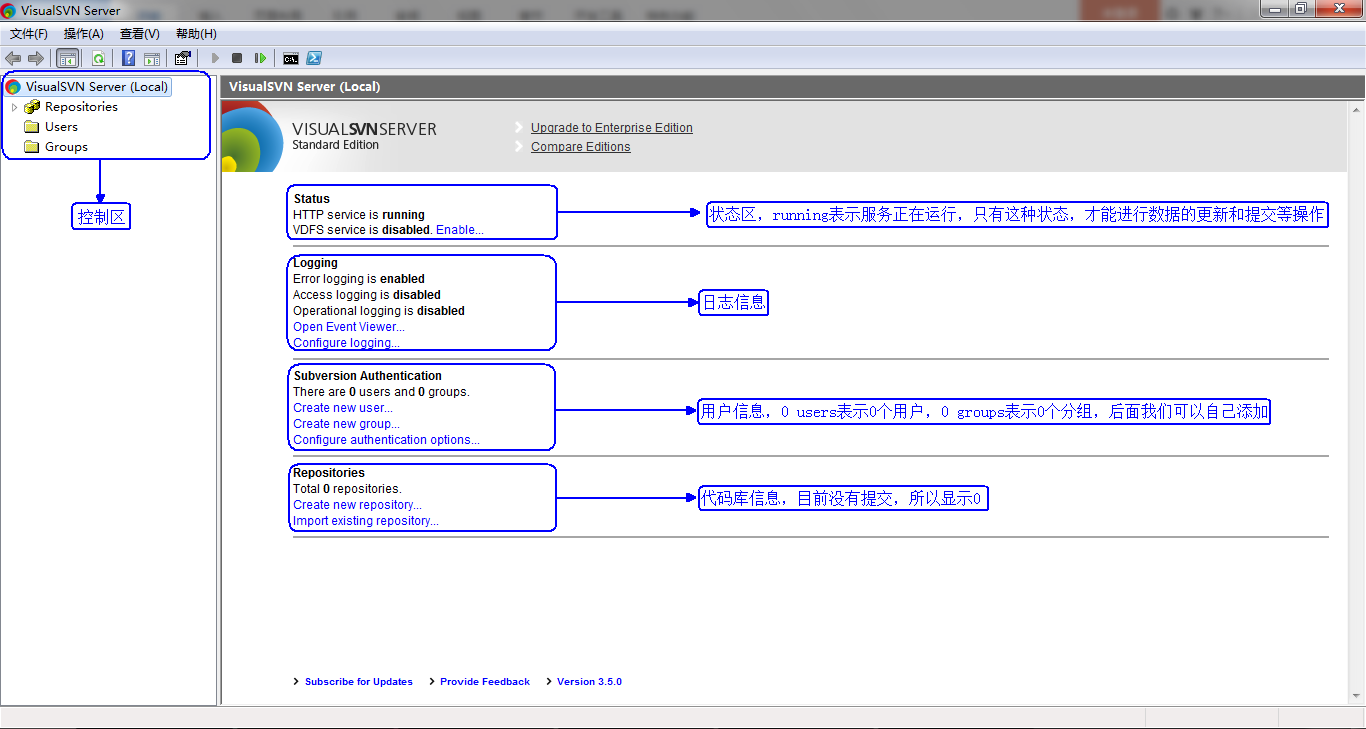
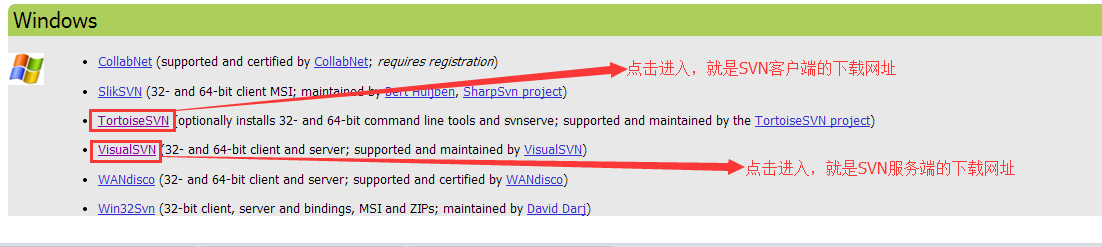
服务端VisualSVN Server的下载网页如下:
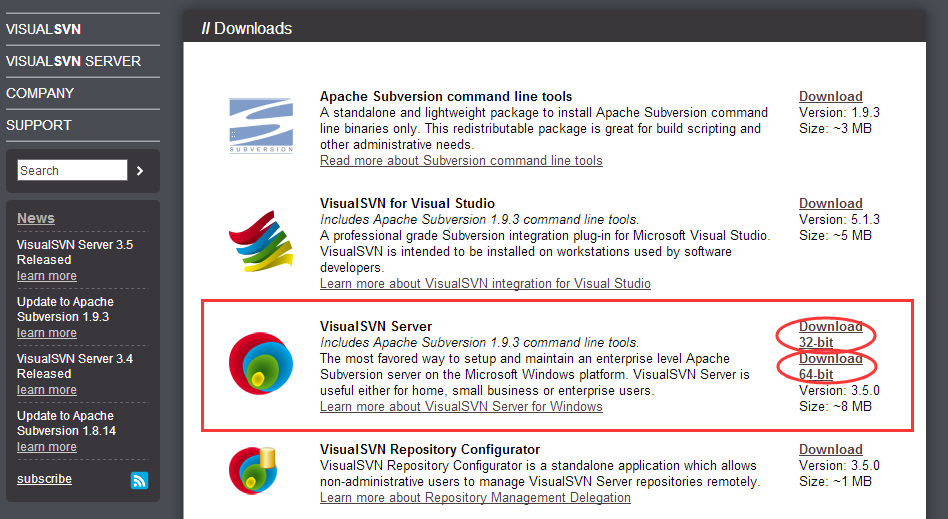
客户端TortoiseSVN的下载网页如下:
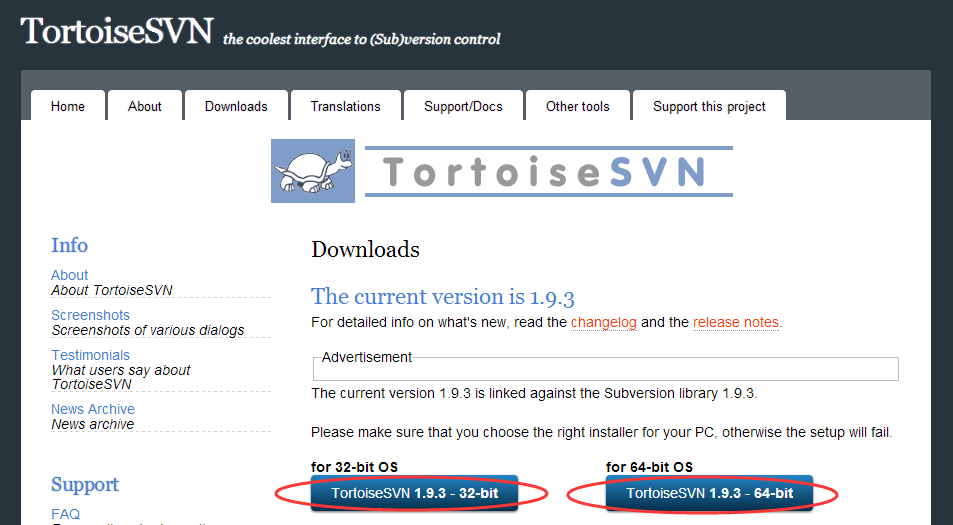
如果出现提示网页打开失败的情况,那就到搜索引擎上搜索visualsvn server或者tortoisesvn进行下载,我们去搜索引擎上搜索下tortoisesvn,显示如下:
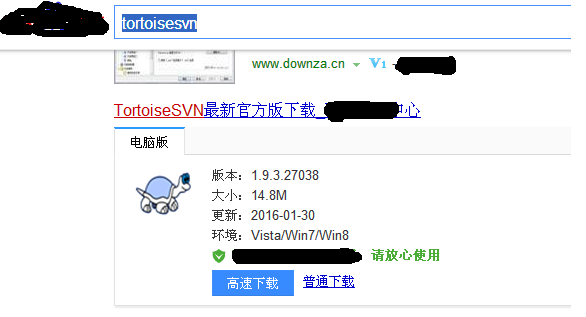
从搜索到的结果来看,TortoiseSVN1.9.3版本已经不支持XP系统了,在XP系统上安装的时候会提示如下信息:
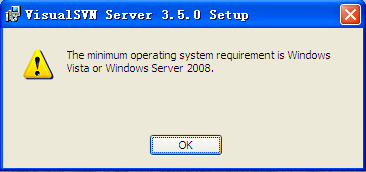
信息提示很明显,最低支持的系统是Vista了。如果非要在XP系统上安装,那只能去搜索下载之前支持XP系统的版本了。最后,根据自己电脑的操作系统下载相应的安装文件,我的电脑是win7-32位的,所以两个安装程序我都是选择的32-bit版本。
服务端VisualSVN Server的安装与搭建
1.我下载的版本是3.5.0,打开安装程序,显示如下: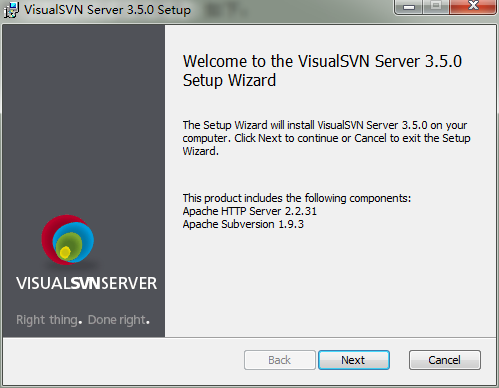
2.点“Next”,显示如下:
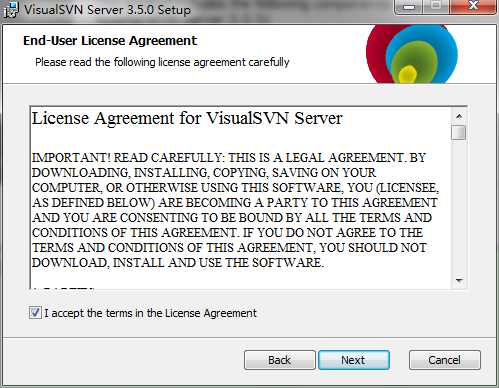
3.勾上同意,继续点“Next”,显示如下:
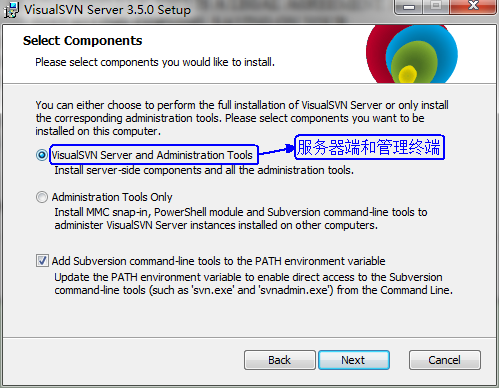
4.默认配置即可,继续点“Next”,显示如下:
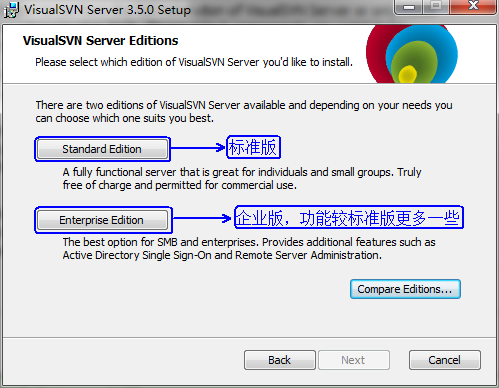
5.上面显示的分别是标准版、企业版,这里我们选择标准版,企业版功能更多一些,点击“Standard Edition”,显示如下:
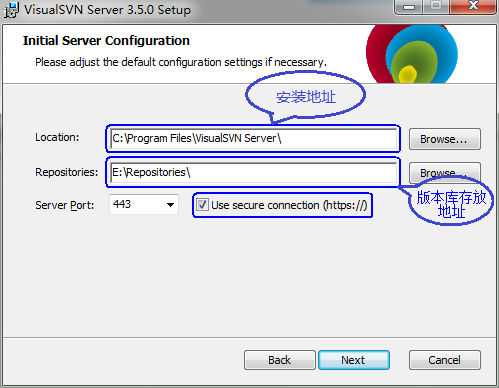
Location是指VisualSVN Server的安装目录,Repositorys是指定你的版本库目录。Server Port是指定一个端口,如果用默认的HTTPS,端口有443和8443;如果不用HTTPS,端口就是80和8080。这里也按默认的来了。
6.上面的安装目录也可以根据自己的需求进行修改,修改完之后点“Next”,显示如下:
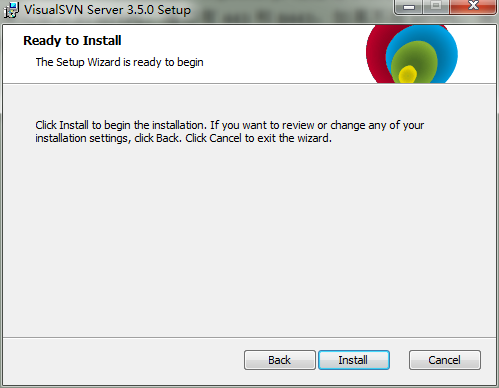
7.点“Install”,安装过程需要等一会,显示如下:
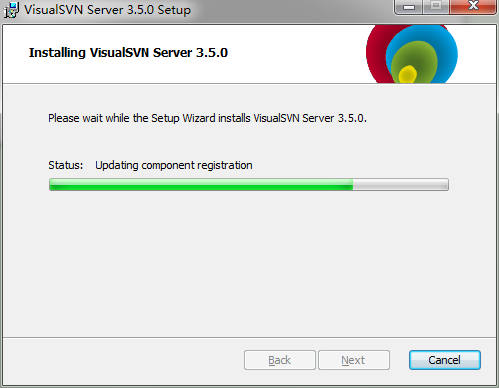
8.安装完成之后,显示如下:
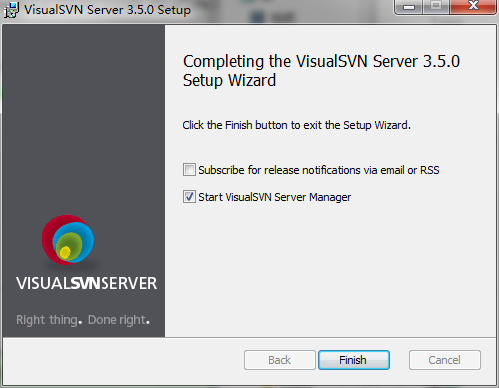
9.安装完成,选择启动服务,启动之后显示如下:
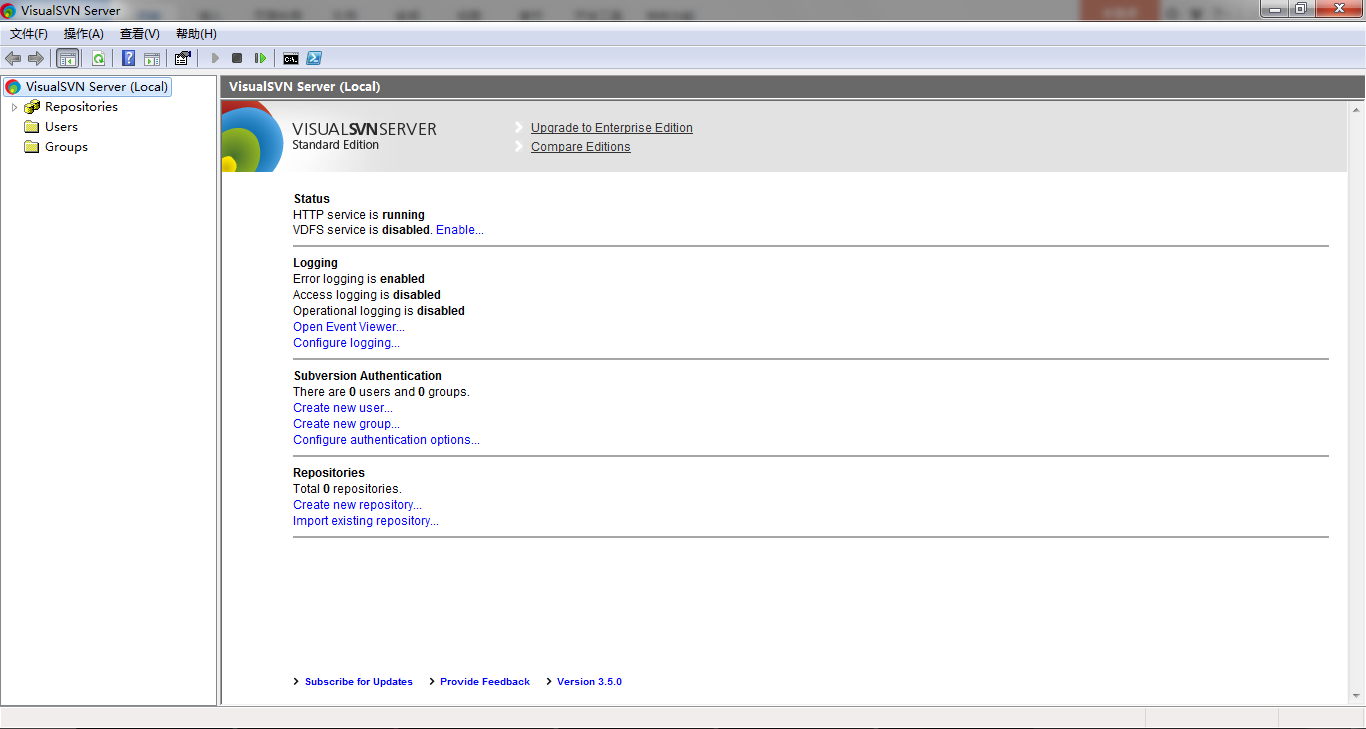
客户端TortoiseSVN的安装与搭建。
1.我下载的版本是1.9.3,双击安装程序,显示如下: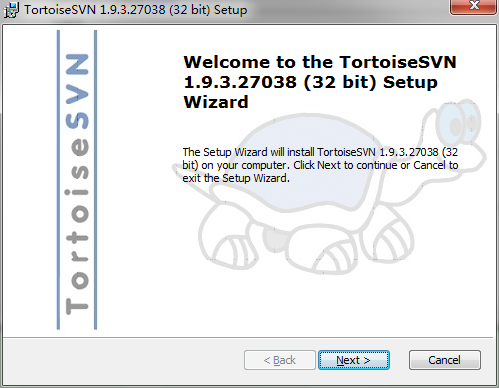
2.点击“Next”,显示如下:
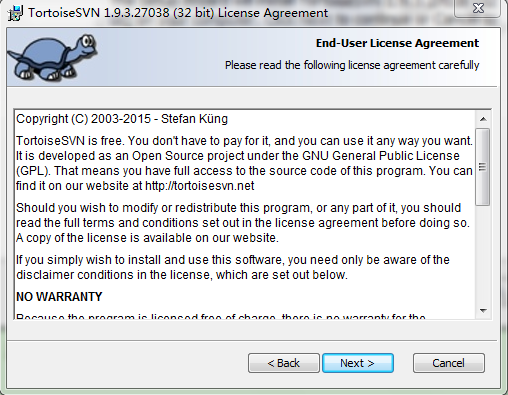
3.继续点“Next”,显示如下:
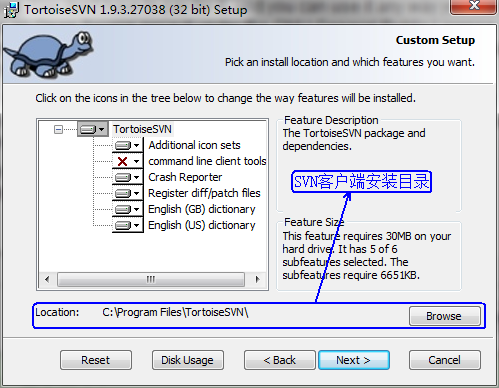
4.上图中打红叉的部分是“命令行客户端工具”,我们用图形工具,所以此处不去勾选,如果想要安装的话,点击黑色向下的箭头选择即可。点击“Browse”,选择自己想要安装到的路径,我的电脑选择的是D盘,显示如下:
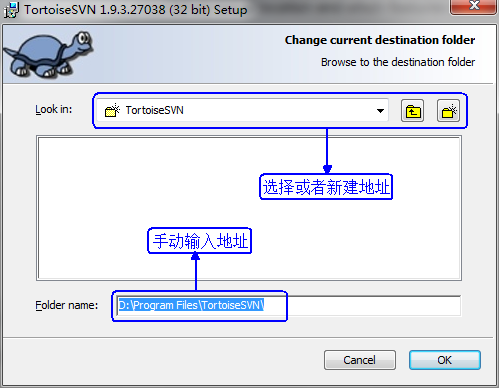
5.修改完安装目录之后,点“OK”,然后点“Next”,显示如下:
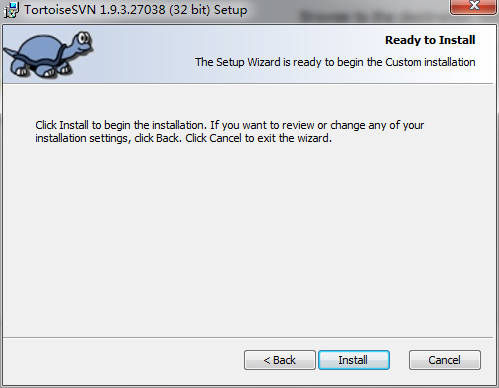
6.点击“Install”,显示如下:
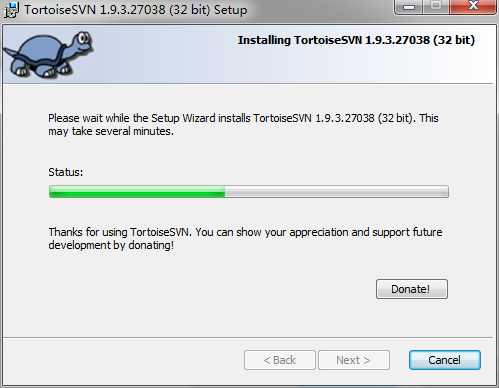
7.稍等片刻,进度条走完之后,显示如下:
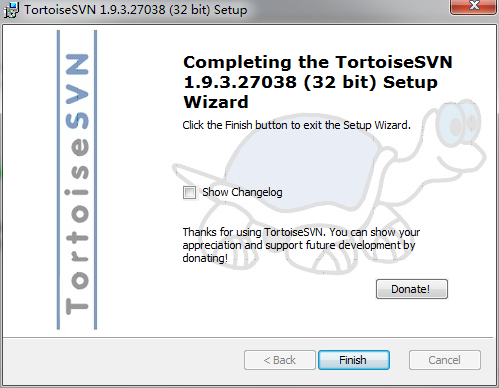
8.点击“Finish”之后,我们会发现在某个文件夹的空白地方点鼠标右键,并没有SVN的相关选项,显示如下:
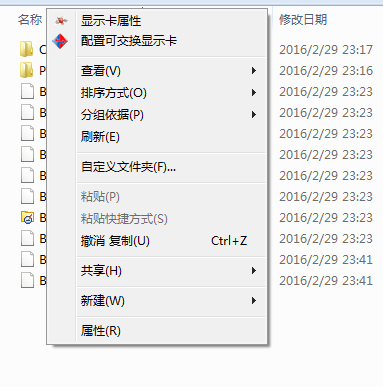
9.出现这个问题的原因多数情况下是因为刚安装的SVN客户端配置还没有生效,重启电脑之后就会正常,显示如下:
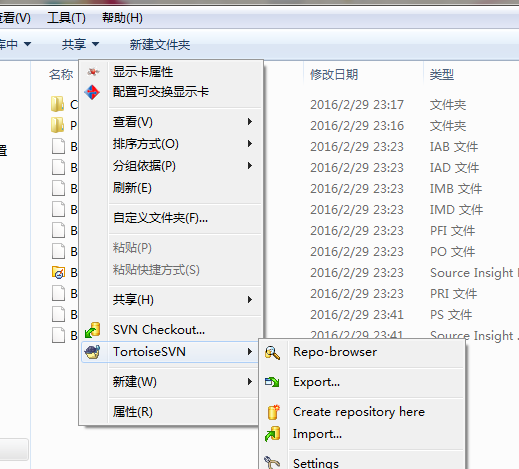
10.如果重启电脑仍然不显示SVN的相关选项,就要检查下TortoiseSVN的配置了,确认下面两个地方的配置。
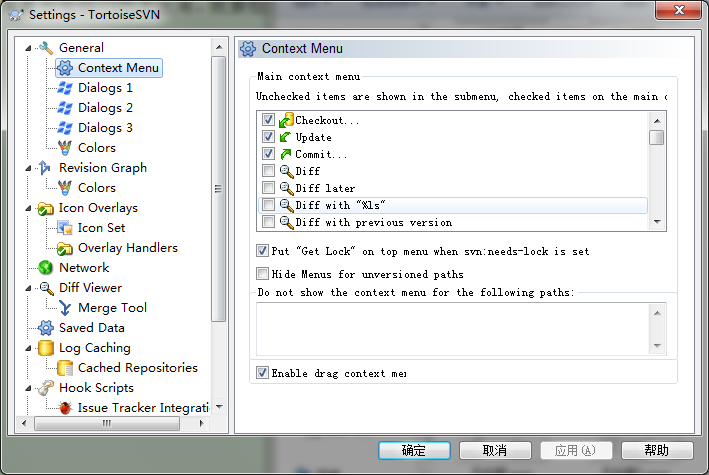
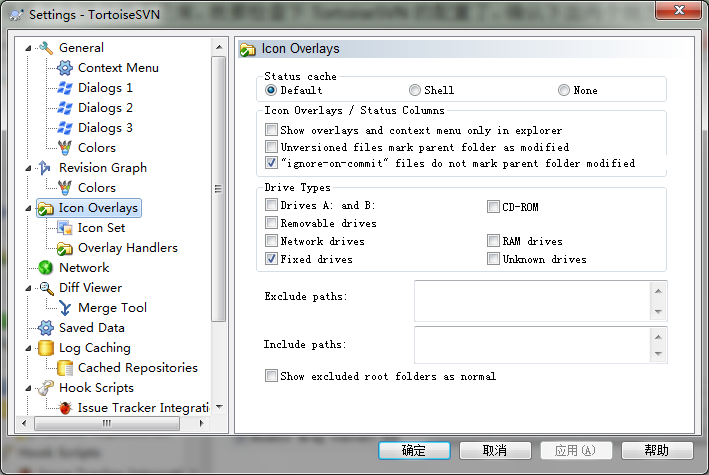
11.如果上述配置都确认了还是不行,那就只能重装试试了。
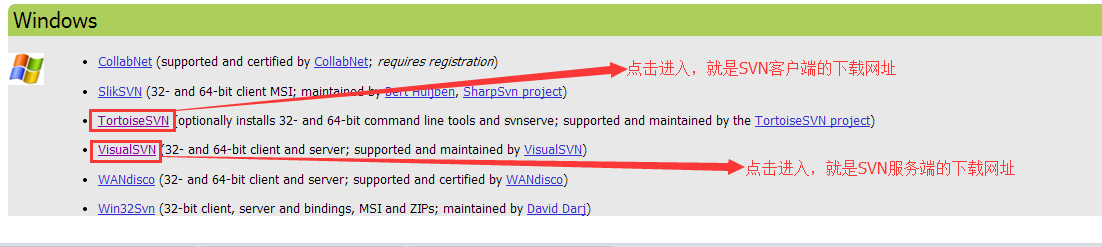
服务端VisualSVN Server的下载网页如下:
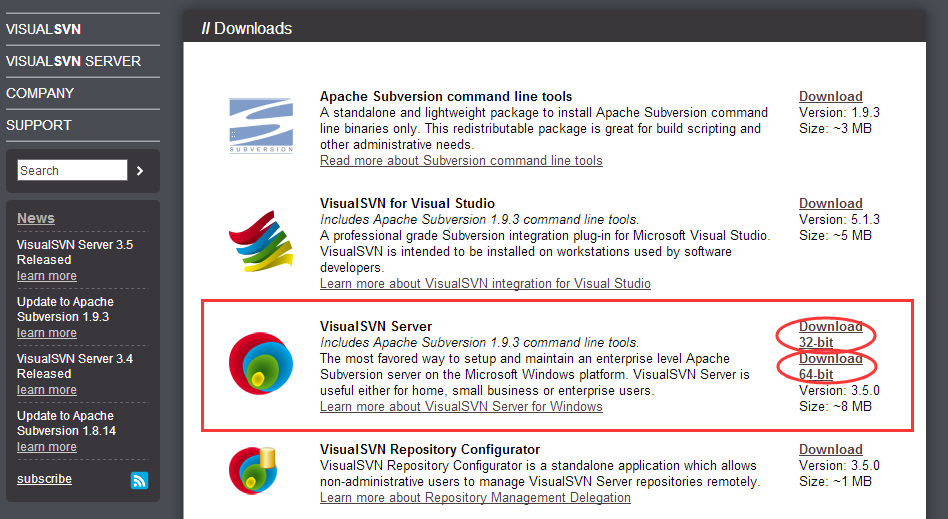
客户端TortoiseSVN的下载网页如下:
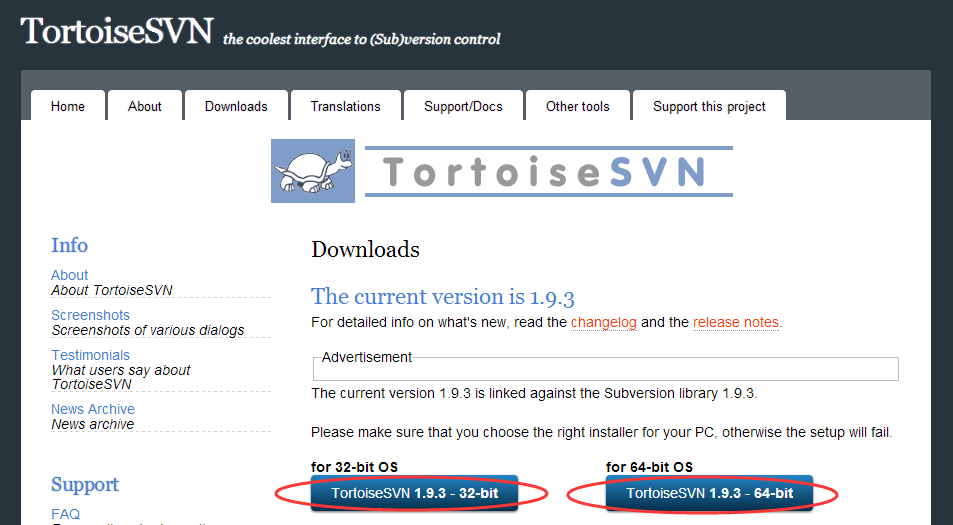
如果出现提示网页打开失败的情况,那就到搜索引擎上搜索visualsvn server或者tortoisesvn进行下载,我们去搜索引擎上搜索下tortoisesvn,显示如下:
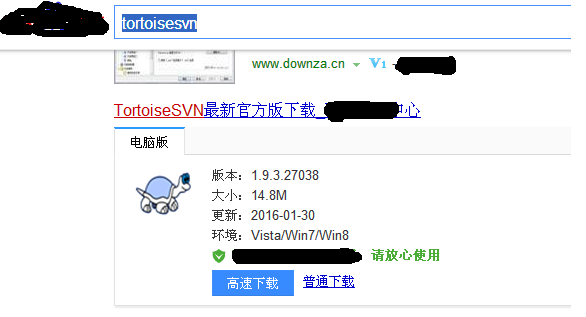
从搜索到的结果来看,TortoiseSVN1.9.3版本已经不支持XP系统了,在XP系统上安装的时候会提示如下信息:
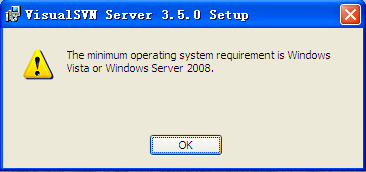
信息提示很明显,最低支持的系统是Vista了。如果非要在XP系统上安装,那只能去搜索下载之前支持XP系统的版本了。最后,根据自己电脑的操作系统下载相应的安装文件,我的电脑是win7-32位的,所以两个安装程序我都是选择的32-bit版本。
服务端VisualSVN Server的安装与搭建
1.我下载的版本是3.5.0,打开安装程序,显示如下: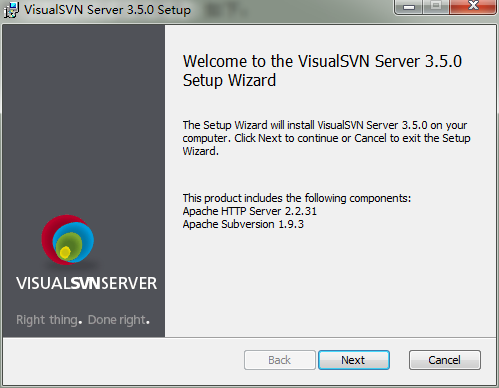
2.点“Next”,显示如下:
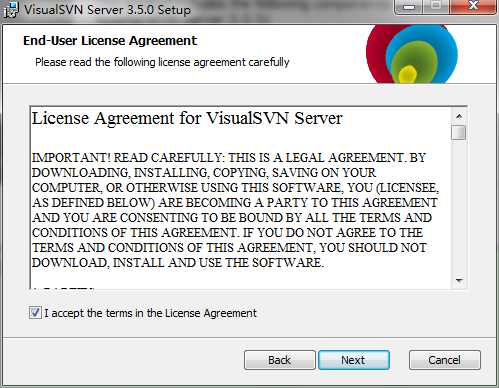
3.勾上同意,继续点“Next”,显示如下:
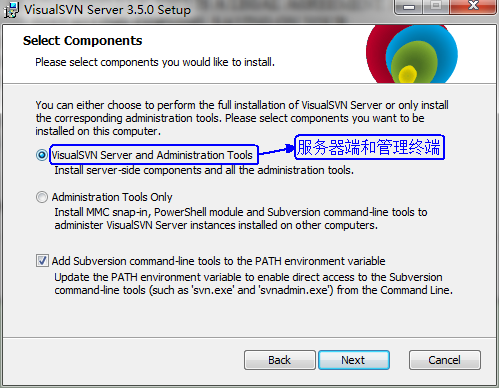
4.默认配置即可,继续点“Next”,显示如下:
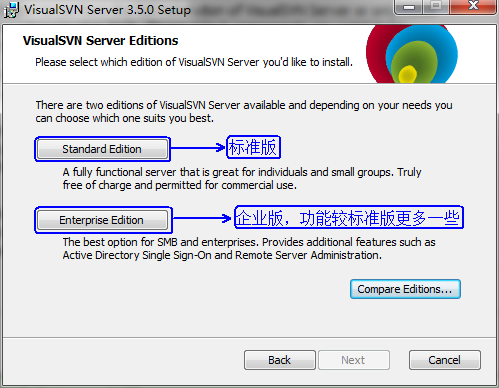
5.上面显示的分别是标准版、企业版,这里我们选择标准版,企业版功能更多一些,点击“Standard Edition”,显示如下:
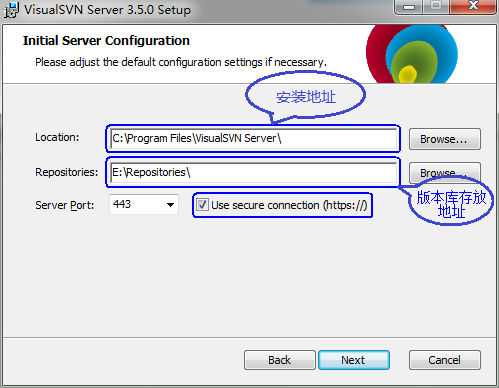
Location是指VisualSVN Server的安装目录,Repositorys是指定你的版本库目录。Server Port是指定一个端口,如果用默认的HTTPS,端口有443和8443;如果不用HTTPS,端口就是80和8080。这里也按默认的来了。
6.上面的安装目录也可以根据自己的需求进行修改,修改完之后点“Next”,显示如下:
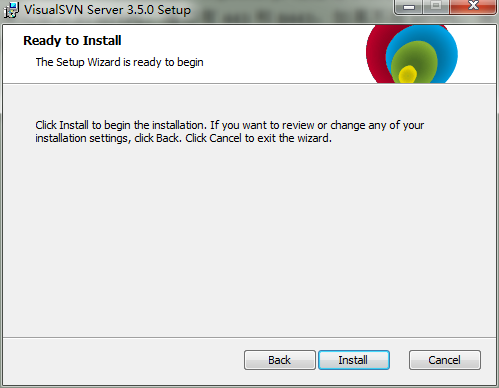
7.点“Install”,安装过程需要等一会,显示如下:
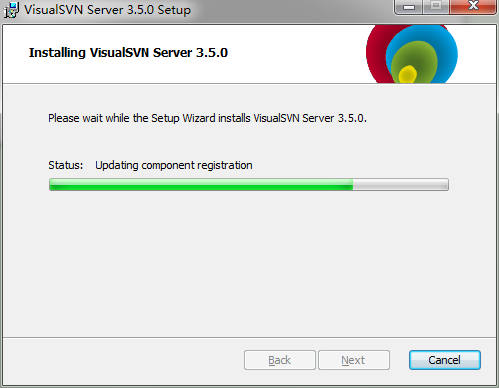
8.安装完成之后,显示如下:
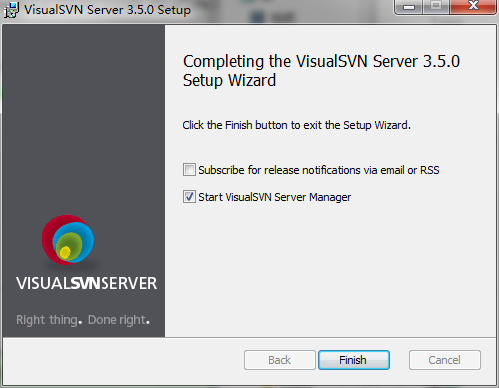
9.安装完成,选择启动服务,启动之后显示如下:
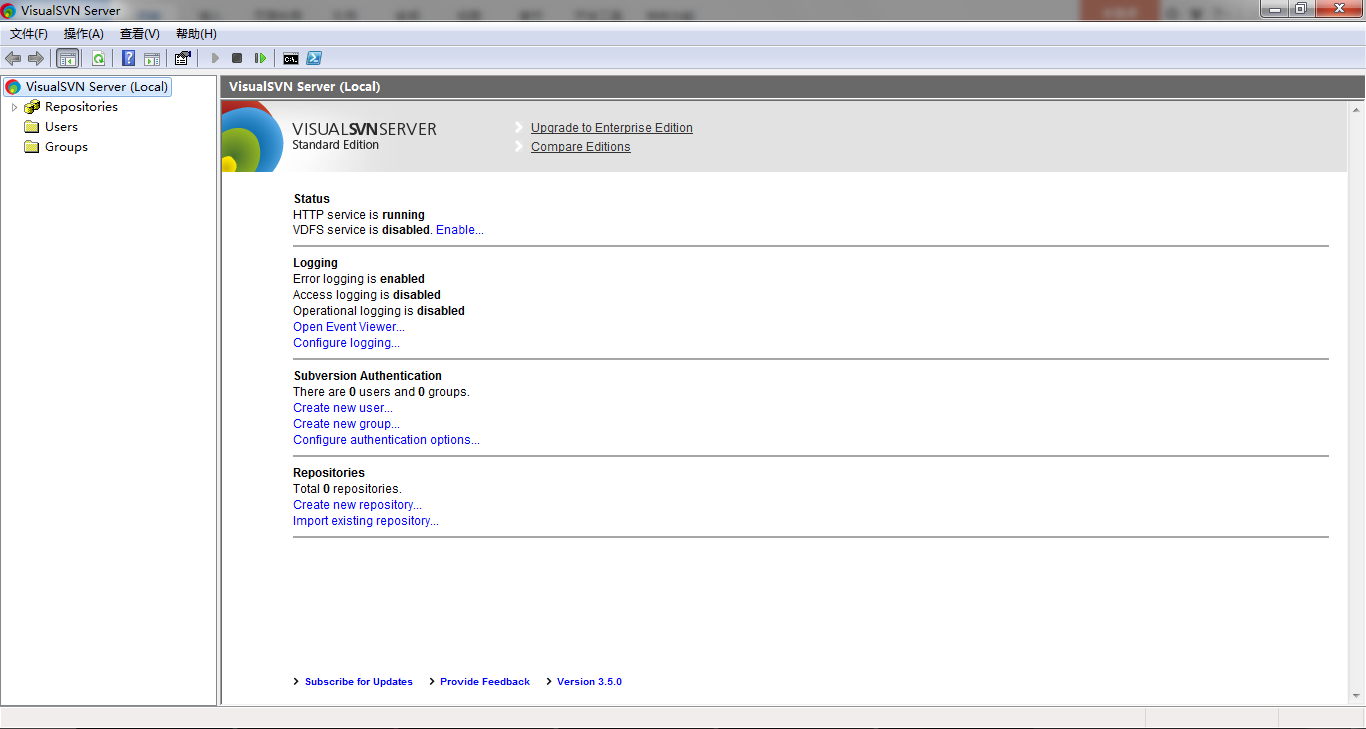
客户端TortoiseSVN的安装与搭建。
1.我下载的版本是1.9.3,双击安装程序,显示如下: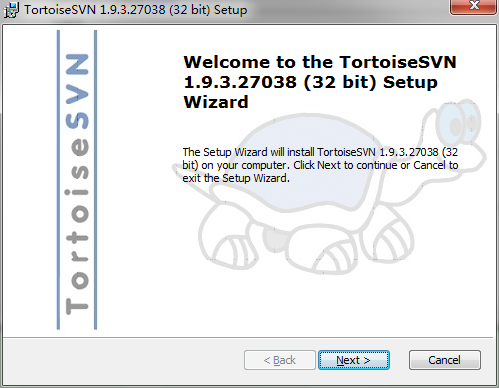
2.点击“Next”,显示如下:
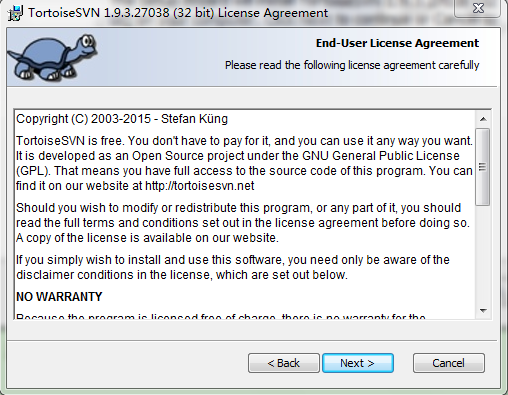
3.继续点“Next”,显示如下:
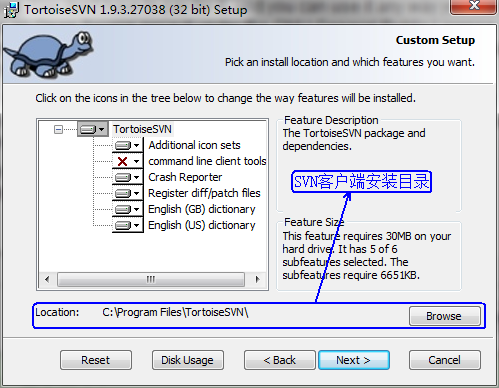
4.上图中打红叉的部分是“命令行客户端工具”,我们用图形工具,所以此处不去勾选,如果想要安装的话,点击黑色向下的箭头选择即可。点击“Browse”,选择自己想要安装到的路径,我的电脑选择的是D盘,显示如下:
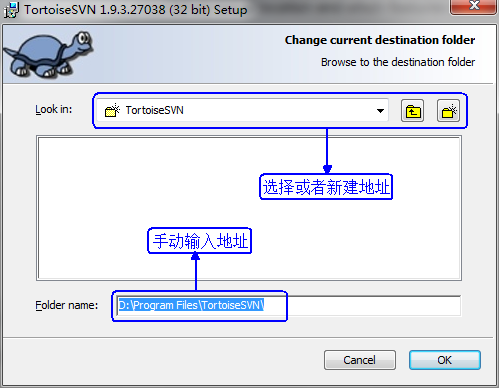
5.修改完安装目录之后,点“OK”,然后点“Next”,显示如下:
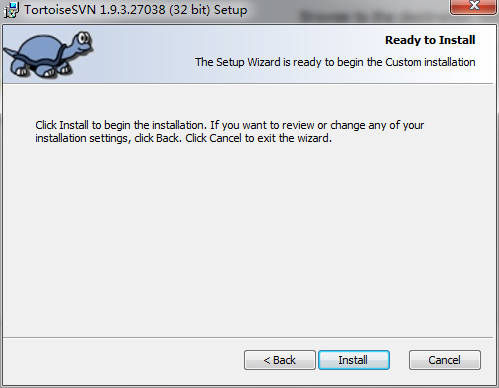
6.点击“Install”,显示如下:
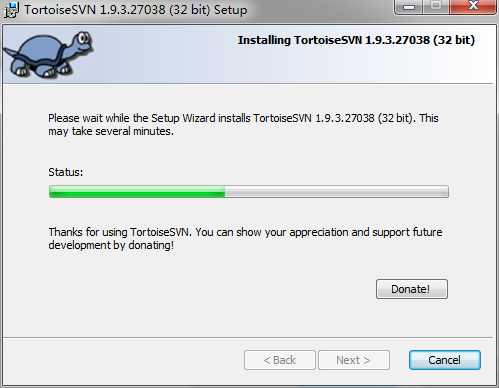
7.稍等片刻,进度条走完之后,显示如下:
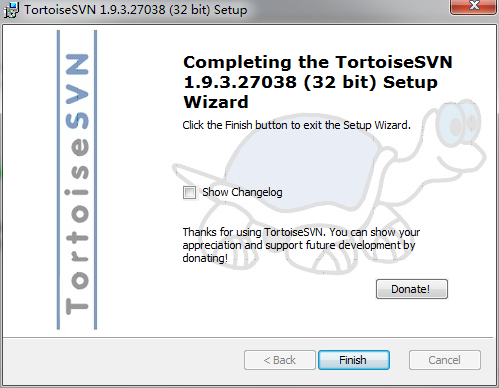
8.点击“Finish”之后,我们会发现在某个文件夹的空白地方点鼠标右键,并没有SVN的相关选项,显示如下:
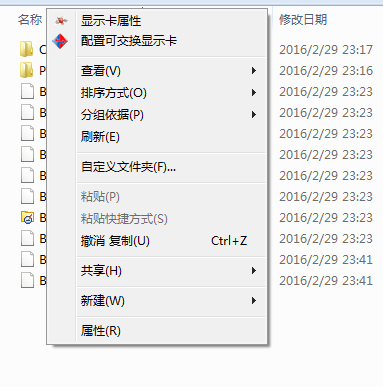
9.出现这个问题的原因多数情况下是因为刚安装的SVN客户端配置还没有生效,重启电脑之后就会正常,显示如下:
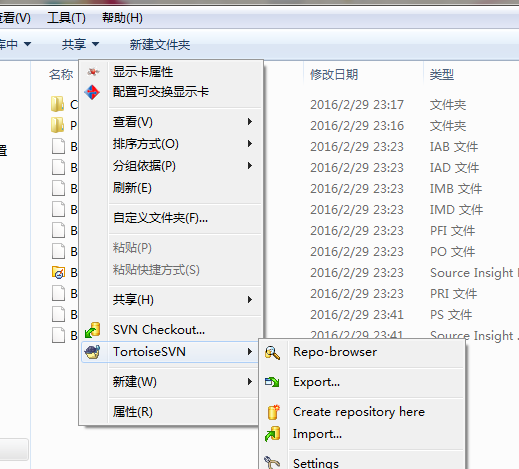
10.如果重启电脑仍然不显示SVN的相关选项,就要检查下TortoiseSVN的配置了,确认下面两个地方的配置。
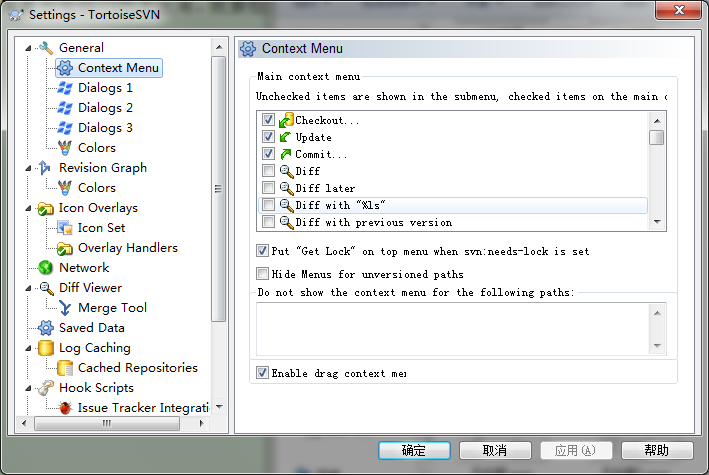
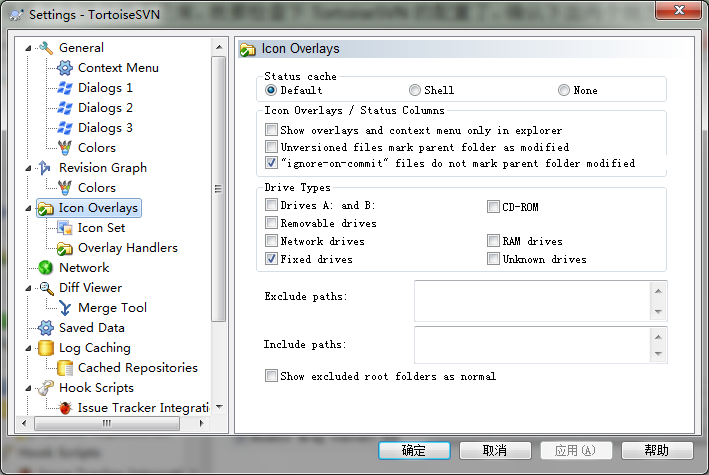
11.如果上述配置都确认了还是不行,那就只能重装试试了。
相关文章推荐
- SVN服务端和客户端的安装与搭建
- SVN服务端和客户端的安装与搭建
- SVN服务端和客户端的安装与搭建
- SVN服务端和客户端的安装与搭建
- SVN客户端和服务端安装 详解
- SVN的服务端Subversion的安装和客户端的使用----基础入门教程
- CentOS SVN 服务端 客户端 应用安装配置
- Mac下SVN服务端和客户端的安装[不定期更新]
- svn安装服务端、客户端
- SVN 1.6 服务端和客户端安装配置
- 【转】Windows系统下SVN 1.6 服务端和客户端安装配置
- Subvision SVN 服务端与客户端的安装
- Subvision SVN 服务端与客户端的安装
- centos搭建svn并安装windows eclipse客户端
- centos 6.3 安装svn服务端 window客户端 Linux客户端应用
- SVN 1.6 服务端和客户端安装配置
- SVN 服务端 和 TortoiseSVN客户端的搭建以及使用
- [z]SVN 服务端与客户端的安装
- svn 安装与配置文档(linux服务端,windows客户端)
- SVN 服务端、客户端安装及配置、导入导出项目
