Tableau 气泡图+日历图
2017-07-20 10:35
141 查看
Tableau 气泡图+日历图
作者:郜科科
Tableau Desktop 是基于斯坦福大学突破性技术的软件应用程序。它能生动地分析实际存在的任何结构化数据,以在几分钟内生成美观的图表、坐标图、仪表盘与报告。利用 Tableau 简便的拖放式界面,我们可以自定义视图、布局、形状、颜色等等,展现独特的数据视角。其官方网站如下:
https://www.tableau.com/
在线可以下载Tableau Desktop,通过桌面端软件,我们可以构建多种图表,下面是利Tableau制作的气泡图和日历图。
气泡图
通过Tableau可以制作北京市PM2.5的气泡图,其本质与柱状图区别并不大,不过在图形的角度更能直观地感受不同地区PM2.5浓度,结果图表如下所示:
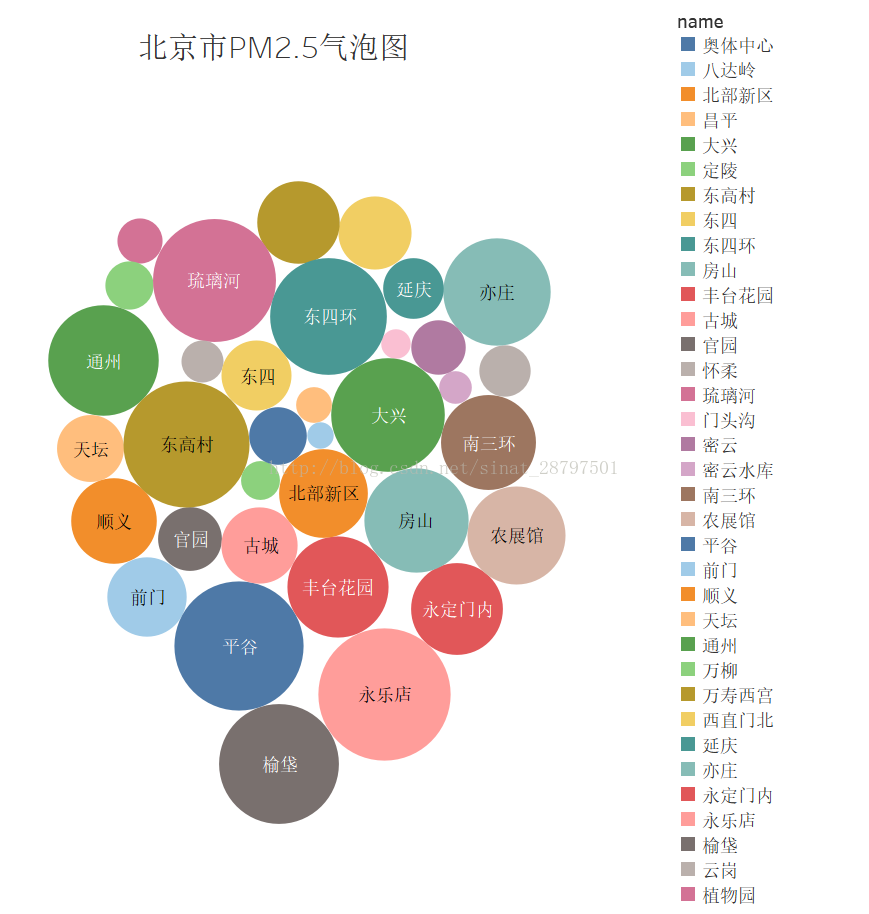
首先需要查看数据结构组成,本次制作的气泡图的结构如下所示,存储在Excel文件中:
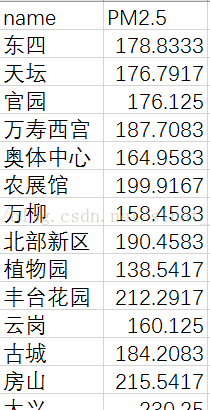
接下来按照步骤进行Tableau的操作:
1、连接数据至上图的Sheet表。
2、进入Tableau工作表视图中,将name维度拖动到颜色标记上以区分不同位置。
3、将PM2.5度量拖动至大小标记上以区分不同PM2.5浓度。
4、将name维度拖动到标签标记上以显示不同位置名称。
5、点击菜单栏-工作表-导出-图像,选择合适的图标位置与信息,保存成图。操作界面如下图所示:
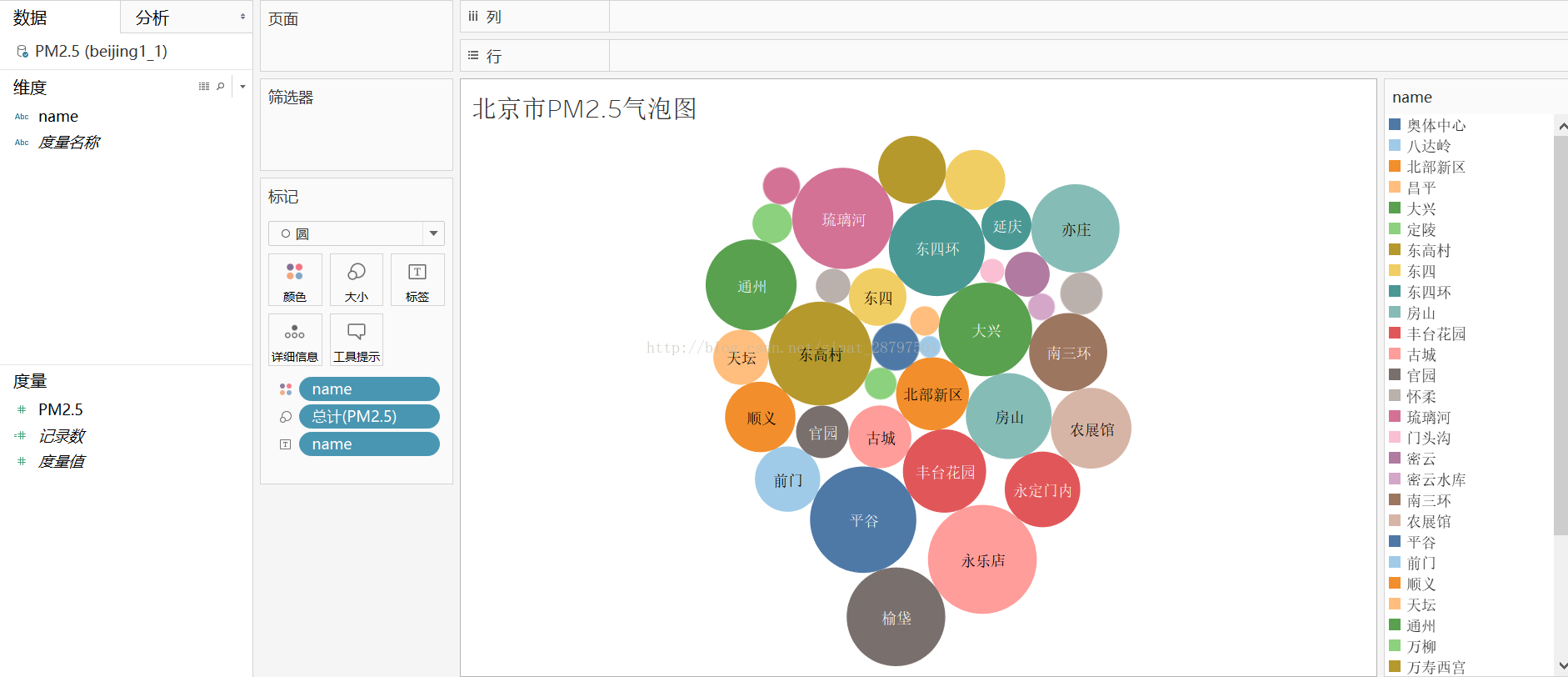
日历图
通过Tableau可以制作北京市PM2.5的日历图,通过日历图的制作可以直观地看到在年尺度上,每天的PM2.5浓度相对大小,且具有参考意义。如下图所示北京市PM2.5的日历图:
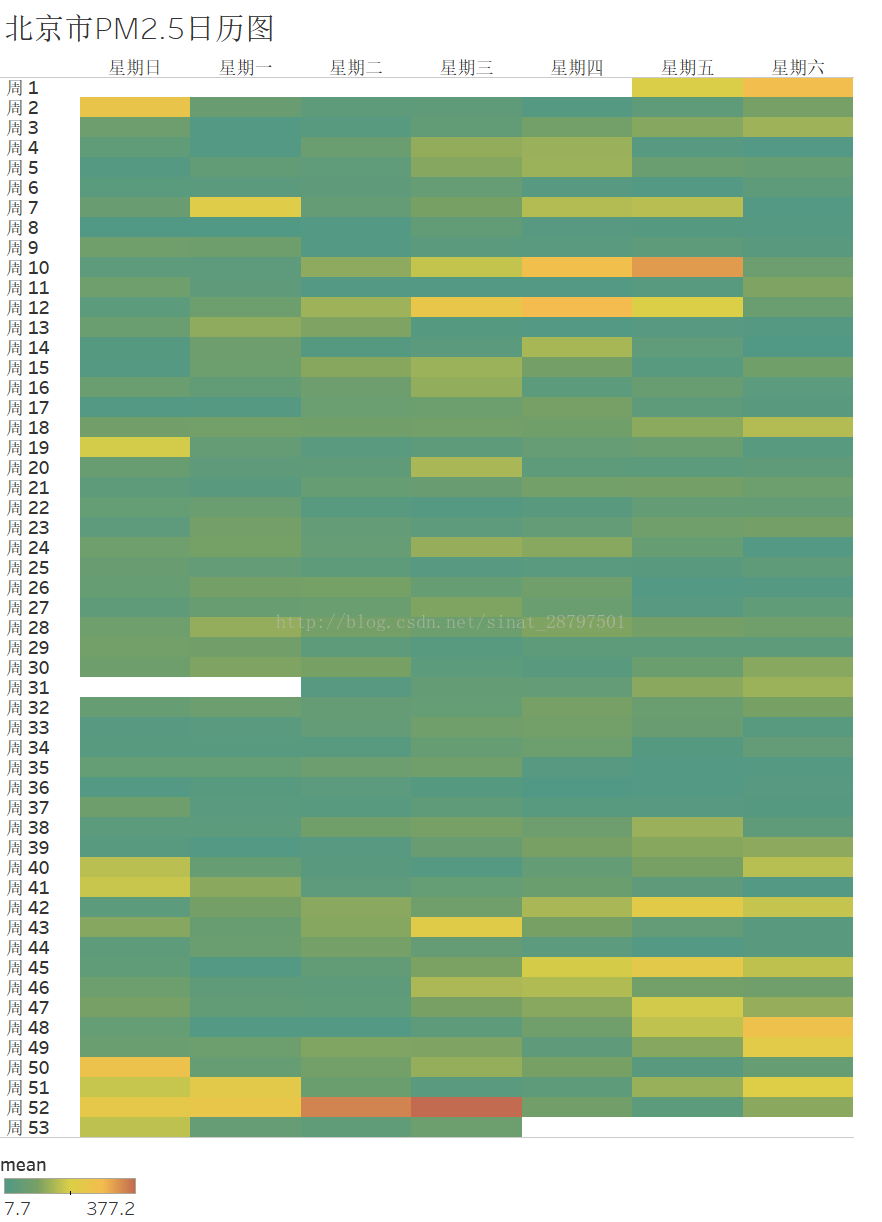
为制作本图之前需要提前处理数据,本次实验采用的是北京市日平均PM2.5浓度,且将所有位置进行了平均计算,由于数据预处理时去除空缺数据,所以会存在空缺值,如上图第31周处,经过数据处理后的数据如下所示:
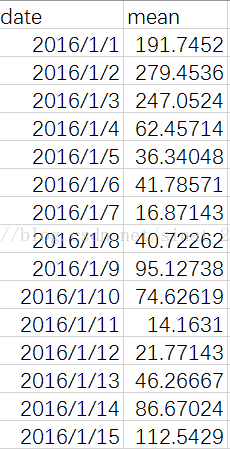
日历图的制作步骤大致如下:
1、连接数据至上述的Sheet表。
2、进入Tableau工作表视图中,将date维度分别拖入行列两栏中,并单击下拉三角修改其更多,将列修改为工作日,将行修改为周。
3、将标记修改为方形。
4、将mean度量拖动到颜色标记上,并编辑其颜色条带。
5、点击菜单栏-工作表-导出-图像,选择合适的图标位置与信息,保存成图。操作界面如下图所示:

作者:郜科科
Tableau Desktop 是基于斯坦福大学突破性技术的软件应用程序。它能生动地分析实际存在的任何结构化数据,以在几分钟内生成美观的图表、坐标图、仪表盘与报告。利用 Tableau 简便的拖放式界面,我们可以自定义视图、布局、形状、颜色等等,展现独特的数据视角。其官方网站如下:
https://www.tableau.com/
在线可以下载Tableau Desktop,通过桌面端软件,我们可以构建多种图表,下面是利Tableau制作的气泡图和日历图。
气泡图
通过Tableau可以制作北京市PM2.5的气泡图,其本质与柱状图区别并不大,不过在图形的角度更能直观地感受不同地区PM2.5浓度,结果图表如下所示:
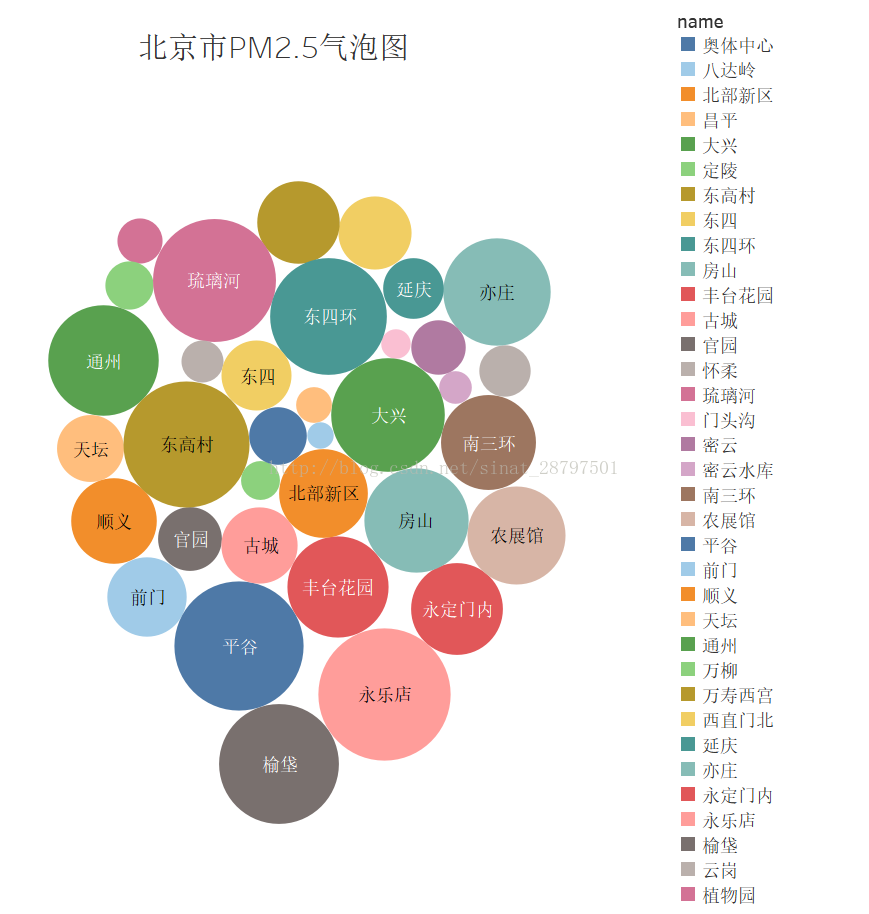
首先需要查看数据结构组成,本次制作的气泡图的结构如下所示,存储在Excel文件中:
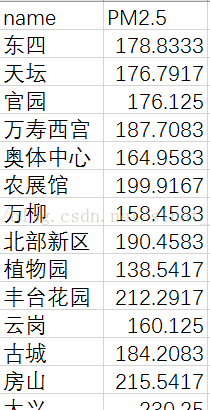
接下来按照步骤进行Tableau的操作:
1、连接数据至上图的Sheet表。
2、进入Tableau工作表视图中,将name维度拖动到颜色标记上以区分不同位置。
3、将PM2.5度量拖动至大小标记上以区分不同PM2.5浓度。
4、将name维度拖动到标签标记上以显示不同位置名称。
5、点击菜单栏-工作表-导出-图像,选择合适的图标位置与信息,保存成图。操作界面如下图所示:
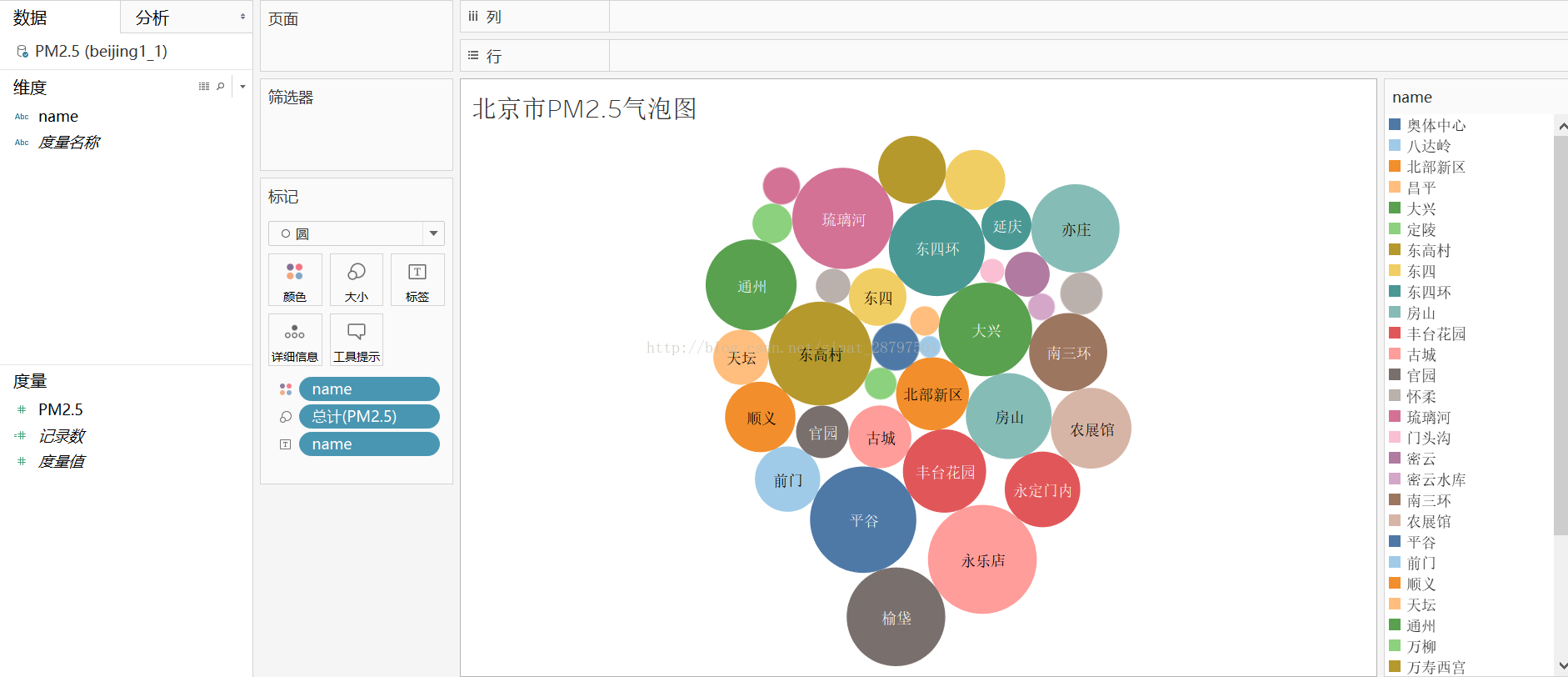
日历图
通过Tableau可以制作北京市PM2.5的日历图,通过日历图的制作可以直观地看到在年尺度上,每天的PM2.5浓度相对大小,且具有参考意义。如下图所示北京市PM2.5的日历图:
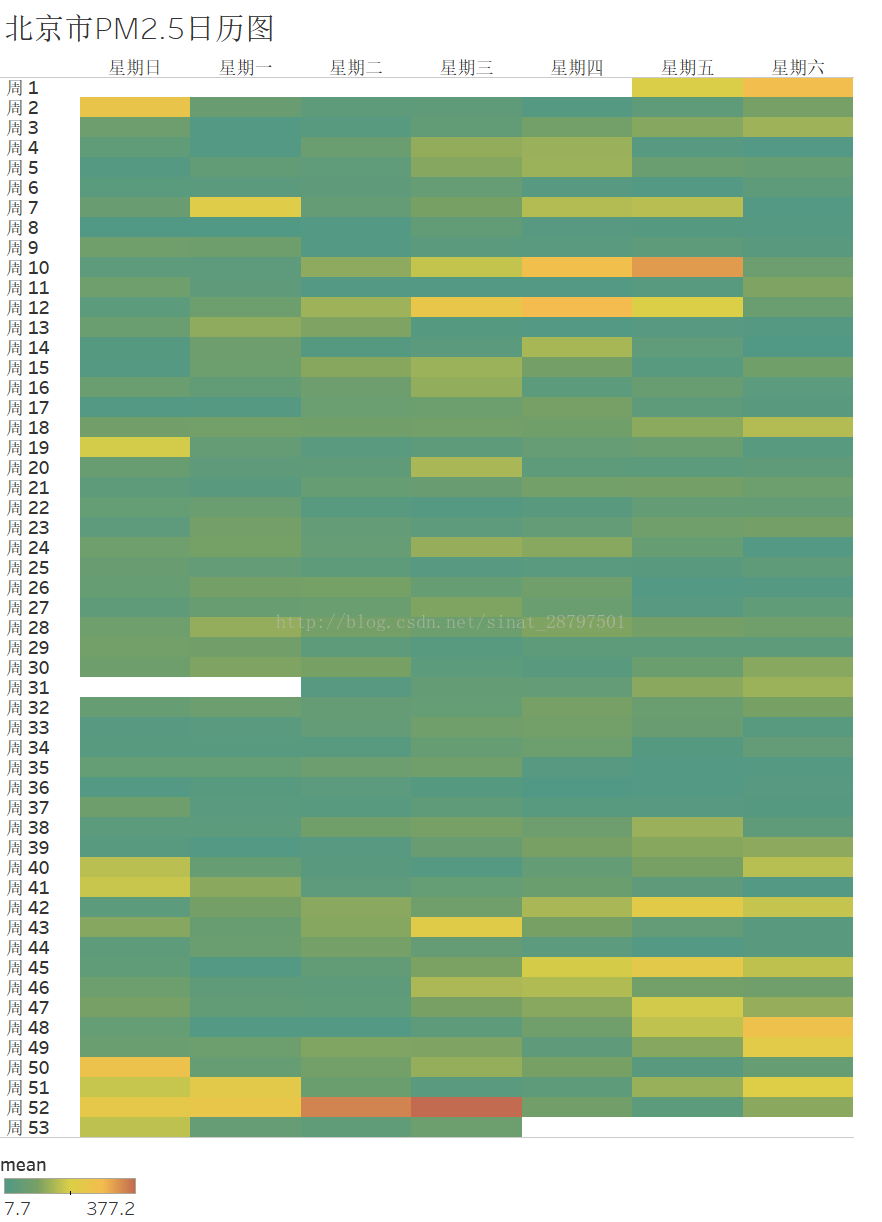
为制作本图之前需要提前处理数据,本次实验采用的是北京市日平均PM2.5浓度,且将所有位置进行了平均计算,由于数据预处理时去除空缺数据,所以会存在空缺值,如上图第31周处,经过数据处理后的数据如下所示:
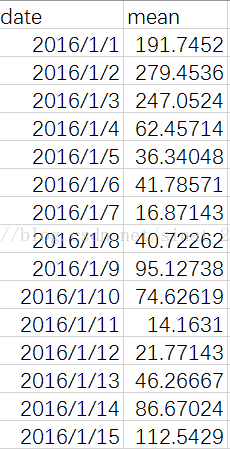
日历图的制作步骤大致如下:
1、连接数据至上述的Sheet表。
2、进入Tableau工作表视图中,将date维度分别拖入行列两栏中,并单击下拉三角修改其更多,将列修改为工作日,将行修改为周。
3、将标记修改为方形。
4、将mean度量拖动到颜色标记上,并编辑其颜色条带。
5、点击菜单栏-工作表-导出-图像,选择合适的图标位置与信息,保存成图。操作界面如下图所示:

相关文章推荐
- My97DatePicker--YJControl-For-DONET 日历控件
- DatePicker日历选择器,TimePicker时间选择器
- 日历小程序
- Tableau9.2 学习笔记(1)---初识Tableau
- 在MOSS中使用无刷新的日历日程控件
- Android开发中日历的使用
- 第一次使用梅花雨日历控件
- Swift之高德地图自定义标注弹出气泡样式
- C# 日历空间显示日志信息
- android实现不同样式的日历控件(MaterialCalendarView的改造工程)
- AJAX框架 jMaki (三) – 用日历(Calendar)和表格(Table)实现的Blog首页
- 操作日历的URL
- VC实现托盘气泡提示
- WdatePicker日历控件使用方法
- 有气泡效果的验证
- 日历天数的加减
- 开始总是很难 不知该写些什么 正在搞日历
- Outlook读取奇妙清单Wunderlist日历失败的解决办法
- 日历选择
- 设置点击文本框或图片弹出日历控件的实现代码
