python入门系列19―——GUI wxpython入门
2017-07-07 10:24
309 查看
欢迎前往我的个人博客
使用Python也可以编写图形用户界面
wxpython是一个第三方的库,可以编写任意复杂的界面,非常好用
首先需要下载:
https://wxpython.org/download.php,选择对应的版本和32/64系统,windows直接安装即可。
安装完成后,我们就可以开始第一个练习:
所以我们需要一个框架,它是wx.Frame类的实例。wx框架中的部件都是由它们的父类部件作为构造函数的第一个参数创建的。
如果创建一个单独的窗口,使用None即可,并且在app.MainLoop前调用窗口的Show才可以显示。
如果想增加一个按钮,只需要使用win作为参数,实例化wx.Button即可:
下面我们就来添加标签和标题:
当然我们不希望挡住,所以需要设置按钮的位置:
如果我们想实现一个复杂的功能,包括控件的布局都需要自己设置,也是很麻烦的。
这个时候我们可以使用所见即所得的图形用户界面生成器wxFormBuilder。
下载地址:https://sourceforge.net/projects/wxformbuilder/
下载wxFormBuilder_v3.5.1-rc1.exe自动安装即可
打开进行如下操作:
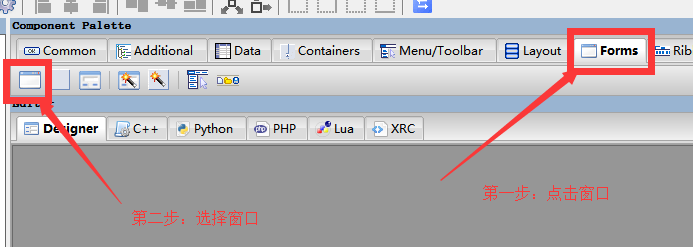
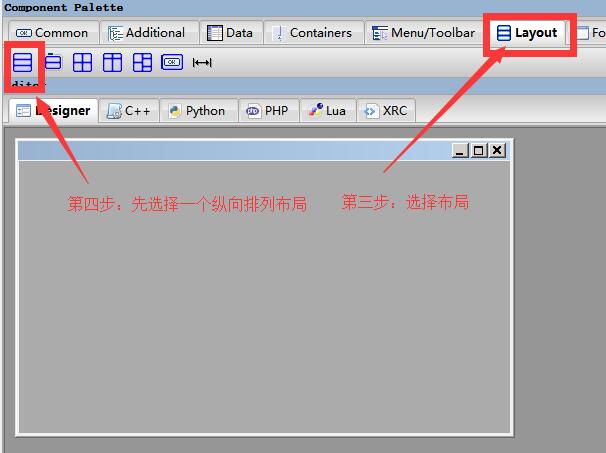
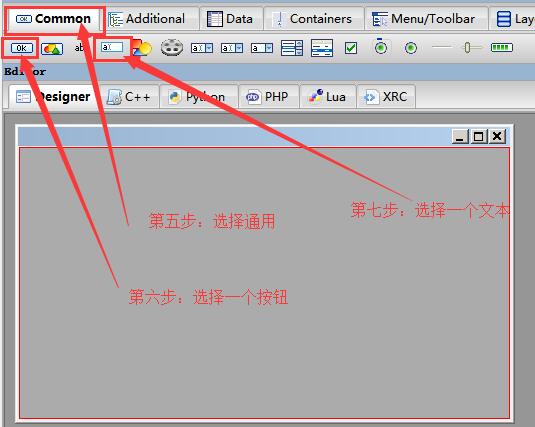
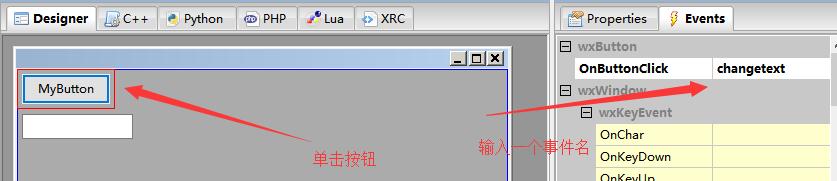
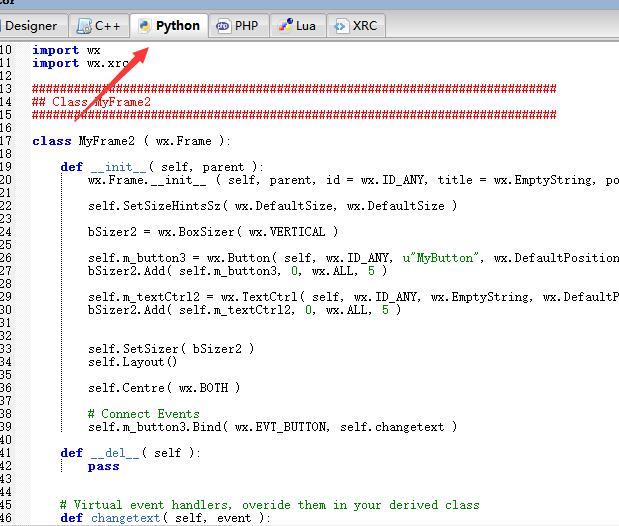
复制到python的IDLE中,我们还需要做如下修改:
完成代码如下:
使用Python也可以编写图形用户界面
wxpython是一个第三方的库,可以编写任意复杂的界面,非常好用
首先需要下载:
https://wxpython.org/download.php,选择对应的版本和32/64系统,windows直接安装即可。
安装完成后,我们就可以开始第一个练习:
#引入wx模块 import wx app = wx.App() app.MainLoop()没有反应,因为没有任何用户交互窗口,所以程序会立刻退出。
所以我们需要一个框架,它是wx.Frame类的实例。wx框架中的部件都是由它们的父类部件作为构造函数的第一个参数创建的。
如果创建一个单独的窗口,使用None即可,并且在app.MainLoop前调用窗口的Show才可以显示。
#引入wx模块 import wx app = wx.App() win=wx.Frame(None) win.Show() app.MainLoop()显示一个窗口了,但是没有任何信息。
如果想增加一个按钮,只需要使用win作为参数,实例化wx.Button即可:
下面我们就来添加标签和标题:
import wx app = wx.App() win=wx.Frame(None,title="hello wxPython") button1 = wx.Button(win,label="button1") button2 = wx.Button(win,label="button2") win.Show() app.MainLoop()我们会看到,只显示了button1这个按钮,button2因为跟button1在同一个位置被挡住了,不信可以更换下button1和button2的位置看下。
当然我们不希望挡住,所以需要设置按钮的位置:
import wx app = wx.App() win=wx.Frame(None,title="hello wxPython") button1 = wx.Button(win,label="button1",pos=(0,0),size=(100,30)) button2 = wx.Button(win,label="button2",pos=(0,30),size=(100,30)) #pos表示坐标,左上是0,0。 size表示宽高 win.Show() app.MainLoop()我们再看看文本控件:
import wx app = wx.App() win=wx.Frame(None,title="hello wxPython") button1 = wx.Button(win,label="button1",pos=(0,0),size=(100,30)) button2 = wx.Button(win,label="button2",pos=(0,30),size=(100,30)) #pos表示坐标,左上是0,0。 size表示宽高 text1=wx.TextCtrl(win,pos=(0,60),size=(200,40))#创建一个文本 #创建一个多行带滚动条的文本 text2=wx.TextCtrl(win,pos=(0,100),size=(200,200),style=wx.TE_MULTILINE|wx.HSCROLL) win.Show() app.MainLoop()到现在为止,按钮点击还没有任何效果,因此我们要绑定事件:
button1.Bind(wx.EVT_BUTTON,changeText)changeText是一个函数,需要我们实现点击后的效果,我这里设置成点击button1在text1文本输出hello python:
def changeText(event):
text1.SetValue("hello python")我们来看下完整代码:import wx
def changeText(event): text1.SetValue("hello python")
app = wx.App()
win=wx.Frame(None,title="hello wxPython")
button1 = wx.Button(win,label="button1",pos=(0,0),size=(100,30))
button2 = wx.Button(win,label="button2",pos=(0,30),size=(100,30))
button1.Bind(wx.EVT_BUTTON,changeText)
#pos表示坐标,左上是0,0。 size表示宽高
text1=wx.TextCtrl(win,pos=(0,60),size=(200,40))#创建一个文本
#创建一个多行带滚动条的文本
text2=wx.TextCtrl(win,pos=(0,100),size=(200,200),style=wx.TE_MULTILINE|wx.HSCROLL)
win.Show()
app.MainLoop()
如果我们想实现一个复杂的功能,包括控件的布局都需要自己设置,也是很麻烦的。
这个时候我们可以使用所见即所得的图形用户界面生成器wxFormBuilder。
下载地址:https://sourceforge.net/projects/wxformbuilder/
下载wxFormBuilder_v3.5.1-rc1.exe自动安装即可
打开进行如下操作:
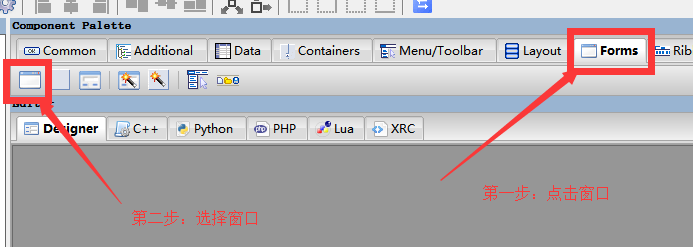
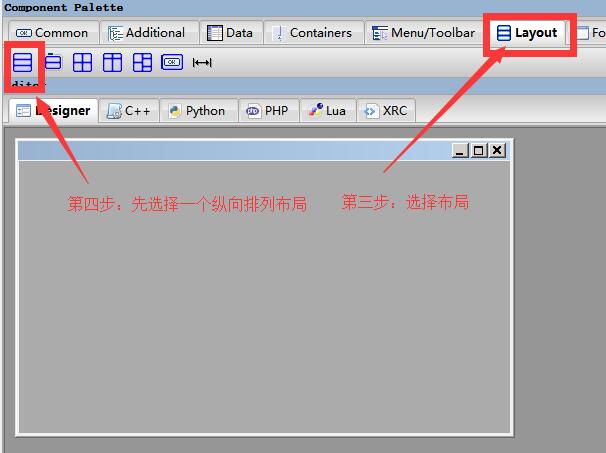
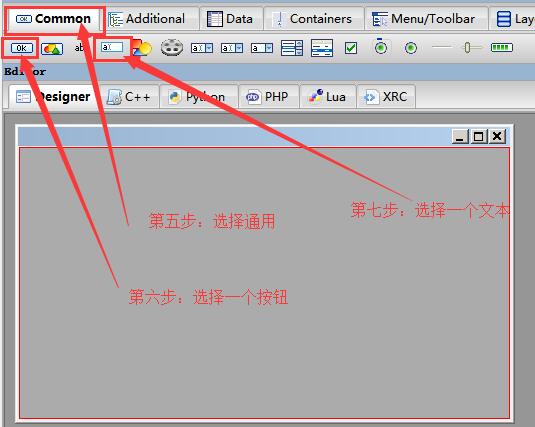
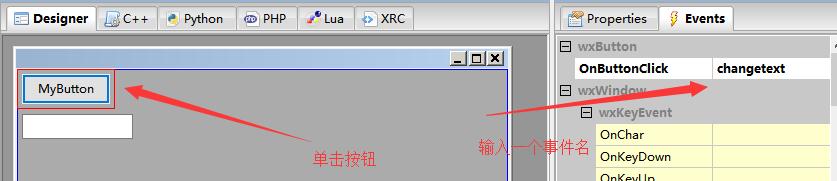
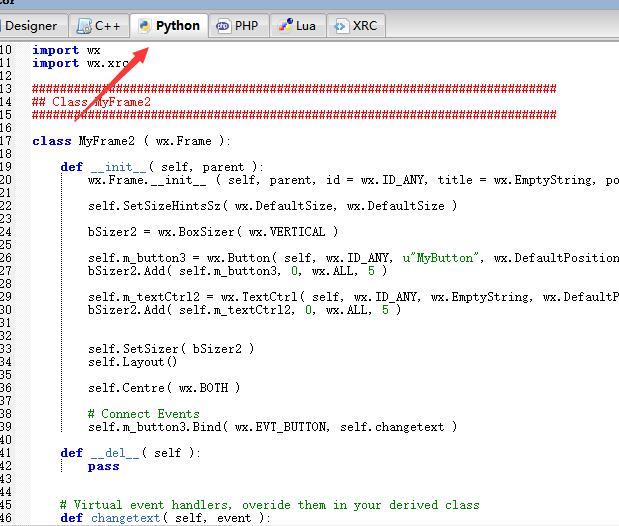
复制到python的IDLE中,我们还需要做如下修改:
def changetext( self, event ): event.Skip()需要改成
def changetext( self, event ):
self.m_textCtrl2.SetValue("hello python")然后实现窗口显示:app=wx.App() win=MyFrame2(None) win.Show() app.MainLoop()就可以看到跟之前一样的功能,点击按钮,在下面的文本中显示hello python
完成代码如下:
# -*- coding: utf-8 -*-
###########################################################################
## Python code generated with wxFormBuilder (version Jun 17 2015)
## http://www.wxformbuilder.org/ ##
## PLEASE DO "NOT" EDIT THIS FILE!
###########################################################################
import wx
import wx.xrc
###########################################################################
## Class MyFrame2
###########################################################################
class MyFrame2 ( wx.Frame ):
def __init__( self, parent ):
wx.Frame.__init__ ( self, parent, id = wx.ID_ANY, title = wx.EmptyString, pos = wx.DefaultPosition, size = wx.Size( 500,300 ), style = wx.DEFAULT_FRAME_STYLE|wx.TAB_TRAVERSAL )
self.SetSizeHintsSz( wx.DefaultSize, wx.DefaultSize )
bSizer2 = wx.BoxSizer( wx.VERTICAL )
self.m_button3 = wx.Button( self, wx.ID_ANY, u"MyButton", wx.DefaultPosition, wx.DefaultSize, 0 )
bSizer2.Add( self.m_button3, 0, wx.ALL, 5 )
self.m_textCtrl2 = wx.TextCtrl( self, wx.ID_ANY, wx.EmptyString, wx.DefaultPosition, wx.DefaultSize, 0 )
bSizer2.Add( self.m_textCtrl2, 0, wx.ALL, 5 )
self.SetSizer( bSizer2 )
self.Layout()
self.Centre( wx.BOTH )
# Connect Events
self.m_button3.Bind( wx.EVT_BUTTON, self.changetext )
def __del__( self ):
pass
# Virtual event handlers, overide them in your derived class
def changetext( self, event ): self.m_textCtrl2.SetValue("hello python")
app=wx.App() win=MyFrame2(None) win.Show() app.MainLoop()
相关文章推荐
- 【脚本语言系列】关于PythonGUI编程wxPython, 你需要知道的事
- Python Twisted 学习系列19(转载stulife最棒的Twisted入门教程)
- python入门系列20―——GUI Tkinter入门
- Python Twisted 学习系列1(转载stulife最棒的Twisted入门教程)
- python入门好文章系列
- Python一天入门19:异常
- python入门系列文章
- Android开发视频教程-深入浅出系列Lesson19-AFF110727_蓝牙编程入门
- Ubuntu下安装Python GUI开发包 wxpython
- Python 学习入门(19)—— 异常
- Python GUI——Tkinter~简单入门
- Python GUI编程——wxPython学习(1)
- Python入门的36个例子 之 19 -> List
- 用Python和Pygame写游戏-从入门到精通(19)
- 使用Python开发windows GUI程序入门实例
- Python学习系列(一)(基础入门)
- PYTHON GUI模块之WXPYTHON
- python for maya 系列入门中文视频(52gfx.com出品)
- Python 学习入门(19)—— 异常
- Python学习系列(一)(基础入门)
