NodeJs开发环境搭建之Visual Studio Code(二)
2017-07-04 10:55
711 查看
使用Visual Studio Code开发Node.Js
目前Vs Code已经内置的NodeJs开发的许多功能
本文假设已经安装里的NodeJs,更多参考:http://blog.csdn.net/u011127019/article/details/56673123
一、使用 VsCode创建Hello World项目
1.创建文件夹作为项目目录,使用 npm init 创建NodeJs的配置文件 package.json

2.编写服务端代码,启动服务监听
鼠标右键 Run Code,启动程序,控制台 右键Stop Code Run结束程序。更多参考:http://blog.csdn.net/u011127019/article/details/56673123
3.配置调试设置,添加调试配置
特别说明:不添加配置需要每次启动调试都选择NodeJs环境。
如果添加了配置,启动调试时自动选择 launch.json中指定的类型type和启动文件。


4.智能提示,VS Code中内置了NodeJs的提示,如果想使用更新版本或者使用第三方库的提示。
需要 使用typings 工具,更多参考:http://blog.csdn.net/u011127019/article/details/56671511
二、还有中一种比较简单的方式,使用基于Vs Code的Egret Wing编辑器,
这个编辑器内置了一些常用的开发模板,可以更方便的初始化项目。
官网地址:https://www.egret.com/products/wing.html
首先安装Egret Wing编辑器
1.创建NodeJs的Javascript 项目如下,点击新建项目,选择 Node Js项目(JavaScript)

2.输入项目名,创建项目文件和目录

3.创建结果如下:项目中自动引入typings 只能提示。
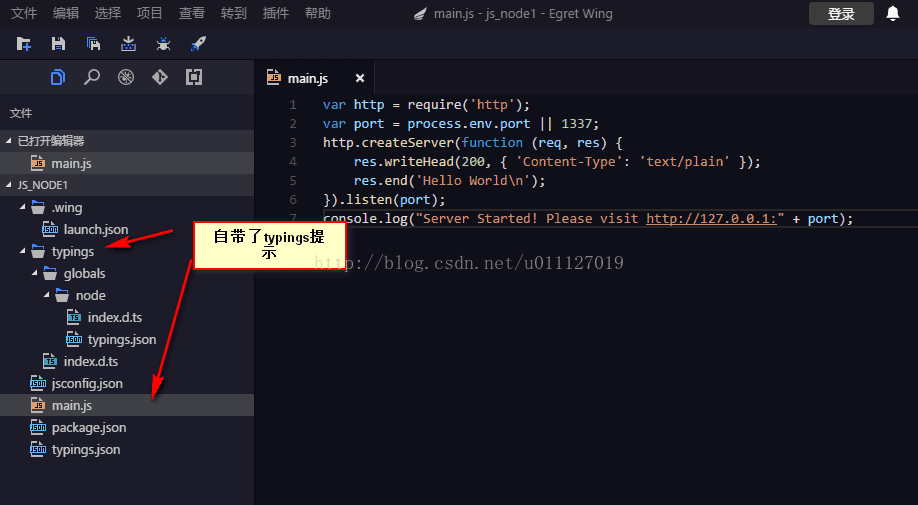
更多:
NodeJs开发环境搭建之Visual Studio Code(一)
TypeScript开发环境搭建-Visual Studio Code
VS Code智能提示功能之Typings
NodeJs的安装和环境变量配置
目前Vs Code已经内置的NodeJs开发的许多功能
本文假设已经安装里的NodeJs,更多参考:http://blog.csdn.net/u011127019/article/details/56673123
一、使用 VsCode创建Hello World项目
1.创建文件夹作为项目目录,使用 npm init 创建NodeJs的配置文件 package.json

2.编写服务端代码,启动服务监听
var http=require('http');
http.createServer(function(req,res){
res.writeHead(200,{'Content-Type':'text/plain'});
res.end('hello node.js');
}).listen(3000,'localhost',function(){
console.log('Server running at http://localhost:3000'); });鼠标右键 Run Code,启动程序,控制台 右键Stop Code Run结束程序。更多参考:http://blog.csdn.net/u011127019/article/details/56673123
3.配置调试设置,添加调试配置
特别说明:不添加配置需要每次启动调试都选择NodeJs环境。
如果添加了配置,启动调试时自动选择 launch.json中指定的类型type和启动文件。


4.智能提示,VS Code中内置了NodeJs的提示,如果想使用更新版本或者使用第三方库的提示。
需要 使用typings 工具,更多参考:http://blog.csdn.net/u011127019/article/details/56671511
二、还有中一种比较简单的方式,使用基于Vs Code的Egret Wing编辑器,
这个编辑器内置了一些常用的开发模板,可以更方便的初始化项目。
官网地址:https://www.egret.com/products/wing.html
首先安装Egret Wing编辑器
1.创建NodeJs的Javascript 项目如下,点击新建项目,选择 Node Js项目(JavaScript)

2.输入项目名,创建项目文件和目录

3.创建结果如下:项目中自动引入typings 只能提示。
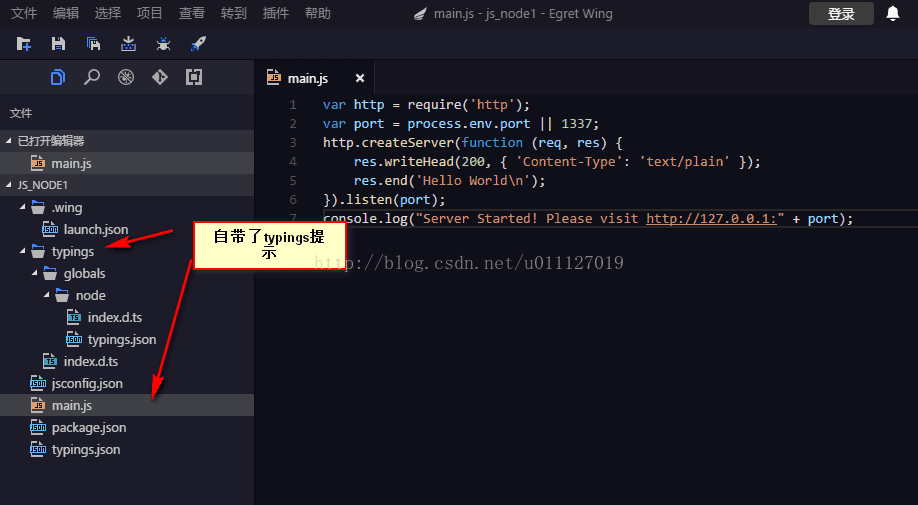
更多:
NodeJs开发环境搭建之Visual Studio Code(一)
TypeScript开发环境搭建-Visual Studio Code
VS Code智能提示功能之Typings
NodeJs的安装和环境变量配置
相关文章推荐
- NodeJs开发环境搭建之Visual Studio Code(一)
- 使用Visual Studio Code搭建TypeScript开发环境
- 如何使用vscode [Visual Studio Code]开发工具来搭建一套TypeScript的开发环境
- Visual Studio Code搭建python开发环境
- Windows下visual studio code搭建golang开发环境
- Visual Studio Code搭建python开发环境
- Visual Studio Code搭建python开发环境
- Windows/Mac平台下Visual Studio Code C++开发环境搭建
- TypeScript开发环境搭建-Visual Studio Code
- 基于Visual Studio Code搭建Python开发环境
- Nodejs创建Express4项目以及使用Visual Studio Code编辑器配置Nodejs开发环境
- Windows下visual studio code搭建golang开发环境
- 《算法4》 Windows/Mac环境下使用Visual Studio Code和Orcale JDK1.8开发环境搭建
- 20170921在VisualStudioCode上搭建arduino开发环境
- Windows下visual studio code搭建golang开发环境
- Visual Studio Code+TDM-GCC搭建面向学生的轻量级C/C++开发环境
- 使用Visual Studio Code + Node.js搭建TypeScript开发环境
- Windows下visual studio code搭建golang开发环境
