VMware 10.0.6最小化安装centos7
2017-06-20 14:00
274 查看
前言:使用公司电脑,进入bios百度了好久,原来是按F10或者ESC然后选择Computer Setup (F10)进入。
环境:惠普台式机+win7+32位操作系统
一、VMware下载(由于本机是32位操作系统,所以下载的是32位VM)
下载地址:pan.baidu.com/s/1o6McGmI
二、VMware安装
基本都是下一步,中间有一步选的“金典”,之后去掉两个勾,仅供参考
1)出现了"Software Updates"(软件升级)页面。安装向导询问用户,是否"Check for product updates on startup"(检查产品更新,用以安装)。这里,去掉默认的√,即不检查产品更新。
出现了"User Experience Improvement Program"(程序用户体验改进)页面。安装向导询问用户,是否"Help improve VMware Workstation"(帮助改进VMware Workstation)。这里,去掉默认的√,即不参与用户体验改进。
安装过程有点长,请耐心等待

最后输入许可证秘钥:VMware v10.x 永久许可证激活密钥:5F29M-48312-8ZDF9-A8A5K-2AM0Z
三、下载镜像
下载地址:http://101.96.10.26/mirror.centos.org/centos/7/isos/x86_64/CentOS-7-x86_64-DVD-1611.iso
推荐使用:CentOS-7-x86_64-DVD-1611.iso
四、安装CentOS7.0
1、新建虚拟机提示错误信息,后重新开机按F10进入BIOS系统解决

由于惠普电脑,进入bios系统,是按ESC或F10键,不同品牌电脑进入BIOS系统按键不同,请大家根据各自电脑百度查找
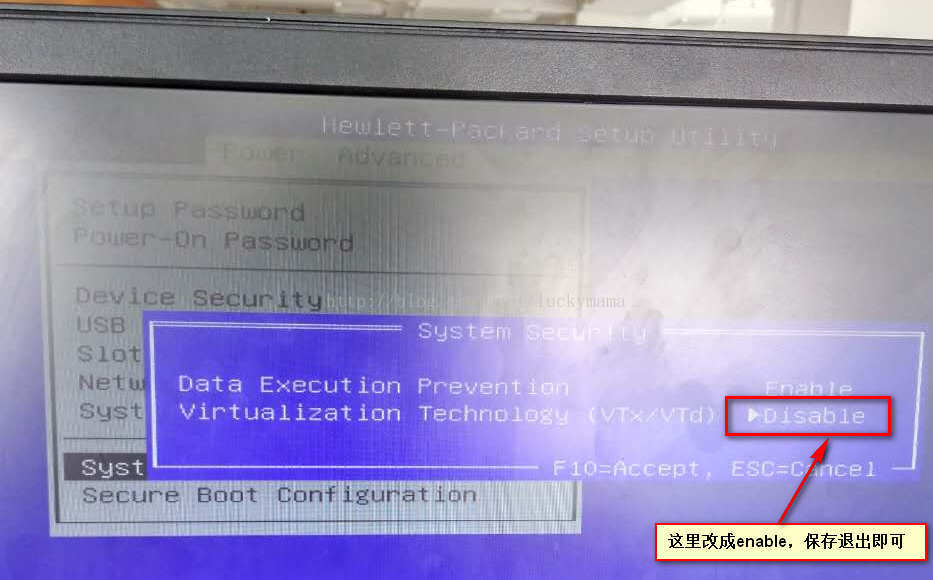
在VM中重新新建虚拟机,提示ok
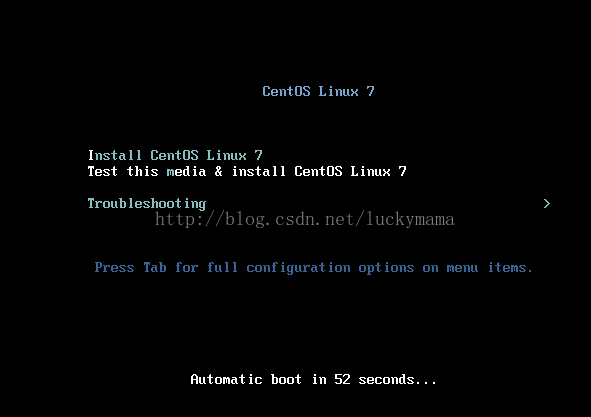
等待或者按Enter键进入Install CentOS Linux 7,进入下一个安装检测界面,可以跳过,也可以等待进入语言设置界面

点击下一步,日期时间不管,键盘和语言支持增加English
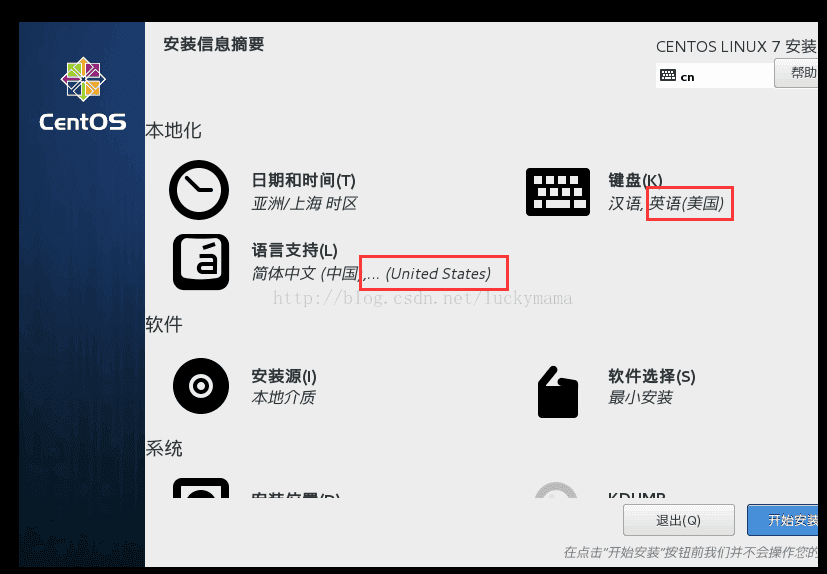
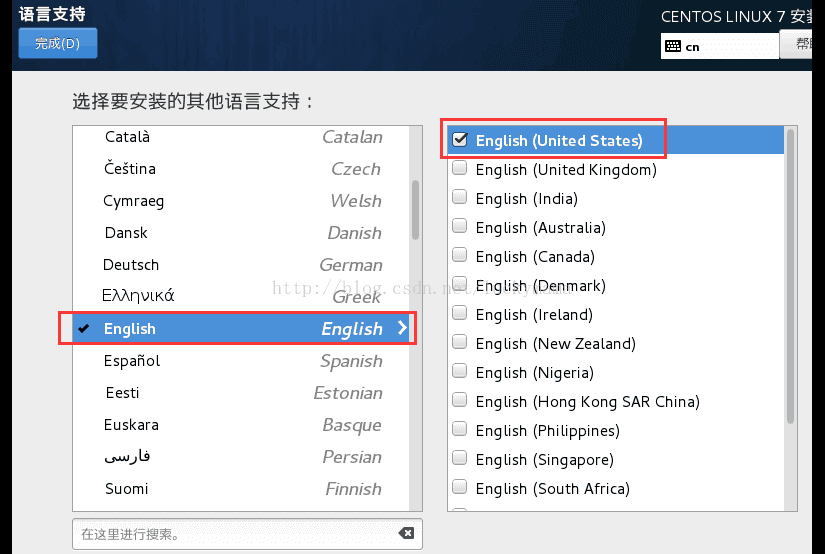
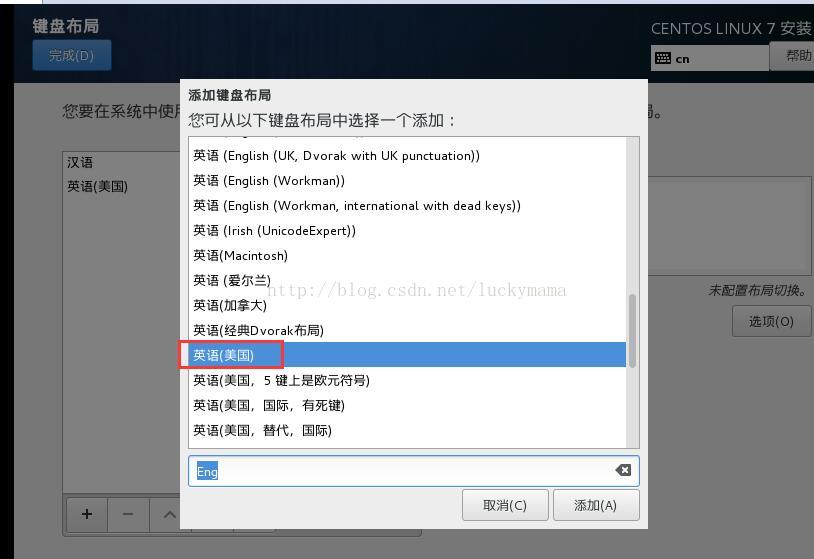
安装位置和网络主机名设置

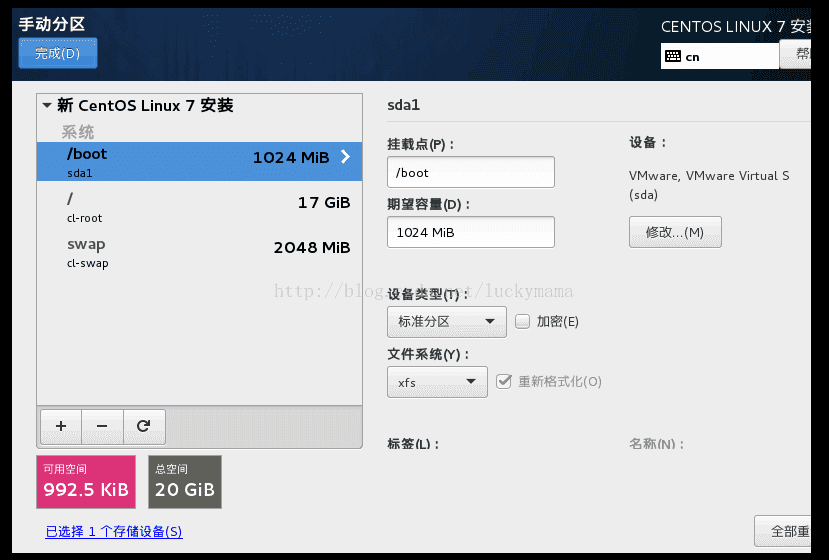

root账号密码设置、添加用户

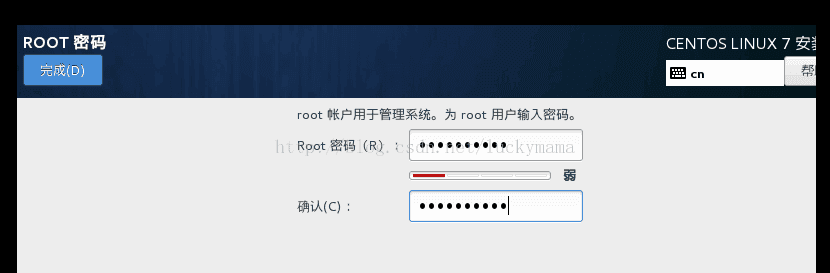

等待安装完成重启,安装完毕!
五、测试安装

测试登陆成功!
以上信息仅供参考
环境:惠普台式机+win7+32位操作系统
一、VMware下载(由于本机是32位操作系统,所以下载的是32位VM)
下载地址:pan.baidu.com/s/1o6McGmI
二、VMware安装
基本都是下一步,中间有一步选的“金典”,之后去掉两个勾,仅供参考
1)出现了"Software Updates"(软件升级)页面。安装向导询问用户,是否"Check for product updates on startup"(检查产品更新,用以安装)。这里,去掉默认的√,即不检查产品更新。
出现了"User Experience Improvement Program"(程序用户体验改进)页面。安装向导询问用户,是否"Help improve VMware Workstation"(帮助改进VMware Workstation)。这里,去掉默认的√,即不参与用户体验改进。
安装过程有点长,请耐心等待

最后输入许可证秘钥:VMware v10.x 永久许可证激活密钥:5F29M-48312-8ZDF9-A8A5K-2AM0Z
三、下载镜像
下载地址:http://101.96.10.26/mirror.centos.org/centos/7/isos/x86_64/CentOS-7-x86_64-DVD-1611.iso
推荐使用:CentOS-7-x86_64-DVD-1611.iso
四、安装CentOS7.0
1、新建虚拟机提示错误信息,后重新开机按F10进入BIOS系统解决

由于惠普电脑,进入bios系统,是按ESC或F10键,不同品牌电脑进入BIOS系统按键不同,请大家根据各自电脑百度查找
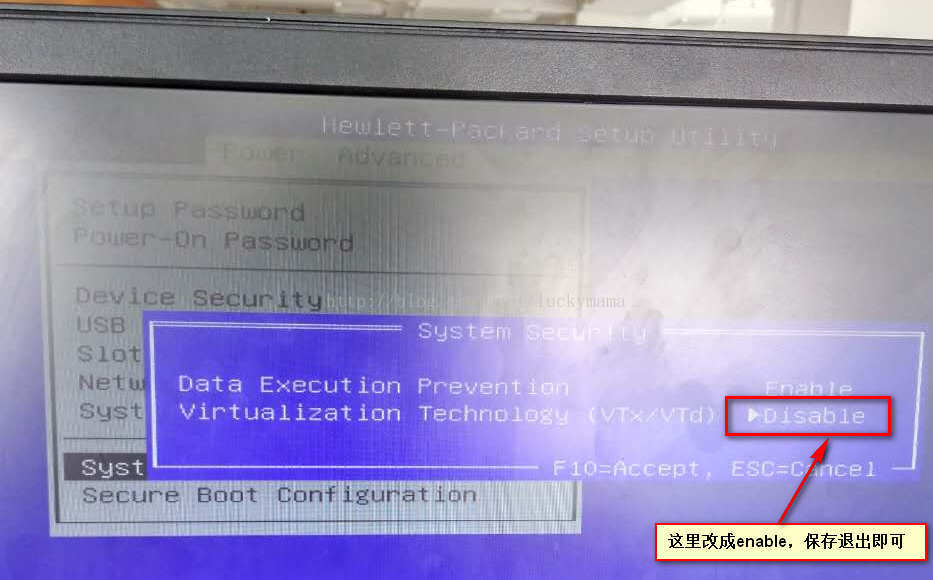
在VM中重新新建虚拟机,提示ok
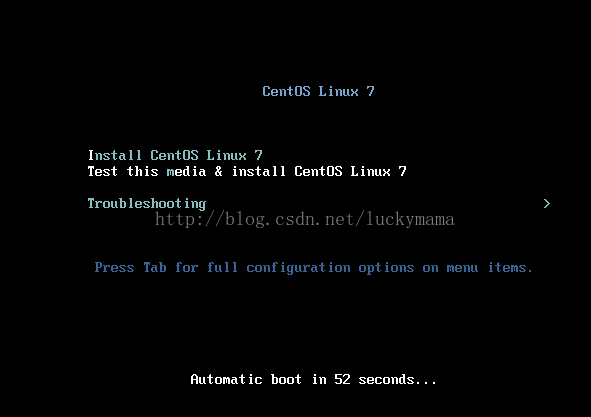
等待或者按Enter键进入Install CentOS Linux 7,进入下一个安装检测界面,可以跳过,也可以等待进入语言设置界面

点击下一步,日期时间不管,键盘和语言支持增加English
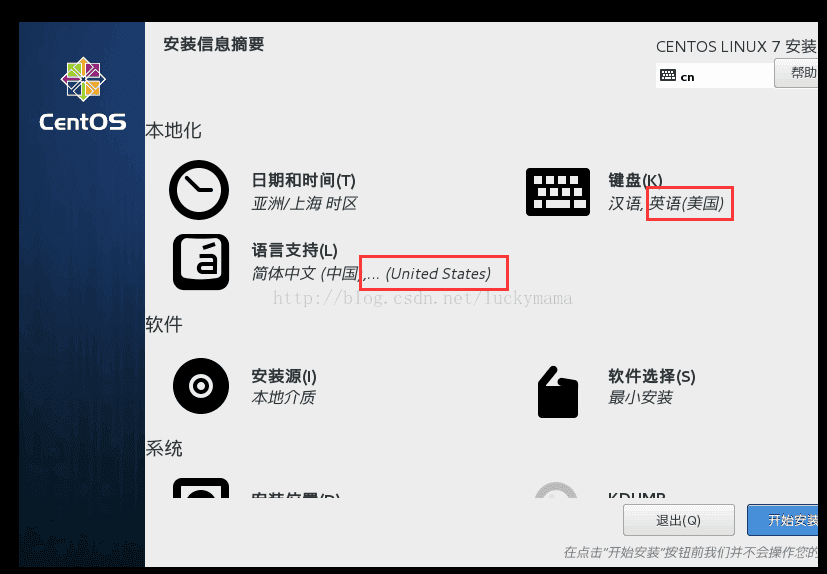
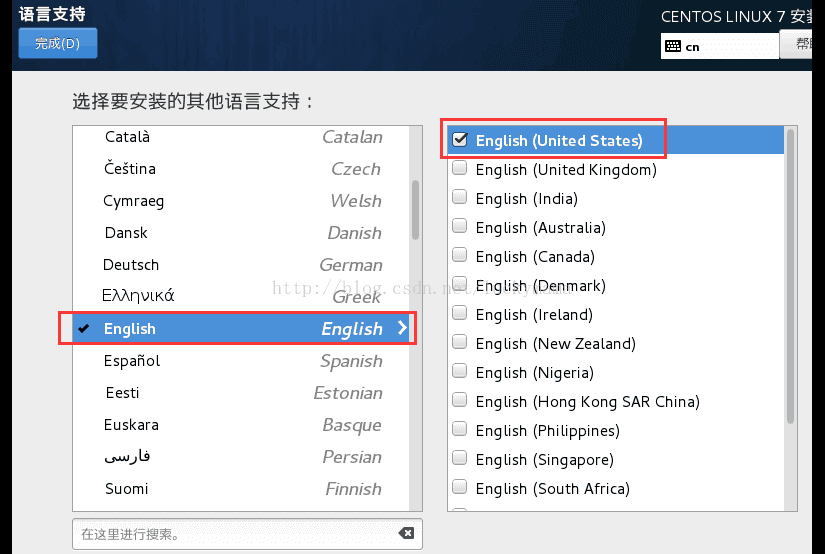
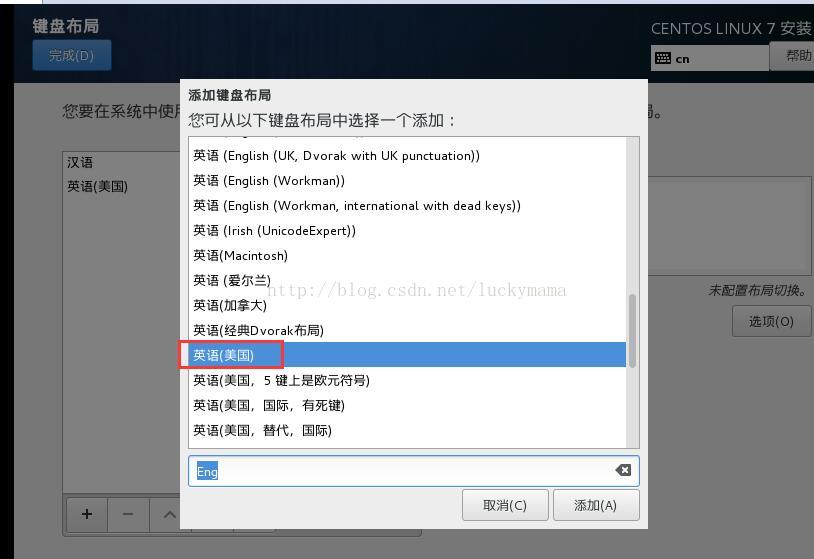
安装位置和网络主机名设置

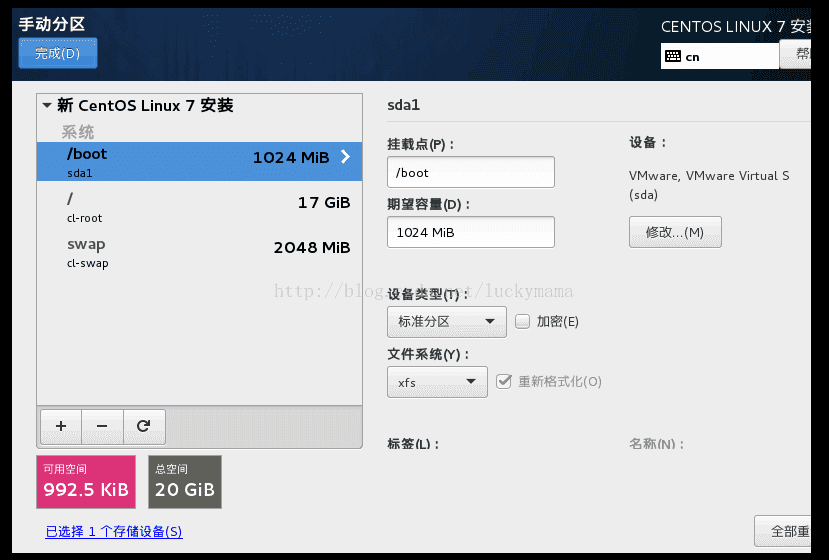

root账号密码设置、添加用户

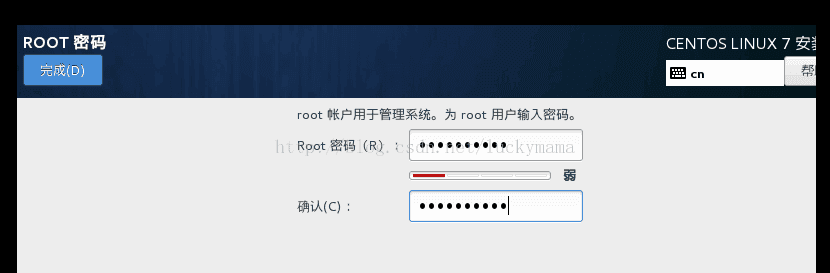

等待安装完成重启,安装完毕!
五、测试安装

测试登陆成功!
以上信息仅供参考
相关文章推荐
- VMware10下CentOS7的详细安装图解+centos7最小化系统安装设置IP(ifconfig找不到)
- Centos7最小化终端命令行安装VMware-tools.pl
- Centos7最小化终端命令行安装VMware-tools.pl
- 最小化安装centos7不能执行ifconfig命令的解决方法
- 在最小化安装的CentOS7中以RPM安装MySQL
- virtualbox下最小化安装centos7后上网设置
- VMware10下CentOS7的详细安装图解
- Centos7 最小化安装
- 最小化安装Centos7后的部署(个人)
- CentOS7最小化安装下源码编译搭建LAMP, LNMP环境及搭建discuz论坛
- centos7最小化安装后如何安装桌面
- 软件安装——在Vmware中安装CentOS7
- 使用VMware最小化安装FreeBSD 7.2 【图解】
- CentOS7最小化安装下源码编译搭建LAMP
- VMware Kernel Module Updater - centos7 安装 vmware
- VMWare中安装CentOS7
- VMware10下CentOS7的详细安装图解
- 最小化安装RHEL-6后安装VMware-tools
- 关于vmware安装centos7后找不到网卡的事
- CentOS7 最小化安装后无法联网
