使用easyBCD在Win10下安装Ubuntu16.04LS双系统详细教程
2017-06-13 17:01
1206 查看
原文链接:http://blog.csdn.net/qq_30115765/article/details/52623490
作为一名大数据开发人员或者服务器开发者,window总是令人带来诸多不愉快,Linux是一个很好的选择,统一的标准操作,无缝对接服务器端口,处理底层数据,真是爱不释手,越用越离不开。安装ubuntu双系统有很多方法,但我看来一般都比较麻烦,需要U盘,或者其他各种配置,甚是麻烦。今天给大家介绍一个简单的方法easyBCD安装方法,只要一个easyBCD软件和ubuntu.iso文件即可,基本是傻瓜式操作,不过有些小问题需要注意。
----------------------------------------------------------------------
0.创建磁盘分区(就是为了装linux系统在这部分空闲磁盘里)
按住Win + X,选择“磁盘管理”:

磁盘管理概览
选择剩余空间较大的可分配磁盘,右键并选择“压缩卷”,这里选择压缩E盘50G左右的空间:

压缩卷
点击“压缩”之后,E盘后部出现黑色的50G“未分配空间”:

50G未分配空间
至此,磁盘分区过程完成。
1.下载easyBCD 软件
点击下载easyBCD
2.下载ubuntu16.04LS 系统
点击下载ubuntu最新版本
3.安装easyBCD,安装好之后打开如下:(参考http://jingyan.baidu.com/article/e4d08ffdace06e0fd2f60d39.html)

选择“添加新条目”,然后选择“NeoGrub”,点击“安装”

然后点击配置,将menu.lst文件的内容替换成一下文本:
title Install Ubuntu
root (hd0,0)
kernel (hd0,0)/vmlinuz.efi boot=casper iso-scan/filename=/ubuntu-14.04-desktop-amd64.iso locale=zh_CN.UTF-8
initrd (hd0,0)/initrd.lz
title reboot
reboot
title halt
halt
说明:hd0表示c盘所处的硬盘号,一般电脑只有一个,所以都是hd0;如果有多个硬盘,则根据情况改为hd0、hd1等。hd0后面的数字表示C盘在硬盘中的分区顺序,每个人的系统不大一样,不知道的可以在磁盘管理里面看一下,本人c盘是第三个分区,因此写为(hd0,2),如果是第一个,写为(hd0,0)即可。
4.将下载好的ubuntu16.04解压,进入解压目录下找到casper,进入casper文件夹initrd.lz和vmlinuz.efi复制到c 盘根目录
经过配置后,c盘中会多出一个“NST”文件夹和一个NeoGrub文件。
重启电脑,可以看到多了一个启动项“NeoGrub引导加载器”,选择该项enter,然后选择“install ubuntu”,另外两项分别是“重启”和“关机”,是为了防止安装出错而设的,这个在之前的menu.lst配置文件中已经设定好了。
6.刷完后就进入一个小系统,此时最重要的一步,【如果在这一步报错,一般来说就是之前的menu.lst配置文件不对,无法访问C盘,这时只要“reboot”然后进入windows重新配置就行。】通过快捷键ctrl+alt+T打开终端,输入:sudo
umount -l /isodevice 注意空格和小写的L,执行后就可以双击安装图标进行安装了.

为空闲磁盘分区:
在这一步会看到我们之前分配的未使用磁盘空间,我们即将为这块空闲磁盘分区,为了更方便理解接下来的操作,这里简单介绍一下安装过程所涉及到的几个主要的Linux分区:
/:存储系统文件,建议10GB ~ 15GB;
swap:交换分区,即Linux系统的虚拟内存,建议是物理内存的2倍;
/boot:包含系统内核和系统启动所需的文件,实现双系统的关键所在,建议200M。
/home:home目录,存放音乐、图片及下载等文件的空间,建议最后分配所有剩下的空间;

选择空闲磁盘
选定空闲磁盘,点击+,首先分配16G空间给/分区,选择“主分区”、“空间起始位置”、Ext4和“挂载点/”:

创建/分区
注:实际上,一块硬盘最多容纳4个主分区,或3个主分区外加1个扩展分区,在选择分区类型时,可能会出现“安装系统时空闲分区不可用”状况,为了解决问题,下面一律选择“逻辑分区”。重复创建步骤,分配16G空间给swap分区,选择“逻辑分区”(主分区已满)、“空间起始位置”、用于“交换空间”:

创建交换分区
接着分配200M空间给/boot分区,选择“逻辑分区”(主分区已满)、“空间起始位置”、“Ext4”和“挂载点/boot”:

创建/boot分区
最后将所有剩余空间分配给/home分区,选择“逻辑分区”(主分区已满)、“空间起始位置”、“Ext4”和“挂载点/home”:

创建/home分区
选择/boot对应的盘符作为“安装启动引导器的设备”,务必保证一致:

确保引导设备编号和/boot一致
将改动写入磁盘,去喝杯咖啡:

咖啡喝完,刚好进入最后的设置:

地理位置

键盘布局

用户信息

欢迎界面

大功告成
重启系统,进入Windows完成最后的引导设置。
EasyBCD引导Ubuntu
进入EasyBCD,选择“添加新条目”,选择Linux/BSD操作系统,在“驱动器”栏目选择接近200M的Linux分区:

EasyBCD设置
完成条目添加后,重启电脑,会发现Windows10和Ubuntu的双系统已经完成安装,祝玩得开心!

添加之后的条目

Windows引导的开机画面

Ubuntu Kylin桌面
用Windows引导Ubuntu最大的好处就是,当不再需要Ubuntu的时候,直接在Windows磁盘管理中将其所在所有分区删除,然后将EasyBCD中对应条目删除即可。关于Ubuntu引导Windows的方法,如果大家感兴趣,欢迎尝试和分享。
----------------------------------------------
安装完后重启发现默认首先启动的是Ubuntu,如何修改系统默认启动windows:
首先打开终端:Ctrl +Alt+t;
输入:sudo gedit /etc/default/grub,输入密码
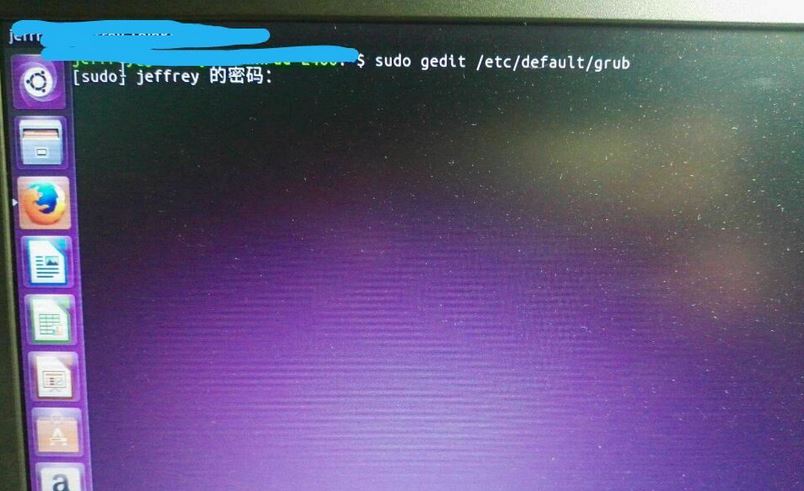
出现文本编辑器gedit
其中GRUB_DEFAULT=0代表系统默认启动第0项,因为我的windows启动项是第三项,又因为是从0开始计算,所以将它改成2,
GRUB_TIMEOUT=10,代表的是选择时间,这里我将它改成五秒保存并退出;如图:
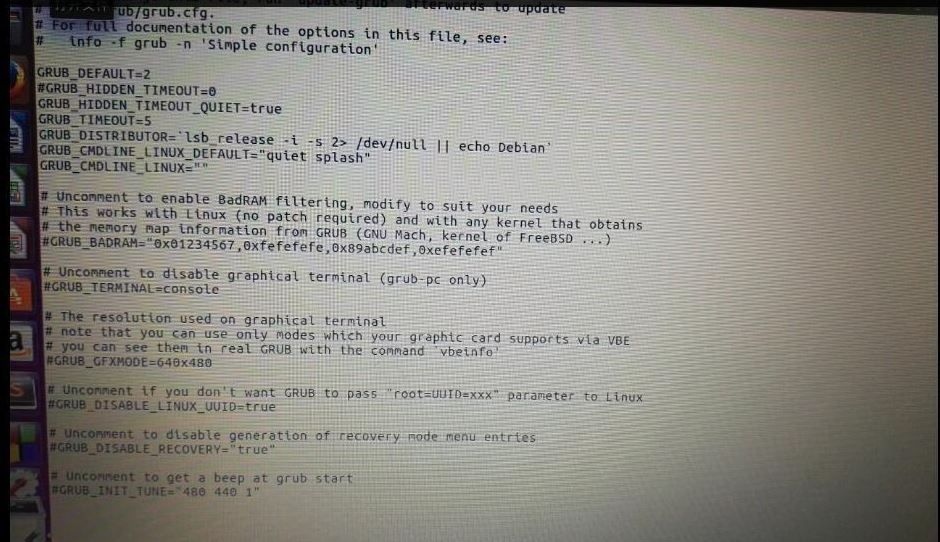
最后不要忘记修改退出后,执行sudo update-grub,更新修改。
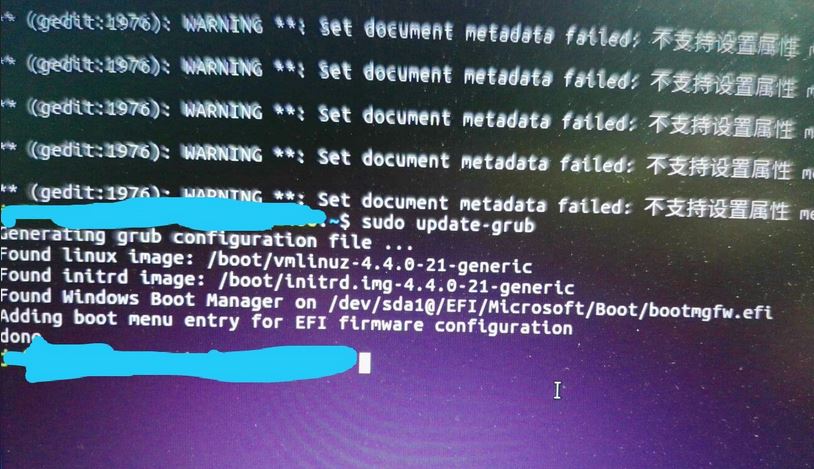
最终效果图;
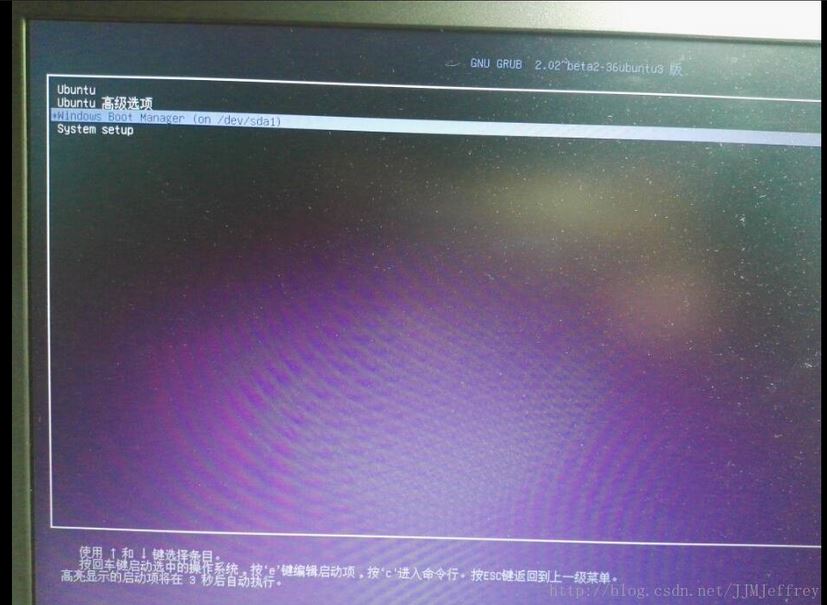
顶
0
踩
作为一名大数据开发人员或者服务器开发者,window总是令人带来诸多不愉快,Linux是一个很好的选择,统一的标准操作,无缝对接服务器端口,处理底层数据,真是爱不释手,越用越离不开。安装ubuntu双系统有很多方法,但我看来一般都比较麻烦,需要U盘,或者其他各种配置,甚是麻烦。今天给大家介绍一个简单的方法easyBCD安装方法,只要一个easyBCD软件和ubuntu.iso文件即可,基本是傻瓜式操作,不过有些小问题需要注意。
----------------------------------------------------------------------
0.创建磁盘分区(就是为了装linux系统在这部分空闲磁盘里)
按住Win + X,选择“磁盘管理”:
磁盘管理概览
选择剩余空间较大的可分配磁盘,右键并选择“压缩卷”,这里选择压缩E盘50G左右的空间:
压缩卷
点击“压缩”之后,E盘后部出现黑色的50G“未分配空间”:
50G未分配空间
至此,磁盘分区过程完成。
1.下载easyBCD 软件
点击下载easyBCD
2.下载ubuntu16.04LS 系统
点击下载ubuntu最新版本
3.安装easyBCD,安装好之后打开如下:(参考http://jingyan.baidu.com/article/e4d08ffdace06e0fd2f60d39.html)

选择“添加新条目”,然后选择“NeoGrub”,点击“安装”

然后点击配置,将menu.lst文件的内容替换成一下文本:
title Install Ubuntu
root (hd0,0)
kernel (hd0,0)/vmlinuz.efi boot=casper iso-scan/filename=/ubuntu-14.04-desktop-amd64.iso locale=zh_CN.UTF-8
initrd (hd0,0)/initrd.lz
title reboot
reboot
title halt
halt
说明:hd0表示c盘所处的硬盘号,一般电脑只有一个,所以都是hd0;如果有多个硬盘,则根据情况改为hd0、hd1等。hd0后面的数字表示C盘在硬盘中的分区顺序,每个人的系统不大一样,不知道的可以在磁盘管理里面看一下,本人c盘是第三个分区,因此写为(hd0,2),如果是第一个,写为(hd0,0)即可。
4.将下载好的ubuntu16.04解压,进入解压目录下找到casper,进入casper文件夹initrd.lz和vmlinuz.efi复制到c 盘根目录
经过配置后,c盘中会多出一个“NST”文件夹和一个NeoGrub文件。
重启电脑,可以看到多了一个启动项“NeoGrub引导加载器”,选择该项enter,然后选择“install ubuntu”,另外两项分别是“重启”和“关机”,是为了防止安装出错而设的,这个在之前的menu.lst配置文件中已经设定好了。
6.刷完后就进入一个小系统,此时最重要的一步,【如果在这一步报错,一般来说就是之前的menu.lst配置文件不对,无法访问C盘,这时只要“reboot”然后进入windows重新配置就行。】通过快捷键ctrl+alt+T打开终端,输入:sudo
umount -l /isodevice 注意空格和小写的L,执行后就可以双击安装图标进行安装了.

为空闲磁盘分区:
在这一步会看到我们之前分配的未使用磁盘空间,我们即将为这块空闲磁盘分区,为了更方便理解接下来的操作,这里简单介绍一下安装过程所涉及到的几个主要的Linux分区:
/:存储系统文件,建议10GB ~ 15GB;
swap:交换分区,即Linux系统的虚拟内存,建议是物理内存的2倍;
/boot:包含系统内核和系统启动所需的文件,实现双系统的关键所在,建议200M。
/home:home目录,存放音乐、图片及下载等文件的空间,建议最后分配所有剩下的空间;

选择空闲磁盘
选定空闲磁盘,点击+,首先分配16G空间给/分区,选择“主分区”、“空间起始位置”、Ext4和“挂载点/”:

创建/分区
注:实际上,一块硬盘最多容纳4个主分区,或3个主分区外加1个扩展分区,在选择分区类型时,可能会出现“安装系统时空闲分区不可用”状况,为了解决问题,下面一律选择“逻辑分区”。重复创建步骤,分配16G空间给swap分区,选择“逻辑分区”(主分区已满)、“空间起始位置”、用于“交换空间”:

创建交换分区
接着分配200M空间给/boot分区,选择“逻辑分区”(主分区已满)、“空间起始位置”、“Ext4”和“挂载点/boot”:

创建/boot分区
最后将所有剩余空间分配给/home分区,选择“逻辑分区”(主分区已满)、“空间起始位置”、“Ext4”和“挂载点/home”:

创建/home分区
选择/boot对应的盘符作为“安装启动引导器的设备”,务必保证一致:

确保引导设备编号和/boot一致
将改动写入磁盘,去喝杯咖啡:

咖啡喝完,刚好进入最后的设置:

地理位置

键盘布局

用户信息

欢迎界面

大功告成
重启系统,进入Windows完成最后的引导设置。
EasyBCD引导Ubuntu
进入EasyBCD,选择“添加新条目”,选择Linux/BSD操作系统,在“驱动器”栏目选择接近200M的Linux分区:

EasyBCD设置
完成条目添加后,重启电脑,会发现Windows10和Ubuntu的双系统已经完成安装,祝玩得开心!

添加之后的条目

Windows引导的开机画面

Ubuntu Kylin桌面
最后
用Windows引导Ubuntu最大的好处就是,当不再需要Ubuntu的时候,直接在Windows磁盘管理中将其所在所有分区删除,然后将EasyBCD中对应条目删除即可。关于Ubuntu引导Windows的方法,如果大家感兴趣,欢迎尝试和分享。----------------------------------------------
安装完后重启发现默认首先启动的是Ubuntu,如何修改系统默认启动windows:
首先打开终端:Ctrl +Alt+t;
输入:sudo gedit /etc/default/grub,输入密码
出现文本编辑器gedit
其中GRUB_DEFAULT=0代表系统默认启动第0项,因为我的windows启动项是第三项,又因为是从0开始计算,所以将它改成2,
GRUB_TIMEOUT=10,代表的是选择时间,这里我将它改成五秒保存并退出;如图:
最后不要忘记修改退出后,执行sudo update-grub,更新修改。
最终效果图;
顶
0
踩
相关文章推荐
- Win10系统安装Ubuntu16.04双系统详细教程
- Win10、Ubuntu双系统安装教程(Win10下EasyBcd引导安装Ubuntu)
- win10, ubuntu 双系统详细安装教程
- 使用easyBCD在Win10安装Ubuntu16.04LS安装双系统
- 使用easyBCD在Win10安装Ubuntu16.04LS安装双系统
- win7下使用easyBCD安装ubuntu双系统
- 使用easyBCD 安装 Win8 + Ubuntu 13.10 双系统
- 如何使用u盘安装win10?u盘安装win10系统最新版图文教程
- VMware Tools (ubuntu系统)安装详细过程与使用
- Win10离线地图在哪里?最新版Win10系统下载使用脱机地图详细教程
- VMware Tools (ubuntu系统)安装详细过程与使用
- 使用easyBCD 安装 Win8 + Ubuntu 13.10 双系统
- ubuntu 15.10 系统安装搜狗输入法的详细教程
- win10技术预览版系统安装即可激活 Win10技术预览版详细使用评测
- 关于 Ubuntu 10.10系统(Linux) 安装 Qt Creator 的详细教程 Qt库的编译安装
- ubuntu安装使用教程一:Win7+Ubuntu12.04(EasyBCD硬盘安装)
- ubuntu安装使用教程一:Win7+Ubuntu12.04(EasyBCD硬盘安装)
- 乌班图系统Ubuntu 12.04安装教程详细步骤(图解)
- win7 win10 双系统安装方法和详细图文教程
- ubuntu安装使用教程一:Win7+Ubuntu12.04(EasyBCD硬盘安装)
