Y400本本SSD装win10与机械硬盘上的系统组成双系统
2017-06-04 00:00
169 查看
网上有很多安装SSD并在SSD中装系统与机械硬盘上的系统组成双系统的教程,看了很多,不是过时的就是干脆行不通的。自己折腾了许久,系统能装进SSD,但开机直接走机械硬盘的系统了,一筹莫展之际,请教了一位高人,总算是搞定了。
最开始将系统装进SSD使用了老毛桃制作的U盘启动工具,毕竟N年前装GHOST系统时,U盘启动工具非常好用。但win8之后出了UEFI模式,这个跟LEGACY模式(传统模式)不一样,使用U盘将系统装到其它盘符后,因没有对应的引导文件,会出现重启后进入的系统仍是之前的系统。
话不多说,这里将UEFI模式与LEGACY模式装双系统都记录一下,先说LEGACY模式:
【这里SSD已经安装OK,我用的是三星的MSATA 500G SSD,至于拆机教程,网上很多都靠谱】
【U盘建议使用软碟通UltraISO将IOS镜像文件刻录到U盘,IOS镜像是微软官方镜像】
LEGACY模式:
开机进入Bois,将boot模式改为legacy,boot priority改为legacy first,USB boot 改为 enabled
在boot device priority中按F6将U盘调到最上面作为第一启动项,如果使用光驱安装,那就将光驱调到最上面,现在应该很少使用光驱装系统了吧
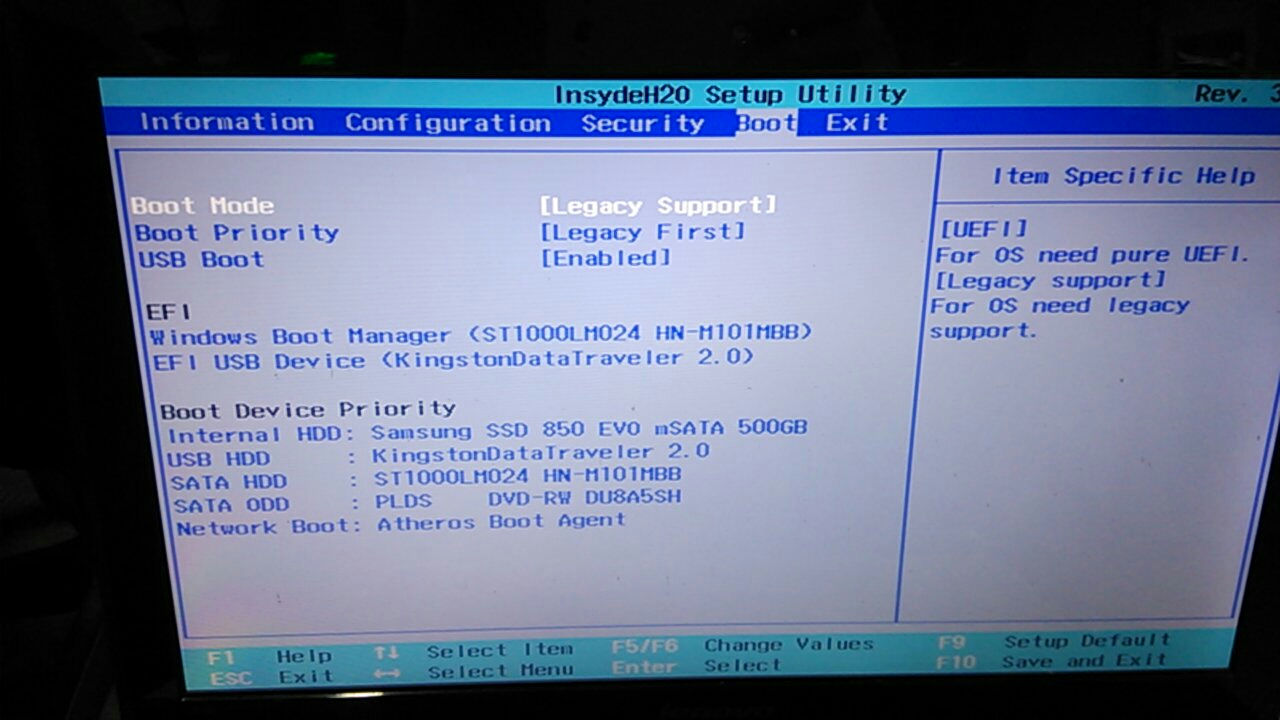
在EXIT选项中,将默认启动的OS系统由win8 64改为other OS
按F10确认保存,重启后进入系统安装阶段,有两个选项,选择将系统安装指定的分区上,接下来如下图,删掉SSD上面所有的分区,我这里是驱动器0。然后新建分区,自己设置分区大小。这里的分区完毕后系统自动会对SSD 4K对齐,也可以在机械硬盘的系统里面对SSD格式化为GPT分区,这时也会自动4K对齐。分区完毕后,选择安装系统的分区,点下一步就好了
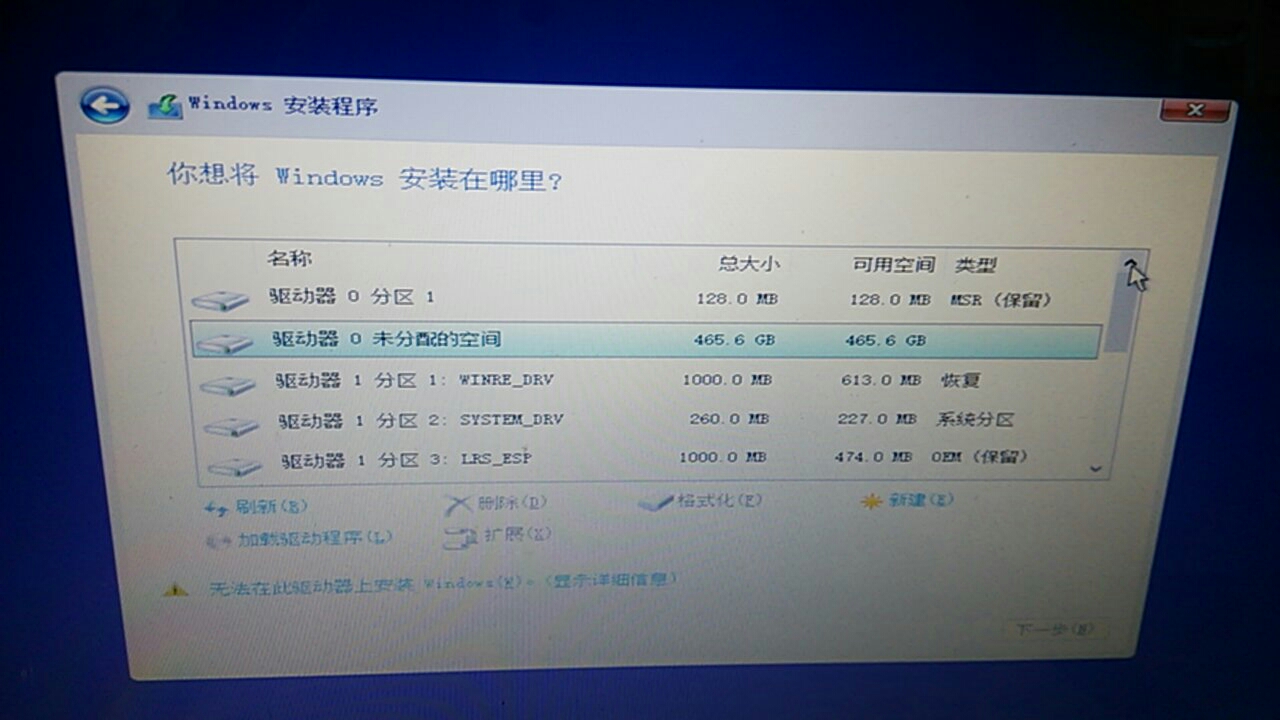
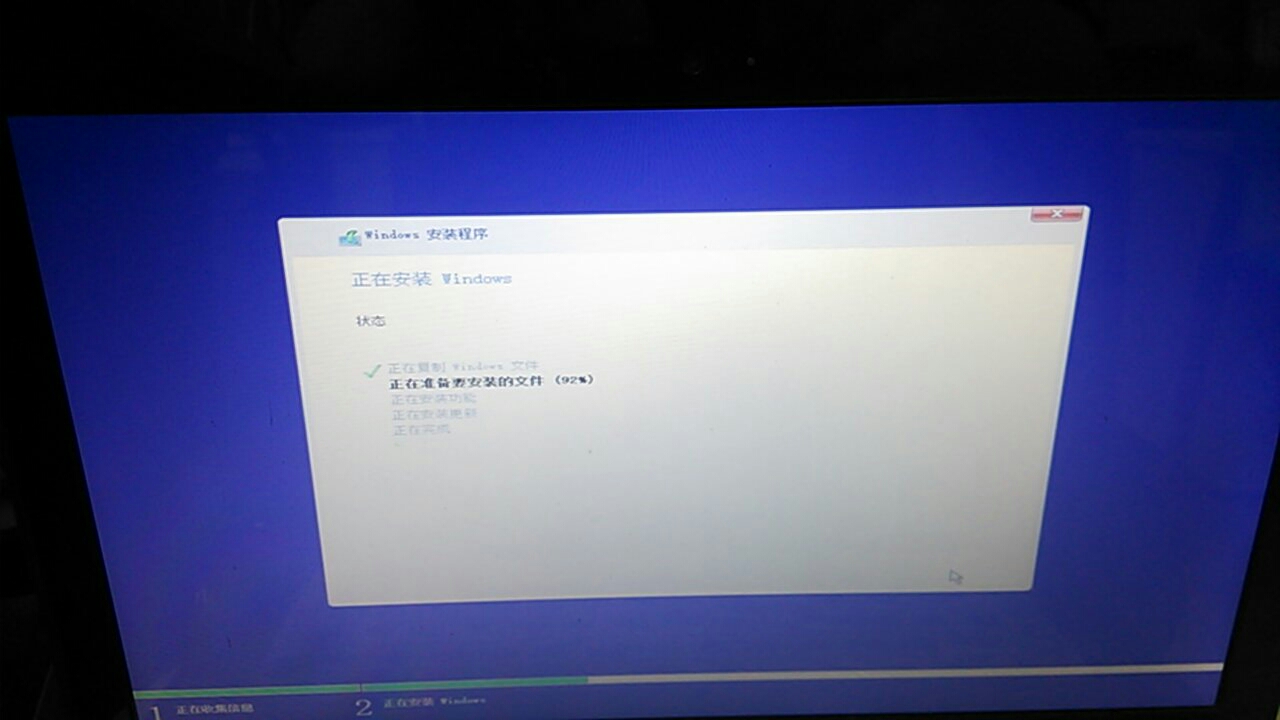
安装完毕后会重启,进入Bois,将boot device priority里面的SSD设置为第一启动项,按F10保存退出
接下来就是正式的安装系统了
传统模式有两个不好的地方:一是开机后默认进入了SSD的系统,如果想进机械硬盘的系统,就得改Bois的启动顺序;二是因为使用的是传统模式,无法像UEFI模式那样更快速度开机了,不过使用的是SSD,可以忽略这点
UEFI模式:
开机进入Bois,将boot模式改为UEFI,USB boot 改为 enabled
在EFI选项中将U盘调至最上面,下图中将金士顿的USB调到最上面就可以了
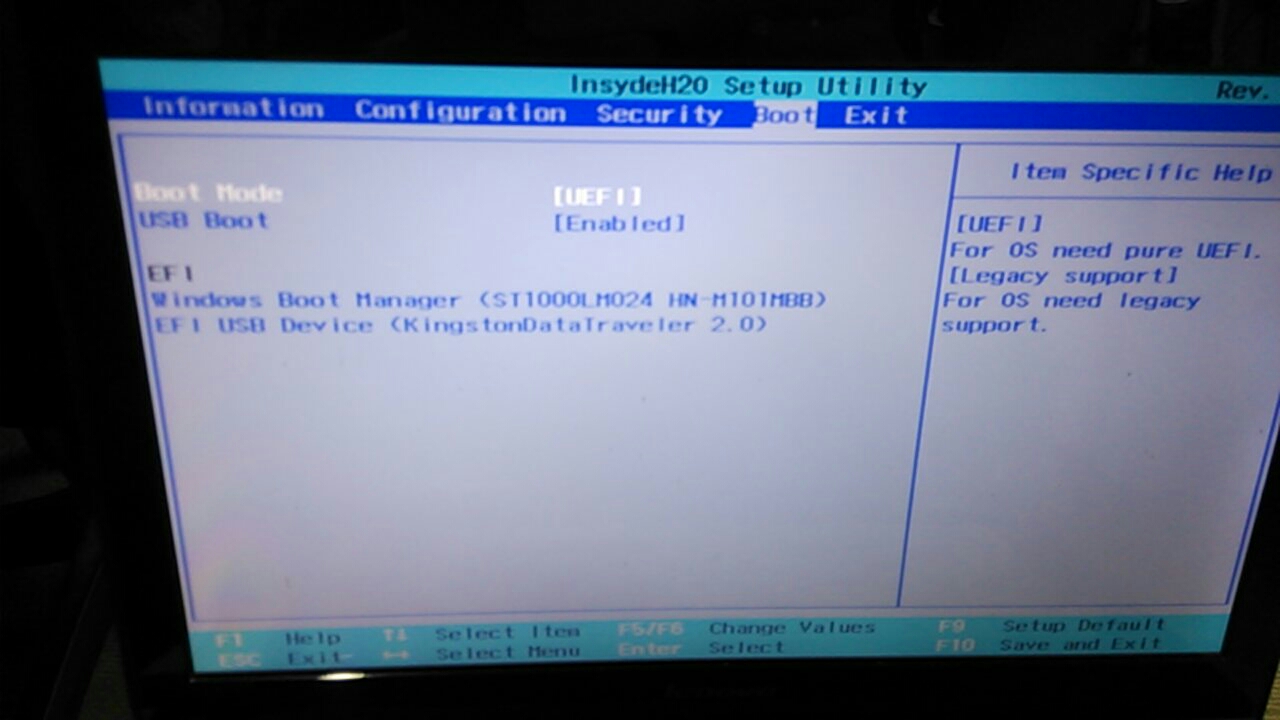
重复LEGACY模式中的第三、四、五步
安装完毕后重启,进入Bois,在boot中将EFI第一启动选项改为Windows boot manager
在EXIT中将默认OS设置由other OS改为win8 64
按F10确定保存,重启后进入系统选择界面,原图太大,截图保存了下
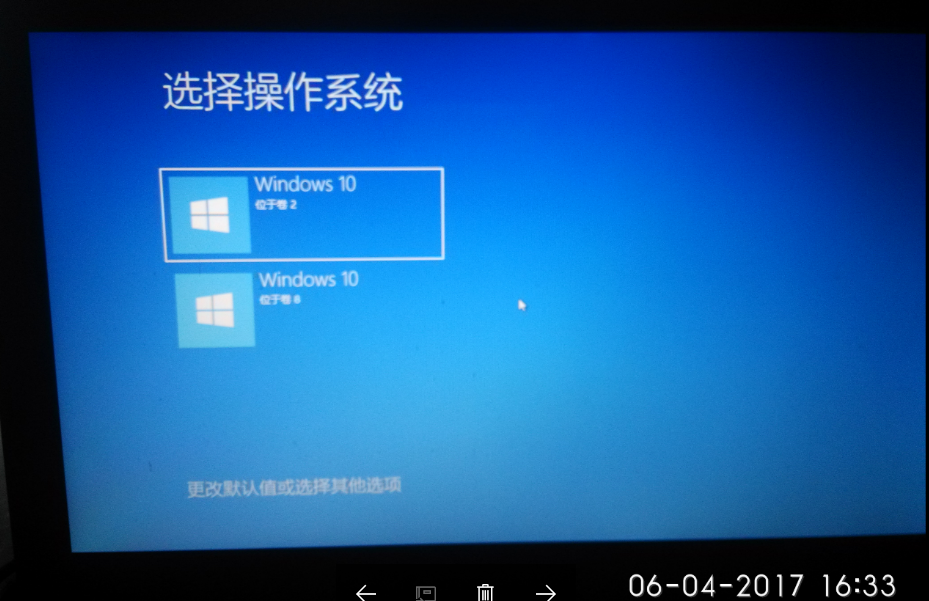
默认的盘2就是SSD,最下面有一行字,点那行字可以进去设置系统启动优先级以及修复系统引导。进入盘2就安装系统了,之后每次重启都会出现这个界面。
UEFI模式个人觉得挺符合装双系统的预期,UEFI模式的优势就是上述LEGACY模式的劣势
本文如有笔误,请指正!
延伸阅读:http://jingyan.baidu.com/article/a3aad71adb7bf9b1fb009631.html
【2017年6月5日10:53:39新增以下】
【注意提示】:
联想自带的一键还原工具慎用,如果使用了一键还原就会将机械硬盘上的系统还原了,而不是SSD上面的系统
有时候使用上面UEFI模式安装系统时无法进入U盘,先使用LEGACY模式安装,安装完毕后重启并关闭电脑,拔掉U盘。再开机,再按照UEFI模式安装一遍就可以了
推荐一个处理系统引导的工具:easybcd
最开始将系统装进SSD使用了老毛桃制作的U盘启动工具,毕竟N年前装GHOST系统时,U盘启动工具非常好用。但win8之后出了UEFI模式,这个跟LEGACY模式(传统模式)不一样,使用U盘将系统装到其它盘符后,因没有对应的引导文件,会出现重启后进入的系统仍是之前的系统。
话不多说,这里将UEFI模式与LEGACY模式装双系统都记录一下,先说LEGACY模式:
【这里SSD已经安装OK,我用的是三星的MSATA 500G SSD,至于拆机教程,网上很多都靠谱】
【U盘建议使用软碟通UltraISO将IOS镜像文件刻录到U盘,IOS镜像是微软官方镜像】
LEGACY模式:
开机进入Bois,将boot模式改为legacy,boot priority改为legacy first,USB boot 改为 enabled
在boot device priority中按F6将U盘调到最上面作为第一启动项,如果使用光驱安装,那就将光驱调到最上面,现在应该很少使用光驱装系统了吧
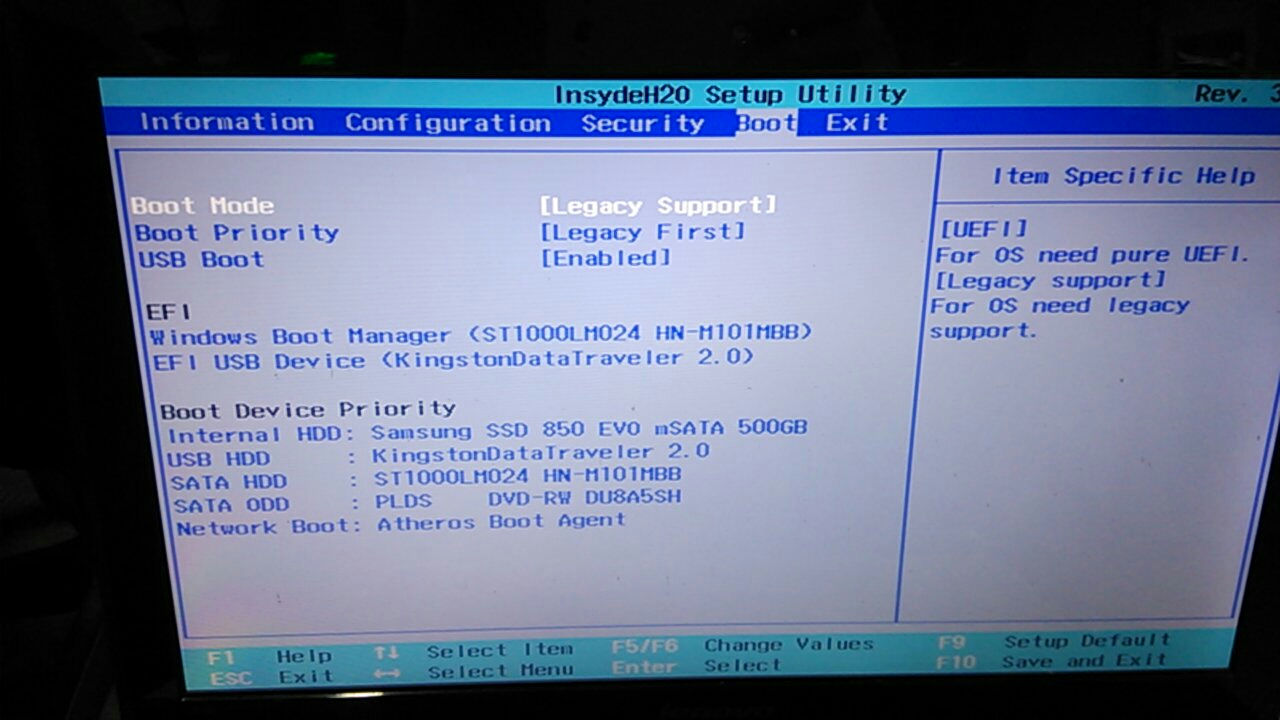
在EXIT选项中,将默认启动的OS系统由win8 64改为other OS
按F10确认保存,重启后进入系统安装阶段,有两个选项,选择将系统安装指定的分区上,接下来如下图,删掉SSD上面所有的分区,我这里是驱动器0。然后新建分区,自己设置分区大小。这里的分区完毕后系统自动会对SSD 4K对齐,也可以在机械硬盘的系统里面对SSD格式化为GPT分区,这时也会自动4K对齐。分区完毕后,选择安装系统的分区,点下一步就好了
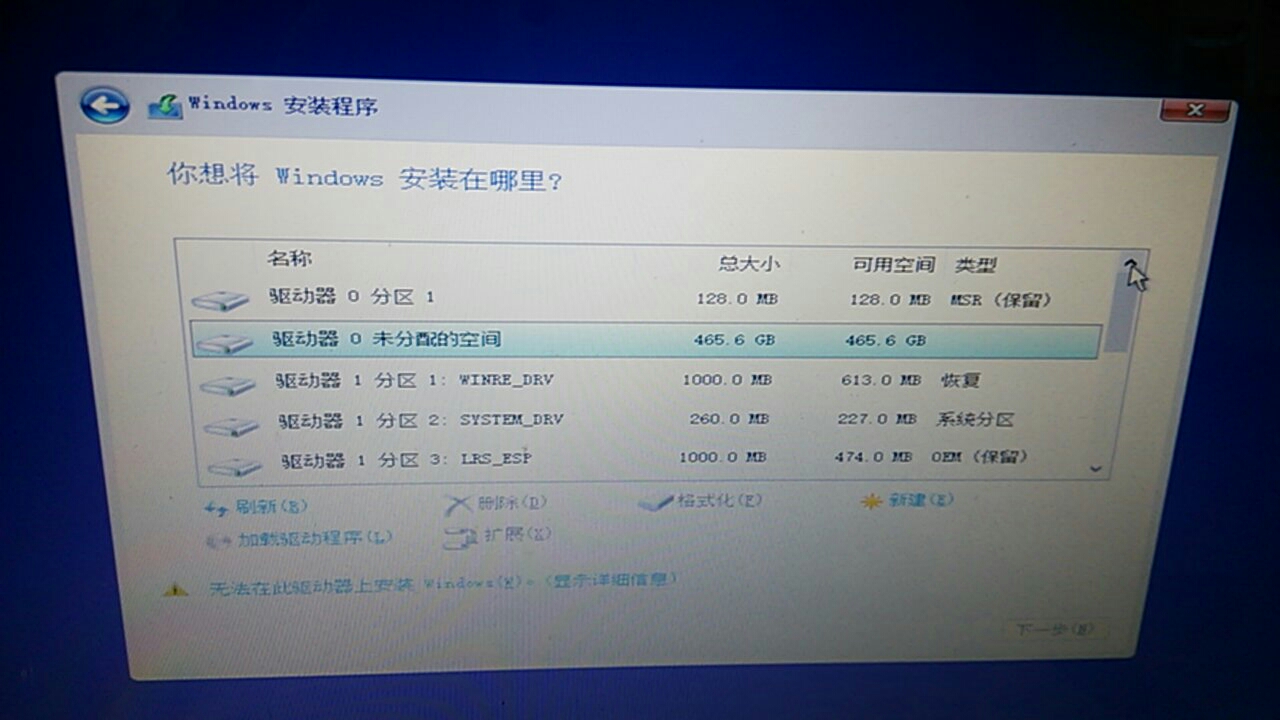
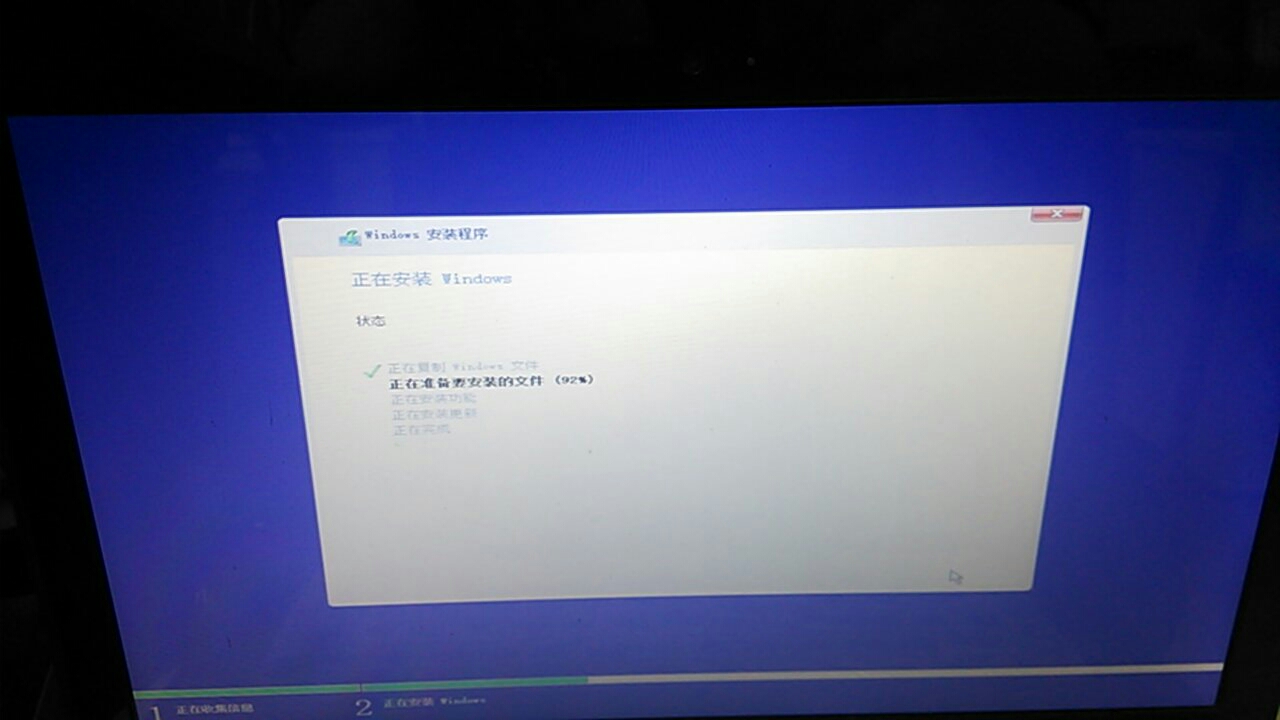
安装完毕后会重启,进入Bois,将boot device priority里面的SSD设置为第一启动项,按F10保存退出
接下来就是正式的安装系统了
传统模式有两个不好的地方:一是开机后默认进入了SSD的系统,如果想进机械硬盘的系统,就得改Bois的启动顺序;二是因为使用的是传统模式,无法像UEFI模式那样更快速度开机了,不过使用的是SSD,可以忽略这点
UEFI模式:
开机进入Bois,将boot模式改为UEFI,USB boot 改为 enabled
在EFI选项中将U盘调至最上面,下图中将金士顿的USB调到最上面就可以了
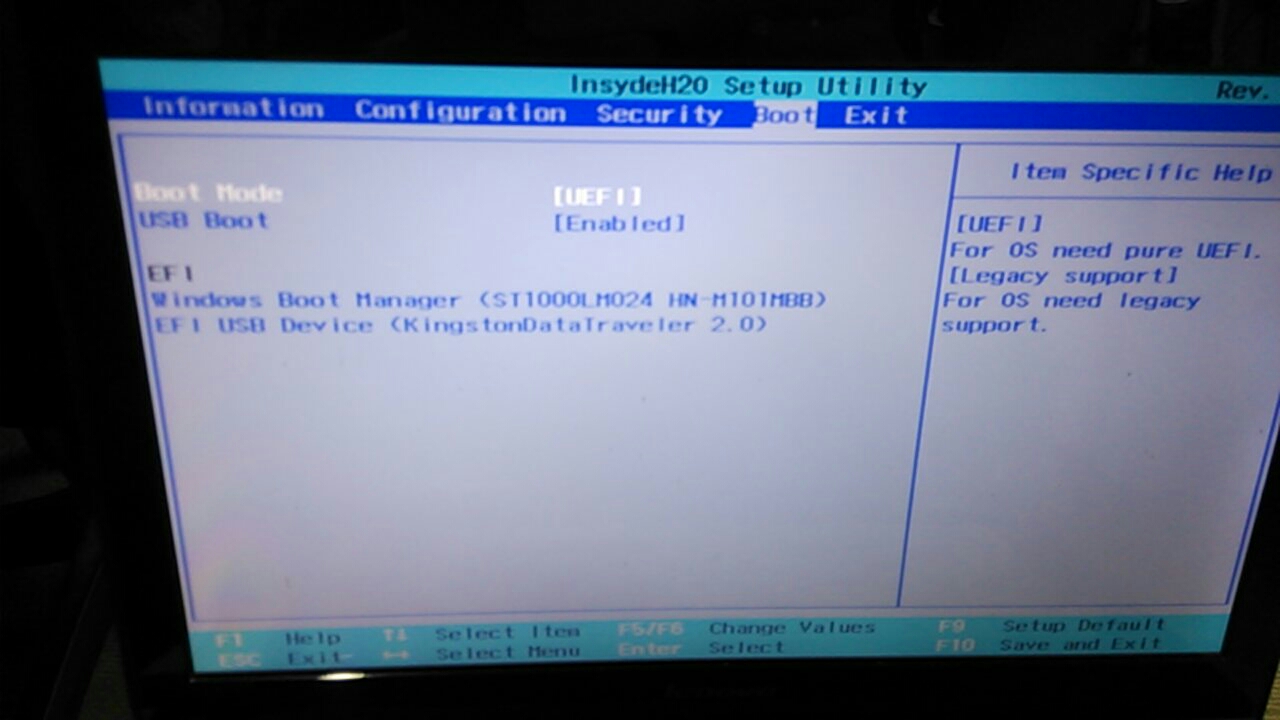
重复LEGACY模式中的第三、四、五步
安装完毕后重启,进入Bois,在boot中将EFI第一启动选项改为Windows boot manager
在EXIT中将默认OS设置由other OS改为win8 64
按F10确定保存,重启后进入系统选择界面,原图太大,截图保存了下
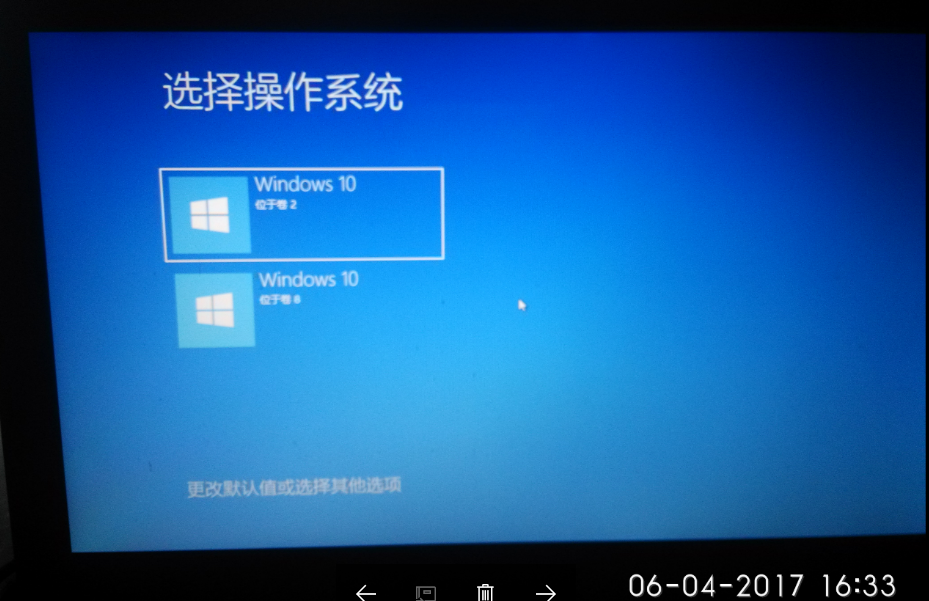
默认的盘2就是SSD,最下面有一行字,点那行字可以进去设置系统启动优先级以及修复系统引导。进入盘2就安装系统了,之后每次重启都会出现这个界面。
UEFI模式个人觉得挺符合装双系统的预期,UEFI模式的优势就是上述LEGACY模式的劣势
本文如有笔误,请指正!
延伸阅读:http://jingyan.baidu.com/article/a3aad71adb7bf9b1fb009631.html
【2017年6月5日10:53:39新增以下】
【注意提示】:
联想自带的一键还原工具慎用,如果使用了一键还原就会将机械硬盘上的系统还原了,而不是SSD上面的系统
有时候使用上面UEFI模式安装系统时无法进入U盘,先使用LEGACY模式安装,安装完毕后重启并关闭电脑,拔掉U盘。再开机,再按照UEFI模式安装一遍就可以了
推荐一个处理系统引导的工具:easybcd
相关文章推荐
- 系统克隆 机械硬盘无缝迁移到ssd
- 联想G510 在新的SSD上安装Win8.1系统,启动的时候自己加载机械硬盘的Win8.1系统
- win10 系统不显示机械硬盘(装在光驱位置)
- 联想G510 在新的SSD上安装Win8.1系统,启动的时候自己加载机械硬盘的Win8.1系统
- 计算机组成原理硬盘篇 —— 机械硬盘(HDD)与固态硬盘(SSD)
- 怎么用硬盘安装win10?硬盘安装win10系统最新版教程(图解)
- 硬盘怎么安装win10系统?硬盘安装windows10系统教程
- Ubuntu系统SSD硬盘优化全记录
- Ubuntu系统SSD硬盘优化全记录
- Linux系统中对SSD硬盘优化的方法
- Linux系统中使用 DD 命令测试 USB 和 SSD 硬盘的读写速度
- XP下硬盘安装ubuntu10.04 组成双系统(转)
- Ubuntu系统SSD硬盘优化(转)
- 亲身实践:XP下硬盘安装ubuntu-10.04.1组成双系统
- Win10系统不能显示移动硬盘盘符怎么解决?
- win10硬盘安装ubuntu(15.10)双系统
- 双硬盘双系统,光驱位硬盘升级win10注意事项
- SSD硬盘与7200转机械硬盘速度对比
- XP下硬盘安装Ubuntu 10.04 组成双系统
- HDD + HDD(SSD) 多硬盘系统启动问题
