Qt学习:项视图类之QListWidget
2017-05-12 16:55
597 查看
类QListWidget在其内部定义了一个具有列表结构的模型,并以列表形式显示其中的数据项。列表中的每个数据项被表示为类QListWidgetItem的一个对象。在列表视图中所要显示的数据被存放在每个数据项的角色DisplayRole对应的数据子项中。这个数据子项的类型为QVariant,其中可以存放类型为QString的字符串,也可以存放类型为int或者double的数值。我们可以调用QListWidget的成员函数addItem()
向列表添加一个数据项.
在ListWidget控件的properties选项中,一般常对以下选项进行设置。
name: 该控件对应源代码中的名称;
font: 设置表格内部的字体;
count: 保存项目的数目;
currentRow: 保存当前项目的行;
sortingEnabled: 是否对item排序。
以下是一些常用的成员函数:
[cpp] view
plain copy
1) QListWidget::QListWidget ( QWidget *parent = 0 ) // 构造一个父对象为parent的ListWidget。
2) void QListWidget::addItem ( const QString & label ) // 添加一个新的项目,在新添加的项目中添加label标签。
3) void QListWidget::addItem ( QListWidgetItem *item ) // 添加项目item。
4) void QListWidget::addItems ( const QStringList & labels ) // 添加一列项目。
5) void QListWidget::clear () [slot] // 清除该ListWidget中的所有项目。
6) QListWidgetItem *QListWidget::currentItem () const //返回当前活动项目。
7) void QListWidget::editItem ( QListWidgetItem *item ) //如果项目item是可编辑的,开始编辑项目item。
8) QList<QListWidgetItem *> QListWidget::findItems( constQString & text, QT::MatchFlags flags ) const //查找匹配字符串text的项目,并返回查找结果。
9) void QListWidget::insertItem ( int row, QListWidgetItem *item ) //在行row处插入项目item。
10) void QListWidget::insertItem ( int row, const QString &label ) //这是一个重载函数,函数功能同9),在行row处插入标签为label的新项目。
11) voidQListWidget::insertItems ( int row, const QStringList & labels ) //在行row处插入一列项目。
12) QListWidgetItem *QListWidget::item ( int row ) const //返回行row处的项目,如果行row处没有项目则返回0。
13) QListWidgetItem*QListWidget::itemAt ( const QPoint & p ) const //返回点p处的项目。
14) QListWidgetItem *QListWidget::itemAt ( int x, int y ) const //返回坐标(x,y)处的项目。
15) QWidget *QListWidget::itemWidget ( QListWidgetItem *item ) const //返回项目item处显示的控件。
16) QListWidgetItem *QListWidget::takeItem ( int row ) // 移除行row处的项目,并返回项目控件。
17) void QListWidget::removeItemWidget ( QListWidgetItem *item ) //删除项目item处的控件。
18) int QListWidget::row ( const QListWidgetItem *item ) const //返回项目item所在的行。
19) QList<QListWidgetItem *> QListWidget::selectedItems ()const //返回所有被选中的项目的控件。
20) void QListWidget::setCurrentItem ( QListWidgetItem *item ) //设置项目item为当前项目。
21) void QListWidget::setItemWidget ( QListWidgetItem *item, QWidget*widget ) //设置控件widget为项目item的显示控件。
22) void QListWidget::setItemWidget ( QListWidgetItem *item, QWidget*widget ) //这是个重载函数,函数功能同23)。
23) voidQListWidget::sortItems ( QT::SortOrder order = QT::AscendingOrder ) //把项目按照order进行排序。
下面给出一个例子,效果如下图:
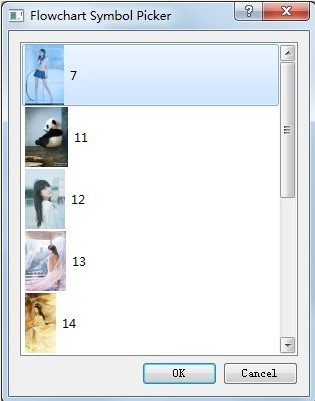
代码如下:
[cpp] view
plain copy
//flowchartsymbolpicker.h
#ifndef FLOWCHARTSYMBOLPICKER_H
#define FLOWCHARTSYMBOLPICKER_H
#include <QDialog>
#include <QMap>
#include <QIcon>
class QDialogButtonBox;
class QListWidget;
class FlowChartSymbolPicker : public QDialog
{
Q_OBJECT
public:
FlowChartSymbolPicker(const QMap<int, QString> &symbolMap,
QWidget *parent = 0);
int selectedId() const { return id; }
void done(int result);
~FlowChartSymbolPicker();
private slots:
void message();
private:
QIcon iconForSymbol(const QString &symbolName);
QListWidget *listWidget;
QDialogButtonBox *buttonBox;
int id;
};
#endif // FLOWCHARTSYMBOLPICKER_H
//flowchartsymbolpicker.cpp
#include <QListWidget>
#include <QListWidgetItem>
#include <QDialogButtonBox>
#include <QVBoxLayout>
#include <QMessageBox>
#include "flowchartsymbolpicker.h"
FlowChartSymbolPicker::FlowChartSymbolPicker(const QMap<int, QString> &symbolMap,
QWidget *parent)
: QDialog(parent)
{
id = -1;
listWidget = new QListWidget;
listWidget->setIconSize(QSize(60,60));
listWidget->setEditTriggers(QAbstractItemView::AnyKeyPressed);
QMapIterator<int, QString> i(symbolMap);
while (i.hasNext()) {
i.next();
QListWidgetItem *item = new QListWidgetItem(i.value(), listWidget);
item->setIcon(iconForSymbol(i.value()));
item->setData(Qt::UserRole, i.key());
}
buttonBox = new QDialogButtonBox(QDialogButtonBox::Ok |
QDialogButtonBox::Cancel);
connect(buttonBox, SIGNAL(accepted()), this, SLOT(message()));
connect(buttonBox, SIGNAL(rejected()), this, SLOT(reject()));
QVBoxLayout *layout = new QVBoxLayout;
layout->addWidget(listWidget);
layout->addWidget(buttonBox);
setLayout(layout);
setWindowTitle(tr("Flowchart Symbol Picker"));
}
void FlowChartSymbolPicker::message()
{
QMessageBox::about(this, tr("AHA"),tr("Thanks"));
}
void FlowChartSymbolPicker::done(int result)
{
id = -1;
if (result == QDialog::Accepted) {
QListWidgetItem *item = listWidget->currentItem();
if (item)
id = item->data(Qt::UserRole).toInt();
}
QDialog::done(result);
}
QIcon FlowChartSymbolPicker::iconForSymbol(const QString &symbolName)
{
QString fileName = ":/images/" + symbolName.toLower();
fileName.replace(' ', '_');
return QIcon(fileName);
}
FlowChartSymbolPicker::~FlowChartSymbolPicker()
{
}
//main.cpp
#include "flowchartsymbolpicker.h"
#include <QApplication>
int main(int argc, char *argv[])
{
QApplication a(argc, argv);
QMap<int, QString> map;
map.insert(77, QObject::tr("7"));
map.insert(78, QObject::tr("11"));
map.insert(79, QObject::tr("12"));
map.insert(80, QObject::tr("13"));
map.insert(81, QObject::tr("14"));
map.insert(82, QObject::tr("15"));
map.insert(83, QObject::tr("16"));
map.insert(84, QObject::tr("ali5"));
map.insert(85, QObject::tr("l5"));
map.insert(86, QObject::tr("oh5"));
FlowChartSymbolPicker window(map);
window.resize(300, 300);
window.show();
return a.exec();
}
构造函数接收一个QMap关联容器对象,这个容器存储了每个项的ID和名字,在构造函数中我们遍历这个容器的每个元素,并用该元素的键和值设置QListWidgetItem对象的名字和ID。QListWidget有几个角色(role),每个角色都有一个关联的QVariant,最常用的角色有:Qt::DisplayRole, Qt::EditRole, Qt::IconRole, Qt::UserRole,并且这些角色都有方便的设置和获取函数[setText(),
setIcon()]等。通过指定一个大于等于Qt::UsetRole的值就可以定义自定义的角色。在本例中,使用Qt::UserRole存储每一个项的ID。
Done()函数式由QDialog重新实现的。当用户单击OK或者Cancel按钮时,就会调用它。如果用户单击OK,就获得相应的项,并且使用data()函数提取ID。如果对项的文本感兴趣,则可以通过调用item->data(Qt::DiaplayRole).toString()或者更为方便的item->text()来获取文本。
默认情况下,QListWidget是只读的。如果想让用户编辑这些项,则可以使用QAbstractItemView:: setEditTriggers()设置这个视图的编辑触发器。例如:QAbstractItemView::AnyKeyPressed这个设置值的意思是:用户只要一开始输入就进入项的编辑状态。类似的,也可以提供一个Edit(编辑)按钮(还可以提供Add按钮和Delete按钮),同时使用信号槽连接,这样就可以使用程序来控制编辑操作了。
我们还可以设置viewModel这个参数,来确定使用不同的视图进行显示。比如,我们使用下面的语句:
listWidget->setViewMode(QListView::IconMode);
程序的效果如图:
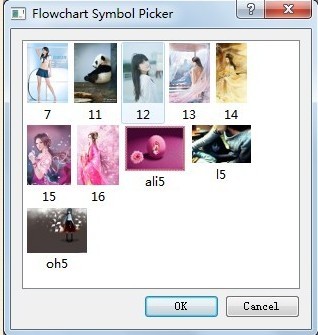
向列表添加一个数据项.
在ListWidget控件的properties选项中,一般常对以下选项进行设置。
name: 该控件对应源代码中的名称;
font: 设置表格内部的字体;
count: 保存项目的数目;
currentRow: 保存当前项目的行;
sortingEnabled: 是否对item排序。
以下是一些常用的成员函数:
[cpp] view
plain copy
1) QListWidget::QListWidget ( QWidget *parent = 0 ) // 构造一个父对象为parent的ListWidget。
2) void QListWidget::addItem ( const QString & label ) // 添加一个新的项目,在新添加的项目中添加label标签。
3) void QListWidget::addItem ( QListWidgetItem *item ) // 添加项目item。
4) void QListWidget::addItems ( const QStringList & labels ) // 添加一列项目。
5) void QListWidget::clear () [slot] // 清除该ListWidget中的所有项目。
6) QListWidgetItem *QListWidget::currentItem () const //返回当前活动项目。
7) void QListWidget::editItem ( QListWidgetItem *item ) //如果项目item是可编辑的,开始编辑项目item。
8) QList<QListWidgetItem *> QListWidget::findItems( constQString & text, QT::MatchFlags flags ) const //查找匹配字符串text的项目,并返回查找结果。
9) void QListWidget::insertItem ( int row, QListWidgetItem *item ) //在行row处插入项目item。
10) void QListWidget::insertItem ( int row, const QString &label ) //这是一个重载函数,函数功能同9),在行row处插入标签为label的新项目。
11) voidQListWidget::insertItems ( int row, const QStringList & labels ) //在行row处插入一列项目。
12) QListWidgetItem *QListWidget::item ( int row ) const //返回行row处的项目,如果行row处没有项目则返回0。
13) QListWidgetItem*QListWidget::itemAt ( const QPoint & p ) const //返回点p处的项目。
14) QListWidgetItem *QListWidget::itemAt ( int x, int y ) const //返回坐标(x,y)处的项目。
15) QWidget *QListWidget::itemWidget ( QListWidgetItem *item ) const //返回项目item处显示的控件。
16) QListWidgetItem *QListWidget::takeItem ( int row ) // 移除行row处的项目,并返回项目控件。
17) void QListWidget::removeItemWidget ( QListWidgetItem *item ) //删除项目item处的控件。
18) int QListWidget::row ( const QListWidgetItem *item ) const //返回项目item所在的行。
19) QList<QListWidgetItem *> QListWidget::selectedItems ()const //返回所有被选中的项目的控件。
20) void QListWidget::setCurrentItem ( QListWidgetItem *item ) //设置项目item为当前项目。
21) void QListWidget::setItemWidget ( QListWidgetItem *item, QWidget*widget ) //设置控件widget为项目item的显示控件。
22) void QListWidget::setItemWidget ( QListWidgetItem *item, QWidget*widget ) //这是个重载函数,函数功能同23)。
23) voidQListWidget::sortItems ( QT::SortOrder order = QT::AscendingOrder ) //把项目按照order进行排序。
下面给出一个例子,效果如下图:
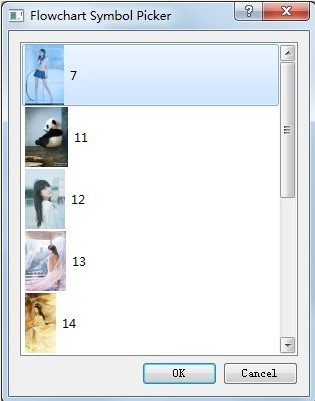
代码如下:
[cpp] view
plain copy
//flowchartsymbolpicker.h
#ifndef FLOWCHARTSYMBOLPICKER_H
#define FLOWCHARTSYMBOLPICKER_H
#include <QDialog>
#include <QMap>
#include <QIcon>
class QDialogButtonBox;
class QListWidget;
class FlowChartSymbolPicker : public QDialog
{
Q_OBJECT
public:
FlowChartSymbolPicker(const QMap<int, QString> &symbolMap,
QWidget *parent = 0);
int selectedId() const { return id; }
void done(int result);
~FlowChartSymbolPicker();
private slots:
void message();
private:
QIcon iconForSymbol(const QString &symbolName);
QListWidget *listWidget;
QDialogButtonBox *buttonBox;
int id;
};
#endif // FLOWCHARTSYMBOLPICKER_H
//flowchartsymbolpicker.cpp
#include <QListWidget>
#include <QListWidgetItem>
#include <QDialogButtonBox>
#include <QVBoxLayout>
#include <QMessageBox>
#include "flowchartsymbolpicker.h"
FlowChartSymbolPicker::FlowChartSymbolPicker(const QMap<int, QString> &symbolMap,
QWidget *parent)
: QDialog(parent)
{
id = -1;
listWidget = new QListWidget;
listWidget->setIconSize(QSize(60,60));
listWidget->setEditTriggers(QAbstractItemView::AnyKeyPressed);
QMapIterator<int, QString> i(symbolMap);
while (i.hasNext()) {
i.next();
QListWidgetItem *item = new QListWidgetItem(i.value(), listWidget);
item->setIcon(iconForSymbol(i.value()));
item->setData(Qt::UserRole, i.key());
}
buttonBox = new QDialogButtonBox(QDialogButtonBox::Ok |
QDialogButtonBox::Cancel);
connect(buttonBox, SIGNAL(accepted()), this, SLOT(message()));
connect(buttonBox, SIGNAL(rejected()), this, SLOT(reject()));
QVBoxLayout *layout = new QVBoxLayout;
layout->addWidget(listWidget);
layout->addWidget(buttonBox);
setLayout(layout);
setWindowTitle(tr("Flowchart Symbol Picker"));
}
void FlowChartSymbolPicker::message()
{
QMessageBox::about(this, tr("AHA"),tr("Thanks"));
}
void FlowChartSymbolPicker::done(int result)
{
id = -1;
if (result == QDialog::Accepted) {
QListWidgetItem *item = listWidget->currentItem();
if (item)
id = item->data(Qt::UserRole).toInt();
}
QDialog::done(result);
}
QIcon FlowChartSymbolPicker::iconForSymbol(const QString &symbolName)
{
QString fileName = ":/images/" + symbolName.toLower();
fileName.replace(' ', '_');
return QIcon(fileName);
}
FlowChartSymbolPicker::~FlowChartSymbolPicker()
{
}
//main.cpp
#include "flowchartsymbolpicker.h"
#include <QApplication>
int main(int argc, char *argv[])
{
QApplication a(argc, argv);
QMap<int, QString> map;
map.insert(77, QObject::tr("7"));
map.insert(78, QObject::tr("11"));
map.insert(79, QObject::tr("12"));
map.insert(80, QObject::tr("13"));
map.insert(81, QObject::tr("14"));
map.insert(82, QObject::tr("15"));
map.insert(83, QObject::tr("16"));
map.insert(84, QObject::tr("ali5"));
map.insert(85, QObject::tr("l5"));
map.insert(86, QObject::tr("oh5"));
FlowChartSymbolPicker window(map);
window.resize(300, 300);
window.show();
return a.exec();
}
构造函数接收一个QMap关联容器对象,这个容器存储了每个项的ID和名字,在构造函数中我们遍历这个容器的每个元素,并用该元素的键和值设置QListWidgetItem对象的名字和ID。QListWidget有几个角色(role),每个角色都有一个关联的QVariant,最常用的角色有:Qt::DisplayRole, Qt::EditRole, Qt::IconRole, Qt::UserRole,并且这些角色都有方便的设置和获取函数[setText(),
setIcon()]等。通过指定一个大于等于Qt::UsetRole的值就可以定义自定义的角色。在本例中,使用Qt::UserRole存储每一个项的ID。
Done()函数式由QDialog重新实现的。当用户单击OK或者Cancel按钮时,就会调用它。如果用户单击OK,就获得相应的项,并且使用data()函数提取ID。如果对项的文本感兴趣,则可以通过调用item->data(Qt::DiaplayRole).toString()或者更为方便的item->text()来获取文本。
默认情况下,QListWidget是只读的。如果想让用户编辑这些项,则可以使用QAbstractItemView:: setEditTriggers()设置这个视图的编辑触发器。例如:QAbstractItemView::AnyKeyPressed这个设置值的意思是:用户只要一开始输入就进入项的编辑状态。类似的,也可以提供一个Edit(编辑)按钮(还可以提供Add按钮和Delete按钮),同时使用信号槽连接,这样就可以使用程序来控制编辑操作了。
我们还可以设置viewModel这个参数,来确定使用不同的视图进行显示。比如,我们使用下面的语句:
listWidget->setViewMode(QListView::IconMode);
程序的效果如图:
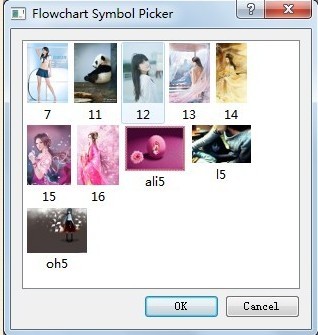
相关文章推荐
- Qt学习:项视图类之QListWidget
- Qt 学习之路 2(42):QListWidget、QTreeWidget 和 QTableWidget
- Qt学习:项视图类之QTableWidget
- Qt 学习之路 2(42):QListWidget、QTreeWidget 和 QTableWidget
- Qt学习之QListWidget删除Item
- Qt学习: QListWidget的用法.
- Qt 学习之路 2(42):QListWidget、QTreeWidget 和 QTableWidget
- Qt学习之解决QListWidgetItem有重叠时,点一下全部选中的问题
- Qt学习: QListWidget程序示例
- Qt学习:项视图类之自定义委托
- Qt学习笔记,设置QTabWidget的TabBar的属性
- Qt学习笔记,设置QTabWidget的TabBar的属性
- Qt学习:项视图类之QSortFilterProxyModel和QListWidget
- Qt学习——容器类QList和QMap
- Qt:QListWidget的item上实现右键菜单
- Qt QListWidget
- Qt学习:项视图类之QStringListModel和QListView
- Qt学习:项视图类
- QT项视图之QListWidget
- Qt学习:Qt中QDockWidget的简单用法
