加密文件/分区/磁盘工具VeraCrypt安装和使用简介
2017-05-05 00:00
183 查看
摘要: 翻译官网新手使用指南
Windows: VeraCrypt Setup 1.19.exe (23.6 MB)
https://launchpad.net/veracrypt/trunk/1.19/+download/VeraCrypt_1.19.dmg" target=_blank>Mac OS X: VeraCrypt_1.19.dmg (8.73 MB)
Linux: veracrypt-1.19-setup.tar.bz2 (16.3 MB)
Raspbian (Raspberry Pi ARMv7): veracrypt-1.19-raspbian-setup.tar.bz2 (6.7 MB)
其他:https://veracrypt.codeplex.com/wikipage?title=Downloads
这是开源软件。有兴趣的同学可以查看其源码。
本文的重点——翻译该新手使用指南。
本章介绍如何一步步地创建、加载以及使用VeraCrypt。我们强烈建议你阅读本手册的其他章节,因为它们包含了重要信息。
第1步
请先下载并安装VeraCrypt。
双击文件VeraCrypt.exe或在开始菜单中点击VeraCrypt的快捷键打开该软件。
第2步
VeraCrypt的主界面应该会出现,如下图。 点击“创建加密空间(Create Volume)"。
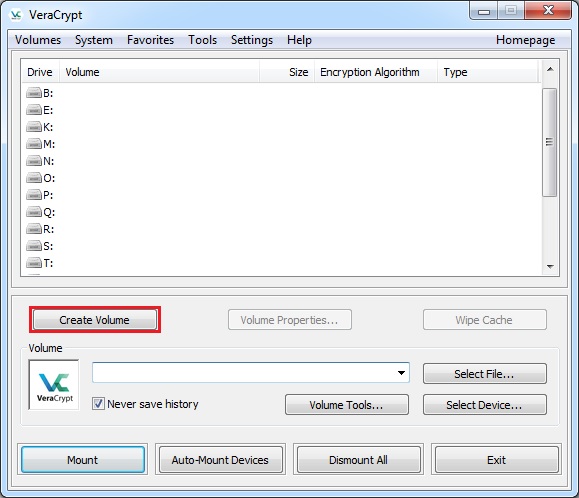
第3步
创建加密空间的对话窗口会出现,如下图。
在这一步,选择创建加密空间类型。加密空间可以是一个文件(也可以叫容器),也可以是一个分区或一块磁盘。在这个新手指南里,我们将会把加密空间作为一个文件。
系统默认的选项就是将加密空间作为一个文件,直接点击"下一步(next)"就可以。
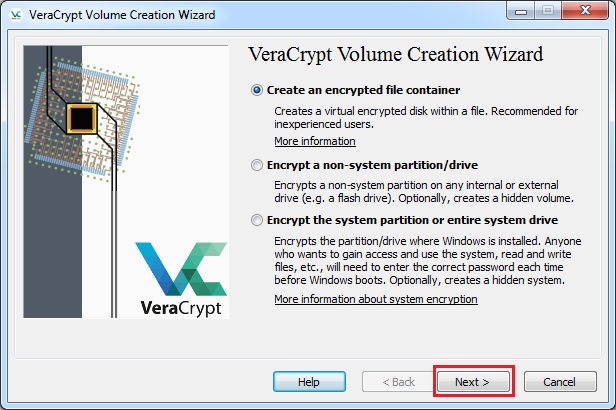
第4步
在这一步,你需要选择是创建一个标准的加密空间,还是隐藏的加密空间。在这个新手指南中,我们将选择创建标准的加密空间。
系统默认的选项就是创建标准加密空间,直接点击"下一步(next)"就可以。
第5步
这一步,你必须指定创建加密空间的位置。注意,加密空间(加密文件的容器)就像普通的文件一样,可以被移动或删除。它也需要一个文件名。点击“选择文件(Select File...)”,标准的文件选择窗口将会出现,如下图:
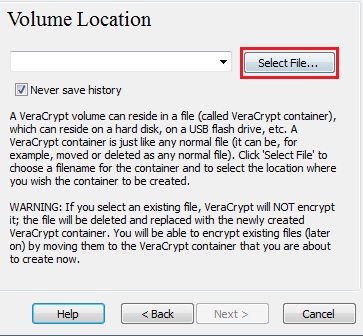
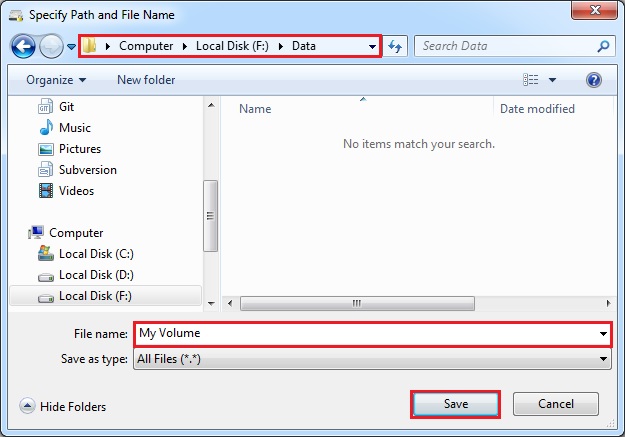
第6步
在这个新手指南中,我们将加密空间放在文件夹"F:\Data\"里,并且这个空间的名字(加密文件的容器)是"My Volume"。当然你也可以选择磁盘上的其他位置,或命名为其他文件名。注意,文件"My Volume"还不存在,VeraCrypt会创建它。
**重要提示:在创建加密空间的时候,VeraCrypt不会加密任何文件。如果你命名了一个与文件夹中已有文件同名的加密空间,那么这个已有文件将会被新建的加密空间覆盖。这个已有文件将会丢失,而不是被加密。如果你是想加密这个文件,等我们创建好加密空间之后,将该文件移入加密空间即可。
选择加密空间放置的路径,输入文件名称"My Volume",点击保存,窗口会消失。下面回到主界面操作。
*注意:当你将需要加密的文件copy到加密空间之后,你应该删除或擦拭原来为加密的文件。有工具软件可以实现擦拭功能,很多都是免费的。
第7步
点击"下一步(next)"
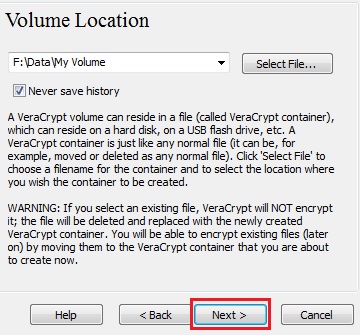
第8步
这里你可以选择加密算法和hash算法。如果你不确定选哪个,就使用默认的选项,点击下一步。想了解更多加密算法方面的信息,可以查看加密算法和hash算法章节。
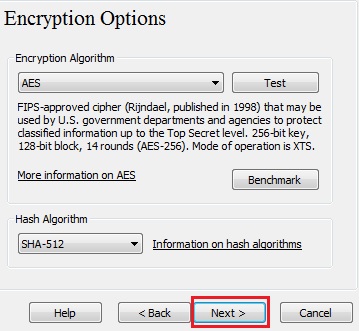
第9步
这里我们指定加密空间的大小,如250MB.当然你可以根据需要指定其他大小,直接在红色框中输入即可。点击"下一步(next)"。
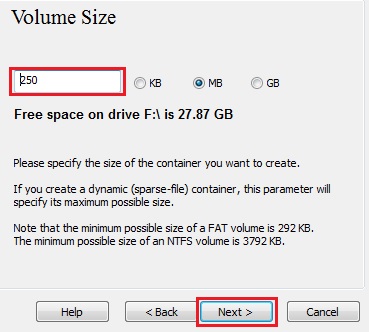
第10步
这是很重要的一步。在这里你必须输入加密空间的密码。请仔细阅读窗口下的提示信息,以便了解怎样设置一个好的加密密码。
当你想好之后,在第一个输入框录入密码,在第二个输入再次输入密码。点击"下一步(next)"。
注意:如果两次输入的密码不一致,"下一步(next)"按钮是不能点击的。
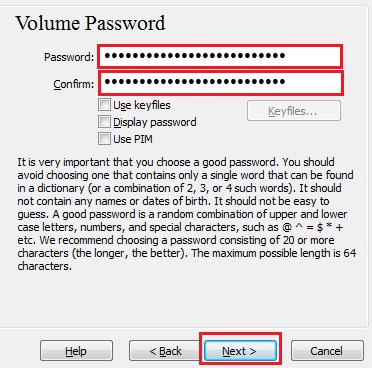
第11步
在窗口中随意地移动鼠标,直到下面的进度条变成绿色。移动鼠标的时间越长越好(建议至少30秒),这样可以明显地增强秘钥长度,进而可以提升文件的安全性。
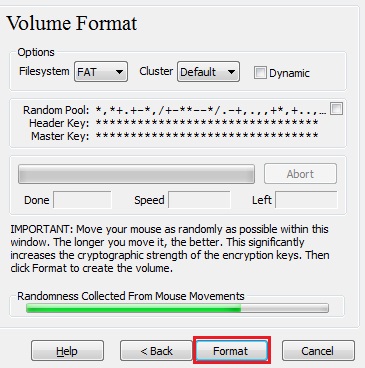
点击"格式化(Format)"
加密空间开始创建。在文件夹"F:\Data\ "下会创建一个名叫"My Volume"的文件(在第6步中命名的)。这个文件就是一个加密容器,里面就是加密空间。根据加密空间的大小,创建过程可能需要一些时间。完成后,会出现下面这个窗口会。
点击"OK",关闭对话框。
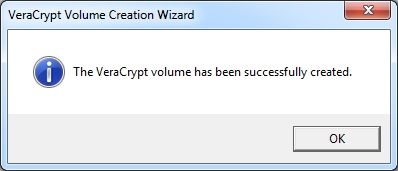
第12步
我们刚才已经创建好了加密空间。点击"退出(Exit)"。
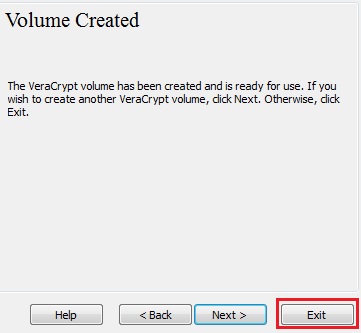
接下来,我们将加载刚才创建的加密空间。回到主界面(应该没有关闭,如果关闭了,那么从第1步开始重新创建,然后开始第13步)。
第13步
从列表中选择一个虚拟磁盘,加密空间将会被加载到这个虚拟磁盘上。
注:在本新手指南中,我们选择虚拟磁盘M。你可以选择任意一个可用的虚拟磁盘。
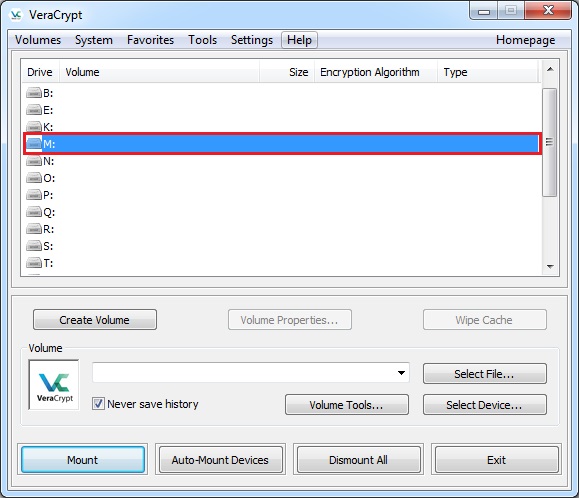
第14步
选择文件。标准的文件选择窗口会出现,如下图:
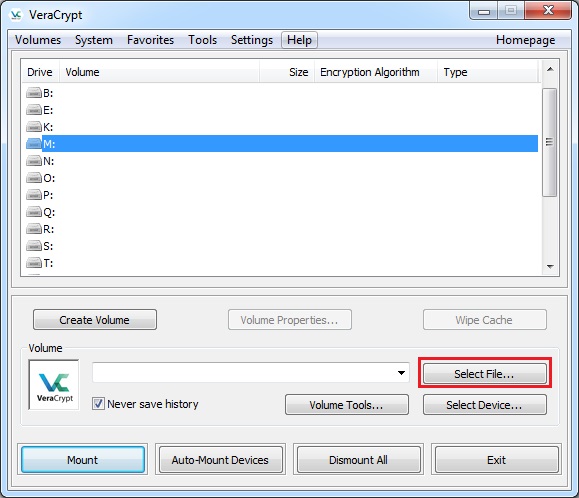
第15步
通过文件选择窗口,找到我们之前创建的加密空间文件,选中文件,点击"打开(Open)"。
回到主界面。
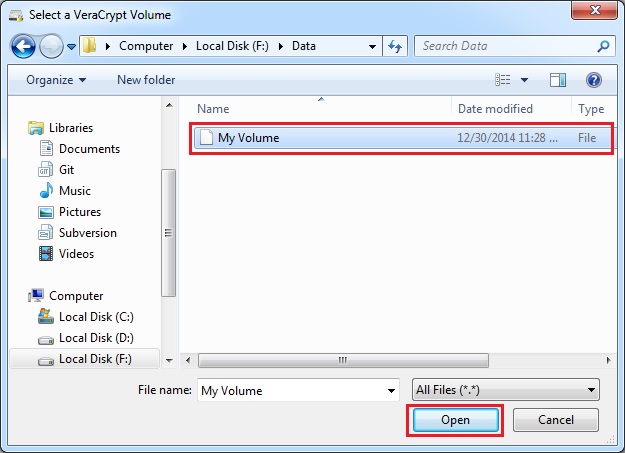
第16步
点击"加载(Mount)",弹出密码输入框。
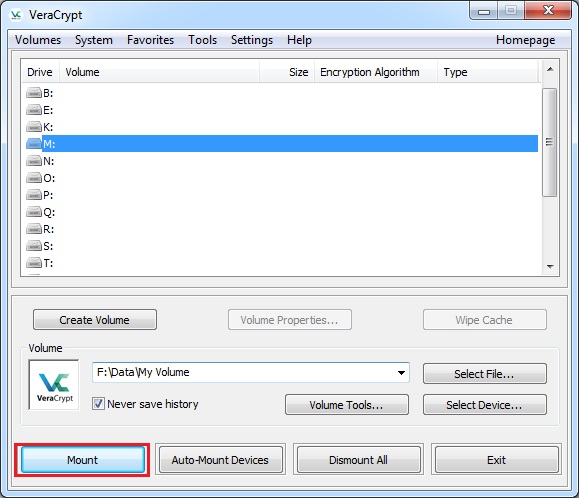
第17步
输入密码(在第10步设置的密码)。
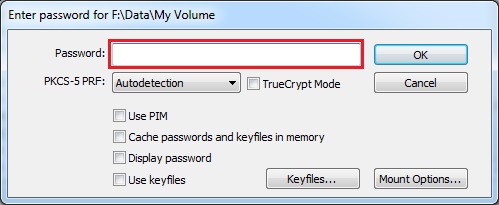
第18步
选择之前设置的加密算法。PKCS-5 PRF:选择我们之前设置的系统默认的HMAC-SHA-512加密算法。如果你不记得选了哪个,那么就选择"自动获取(autodetection)",但这样加载的时间会长些。点击"OK"。
VeraCrypt将会加载该加密空间。如果密码不正确,VeraCrypt会提示你,并让你重新输入密码。如果输入正确,加密空间就会被加载。
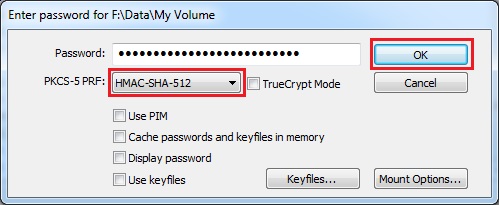
最后一步
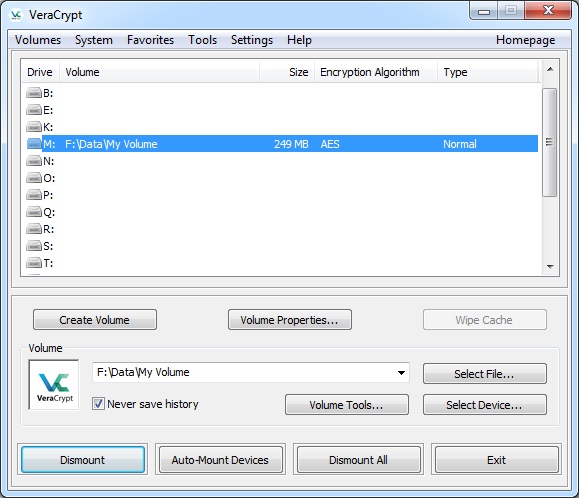
我们已经成功加载了加密空间到虚拟磁盘M.
这个虚拟磁盘M是加密的,包括文件名称、分配表、闲置空间等。它就像一个真实的磁盘一样,你可以复制或剪切文件到这个虚拟磁盘。当这些文件写入虚拟磁盘的时候,就会被加密。
如果你打开一个加密空间的文件,例如用medie player打开,这个文件会自动被解密到内存里。
**重要提示:当你打开一个存储在加密空间的文件(或写入文件,或copy文件进去),你不需要再次输入密码。只要在加载加密空间的时候,输入一次即可。
双击虚拟磁盘,就可以打开加密空间了。你也可以像浏览其他物理磁盘一样查看虚拟磁盘。例如打开"我的电脑",双击相应的磁盘。在这里,我们点击虚拟磁盘M。
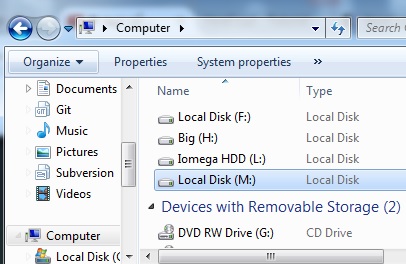
你可以copy文件或文件夹到加密空间,就像一般的磁盘操作一样。从加密空间读取文件或者copy文件出来时,会自动进行解密。同样,当写入文件或copy文件进加密空间时,会自动加密文件。
注:VeraCrypt不会存储解密的数据到磁盘。它仅仅是在内存中存储。即使加密空间被加载,空间里的数据依然是加密的。当你重启电脑或关闭电脑后,加密空间会被卸载,里面的文件将不能被读取(加密了)。甚至是突然断电(非正常关机),加密空间里的文件还是不能被读取(加密了)。只有通过虚拟磁盘加载加密空间,才能读取这些文件。如何加载,请参考第13-18步。
如果你想关闭加密空间,使其不能被读取。重启电脑或卸载虚拟磁盘即可。卸载虚拟磁盘,如下所示。在主界面中,选择之前加载的虚拟磁盘,然后点击"卸载(Dismount)"。如果想再次往里面添加文件,参照第13-18步操作即可。
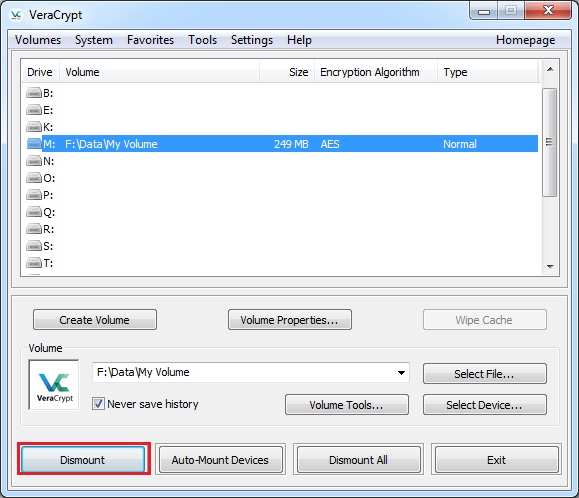
重复第1-3步。在第3步时,选择第二或第三选项。然后按照提示操作即可。
当你用VeraCrypt创建一个不带系统的加密分区或磁盘时,你可以在主界面选择自动加载进行加载。想了解更多关于加密分区或磁盘的信息,请参考系统加密章节。
重要提示:我们强烈建议你同时阅读手册的其他章节,因为他们包含了重要的信息。这些重要信息在新手指南中仅仅是简单提及。
1.下载安装文件
针对不同的平台,请选择相应的安装包:Windows: VeraCrypt Setup 1.19.exe (23.6 MB)
https://launchpad.net/veracrypt/trunk/1.19/+download/VeraCrypt_1.19.dmg" target=_blank>Mac OS X: VeraCrypt_1.19.dmg (8.73 MB)
Linux: veracrypt-1.19-setup.tar.bz2 (16.3 MB)
Raspbian (Raspberry Pi ARMv7): veracrypt-1.19-raspbian-setup.tar.bz2 (6.7 MB)
其他:https://veracrypt.codeplex.com/wikipage?title=Downloads
这是开源软件。有兴趣的同学可以查看其源码。
2.安装
一路next即可。3.创建和使用加密空间
英文新手指南原文本文的重点——翻译该新手使用指南。
本章介绍如何一步步地创建、加载以及使用VeraCrypt。我们强烈建议你阅读本手册的其他章节,因为它们包含了重要信息。
第1步
请先下载并安装VeraCrypt。
双击文件VeraCrypt.exe或在开始菜单中点击VeraCrypt的快捷键打开该软件。
第2步
VeraCrypt的主界面应该会出现,如下图。 点击“创建加密空间(Create Volume)"。
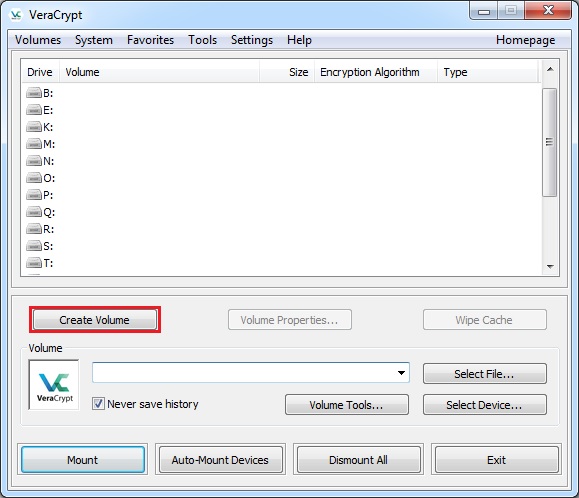
第3步
创建加密空间的对话窗口会出现,如下图。
在这一步,选择创建加密空间类型。加密空间可以是一个文件(也可以叫容器),也可以是一个分区或一块磁盘。在这个新手指南里,我们将会把加密空间作为一个文件。
系统默认的选项就是将加密空间作为一个文件,直接点击"下一步(next)"就可以。
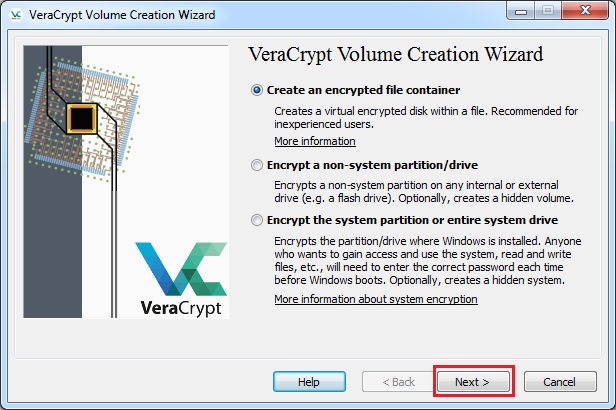
第4步
在这一步,你需要选择是创建一个标准的加密空间,还是隐藏的加密空间。在这个新手指南中,我们将选择创建标准的加密空间。
系统默认的选项就是创建标准加密空间,直接点击"下一步(next)"就可以。
第5步
这一步,你必须指定创建加密空间的位置。注意,加密空间(加密文件的容器)就像普通的文件一样,可以被移动或删除。它也需要一个文件名。点击“选择文件(Select File...)”,标准的文件选择窗口将会出现,如下图:
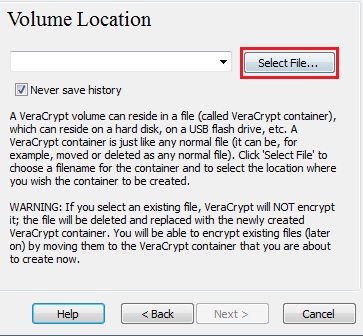
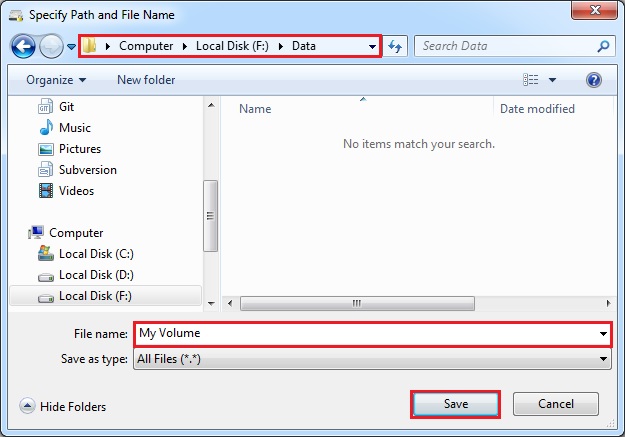
第6步
在这个新手指南中,我们将加密空间放在文件夹"F:\Data\"里,并且这个空间的名字(加密文件的容器)是"My Volume"。当然你也可以选择磁盘上的其他位置,或命名为其他文件名。注意,文件"My Volume"还不存在,VeraCrypt会创建它。
**重要提示:在创建加密空间的时候,VeraCrypt不会加密任何文件。如果你命名了一个与文件夹中已有文件同名的加密空间,那么这个已有文件将会被新建的加密空间覆盖。这个已有文件将会丢失,而不是被加密。如果你是想加密这个文件,等我们创建好加密空间之后,将该文件移入加密空间即可。
选择加密空间放置的路径,输入文件名称"My Volume",点击保存,窗口会消失。下面回到主界面操作。
*注意:当你将需要加密的文件copy到加密空间之后,你应该删除或擦拭原来为加密的文件。有工具软件可以实现擦拭功能,很多都是免费的。
第7步
点击"下一步(next)"
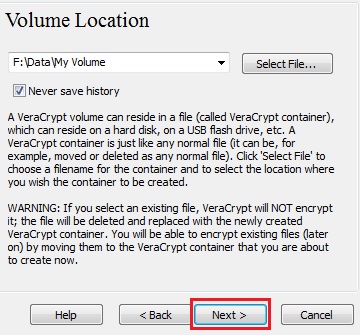
第8步
这里你可以选择加密算法和hash算法。如果你不确定选哪个,就使用默认的选项,点击下一步。想了解更多加密算法方面的信息,可以查看加密算法和hash算法章节。
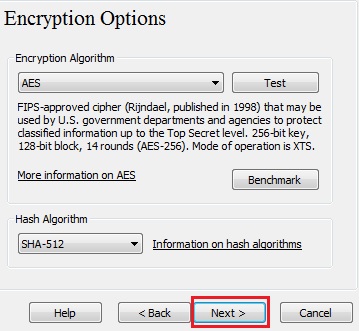
第9步
这里我们指定加密空间的大小,如250MB.当然你可以根据需要指定其他大小,直接在红色框中输入即可。点击"下一步(next)"。
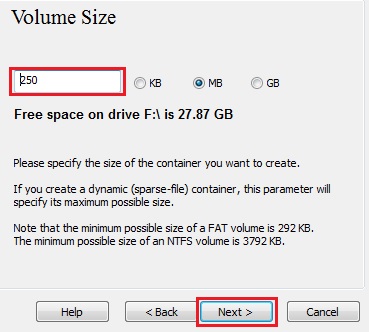
第10步
这是很重要的一步。在这里你必须输入加密空间的密码。请仔细阅读窗口下的提示信息,以便了解怎样设置一个好的加密密码。
当你想好之后,在第一个输入框录入密码,在第二个输入再次输入密码。点击"下一步(next)"。
注意:如果两次输入的密码不一致,"下一步(next)"按钮是不能点击的。
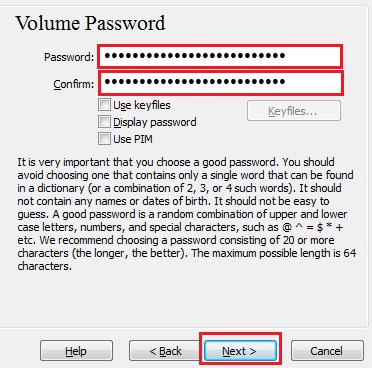
第11步
在窗口中随意地移动鼠标,直到下面的进度条变成绿色。移动鼠标的时间越长越好(建议至少30秒),这样可以明显地增强秘钥长度,进而可以提升文件的安全性。
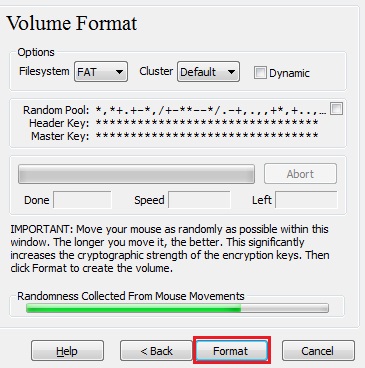
点击"格式化(Format)"
加密空间开始创建。在文件夹"F:\Data\ "下会创建一个名叫"My Volume"的文件(在第6步中命名的)。这个文件就是一个加密容器,里面就是加密空间。根据加密空间的大小,创建过程可能需要一些时间。完成后,会出现下面这个窗口会。
点击"OK",关闭对话框。
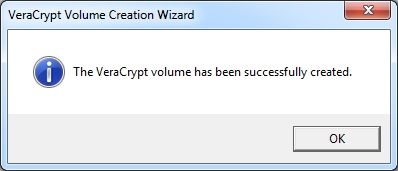
第12步
我们刚才已经创建好了加密空间。点击"退出(Exit)"。
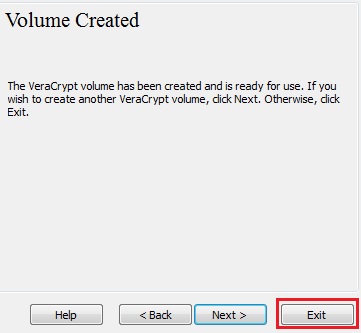
接下来,我们将加载刚才创建的加密空间。回到主界面(应该没有关闭,如果关闭了,那么从第1步开始重新创建,然后开始第13步)。
第13步
从列表中选择一个虚拟磁盘,加密空间将会被加载到这个虚拟磁盘上。
注:在本新手指南中,我们选择虚拟磁盘M。你可以选择任意一个可用的虚拟磁盘。
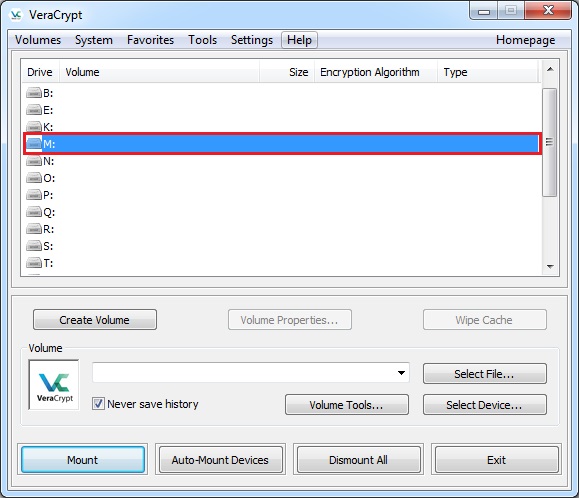
第14步
选择文件。标准的文件选择窗口会出现,如下图:
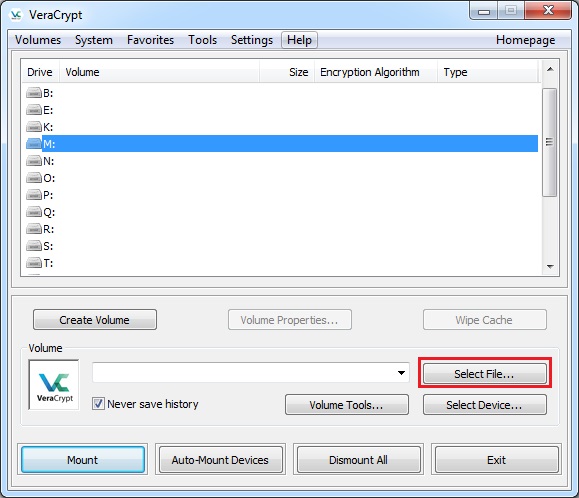
第15步
通过文件选择窗口,找到我们之前创建的加密空间文件,选中文件,点击"打开(Open)"。
回到主界面。
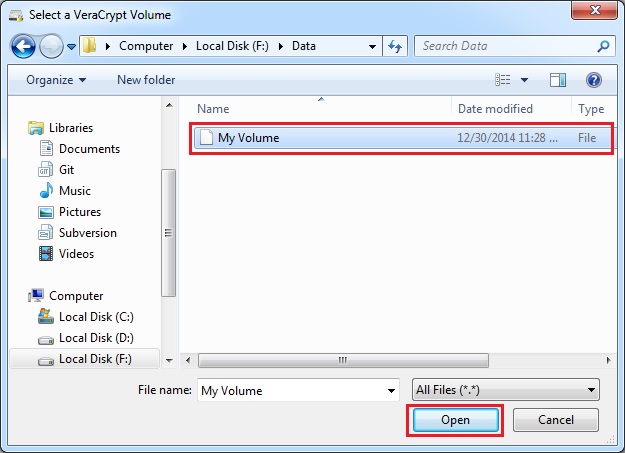
第16步
点击"加载(Mount)",弹出密码输入框。
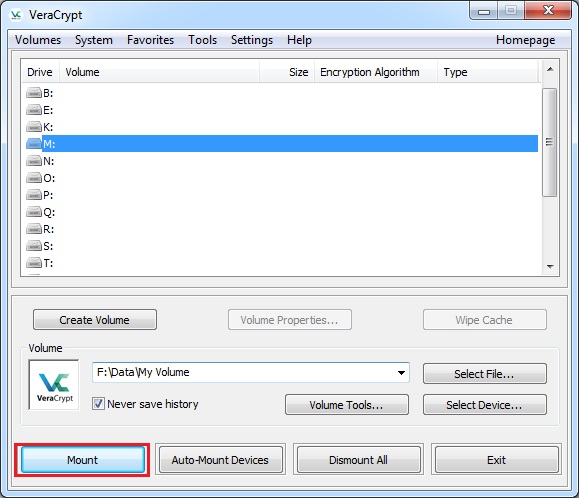
第17步
输入密码(在第10步设置的密码)。
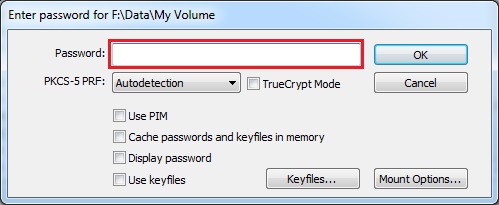
第18步
选择之前设置的加密算法。PKCS-5 PRF:选择我们之前设置的系统默认的HMAC-SHA-512加密算法。如果你不记得选了哪个,那么就选择"自动获取(autodetection)",但这样加载的时间会长些。点击"OK"。
VeraCrypt将会加载该加密空间。如果密码不正确,VeraCrypt会提示你,并让你重新输入密码。如果输入正确,加密空间就会被加载。
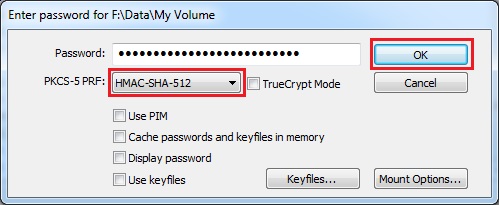
最后一步
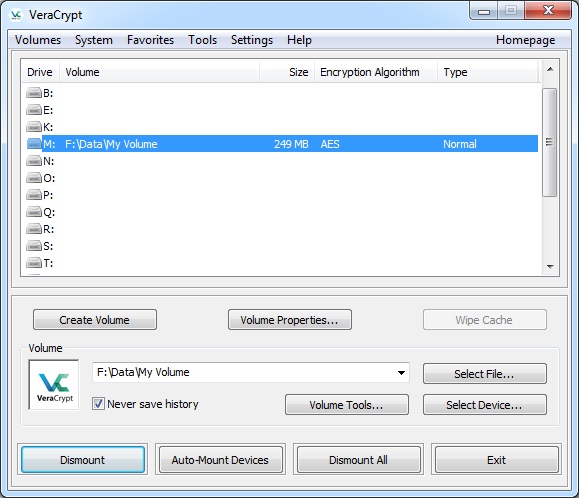
我们已经成功加载了加密空间到虚拟磁盘M.
这个虚拟磁盘M是加密的,包括文件名称、分配表、闲置空间等。它就像一个真实的磁盘一样,你可以复制或剪切文件到这个虚拟磁盘。当这些文件写入虚拟磁盘的时候,就会被加密。
如果你打开一个加密空间的文件,例如用medie player打开,这个文件会自动被解密到内存里。
**重要提示:当你打开一个存储在加密空间的文件(或写入文件,或copy文件进去),你不需要再次输入密码。只要在加载加密空间的时候,输入一次即可。
双击虚拟磁盘,就可以打开加密空间了。你也可以像浏览其他物理磁盘一样查看虚拟磁盘。例如打开"我的电脑",双击相应的磁盘。在这里,我们点击虚拟磁盘M。
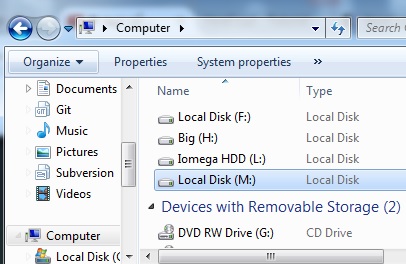
你可以copy文件或文件夹到加密空间,就像一般的磁盘操作一样。从加密空间读取文件或者copy文件出来时,会自动进行解密。同样,当写入文件或copy文件进加密空间时,会自动加密文件。
注:VeraCrypt不会存储解密的数据到磁盘。它仅仅是在内存中存储。即使加密空间被加载,空间里的数据依然是加密的。当你重启电脑或关闭电脑后,加密空间会被卸载,里面的文件将不能被读取(加密了)。甚至是突然断电(非正常关机),加密空间里的文件还是不能被读取(加密了)。只有通过虚拟磁盘加载加密空间,才能读取这些文件。如何加载,请参考第13-18步。
如果你想关闭加密空间,使其不能被读取。重启电脑或卸载虚拟磁盘即可。卸载虚拟磁盘,如下所示。在主界面中,选择之前加载的虚拟磁盘,然后点击"卸载(Dismount)"。如果想再次往里面添加文件,参照第13-18步操作即可。
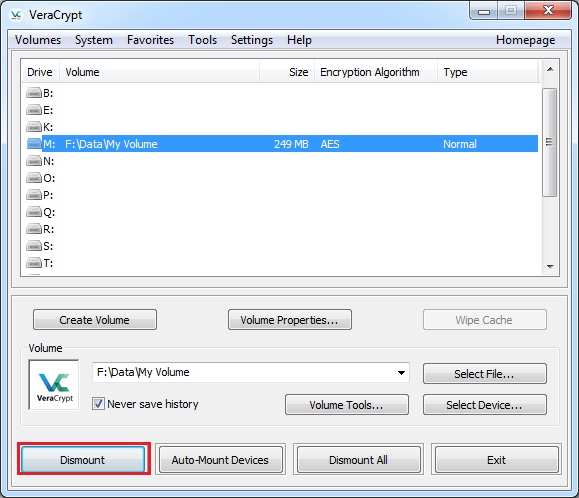
4.创建加密分区或磁盘
除了创建加密空间(容器),你也可以加密物理分区或磁盘。重复第1-3步。在第3步时,选择第二或第三选项。然后按照提示操作即可。
当你用VeraCrypt创建一个不带系统的加密分区或磁盘时,你可以在主界面选择自动加载进行加载。想了解更多关于加密分区或磁盘的信息,请参考系统加密章节。
重要提示:我们强烈建议你同时阅读手册的其他章节,因为他们包含了重要的信息。这些重要信息在新手指南中仅仅是简单提及。
相关文章推荐
- Maven简介、安装与使用
- 渗透测试工具Immunity CANVAS使用安装简介
- svn服务端的安装与使用方式简介(一)
- gearman简介及安装使用
- IPControl安装及API使用简介
- MinGW安装与使用简介
- MinGW安装与使用简介
- GIT在Linux上的安装和使用简介
- Linux 使用RPM安装卸载升级软件简介
- Android NDK安装及使用简介
- 渗透测试工具Immunity CANVAS使用安装简介
- AWStats简介:Apache/Windows IIS的日志分析工具的下载,安装,配置样例和使用(含6.9中文定义补丁)
- 简介虚拟机的安装及使用
- Python开发之扩展库的安装指南及Suds(Webservice)的使用简介
- Linux 软件安装使用(7)根目录的简介
- WordPress系统的安装和使用简介
- MinGW安装与使用简介
- AWStats简介:Apache/Windows IIS的日志分析工具的下载,安装,配置样例和使用(含6.9中文定义补丁)
- svn服务端的安装与使用方式简介(二)
- SvnServer安装使用简介
