Android 性能优化之TraceView的使用
2017-04-25 19:48
561 查看
我的博客原文地址
TraceView 是 Android SDK 中内置的一个工具,它可以加载 trace 文件,用图形的形式展示代码的执行时间、次数及调用栈,便于我们分析,以此来优化 App 运行效率。
然后把 trace 文件从手机导出来就可以进行分析了,这种方法的优点是可以精确的控制追踪的起点和终点,缺点是步骤繁琐了一些。
在 CPU 监控的那栏会有一个类似秒表的按钮,未启动应用时是灰色,不可点击,应用启动后变成可以点击状态,点击之后开始追踪,再次点击结束追踪,并生成后缀为.trace的 tarce 文件。
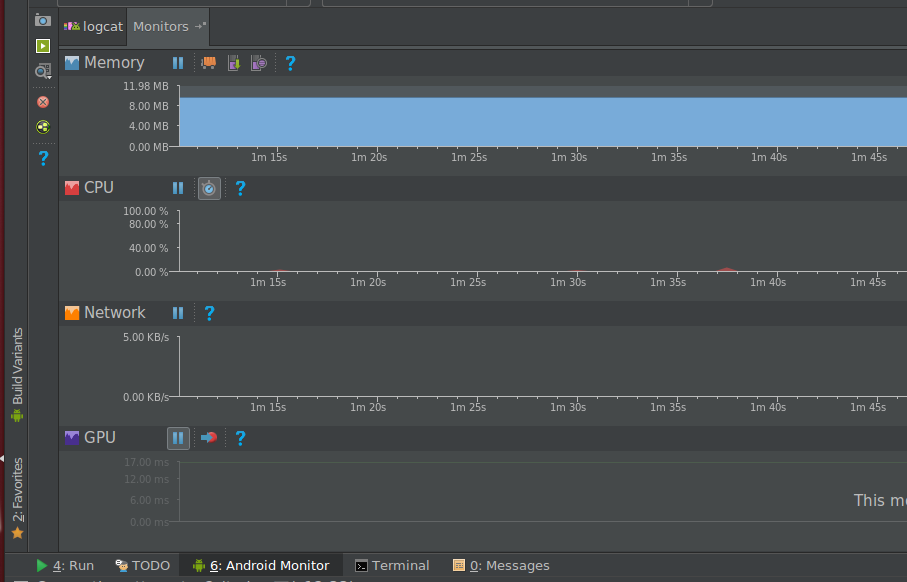
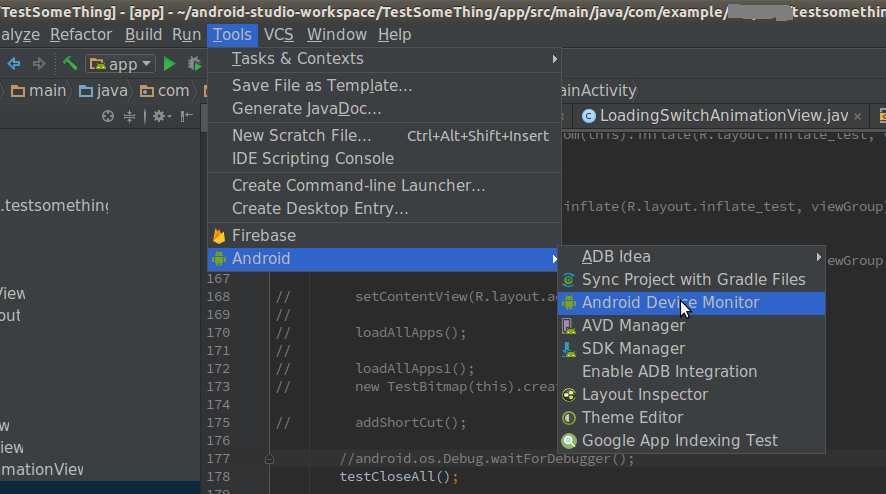
我们可以用 DDMS 打开前面方法生成的 trace 文件,
或者也可以生成 trace 文件。
选择需要调试的进程,在上面点击
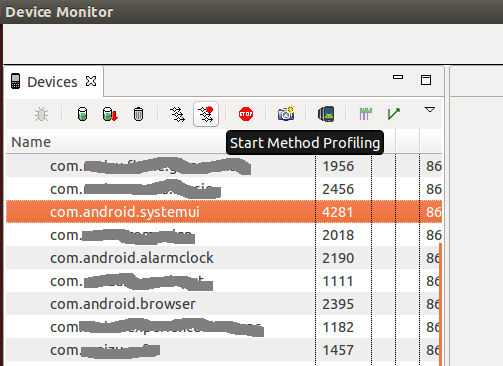
此时会弹出一个选项框:
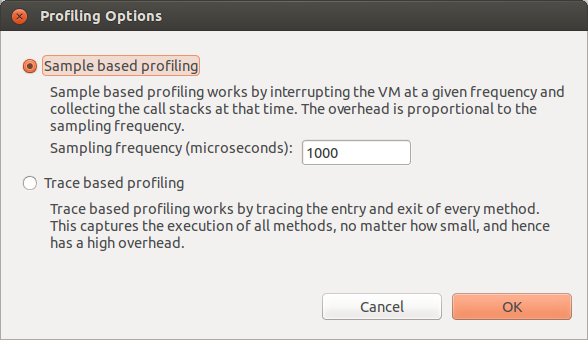
Sample base profiling:抽样监听,以指定的频率进行抽样调查,一般不要超过5s,需要较长时间获取准确的样本数据。
Trace base profiling:整体监听,项目中所有方法都会监听,资源消耗比较大。
点击OK后,边开始了监听,再次点击mothod profiling按钮,结束监听。
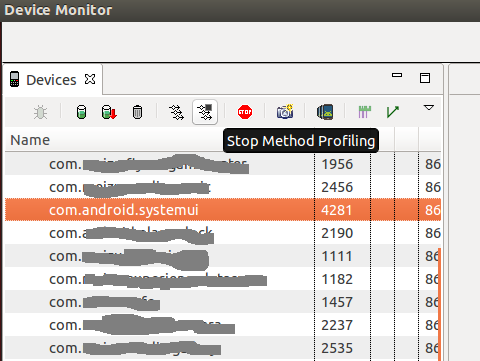
DDMS会打开trace文件,此时就可以对trace文件进行分析了。
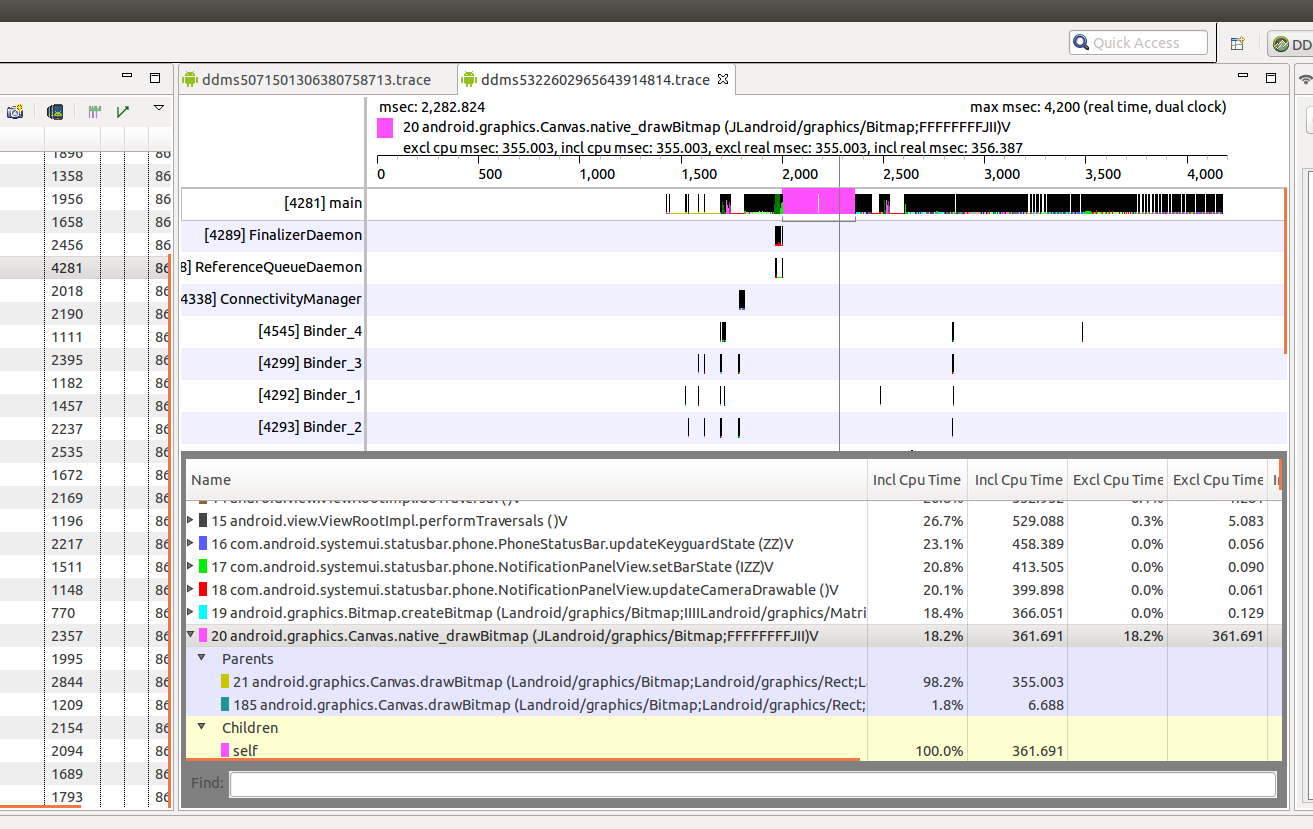
通过界面图我们可以看到整个界面可以分为上下两个部分,上面是你测试的进程中每个线程的执行情况,每个线程占一行,下面是每个方法执行的各个指标的值。
上面一部分是测试进程的中每个线程运行的时间线,x轴表示时间,色块区域可放大,每个区域代表每个方法的执行时间,不同的颜色代表不同的方法,颜色长度代表占用时间。y轴表示每一个独立线程。
下面一部分Name为所选择的颜色区块所代表的性能分析。
属性介绍:
Incl cpu time:某方法占用CPU总时间(父+子)。
Excl cpu time:某方法本身占用cpu时间(父),即总时间减去子方法的时间。
Incl Real time:某方法真正执行总时间(父+子)。
Excl Real time:某方法自身执行时间(父),即总时间减去子方法的时间。
Calls+RecurCall: 调用次数+递归调用次数。
Cpu time/Call:平均每次调用占用CPU时间。
Real time/Call :平均每次调用所执行的时间。
点击某一个方法,可以看到它的详细信息:
Parents:选中方法的调用处
Children:选中方法调用的方法
打开每个方法,会显示Paents和Children(即父方法和子方法),以及分别所占用时间。
根据上图,很轻易的就找到了
一些分析 trace 文件的方法:
从上半部分图中先直观的分析那些函数运行的时间较长,点击色块区域下面会自动展开该函数。
点击 TraceView 中的 Cpu Time/Call,按照占用 CPU 时间从高到低排序
哪些方法调用次数非常频繁
点击 TraceView 中的 Calls + Recur Calls/Total ,按照调用次数从高到底排序
TraceView简介
工欲善其事,必先利其器。要想分析Android的性能问题,比如卡顿了之类的,那么就必需掌握TraceView工具的使用。TraceView 是 Android SDK 中内置的一个工具,它可以加载 trace 文件,用图形的形式展示代码的执行时间、次数及调用栈,便于我们分析,以此来优化 App 运行效率。
生成trace文件
在进行分析以前,必需要生成trace文件,可以用下面的三种方法生成trace文件:插入代码生成trace文件
Debug.startMethodTracing("test.trace")
……
Debug.stopMethodTracing();然后把 trace 文件从手机导出来就可以进行分析了,这种方法的优点是可以精确的控制追踪的起点和终点,缺点是步骤繁琐了一些。
使用Android Monitor
使用Android Studio 内置的 Android Monitor 也可以很方便的生成 trace 文件到电脑。在 CPU 监控的那栏会有一个类似秒表的按钮,未启动应用时是灰色,不可点击,应用启动后变成可以点击状态,点击之后开始追踪,再次点击结束追踪,并生成后缀为.trace的 tarce 文件。
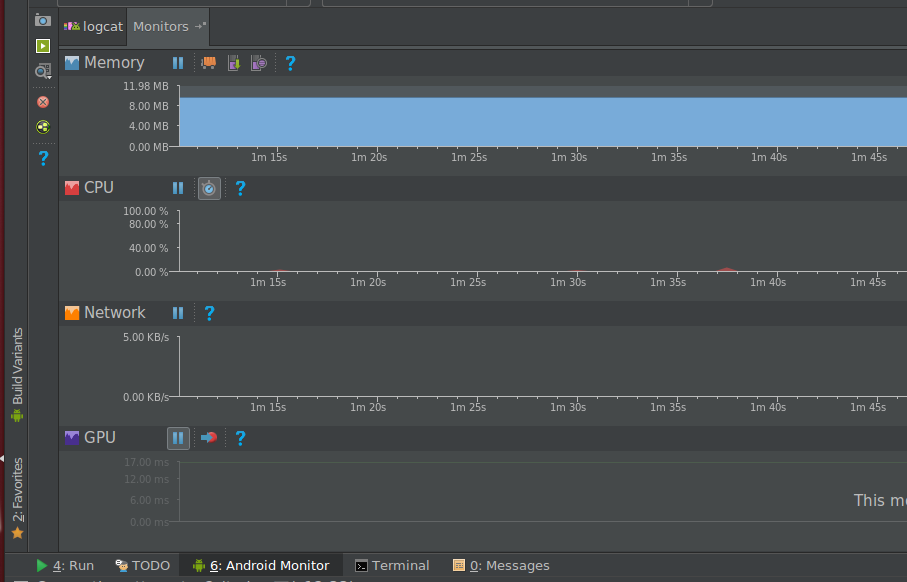
使用DDMS
DDMS 是 Android 调试监控工具,用来分析 trace 文件更为直观,菜单栏点击Tools->
Android->
Android Device Monitor,便可以打开DDMS,如图:
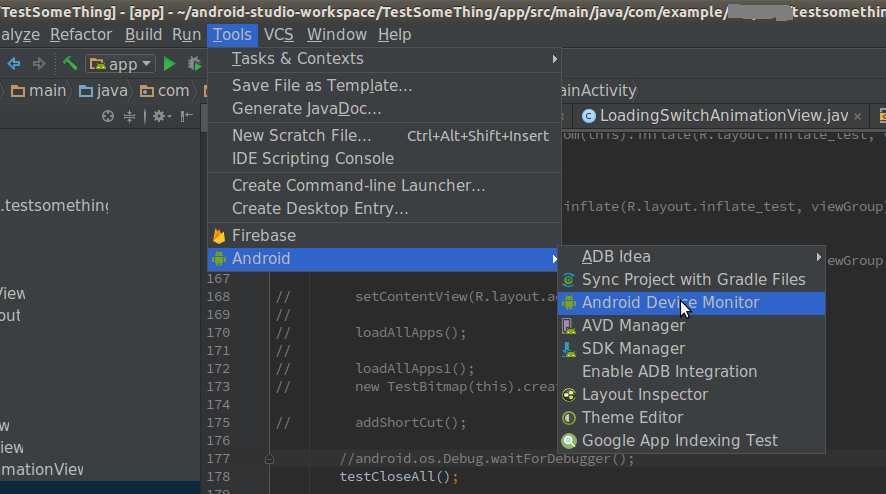
我们可以用 DDMS 打开前面方法生成的 trace 文件,
File->
Open File,然后选择文件即可。
或者也可以生成 trace 文件。
选择需要调试的进程,在上面点击
Start Mothod Profiling按钮:
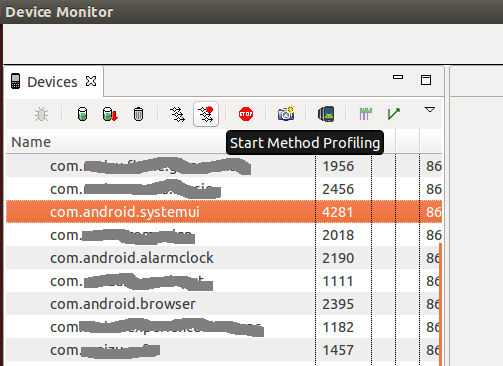
此时会弹出一个选项框:
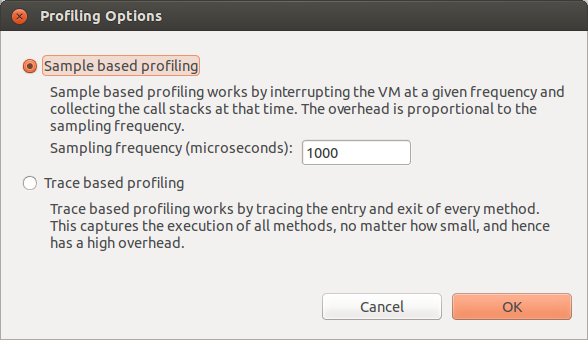
Sample base profiling:抽样监听,以指定的频率进行抽样调查,一般不要超过5s,需要较长时间获取准确的样本数据。
Trace base profiling:整体监听,项目中所有方法都会监听,资源消耗比较大。
点击OK后,边开始了监听,再次点击mothod profiling按钮,结束监听。
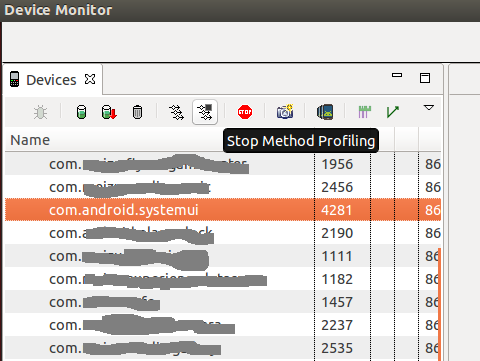
DDMS会打开trace文件,此时就可以对trace文件进行分析了。
trace文件分析
如图: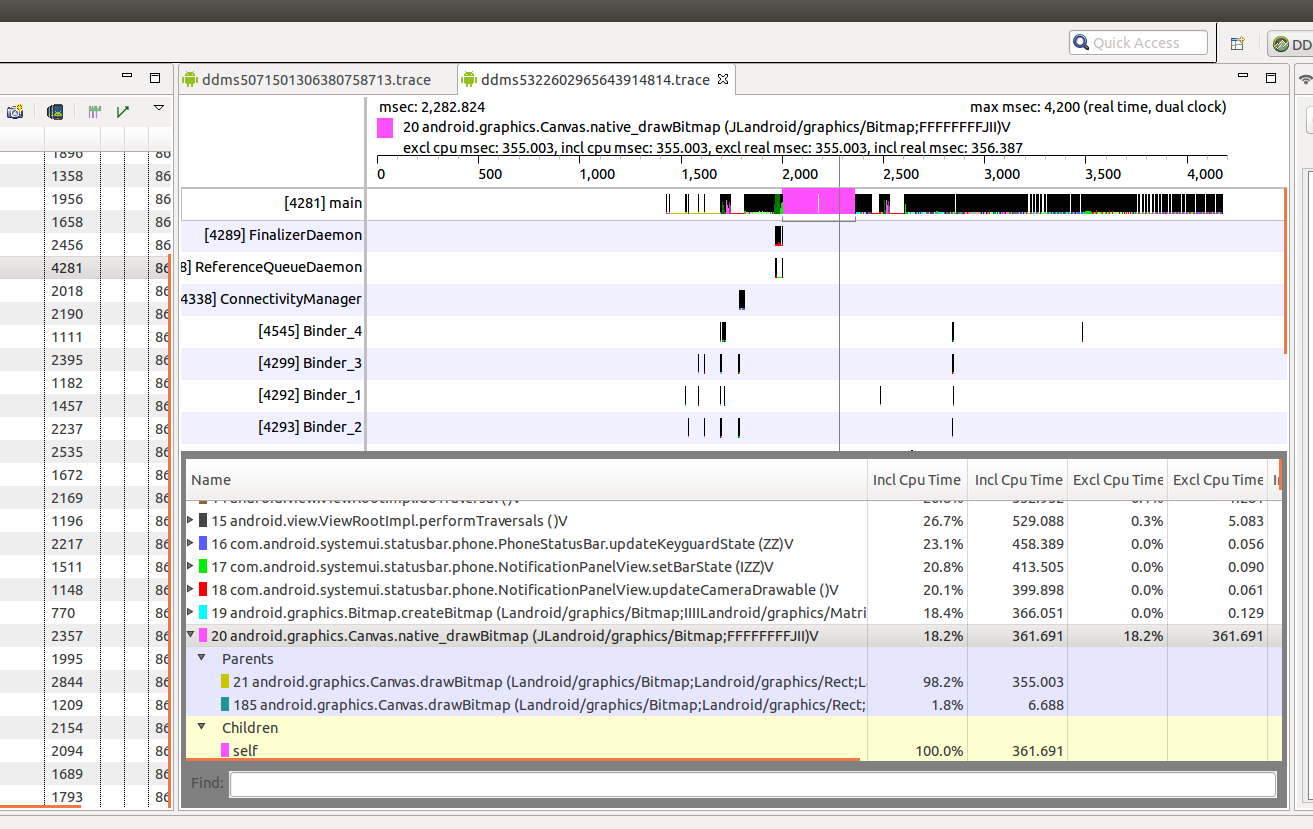
通过界面图我们可以看到整个界面可以分为上下两个部分,上面是你测试的进程中每个线程的执行情况,每个线程占一行,下面是每个方法执行的各个指标的值。
上面一部分是测试进程的中每个线程运行的时间线,x轴表示时间,色块区域可放大,每个区域代表每个方法的执行时间,不同的颜色代表不同的方法,颜色长度代表占用时间。y轴表示每一个独立线程。
下面一部分Name为所选择的颜色区块所代表的性能分析。
属性介绍:
Incl cpu time:某方法占用CPU总时间(父+子)。
Excl cpu time:某方法本身占用cpu时间(父),即总时间减去子方法的时间。
Incl Real time:某方法真正执行总时间(父+子)。
Excl Real time:某方法自身执行时间(父),即总时间减去子方法的时间。
Calls+RecurCall: 调用次数+递归调用次数。
Cpu time/Call:平均每次调用占用CPU时间。
Real time/Call :平均每次调用所执行的时间。
点击某一个方法,可以看到它的详细信息:
Parents:选中方法的调用处
Children:选中方法调用的方法
打开每个方法,会显示Paents和Children(即父方法和子方法),以及分别所占用时间。
根据上图,很轻易的就找到了
createBitmp方法占用了主线程中大量的时间,是可以优化的对象。
一些分析 trace 文件的方法:
从上半部分图中先直观的分析那些函数运行的时间较长,点击色块区域下面会自动展开该函数。
点击 TraceView 中的 Cpu Time/Call,按照占用 CPU 时间从高到低排序
哪些方法调用次数非常频繁
点击 TraceView 中的 Calls + Recur Calls/Total ,按照调用次数从高到底排序
相关文章推荐
- android TraceView使用以及listview 的性能优化测试(二)
- Android性能优化之TraceView和Lint使用详解
- Android 性能优化:使用 TraceView 找到卡顿的元凶
- Android 性能优化 之 TraceView工具的使用
- android TraceView使用以及listview 的性能优化测试(一) .
- android TraceView使用以及listview 的性能优化测试(一)
- Android TraceView和Lint使用详解及性能优化
- Android 性能优化:使用 TraceView 找到卡顿的元凶
- Android 性能优化 二 TraceView工具的使用
- Android 中性能优化工具之TraceView使用总结
- Android性能优化之TraceView和Lint使用详解
- android TraceView使用以及listview 的性能优化测试(一)
- Android 性能优化 二 TraceView工具的使用
- Android 性能优化 二 TraceView工具的使用
- Android 性能优化 TraceView工具的使用
- Android性能优化之TraceView和Lint使用详解
- Android 性能优化:使用 TraceView 找到卡顿的元凶
- Android 性能优化 二 TraceView工具的使用
- android TraceView使用以及listview 的性能优化测试(二)
- Android性能优化——TraceView的使用
