win32 VS2013+opencv2.4.13安装与配置->win 10 64位
2017-03-31 09:30
531 查看
一直习惯手写记录笔记,觉得在电脑上写东西麻烦,但是手写笔记有一个缺点:当查阅自己的笔记时,没有图片记录过程,不太方便。看到别人写的博客对自己和别人都有很大帮助,就有了自己也写点东西的想法,不足之处望各位指正,谢谢!
现在就从win32 VS2013+opencv2.4.13安装与配置开始自己的博客之旅吧!之前一直用的是VS2010+opencv2.4.9,现在为了和实验室保持一致,换成VS2013+opencv2.4.13。
然后在path中添加路径:
对于32位系统,就添加:”;…… opencv\build\x86\vc12\bin”(和之前的就有有的环境变量用英文的分号“;”进行分隔)。之前用过VS2010,所以path是以前的环境变量。对于VS2013,要改成“……
opencv\build\x86\vc12\bin”。
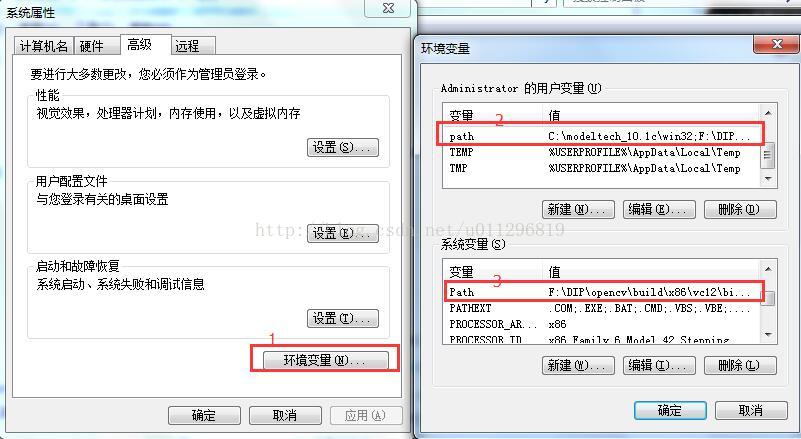
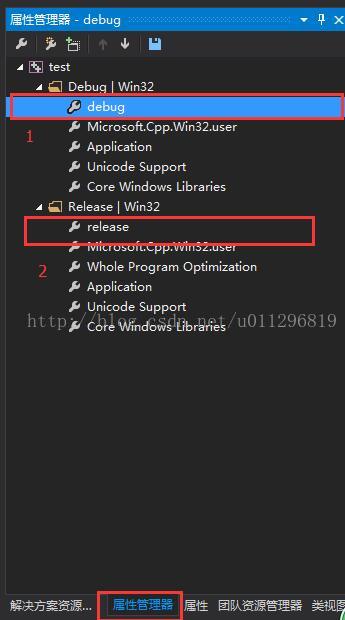
这里我建了两个属性表:debug和release,建好后双击打开属性表,以debug为例。
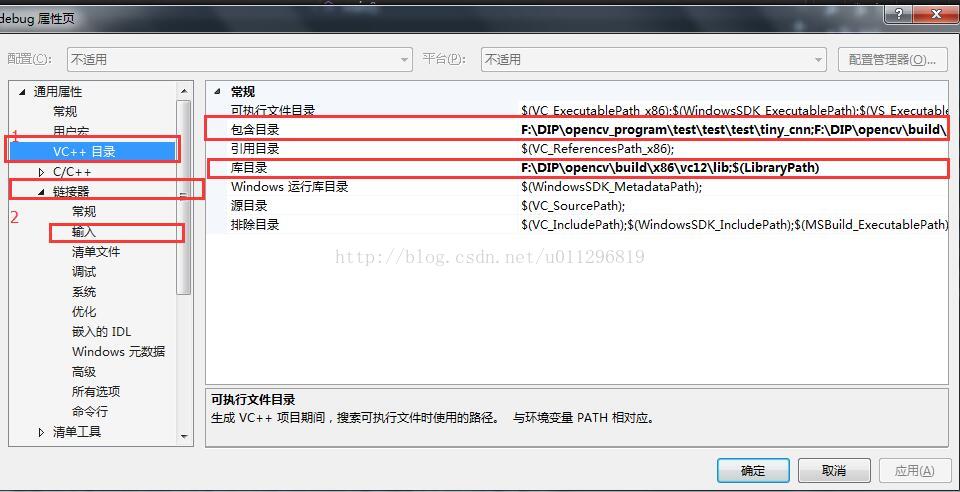
选中包含目录,编辑加入
……\opencv\build\include\opencv2
……\opencv\build\include\opencv
……\opencv\build\include
路径为你自己解压的opencv2.4.13的路径。之前测试一直报错:打不开源文件core.h,原因就是包含目录把bulid选成了source。
在库目录加入……\opencv\build\x86\vc12\lib。
同样release属性表也要加入包含目录和库目录。
打开属性管理器,如果找不到的可以在选项->视图->窗口找到,然后新建两个属性表:debug和release模式,新建属性表的方式比较方便,以后建工程时就不用在配置了。
选择【通用属性】 ->【链接器】->【输入】->【附加的依赖项】
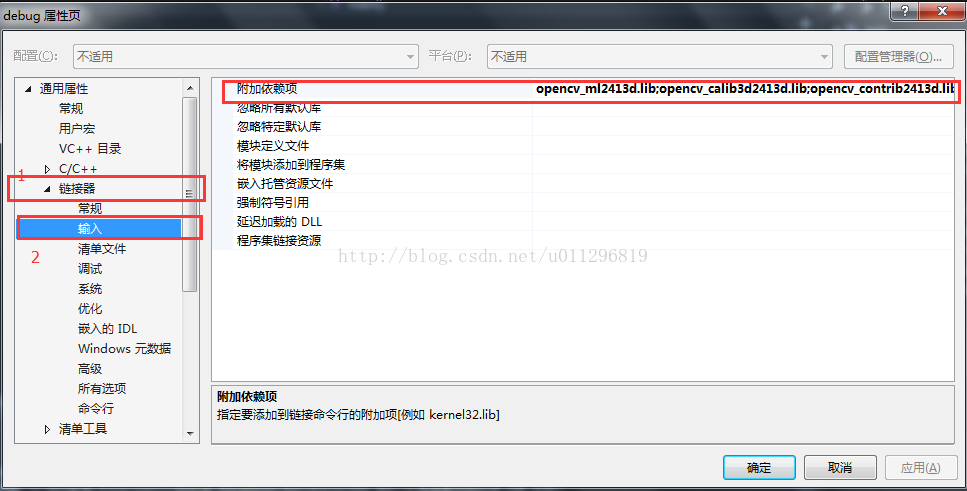
在附加依赖项里添加如下lib
debug模式:
opencv_calib3d2413d.lib
opencv_contrib2413d.lib
opencv_core2413d.lib
opencv_features2d2413d.lib
opencv_flann2413d.lib
opencv_gpu2413d.lib
opencv_highgui2413d.lib
opencv_imgproc2413d.lib
opencv_legacy2413d.lib
opencv_ml2413d.lib
opencv_nonfree2413d.lib
opencv_objdetect2413d.lib
opencv_ocl2413d.lib
opencv_photo2413d.lib
opencv_stitching2413d.lib
opencv_superres2413d.lib
opencv_ts2413d.lib
opencv_video2413d.lib
opencv_videostab2413d.lib
release模式:
opencv_calib3d2413.lib
opencv_contrib2413.lib
opencv_core2413.lib
opencv_features2d2413.lib
opencv_flann2413.lib
opencv_gpu2413.lib
opencv_highgui2413.lib
opencv_imgproc2413.lib
opencv_objdetect2413.lib
opencv_superres2413.lib
opencv_stitching2413.lib
opencv_photo2413.lib
opencv_ocl2413.lib
opencv_nonfree2413.lib
opencv_ml2413.lib
opencv_legacy2413.lib
opencv_ts2413.lib
opencv_video2413.lib
opencv_videostab2413.lib
说明,所粘贴内容即为之前我们解压的OpencV目录……opencv\build\x86\vc12\lib下所有lib库文件的名字。2413代表我们的OpenCV版本是2.4.13,vc12代表我们安装的是vs2013。
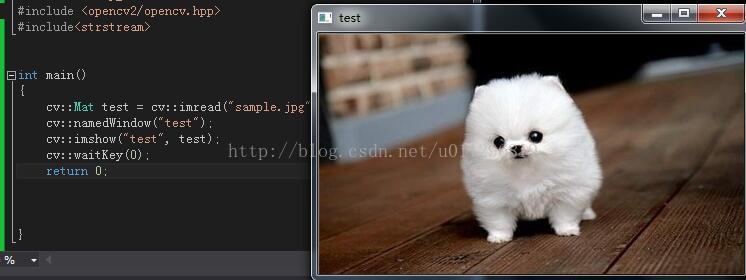
(1)包含目录和库目录选错了;
(2)环境变量写错了;
(3)附加依赖项写错。
5、win10(64位)配置修改
(1)环境变量修改
path中添加路径:
对于64位系统,就添加:”;…… opencv\build\x64\vc12\bin”(和之前的就有有的环境变量用英文的分号“;”进行分隔)。
(2)win32解决方案修改
右击解决方案->配置管理器->平台新建x64->ok!
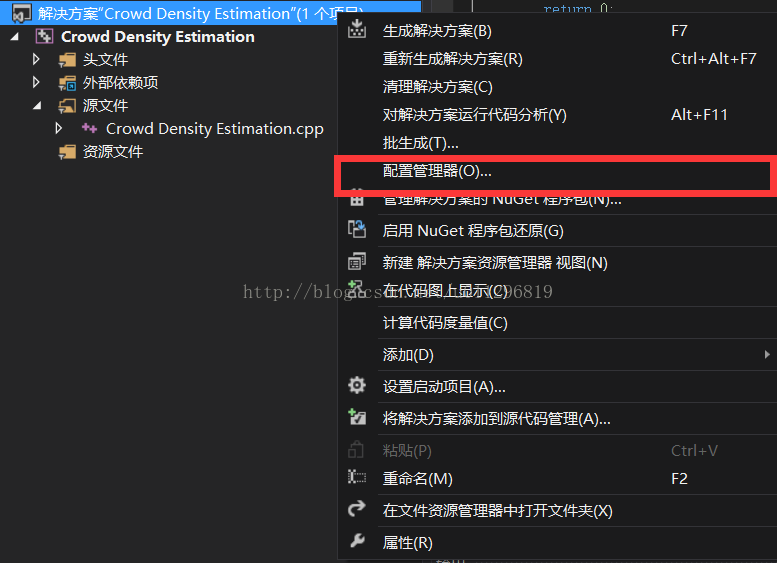
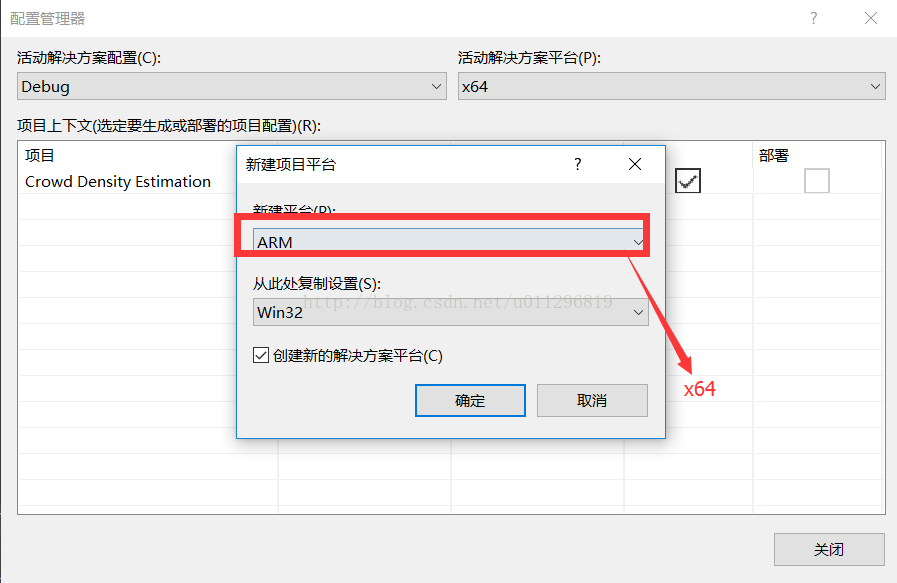
(3)包含目录、库目录修改
选中包含目录,编辑加入
……\opencv\build\include\opencv2
……\opencv\build\include\opencv
……\opencv\build\include
路径为你自己解压的opencv2.4.13的路径。之前测试一直报错:打不开源文件core.h,原因就是包含目录把bulid选成了source。
在库目录加入……\opencv\build\x64\vc12\lib。
同样release属性表也要加入包含目录和库目录。
(4)错误解决
*
我是直接确认配置正确之后,重启解决问题。
* fatal
error C1083: 无法打开包括文件:“assert.h”: No such file or directory;
*fatal
error LNK1104: 无法打开文件“kernel32.lib”;
*无法启动程序,系统缺失opencv2413_imgproc.dll
基本上这些无法打开文件,都是opencv配置出错。
现在就从win32 VS2013+opencv2.4.13安装与配置开始自己的博客之旅吧!之前一直用的是VS2010+opencv2.4.9,现在为了和实验室保持一致,换成VS2013+opencv2.4.13。
1、VS2013下载、安装;
vs2013安装成功!2、opencv2.4.13下载
双击即可解压到指定目录,opencv下载地址:http://opencv.org/releases.html。
3、VS2013+opencv2.4.13配置
(1)配置环境变量
(右击)计算机->属性->高级系统设置->高级->环境变量然后在path中添加路径:
对于32位系统,就添加:”;…… opencv\build\x86\vc12\bin”(和之前的就有有的环境变量用英文的分号“;”进行分隔)。之前用过VS2010,所以path是以前的环境变量。对于VS2013,要改成“……
opencv\build\x86\vc12\bin”。
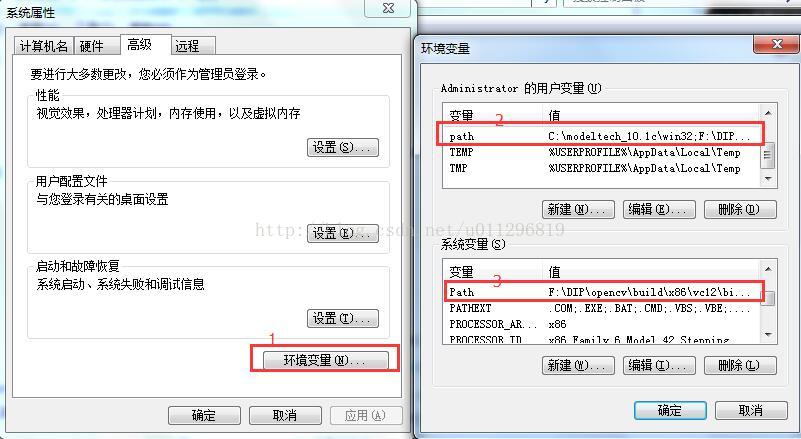
(2)安装VS2013后,打开,新建win32控制台项目
(3)新建c++文件
(4)修改属性,窗口选中属性管理器,右键添加项目属性表
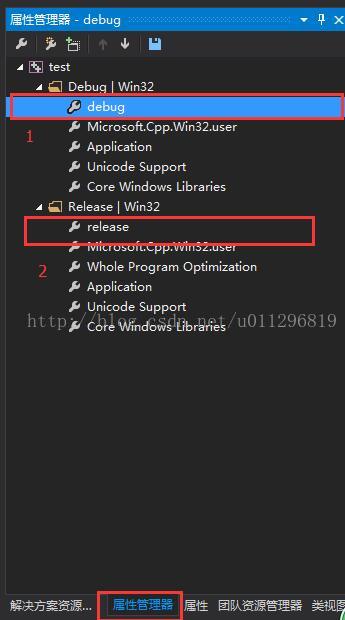
这里我建了两个属性表:debug和release,建好后双击打开属性表,以debug为例。
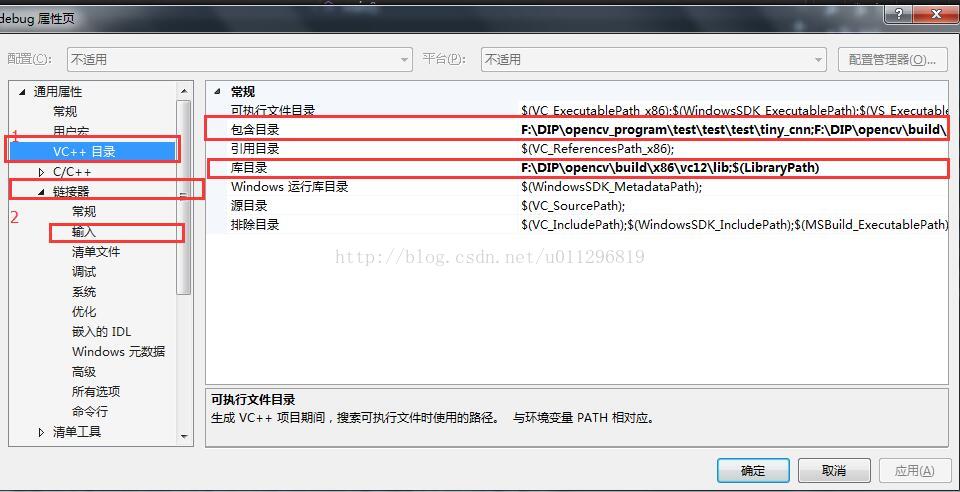
选中包含目录,编辑加入
……\opencv\build\include\opencv2
……\opencv\build\include\opencv
……\opencv\build\include
路径为你自己解压的opencv2.4.13的路径。之前测试一直报错:打不开源文件core.h,原因就是包含目录把bulid选成了source。
在库目录加入……\opencv\build\x86\vc12\lib。
同样release属性表也要加入包含目录和库目录。
(5)链接库的配置
打开属性管理器,如果找不到的可以在选项->视图->窗口找到,然后新建两个属性表:debug和release模式,新建属性表的方式比较方便,以后建工程时就不用在配置了。选择【通用属性】 ->【链接器】->【输入】->【附加的依赖项】
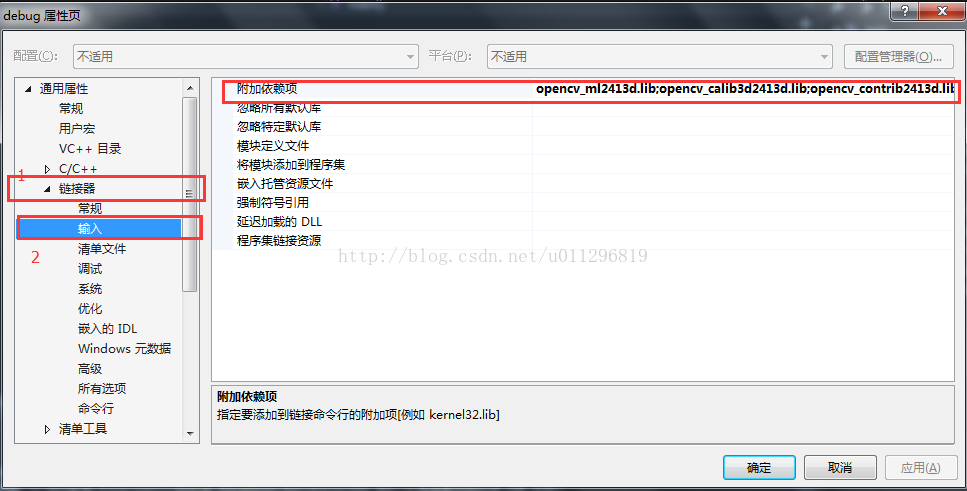
在附加依赖项里添加如下lib
debug模式:
opencv_calib3d2413d.lib
opencv_contrib2413d.lib
opencv_core2413d.lib
opencv_features2d2413d.lib
opencv_flann2413d.lib
opencv_gpu2413d.lib
opencv_highgui2413d.lib
opencv_imgproc2413d.lib
opencv_legacy2413d.lib
opencv_ml2413d.lib
opencv_nonfree2413d.lib
opencv_objdetect2413d.lib
opencv_ocl2413d.lib
opencv_photo2413d.lib
opencv_stitching2413d.lib
opencv_superres2413d.lib
opencv_ts2413d.lib
opencv_video2413d.lib
opencv_videostab2413d.lib
release模式:
opencv_calib3d2413.lib
opencv_contrib2413.lib
opencv_core2413.lib
opencv_features2d2413.lib
opencv_flann2413.lib
opencv_gpu2413.lib
opencv_highgui2413.lib
opencv_imgproc2413.lib
opencv_objdetect2413.lib
opencv_superres2413.lib
opencv_stitching2413.lib
opencv_photo2413.lib
opencv_ocl2413.lib
opencv_nonfree2413.lib
opencv_ml2413.lib
opencv_legacy2413.lib
opencv_ts2413.lib
opencv_video2413.lib
opencv_videostab2413.lib
说明,所粘贴内容即为之前我们解压的OpencV目录……opencv\build\x86\vc12\lib下所有lib库文件的名字。2413代表我们的OpenCV版本是2.4.13,vc12代表我们安装的是vs2013。
(6)配置完成之后就可以简单测试一下了。
#include <opencv2/opencv.hpp>
int main()
{
cv::Mat test = cv::imread("sample.jpg");
cv::namedWindow("test");
cv::imshow("test",test);
cv::waitKey(0);
return 0;
}测试结果: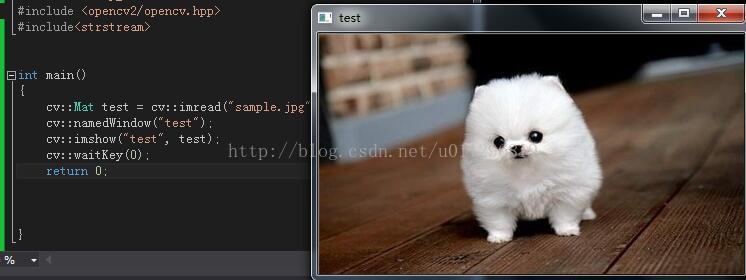
4、配置失败的原因分析
(1)包含目录和库目录选错了;(2)环境变量写错了;
(3)附加依赖项写错。
5、win10(64位)配置修改
(1)环境变量修改
path中添加路径:
对于64位系统,就添加:”;…… opencv\build\x64\vc12\bin”(和之前的就有有的环境变量用英文的分号“;”进行分隔)。
(2)win32解决方案修改
右击解决方案->配置管理器->平台新建x64->ok!
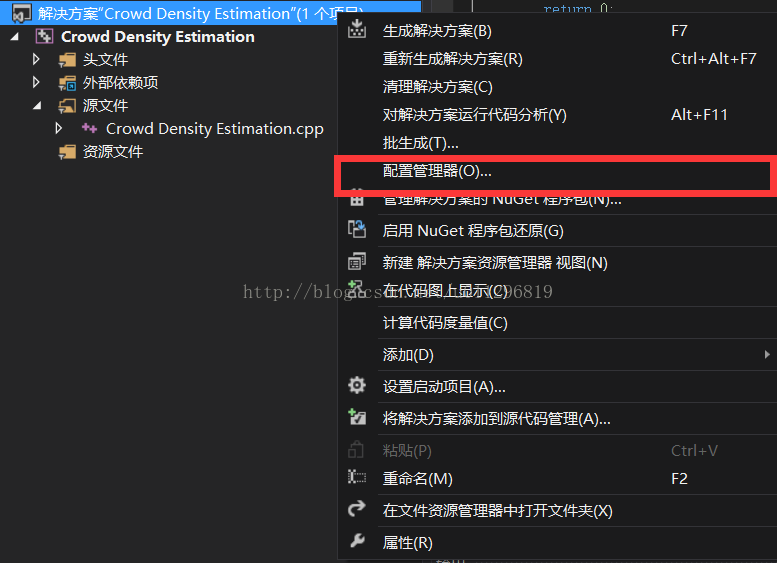
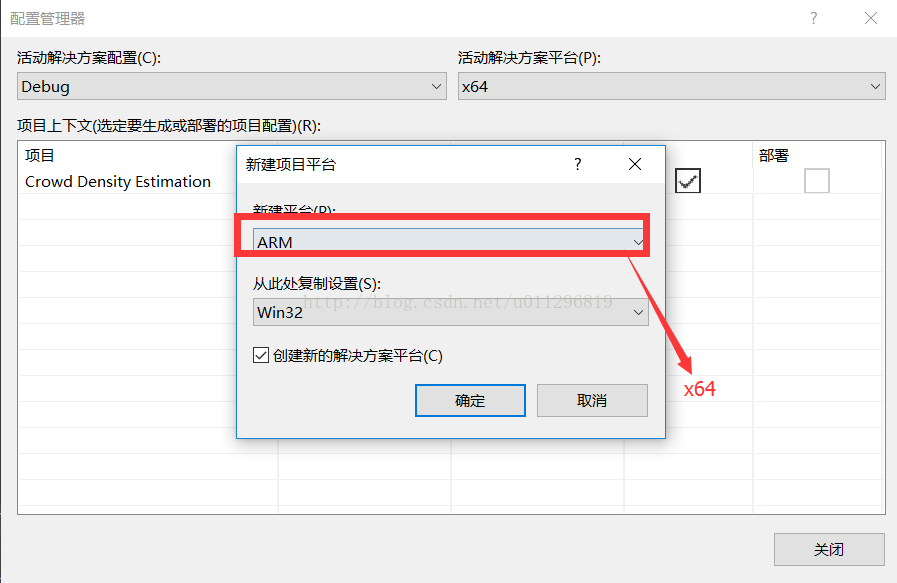
(3)包含目录、库目录修改
选中包含目录,编辑加入
……\opencv\build\include\opencv2
……\opencv\build\include\opencv
……\opencv\build\include
路径为你自己解压的opencv2.4.13的路径。之前测试一直报错:打不开源文件core.h,原因就是包含目录把bulid选成了source。
在库目录加入……\opencv\build\x64\vc12\lib。
同样release属性表也要加入包含目录和库目录。
(4)错误解决
*
应用程序无法正常启动(0xc000007b)。请单击“确定”关闭应用程序。
我是直接确认配置正确之后,重启解决问题。
* fatal
error C1083: 无法打开包括文件:“assert.h”: No such file or directory;
*fatal
error LNK1104: 无法打开文件“kernel32.lib”;
*无法启动程序,系统缺失opencv2413_imgproc.dll
基本上这些无法打开文件,都是opencv配置出错。
相关文章推荐
- MySQL 5.6 for Windows 解压缩版配置安装(win 10 64位亲测)附安装包下载链接
- Win10+Python3.6.3(Anaconda3)+OpenCV3.2.0安装配置
- Win7 64位环境下,vs2013和Opencv2.4.13的配置
- Win7 64位系统上OpenCV的安装与在VS2013上的配置&问题解决
- Windows 7 64位机上OpenCV2.4.3的编译、安装与配置
- mysql学习(1):win_64位下载,安装,配置mysql-5-winx64详细步骤
- Win7 64位系统安装OpenCV2.3,并在VS2010中配置(下)
- win10+qt5.6.0+qtcreator3.6.1+mingw4.9.2+opencv4.8.12环境安装
- Opencv2.4.12安装和VS2013+Opencv2.4.12开发环境配置
- Windows7 64位+VS2013+OpenCV3.0.0环境配置
- win 10 64bit OS python3.5 安装 opencv
- Windows 7 64位系统 VS2010安装配置openCV
- Windows 7 64位机上OpenCV2.4.3的编译、安装与配置
- opencv的安装 win64位
- OpenCV3.0.0+win10 64位+vs2015环境的下载,安装,配置
- win64位 安装python opencv
- (kate)win8-64位系统下opencv-2.4.3的安装以及在visual_studio2010中配置
- win 7 64位系统下 opencv2.4.9+vs2012的环境配置以及x64的运行
- win7 64位 python3.4&opencv3.0配置安装教程
- mysql 5.7.13 winx64 ,Win 10安装配置方法图文教程
