企业云桌面-04-新建虚拟机-021-Openfiler01
2017-03-10 07:28
246 查看
作者:学 无 止 境QQ交流群:454544014
注意:
《企业云桌面》系列博文是《企业云桌面规划、部署与运维实践指南》的基础部分,因为书中内容涉及非常多,非常全面,所以基础部分将以博文的形式给读者展现,将在书中引用。
《企业云桌面规划、部署与运维实践指南》将以某社保中心云桌面为中心,采用VMware Workstation Pro 12.5.2在1台物理机上模拟。读者按书中的步骤一步一步去做,就可以实现。
1) 存储服务器的计算机、IP、等信息如表2-1所示。
2) 准备-虚拟机-文件夹
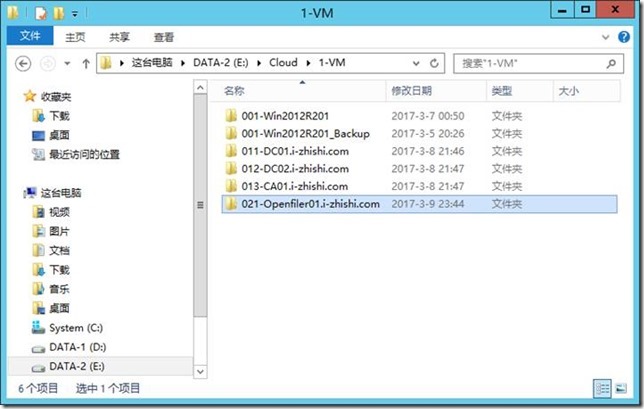
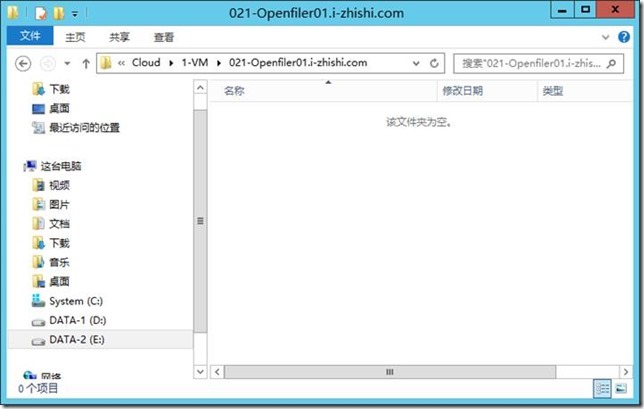
3) 准备-ISO
openfileresa-2.99.1-x86_64-disc1.ISO
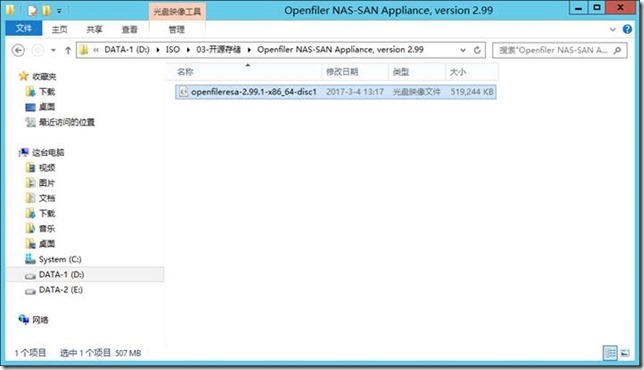
4) 选择-VMware Workstation,选择-主页
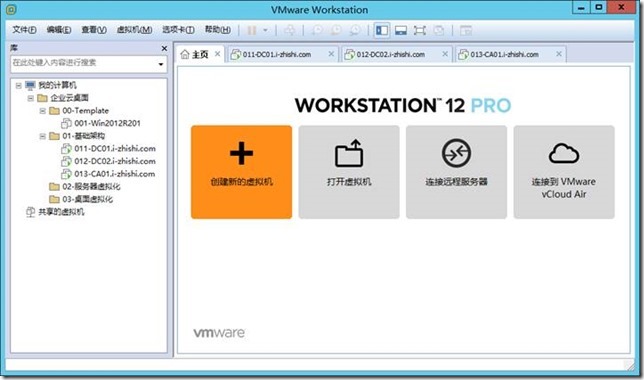
5) 选择-创建新的虚拟机
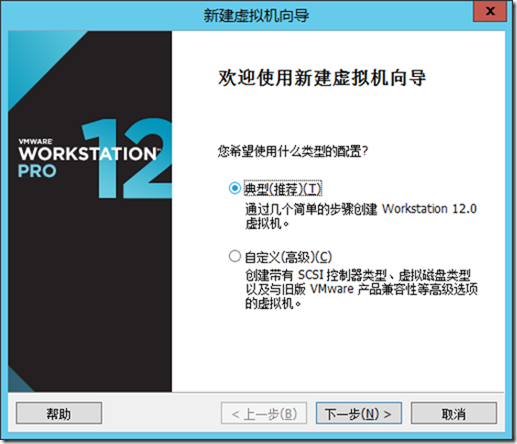
6) 选择-自定义(高级)
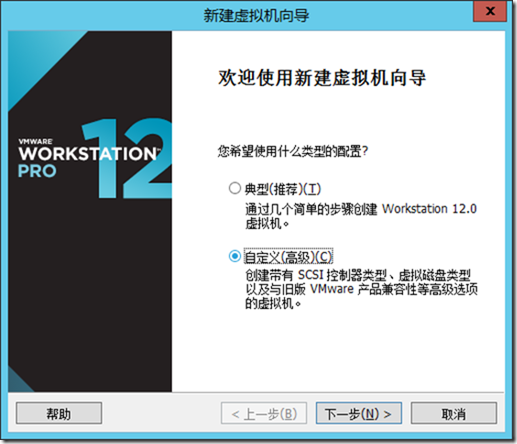
7) 选择-下一步

8) 选择-稍后安装操作系统
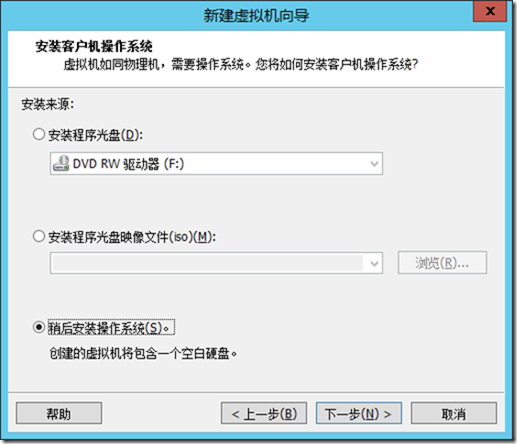
9) 选择-下一步
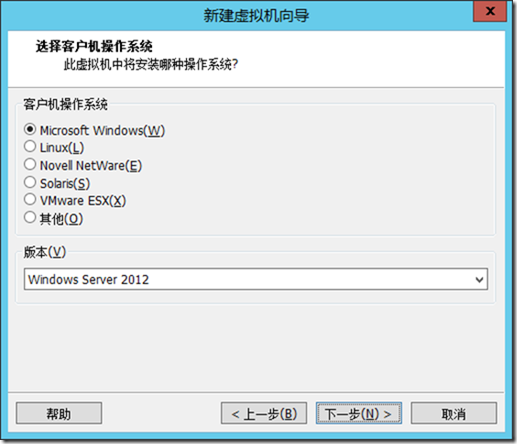
10) 选择-Red Hat Enterprise Linux 6 64 位
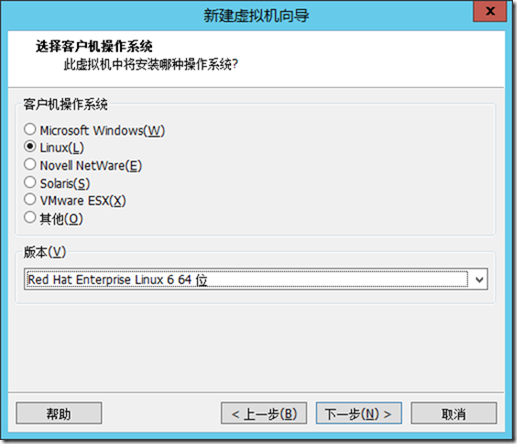
11) 选择-下一步
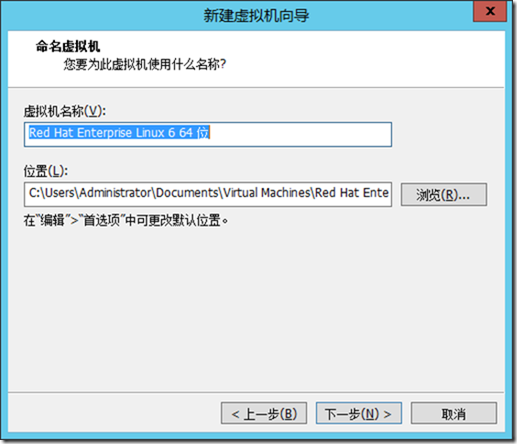
12) 输入-虚拟机名称,选择-位置
021-Openfiler01.i-zhishi.com
注意-位置。
E:\Cloud\1-VM\021-Openfiler01.i-zhishi.com
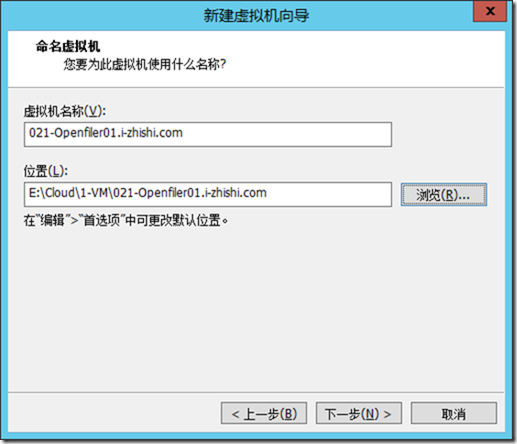
13) 选择CPU
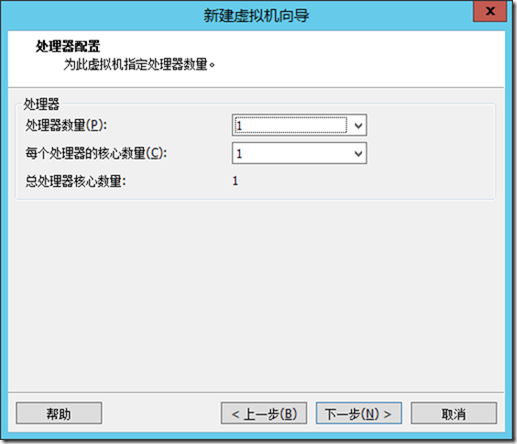
2
2
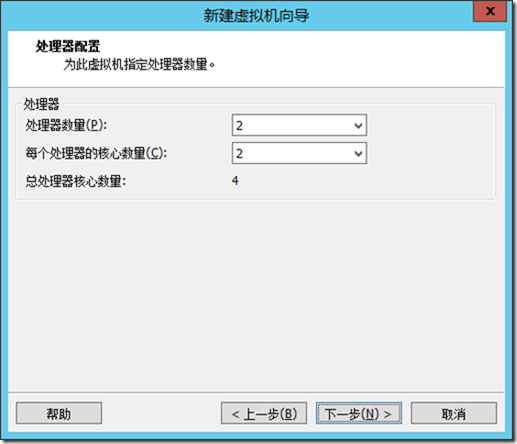
14) 选择-下一步
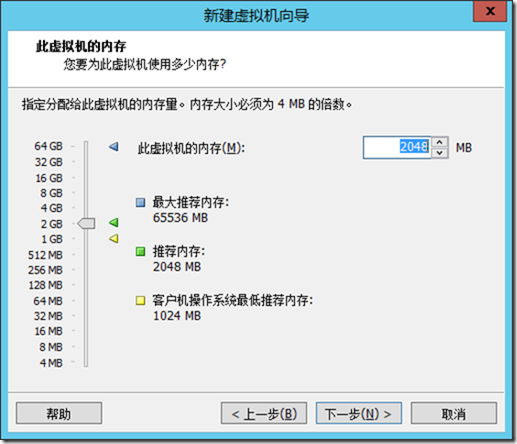
输入-此虚拟机的内存:4096MB
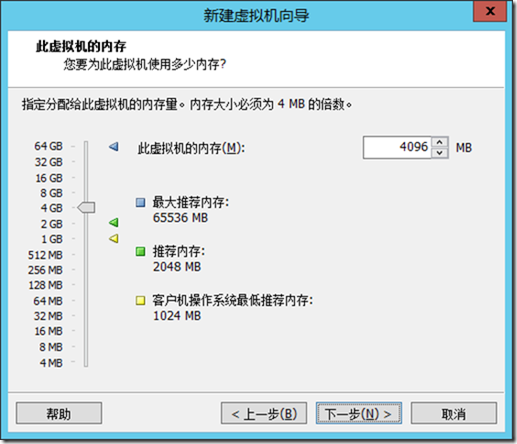
15) 选择-下一步
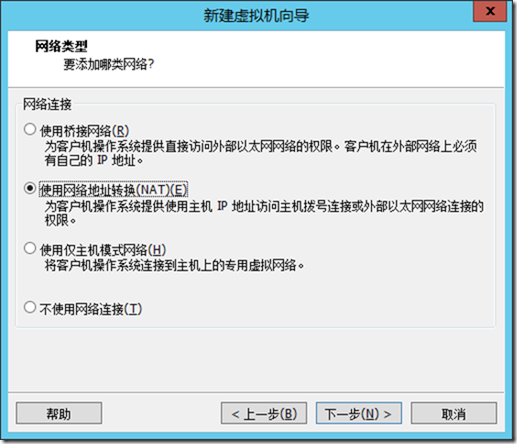
选择-使用桥接网络(R)
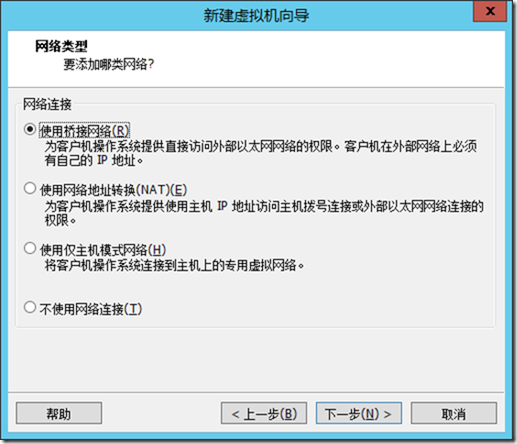
16) 选择-下一步
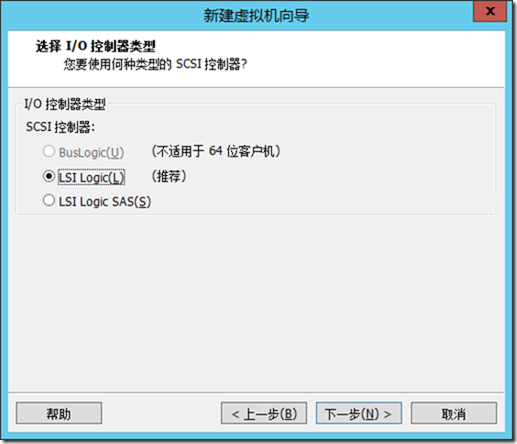
17) 选择-下一步
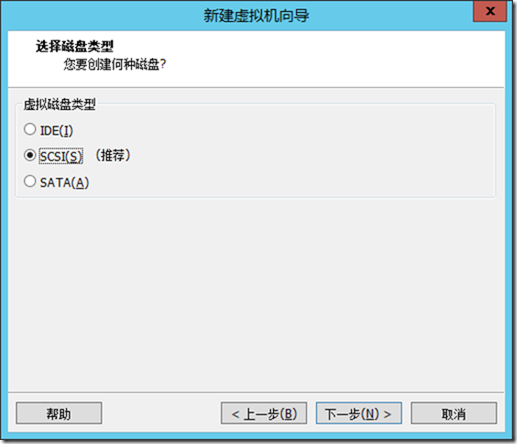
18) 选择-下一步
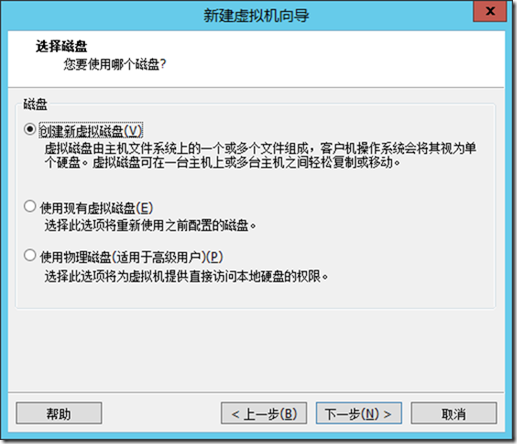
19) 选择-下一步
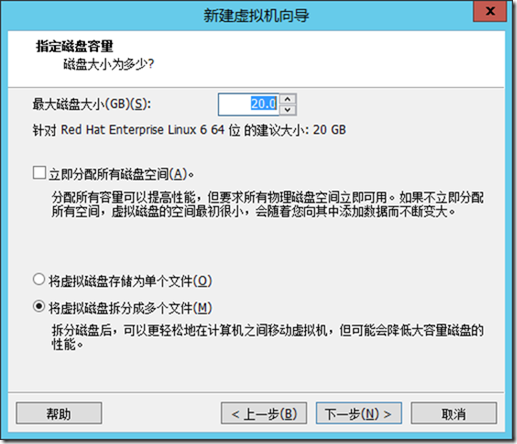
输入-最大磁盘大小(GB):100GB
选择-将虚拟磁盘存储为单个文件
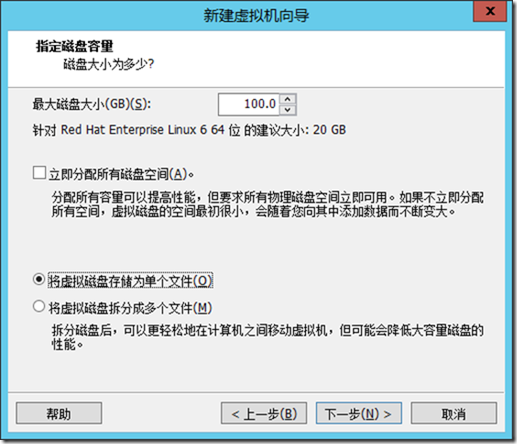
20) 选择-下一步
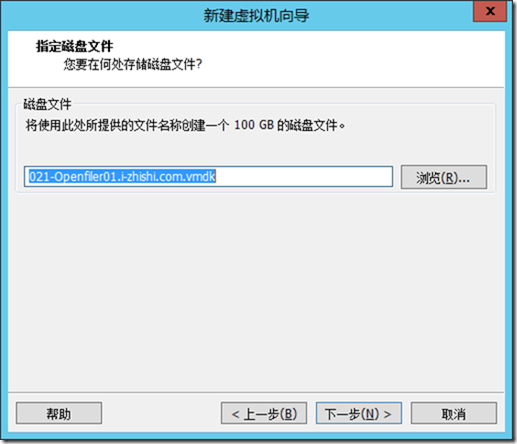
选择-浏览
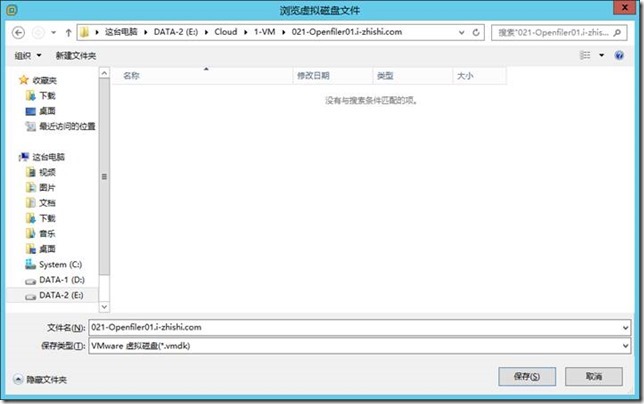
选择-保存
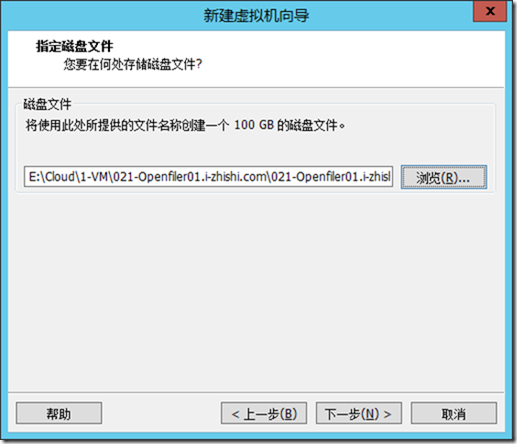
21) 选择-下一步
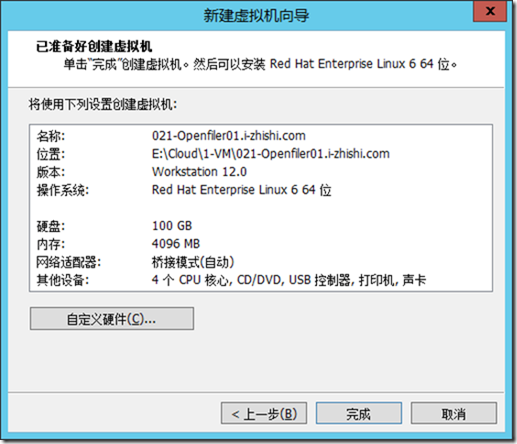
选择-自定义硬件(C)

选择-新CD/DVD(IDE)
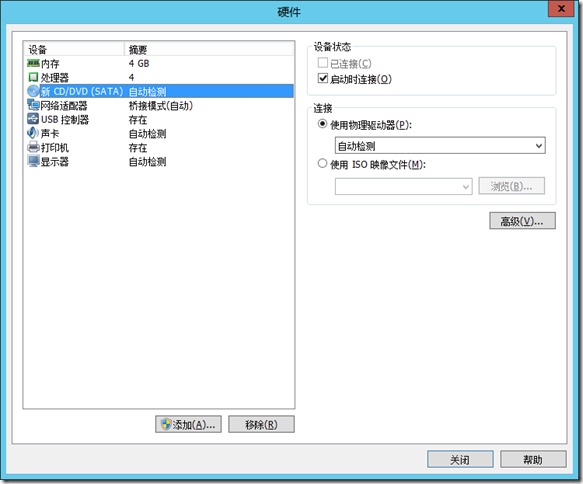
选择-ISO映像文件
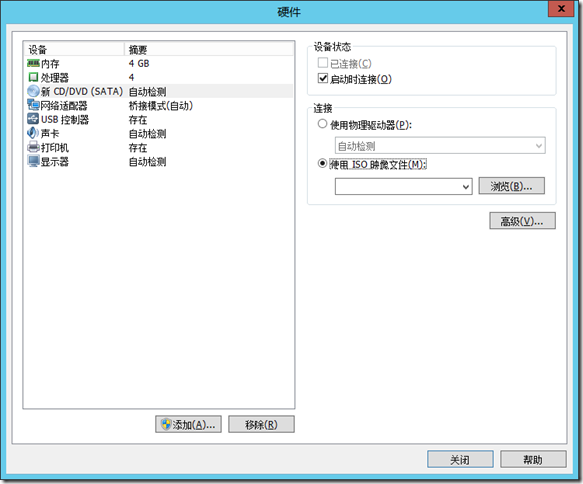
选择-浏览
选择-ISO
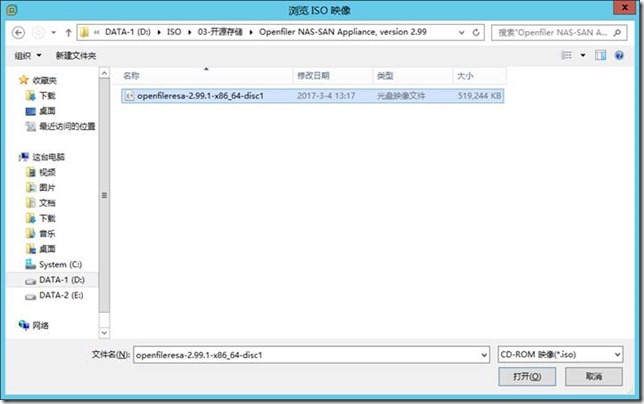
选择-打开
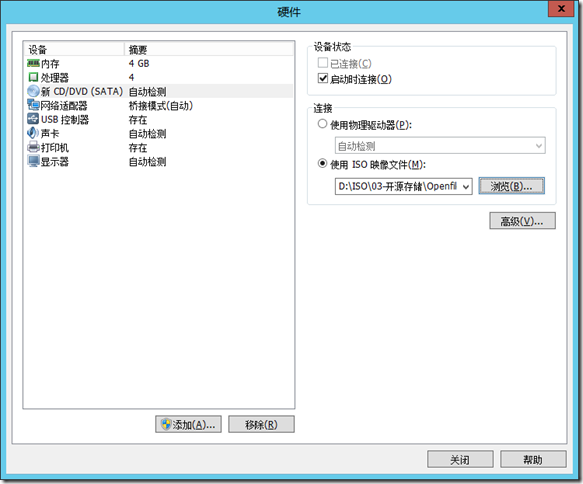
22) 选择-关闭
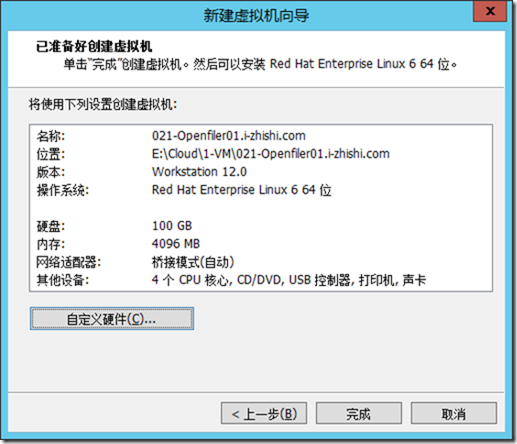
23) 选择-完成
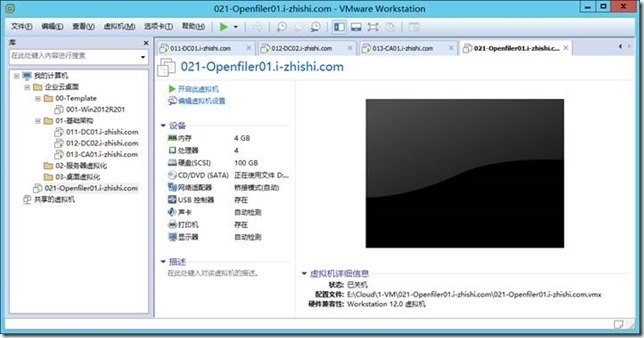
24) 将虚拟机移到相应位置:
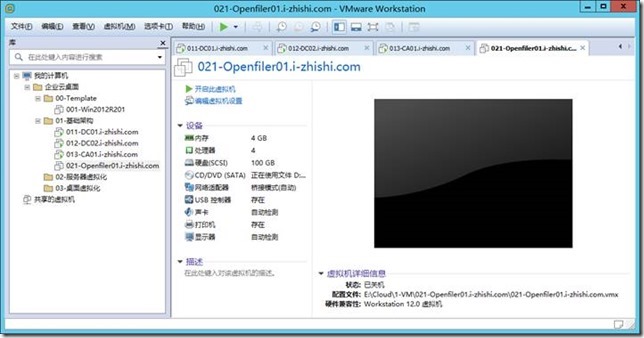
25) 选择-021-Openfiler01.i-zhishi.com,虚拟机-快照-拍摄快照
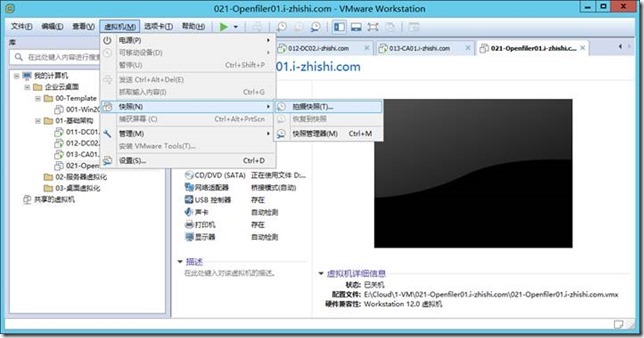
26) 选择-拍摄快照
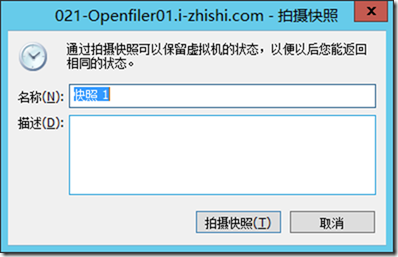
001-OS-ON
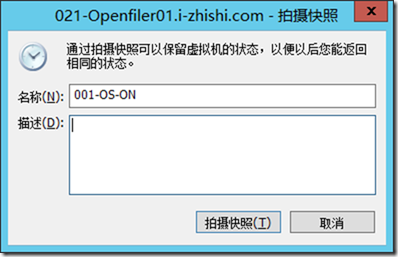
选择-拍摄快照
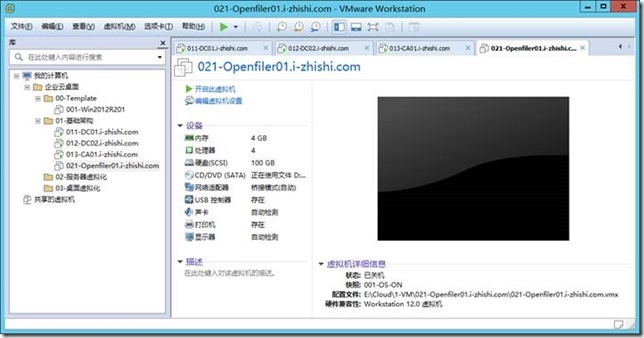
本文已完成!
注意:
《企业云桌面》系列博文是《企业云桌面规划、部署与运维实践指南》的基础部分,因为书中内容涉及非常多,非常全面,所以基础部分将以博文的形式给读者展现,将在书中引用。
《企业云桌面规划、部署与运维实践指南》将以某社保中心云桌面为中心,采用VMware Workstation Pro 12.5.2在1台物理机上模拟。读者按书中的步骤一步一步去做,就可以实现。
1) 存储服务器的计算机、IP、等信息如表2-1所示。
| 编号 | 项目 | 值 | 备注 |
| 1 | 角色 | Storage | |
| 2 | 软件 | openfileresa-2.99.1-x86_64.iso | |
| 3 | 计算机名 | 021-Openfiler01.i-zhishi.com | |
| 4 | IP | 10.1.2.21 | |
| 5 | 操作系统 | Red Hat Enterprise Linux 6 64 位 | |
| 6 | CPU | inter(R) Xeon(R) CPU E5-2609 v3 @1.90GHz (2 CPUs) | |
| 7 | 内存 | 2GB | |
| 8 | 硬盘 | 500GB |
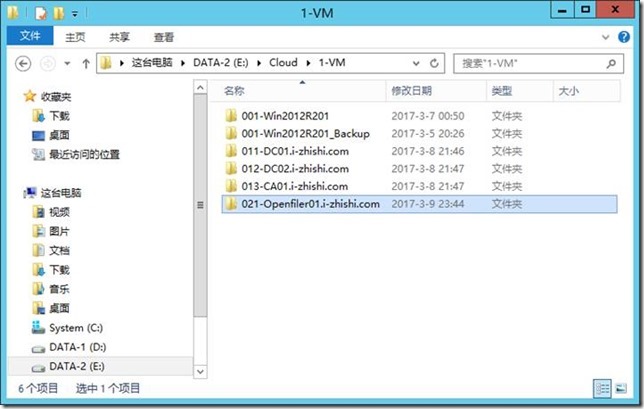
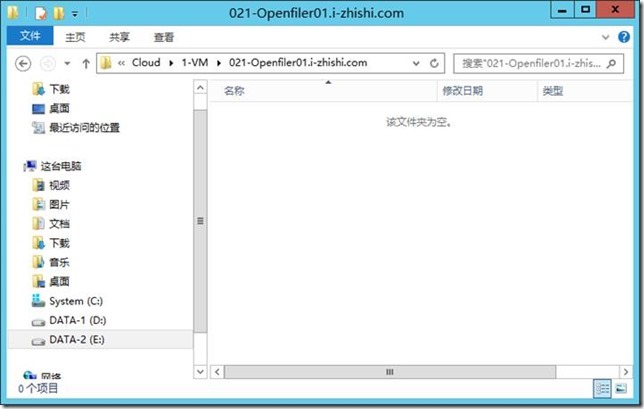
3) 准备-ISO
openfileresa-2.99.1-x86_64-disc1.ISO
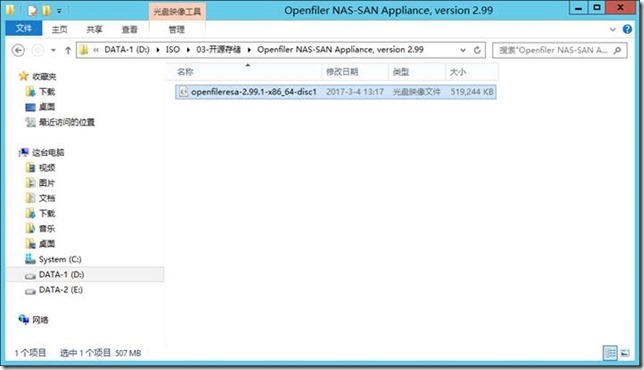
4) 选择-VMware Workstation,选择-主页
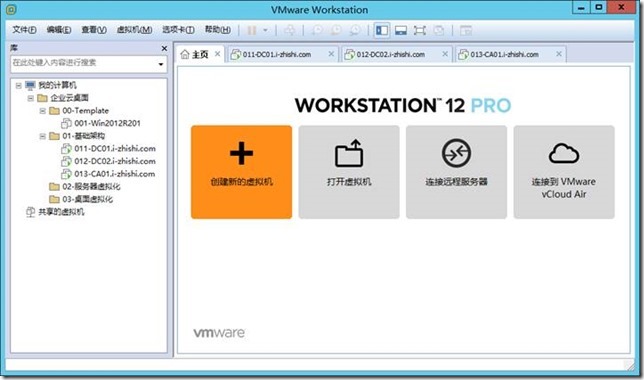
5) 选择-创建新的虚拟机
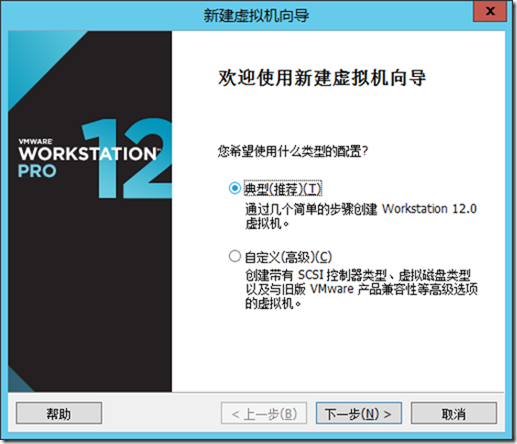
6) 选择-自定义(高级)
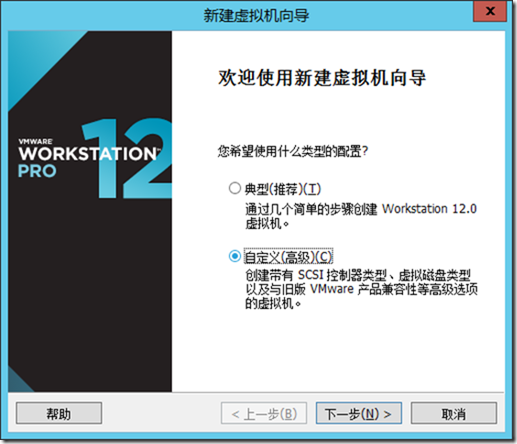
7) 选择-下一步

8) 选择-稍后安装操作系统
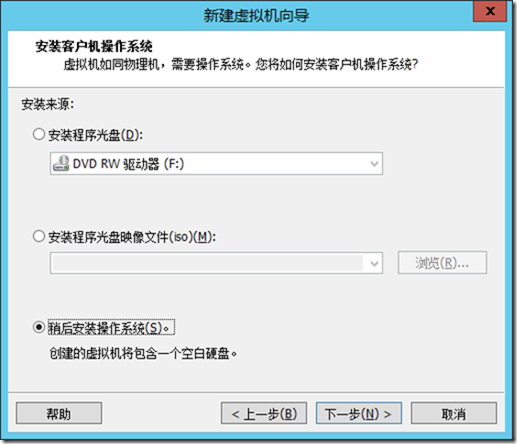
9) 选择-下一步
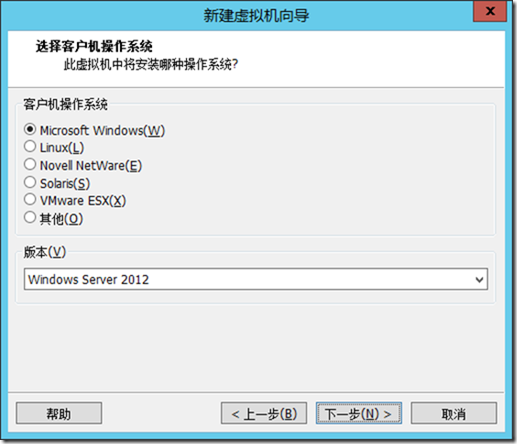
10) 选择-Red Hat Enterprise Linux 6 64 位
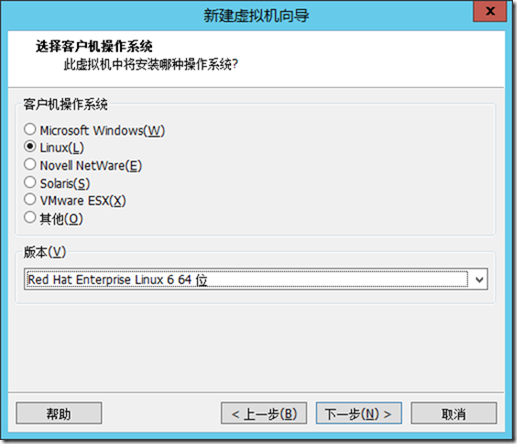
11) 选择-下一步
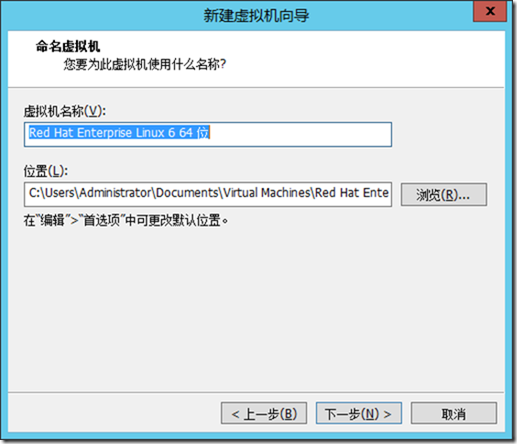
12) 输入-虚拟机名称,选择-位置
021-Openfiler01.i-zhishi.com
注意-位置。
E:\Cloud\1-VM\021-Openfiler01.i-zhishi.com
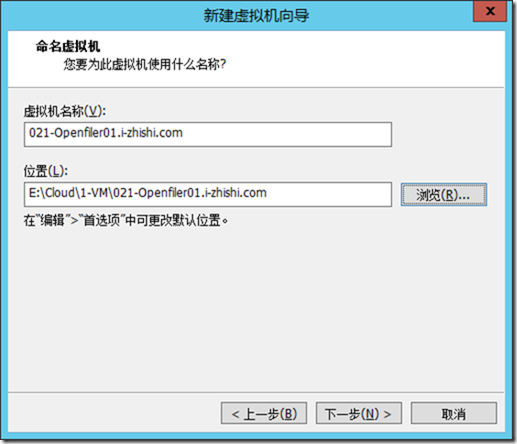
13) 选择CPU
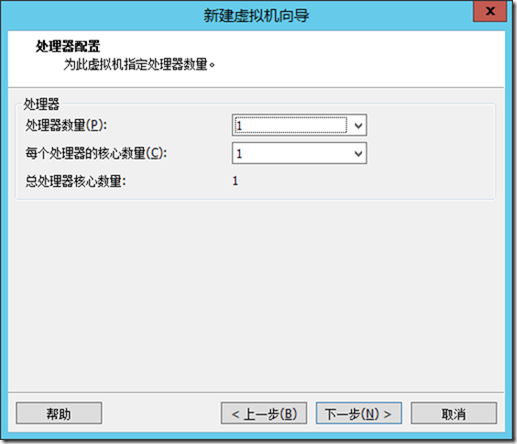
2
2
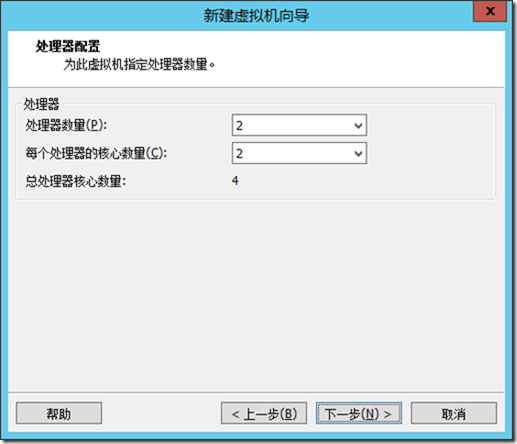
14) 选择-下一步
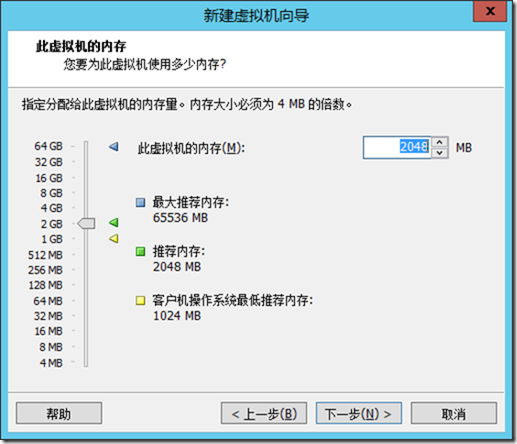
输入-此虚拟机的内存:4096MB
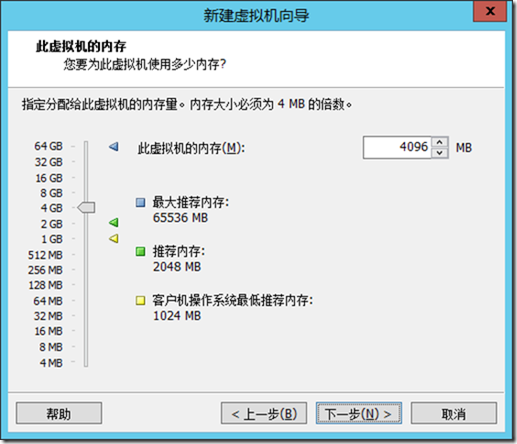
15) 选择-下一步
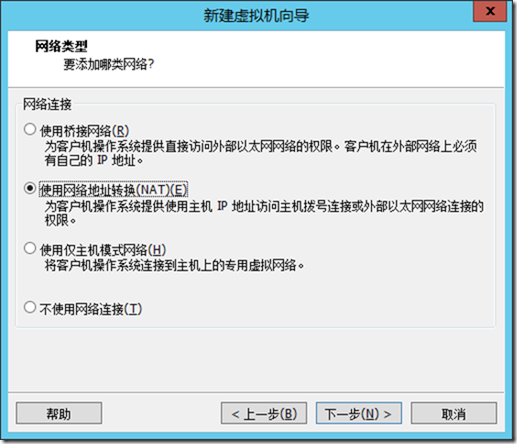
选择-使用桥接网络(R)
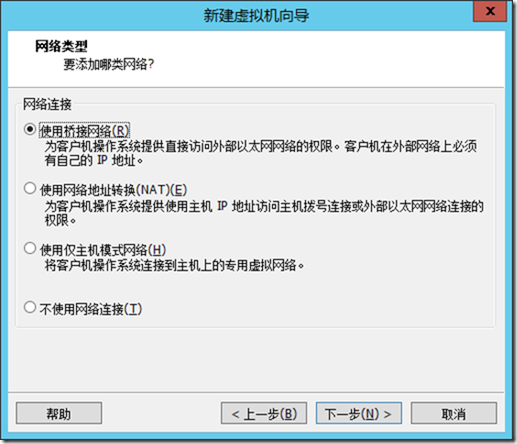
16) 选择-下一步
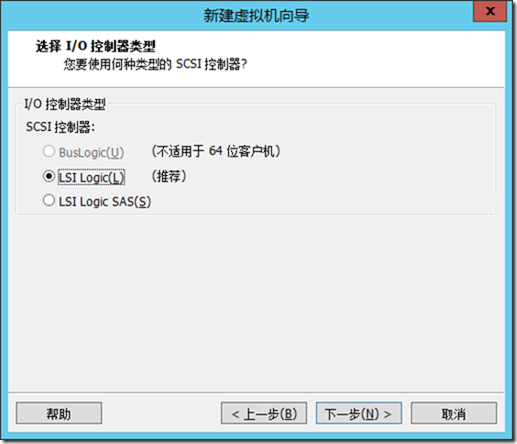
17) 选择-下一步
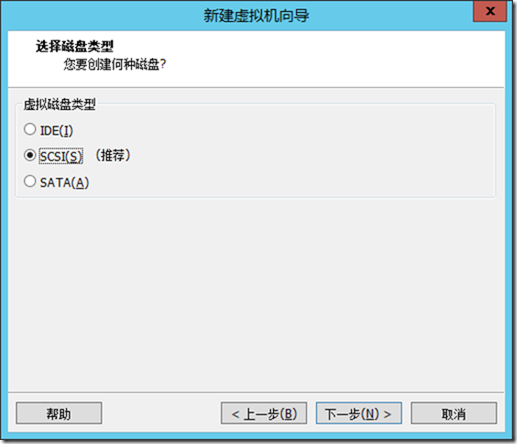
18) 选择-下一步
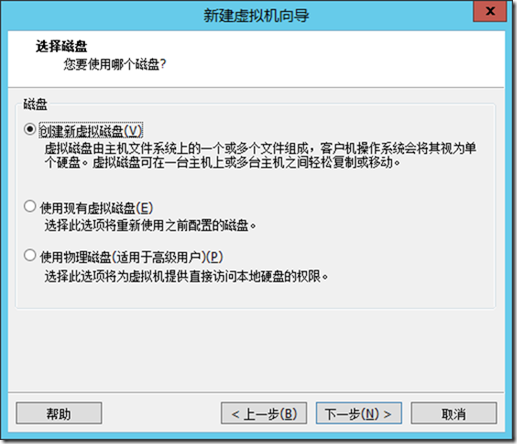
19) 选择-下一步
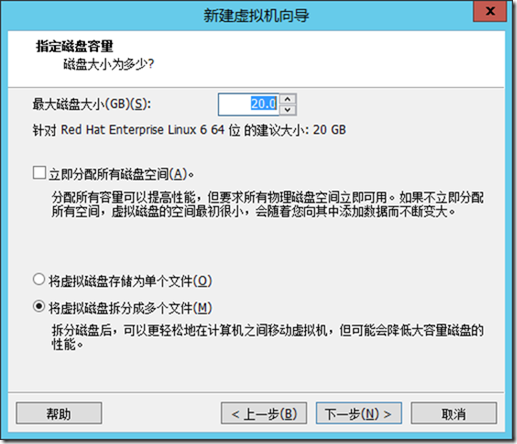
输入-最大磁盘大小(GB):100GB
选择-将虚拟磁盘存储为单个文件
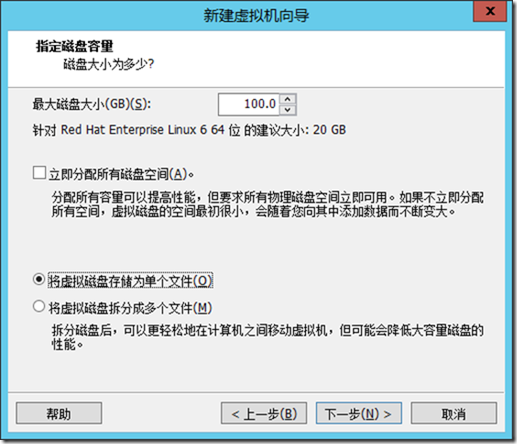
20) 选择-下一步
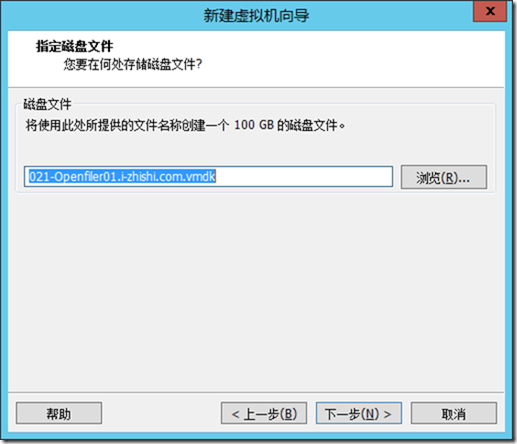
选择-浏览
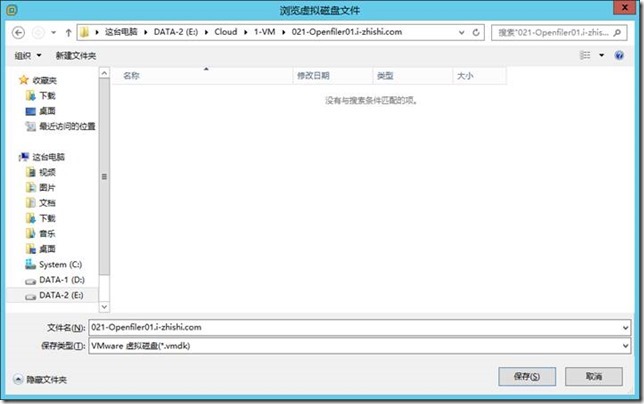
选择-保存
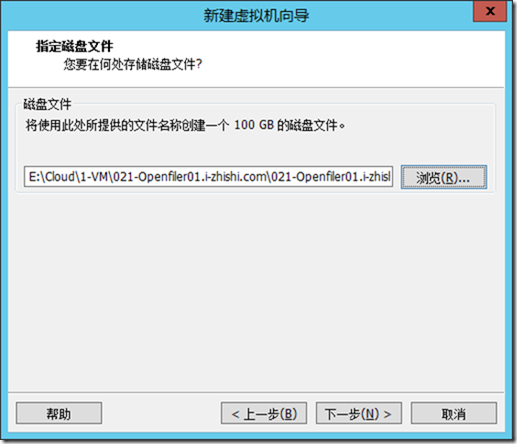
21) 选择-下一步
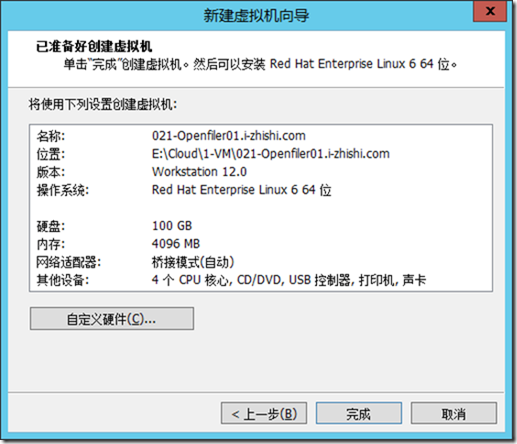
选择-自定义硬件(C)

选择-新CD/DVD(IDE)
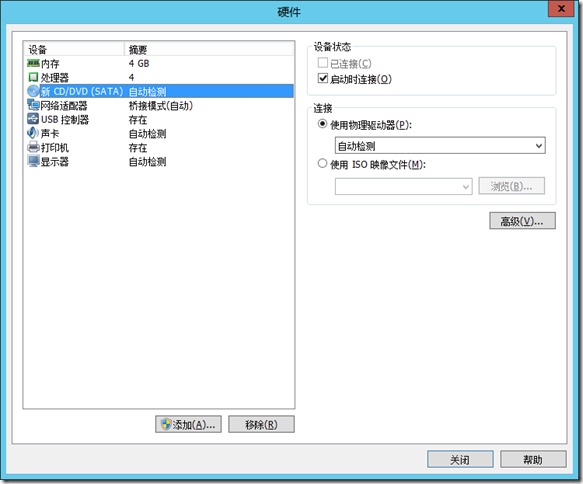
选择-ISO映像文件
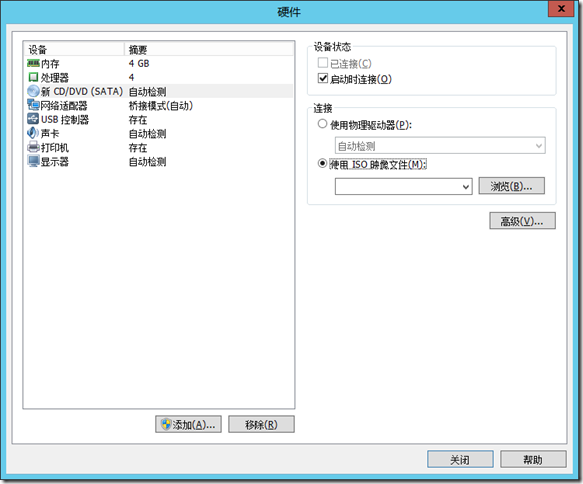
选择-浏览
选择-ISO
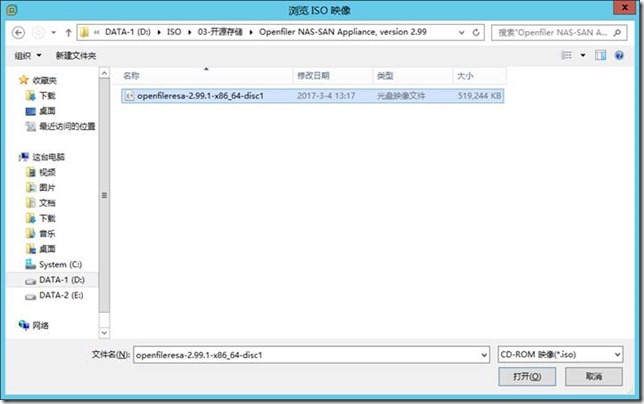
选择-打开
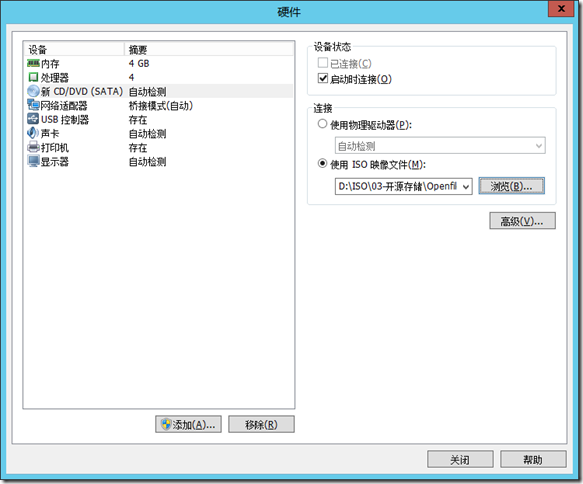
22) 选择-关闭
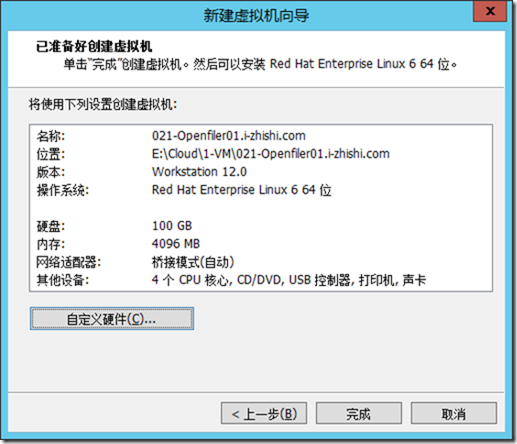
23) 选择-完成
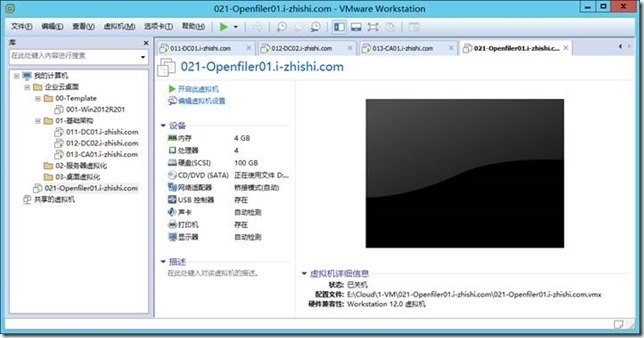
24) 将虚拟机移到相应位置:
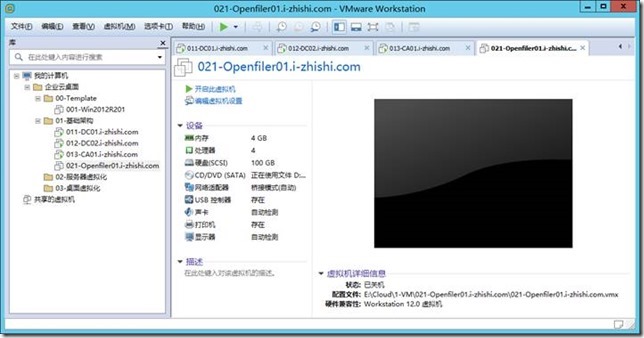
25) 选择-021-Openfiler01.i-zhishi.com,虚拟机-快照-拍摄快照
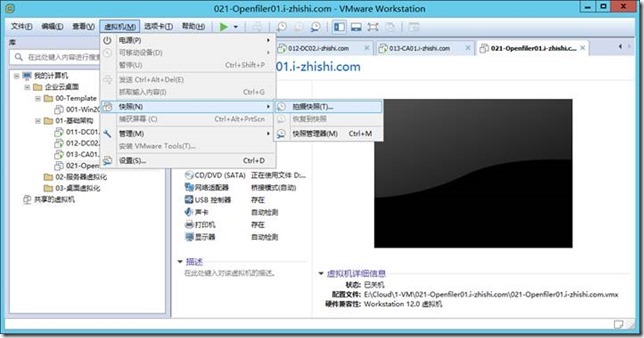
26) 选择-拍摄快照
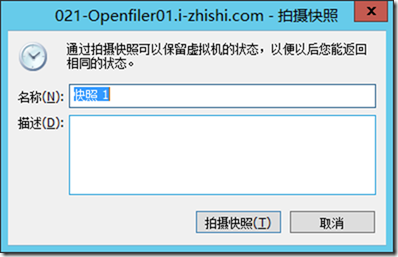
001-OS-ON
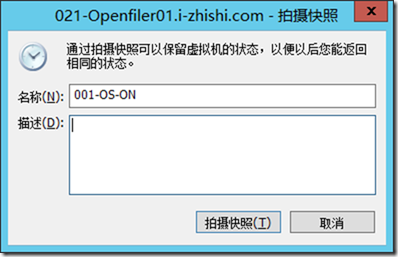
选择-拍摄快照
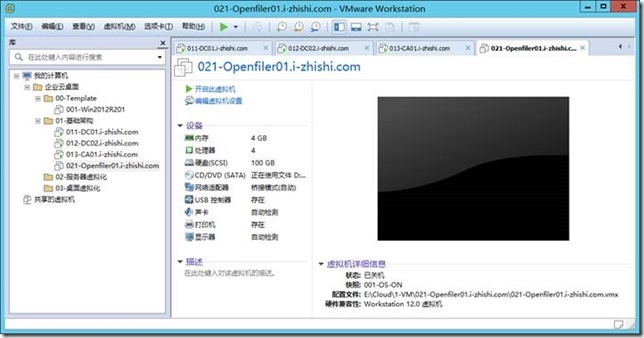
本文已完成!
相关文章推荐
- 企业云桌面-13-为企业新建组织单位
- 企业云桌面-05-准备虚拟机-031-exsi01-032-exsi02-033-exsi03
- 企业云桌面-08-准备虚拟机-041-exsi01-042-exsi02-043-exsi03-044-exsi04
- 企业云桌面-09-安装虚拟机-002-Win702
- 企业云桌面-10-准备虚拟机-111-CTXdb01-121-CTXLic01-131-CTXSF01-141-CTXDDC01
- 企业云桌面-11-准备虚拟机-151-CTXXA01
- 虚拟机Ubuntu/新建硬盘/磁盘未就绪…
- 新建虚拟机
- virtualbox从.VDI备份文件新建/恢复虚拟机(包括恢复各个备份节点)
- 虚拟机VMware下CentOS 7 Minimal安装桌面
- 桌面支持--新收邮件看不到(在search folders新建一个unread mail)
- CentOS:xen新建虚拟机相关的几篇文章的链接
- Linux centOS 新建虚拟机---->搭建NMP环境
- 桌面上的街舞之基础篇(09-04-29)
- 用netbeans快速开发java桌面程序(一) 新建JFrame
- 【转载】使用远程桌面Remote desktop访问Azure虚拟机
- 04,虚拟机的安装准备
- Win 10 新建 Ubuntu 16.04 虚拟机
- 如何使用 SPICE client (virt-viewer) 来连接远程虚拟机桌面?
- 如何在WINDOWS下新建多个桌面并切换(函数)
