Xshell 连接 CentOS 7 与 Ubuntu Server
2017-02-28 14:09
323 查看
==================虚拟机设置====================
↓ 首先你需要将虚拟机安装好,使用虚拟机推荐配置自动安装就可以了。
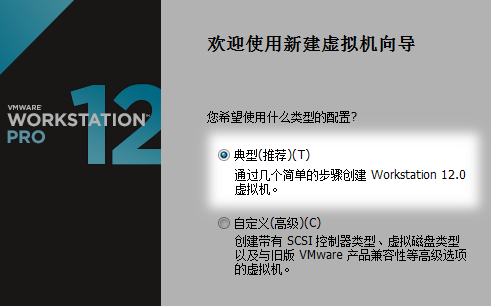
↓ 安装好后,在左侧我的计算机列表中选中刚刚安装好的虚拟机,点击右键选择设置。在虚拟机设置中将网络连接切换成桥接模式。
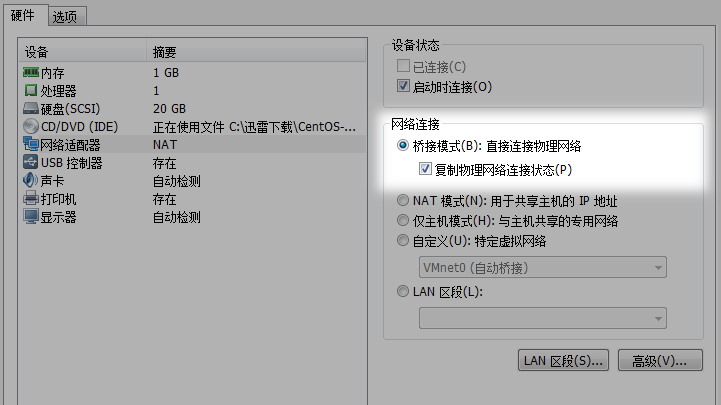
* 在桥接模式下,VMWare虚拟出来的操作系统就像是局域网中的一台独立的主机,它可以访问网内任何一台机器。
==================配置CentOS====================
启动 CentOS 系统,输入 ip addr 命令(ifconfig 命令已过时)。
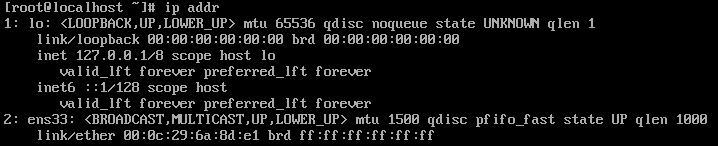
↑ 发现 ens33 没有 inet 这个属性,那么就没法通过IP地址连接虚拟机。
接着来查看ens33网卡的配置: vi /etc/sysconfig/network-scripts/ifcfg-ens33
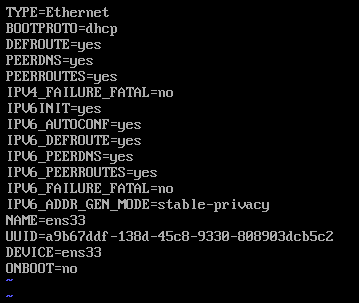
从配置清单中可以发现 CentOS 7 默认是不启动网卡的(ONBOOT=no)。
把这一项改为YES(ONBOOT=yes),然后重启网络服务: sudo service network restart
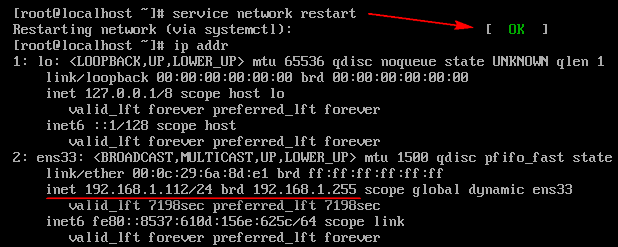
↑ IP 地址为 192.168.1.112
在 Windows 的控制台从测试一下连接该 IP 地址:ping 192.168.1.112
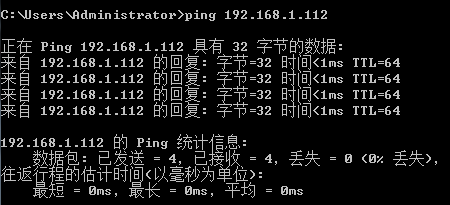
之后我们就可以通过 192.168.1.112 这个IP地址连接 CentOS 了。
==================配置Ubantu====================
启动 CentOS 系统,输入 su root 切换为 root 用户。
* 如果提示 Authentication failure,那么需要更改 root 初始密码。输入 sudo passwd ,输入新密码,重复输出密码。提示 password updated sucessfully 就表示修改成功了。
接着以 root 用户身份来安装 SSH 服务,输入 apt-get install openssh-server 安装 SSH 服务。安装完成之后,输入 /etc/init.d/ssh start 开启服务。

输入 ip addr 命令,查看 nes33 网卡 IP 地址:
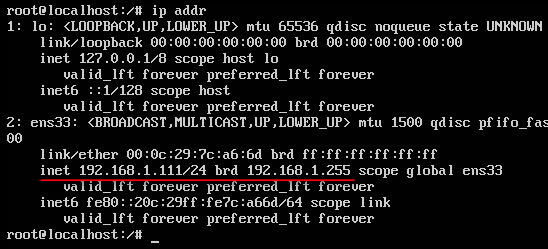
在 Windows 的控制台从测试一下连接该 IP 地址:ping 192.168.1.111
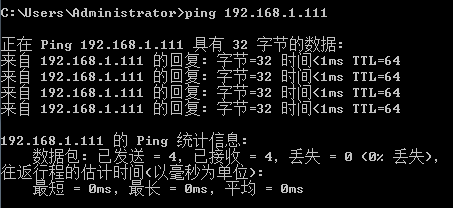
之后我们就可以通过 192.168.1.111 这个IP地址连接 Ubuntu了。
==================Xshell 连接 Linux====================
打开 Xshell,新建回话,设置连接属性(最重要的是主机 IP):
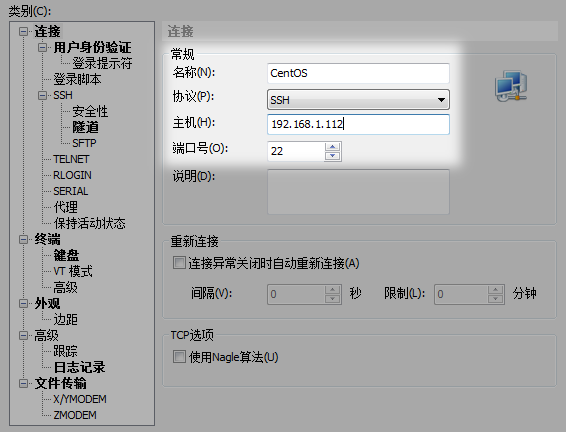
↓ 用户身份验证可以不用设置,用户名和密码可以在每次连接时手动填写。
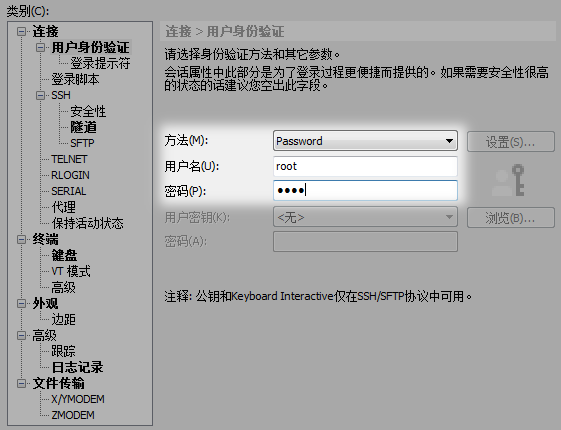
注意:UBuntu Server 进行用户身份验证时不能为 root 用户。
在 Xshell 下输入命令:open [连接名称],即可连接主机。
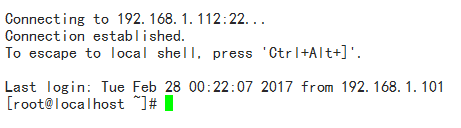
相关文章推荐
- ubuntu 14.04 server版中安装openssh-server并通过xshell远程连接
- 在windows上通过Xshell远程连接虚拟机上ubuntu server的jupyter配置方法
- ubuntu 14.04桌面版下安装openssh-server以及通过xshell远程连接该服务器(ubuntu)
- 解决xshell无法连接VirtualBox在桥接模式下中ubuntu-server的问题
- ubuntu-server16.04不能连接xshell
- 在Ubuntu下用MySQL-Client连接XAMPP中MySQL-Server
- MAC下连接Ubuntu Server10.04 的X11 图形界面
- 有效修改Tomcat6默认端口(ubuntu server,centos)
- 有效修改Tomcat6默认端口(ubuntu server,centos)
- ubuntu Server8.04下 php连接mssql
- xshell不能连接VM中的ubuntu
- Ubuntu下安装OpenSSH Server并在客户端远程连接Ubuntu
- 用xshell连接ubuntu
- Ubuntu下安装OpenSSH Server并在客户端远程连接Ubuntu
- virtualbox安装centos 6.4 server 网络连接问题
- Ruby on Rails(Ubuntu64位12.04)连接sql-server2005说明
- centos6.2下php连接microsoft sql server
- Ubuntu Server 下开启远程连接MySQL
- Ubuntu 10.4 Server 命令行 连接 无限网络
