SourceTree配合Github 提交本地项目到Github
2017-02-24 22:02
183 查看
操作流程:
一.申请GitHub账号(有忽略)
1.1 登陆GitHub官网申请账号(申请成功,GitHub会发送一份邮件到你注册时填写的邮箱中,你需到邮箱中查看,点击如下)
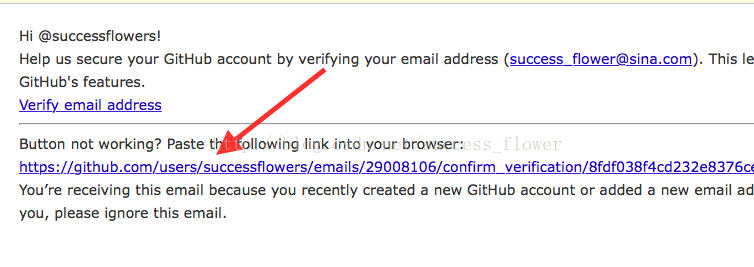
然后自动跳转到GitHub登陆页面。
1.2 在页面,点击头像左边的“+”按钮,选择New repository
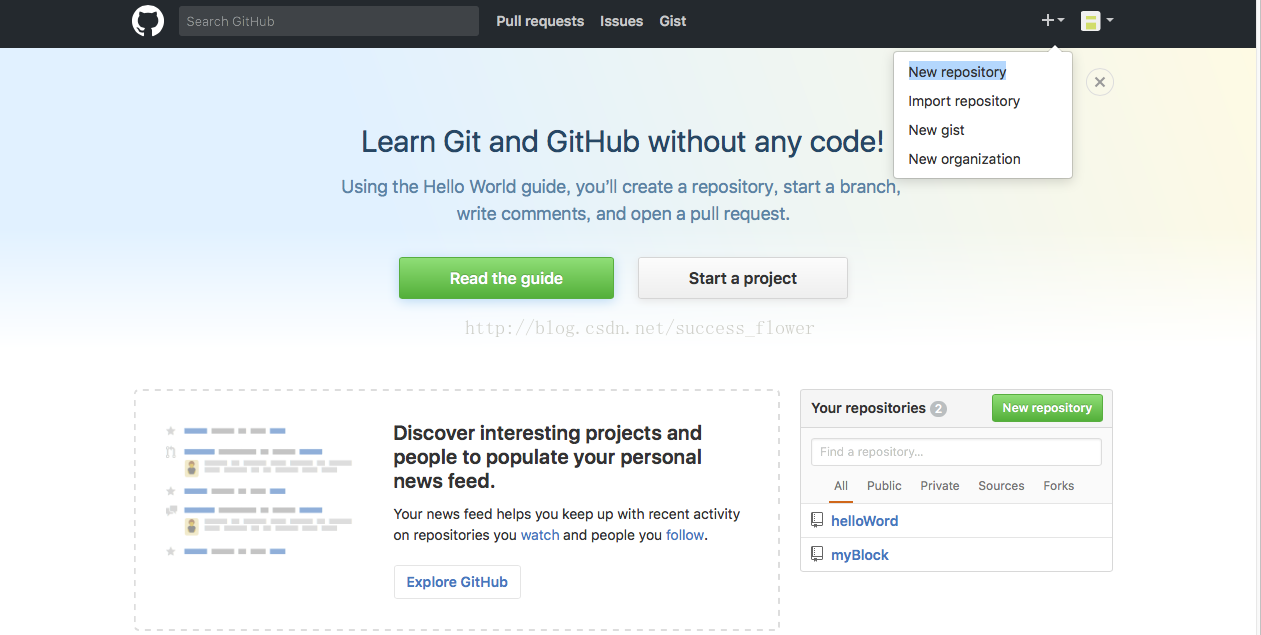
1.3 创建仓库(如下图),然后点击 “Create repository”
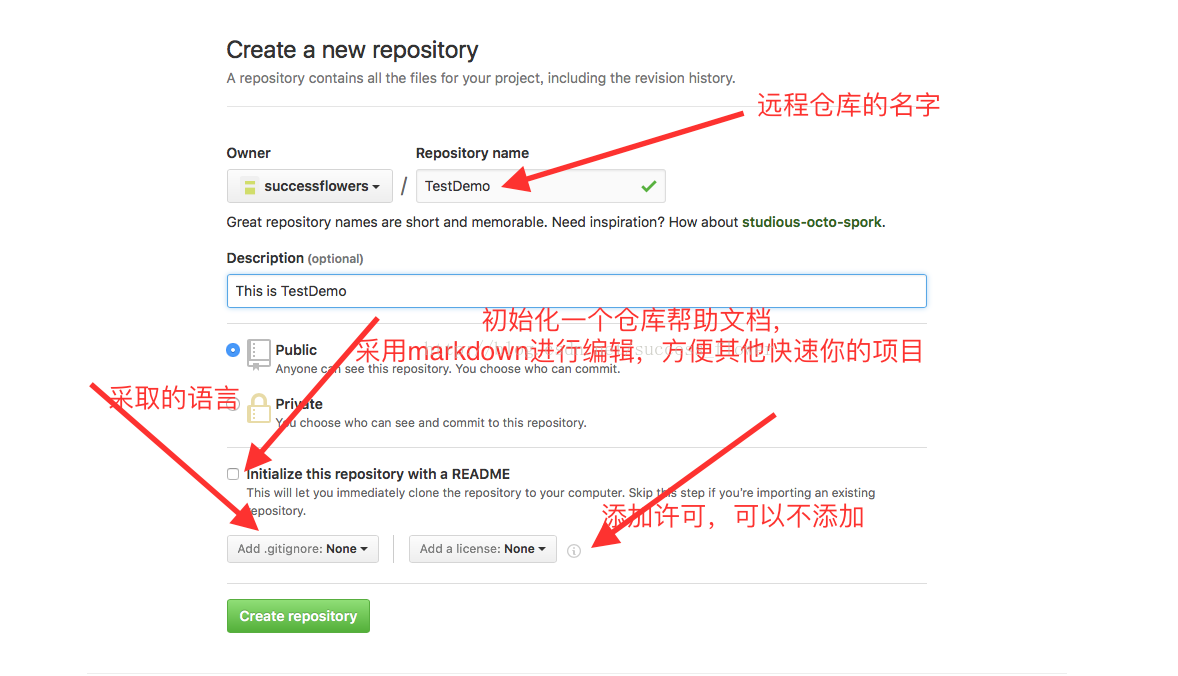
1.4 确定创建成功
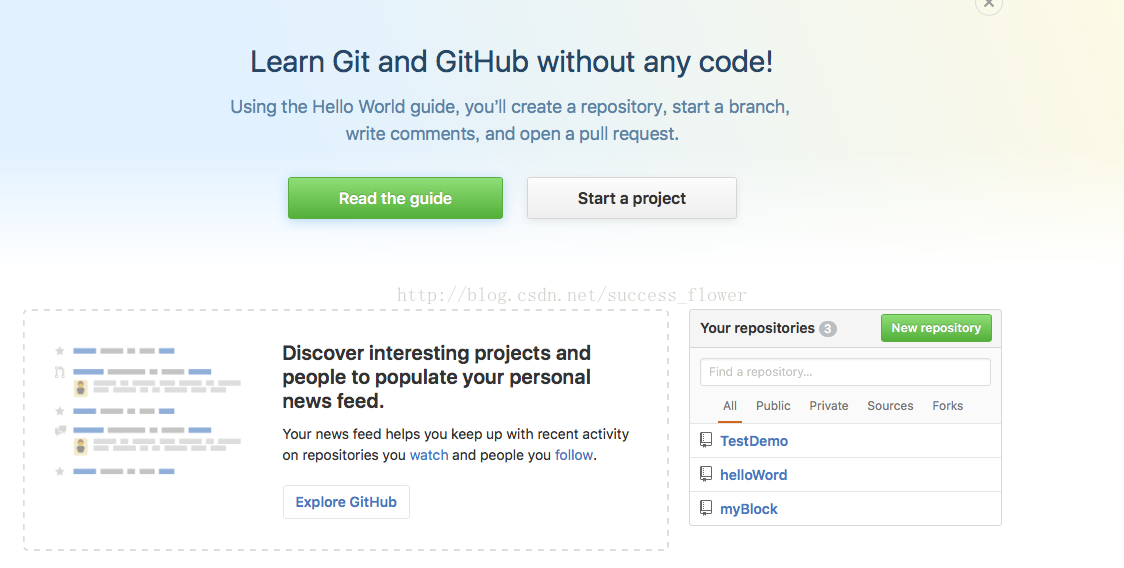
配置之前,我们先检查一下电脑中是否存在.ssh文件, 如果有就删掉我们从新配置, 具体步骤如下:
点击电脑空白处,前往>>个人,将看到如下页面
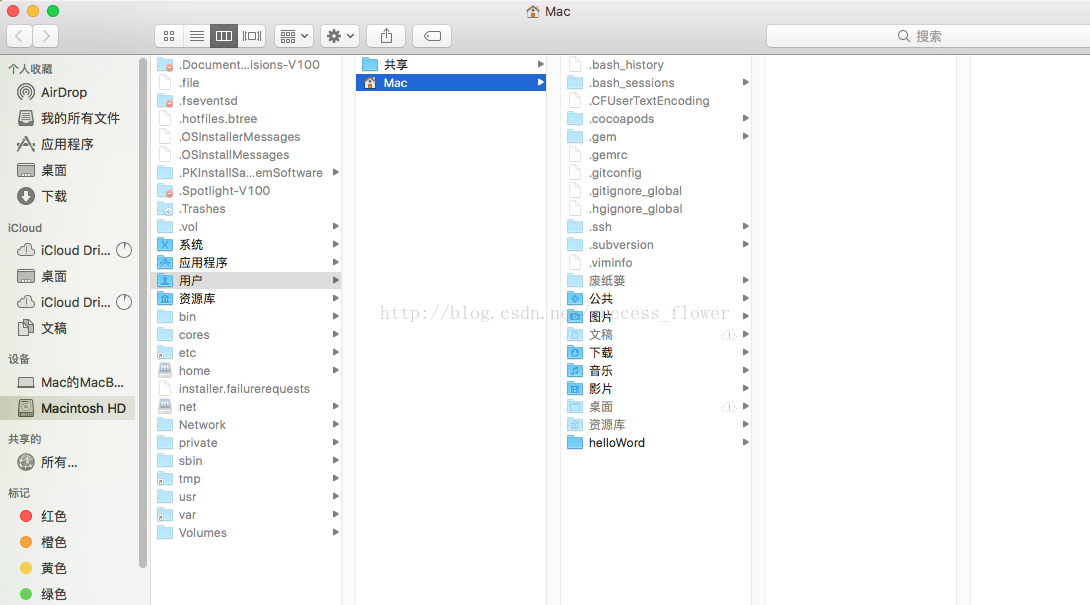
说明: 这个.ssh文件属于隐藏文件,我们可以通过 终端 显示隐藏文件
显示Mac隐藏文件的命令:defaultswritecom.apple.finderAppleShowAllFilesYES
隐藏Mac隐藏文件的命令:defaultswritecom.apple.finderAppleShowAllFilesNO
特别说明一下,进行了显示/隐藏Mac文件命令,需要重新启动finder(按住

并右键点击
Finder图标,就可以“重新开启” Finder)
为了防止出错,以下命令建议赋值粘贴
mkdir .ssh
cd .ssh
ssh-keygen -t rsa -C"输入你的邮箱"
接下来会让我们输入密码之类的,直接回车,不做任何操作, 如下图
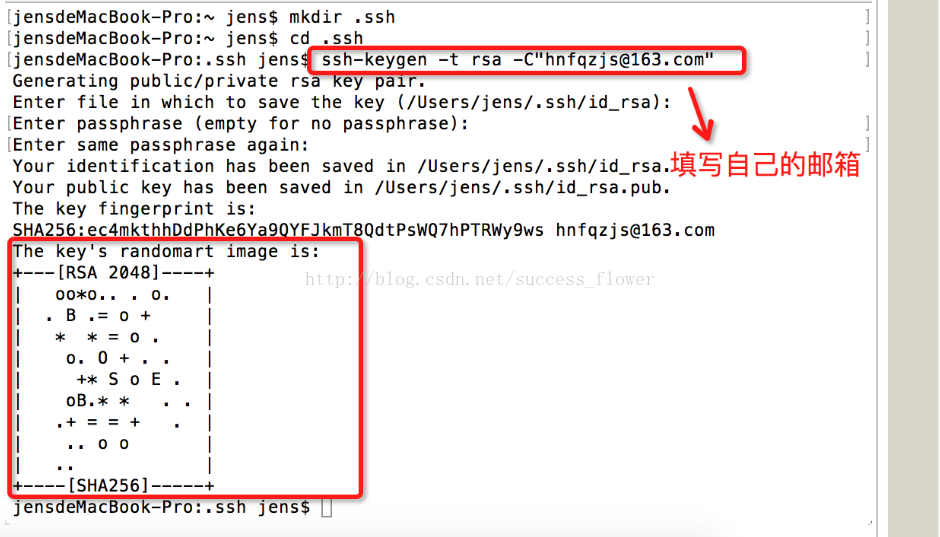
创建公钥和私钥
ls -la
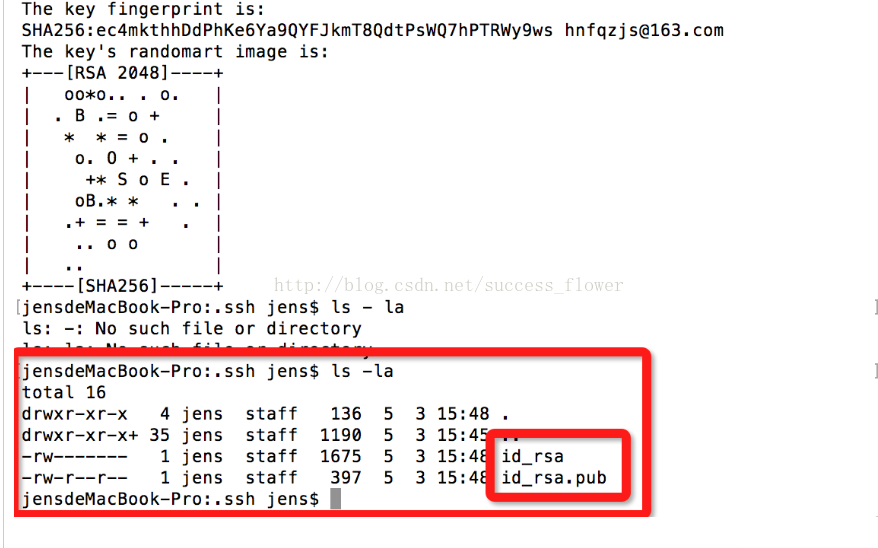
pbcopy < ~/.ssh/id_rsa.pub
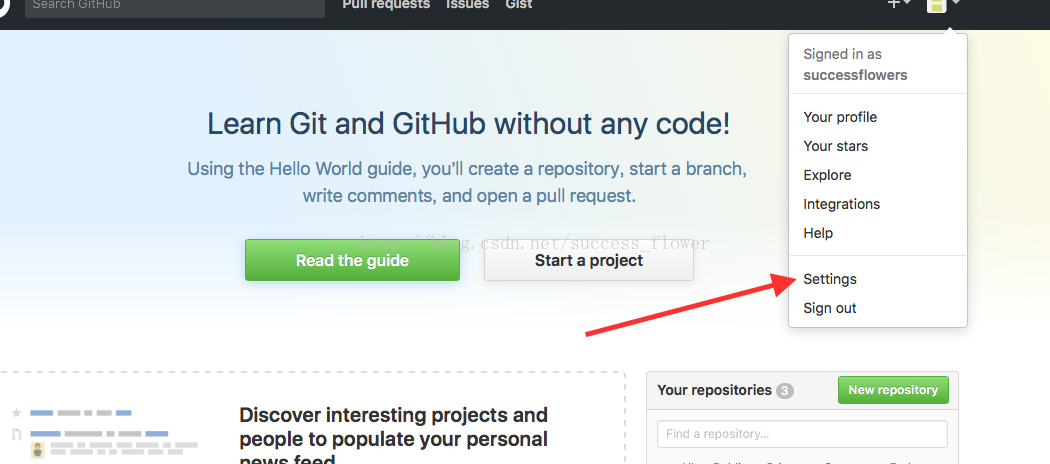
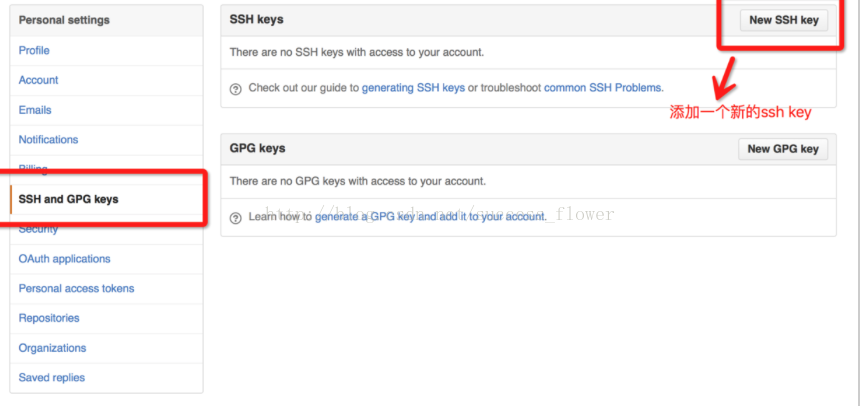
由于我们刚刚执行copy命令,上面直接cmd+v就可以了,然后add ssh key
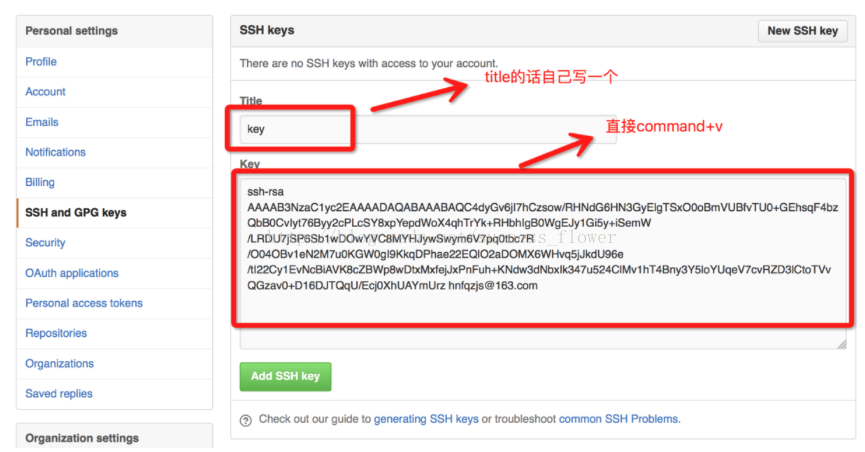
添加公钥
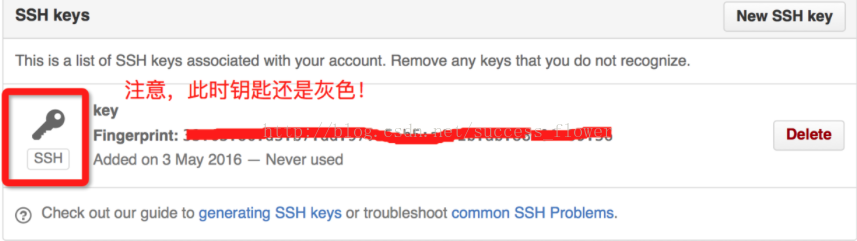
8. 执行如下命令
ssh -T git@github.com
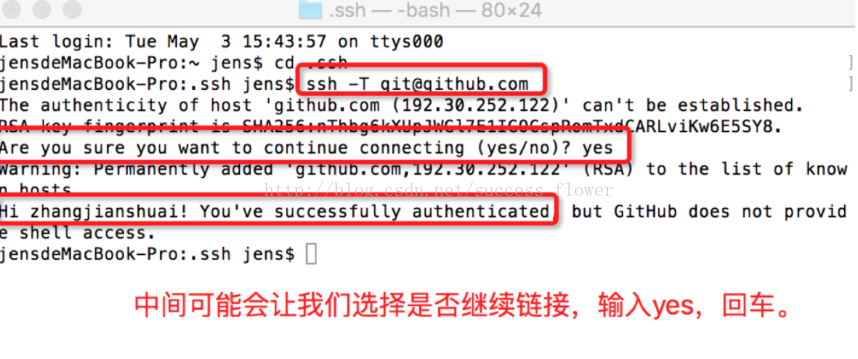
激活公钥
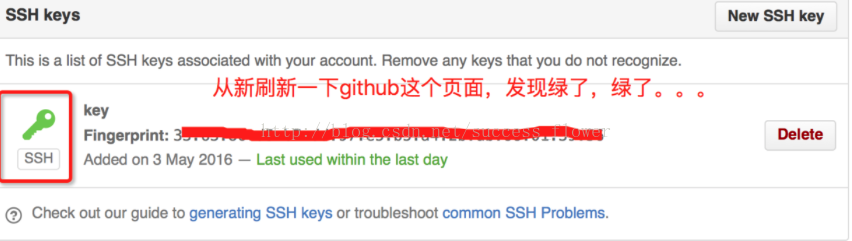
3.1下载sourceTree,登录sourceTree,使用的是github的账号,可以直接登录。
3.2 创建新仓库
3.2.1
点击从url克隆
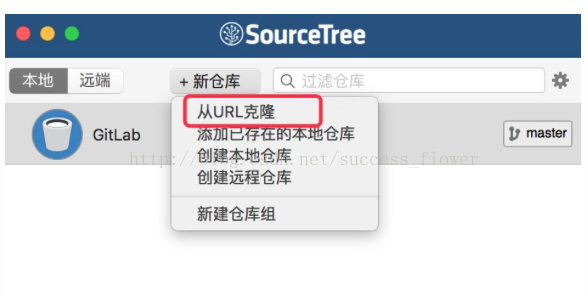
3.2.2
在gitlab上获取http地址复制
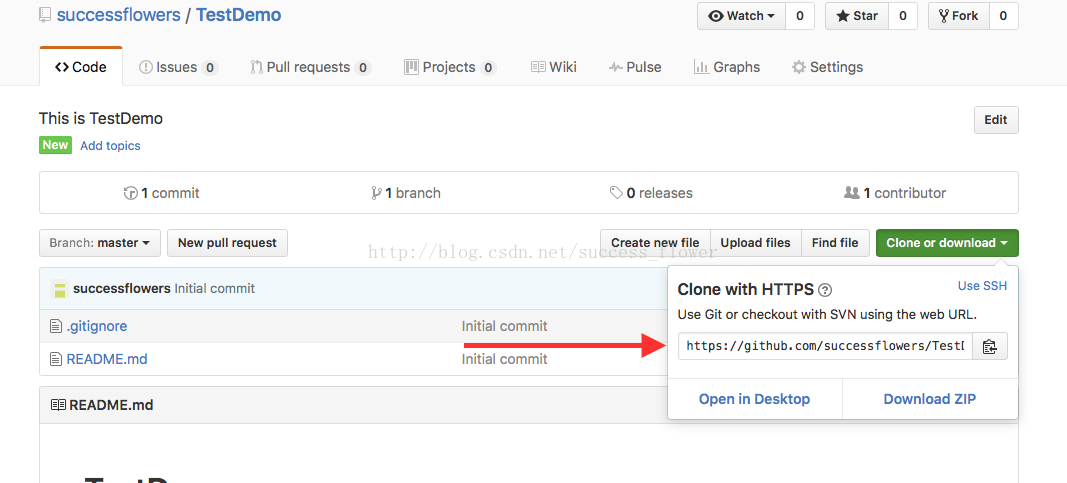
粘贴在源URL地方
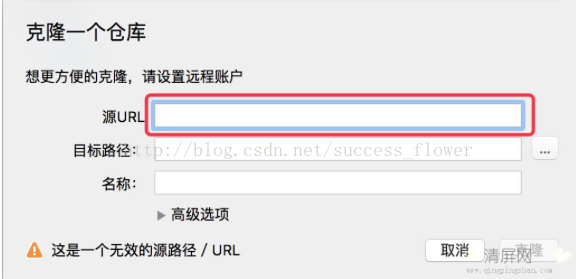
目标路径一般不使用系统默认的地址,自己在finder里面建一个文件夹,选到这个地址就可以了,名称不用改。
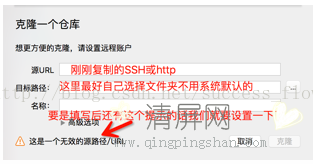
进入页面
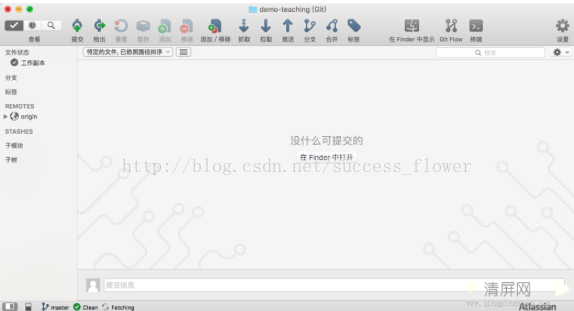
等待数秒后,SourceTree会为我们自动打开我们刚才克隆的仓库,选择master选项,这里我们可以看到我们仓库里的所有文件
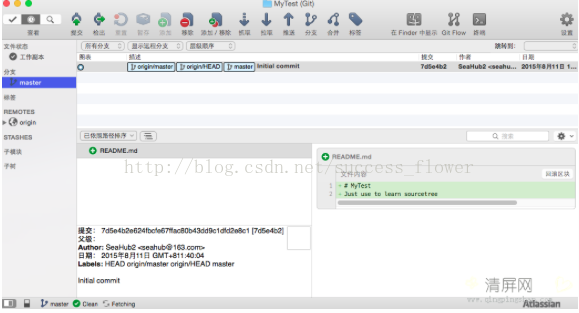
接下来我们想要上传一个项目至我们的远程GitLab仓库内。我们点击右上角“在Finder”中显示。然后SourceTree会帮我们打开我们的本地仓库,我们将需要上传的项目复制到本地的Finder文件夹内,然后关闭文件夹,回到主页面。我们会发现工作副本出现了更改提示
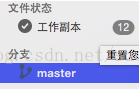
我们点击工作副本,然后我们发现我们刚才上传的文件都在未暂存文件当中,此时,我们勾选“未暂存文件”
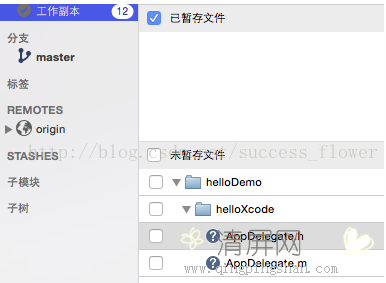
发现我们的文件变成了已暂存文件。此时,我们可以输入更新信息,然后,点击提交按钮
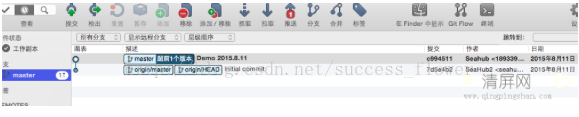
点击推送(push),等待片刻即可,我们重新登录github网站,会发现我们刚才本地仓库的文件已经成功推送到远程仓库,然后你可登录github看一下。
一.申请GitHub账号(有忽略)
1.1 登陆GitHub官网申请账号(申请成功,GitHub会发送一份邮件到你注册时填写的邮箱中,你需到邮箱中查看,点击如下)
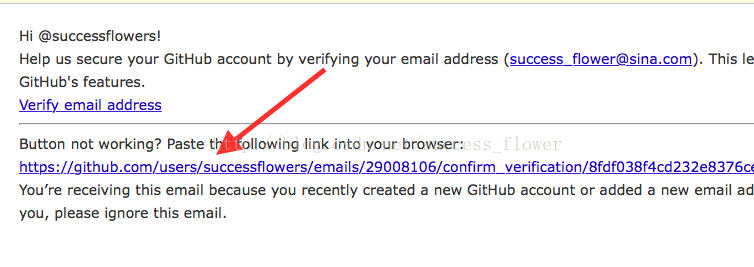
然后自动跳转到GitHub登陆页面。
1.2 在页面,点击头像左边的“+”按钮,选择New repository
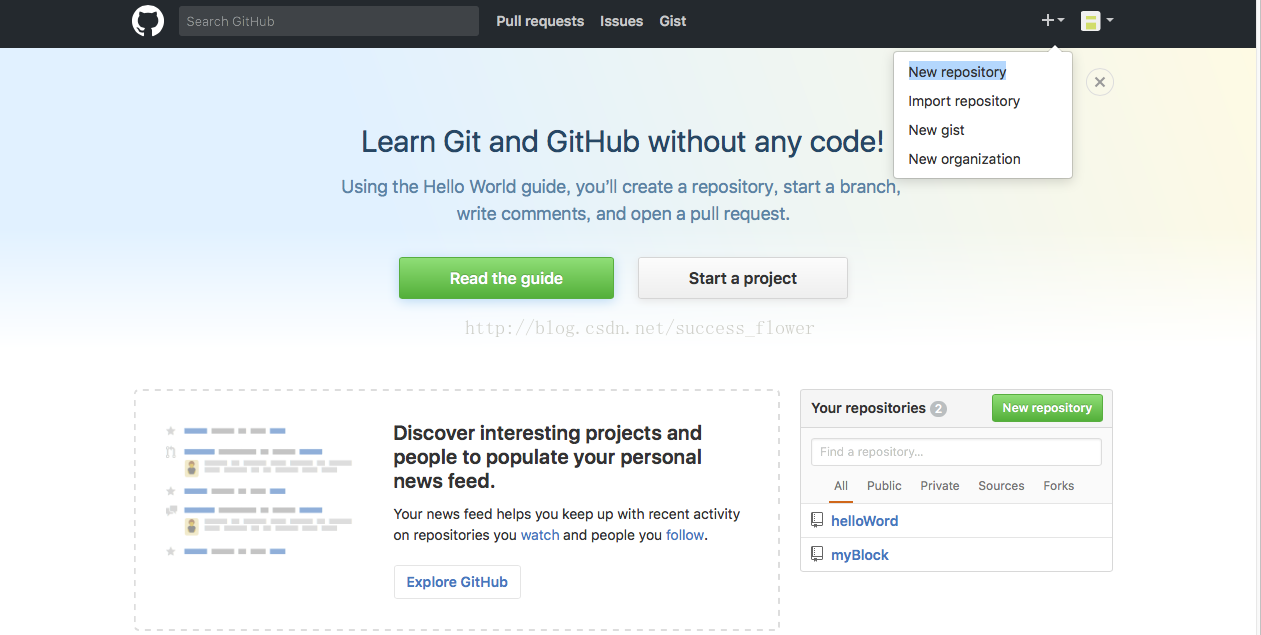
1.3 创建仓库(如下图),然后点击 “Create repository”
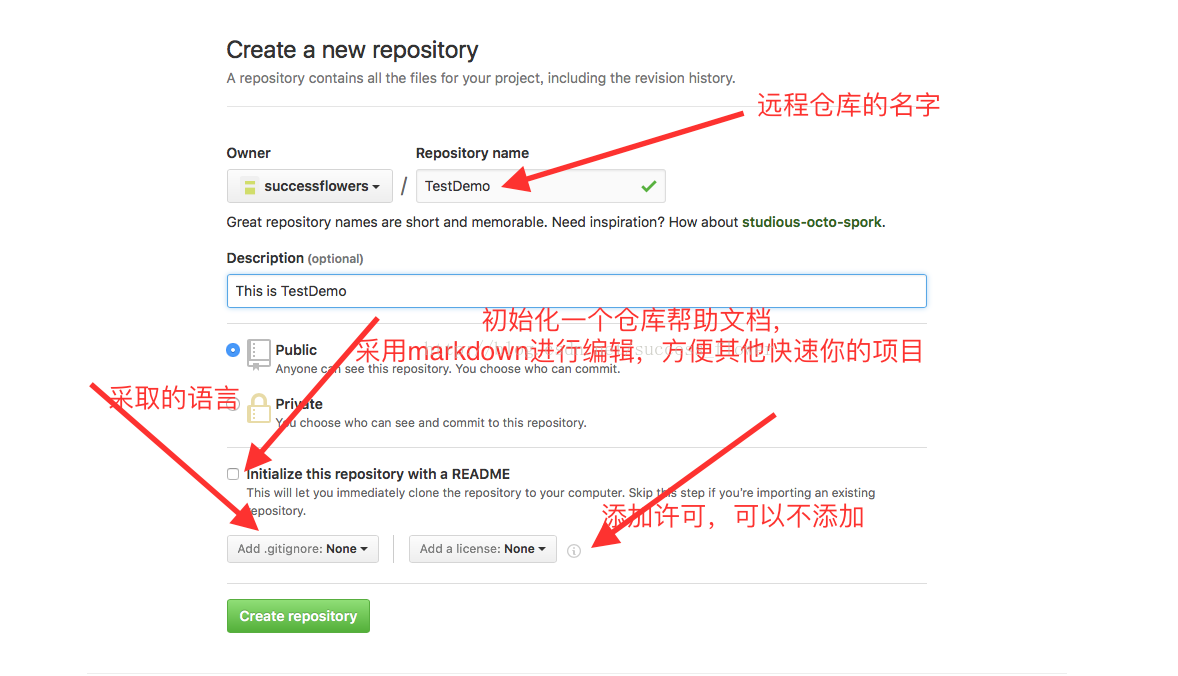
1.4 确定创建成功
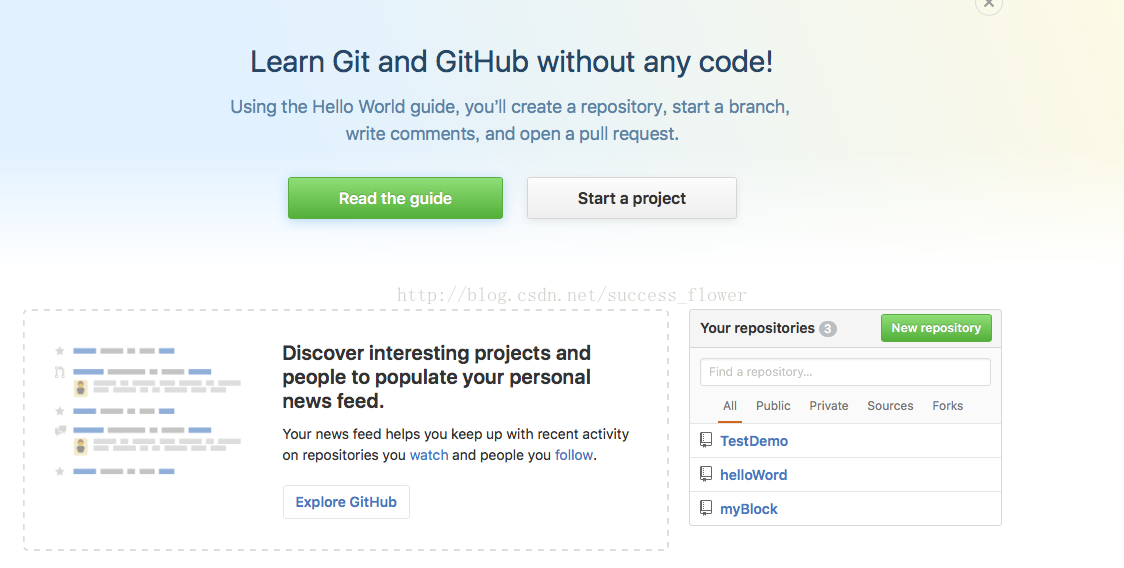
二、配置SSH Key
2.1 检查并删除ssh key
配置之前,我们先检查一下电脑中是否存在.ssh文件, 如果有就删掉我们从新配置, 具体步骤如下:点击电脑空白处,前往>>个人,将看到如下页面
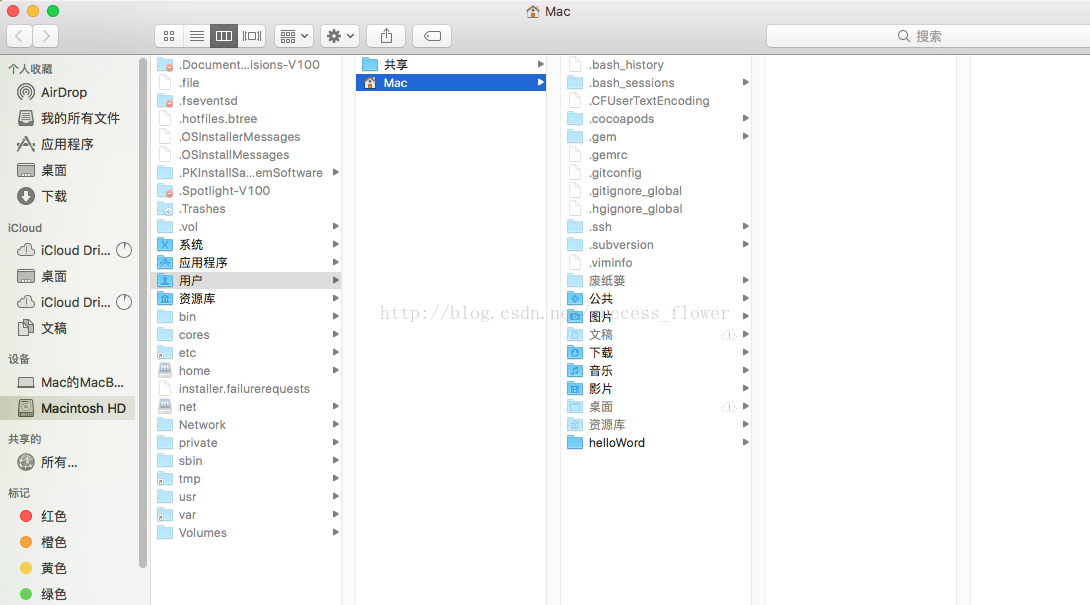
说明: 这个.ssh文件属于隐藏文件,我们可以通过 终端 显示隐藏文件
显示Mac隐藏文件的命令:defaultswritecom.apple.finderAppleShowAllFilesYES
隐藏Mac隐藏文件的命令:defaultswritecom.apple.finderAppleShowAllFilesNO
特别说明一下,进行了显示/隐藏Mac文件命令,需要重新启动finder(按住
并右键点击
Finder图标,就可以“重新开启” Finder)
2.2 使用终端创建新的.ssh文件
为了防止出错,以下命令建议赋值粘贴mkdir .ssh
2.3. 切换当前目录到.ssh文件夹下
cd .ssh
2.4. 创建公钥和私钥
ssh-keygen -t rsa -C"输入你的邮箱"接下来会让我们输入密码之类的,直接回车,不做任何操作, 如下图
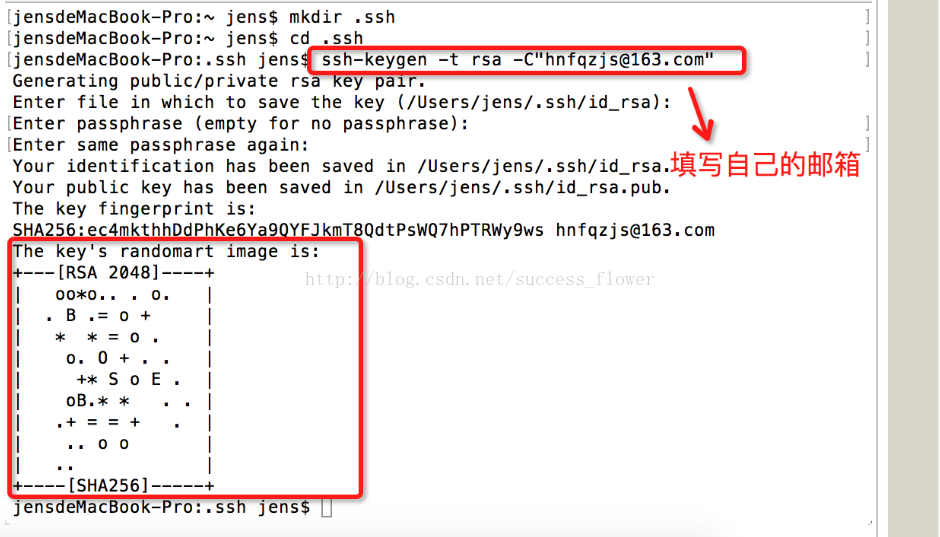
创建公钥和私钥
2.5. 查看是否存在 id_rsa(私钥) id_rsa.pub(公钥),存在就成功了。
ls -la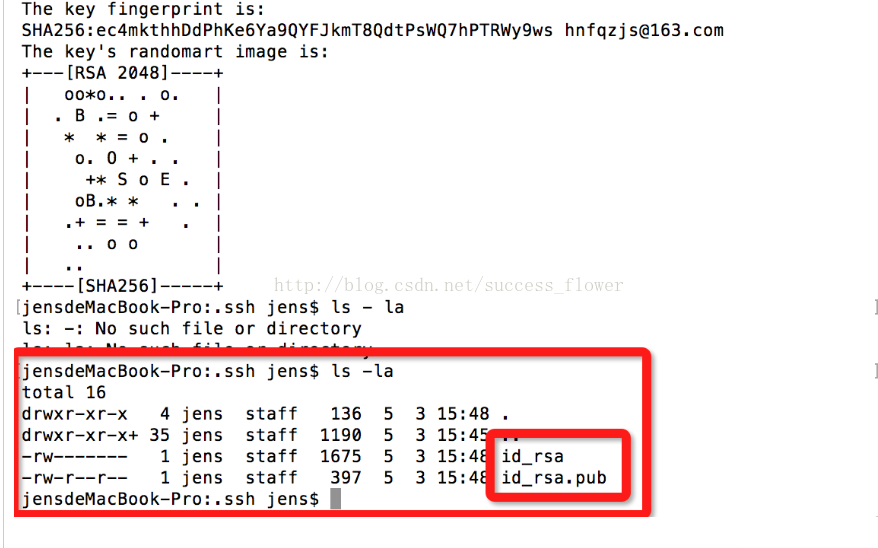
2.6. 拷贝公钥
pbcopy < ~/.ssh/id_rsa.pub
2.7. 在GitHub上配置公钥
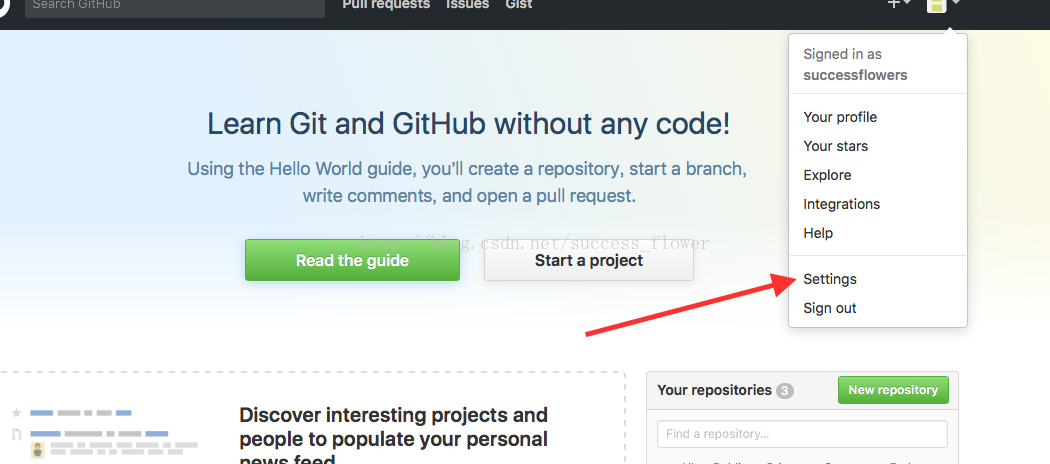
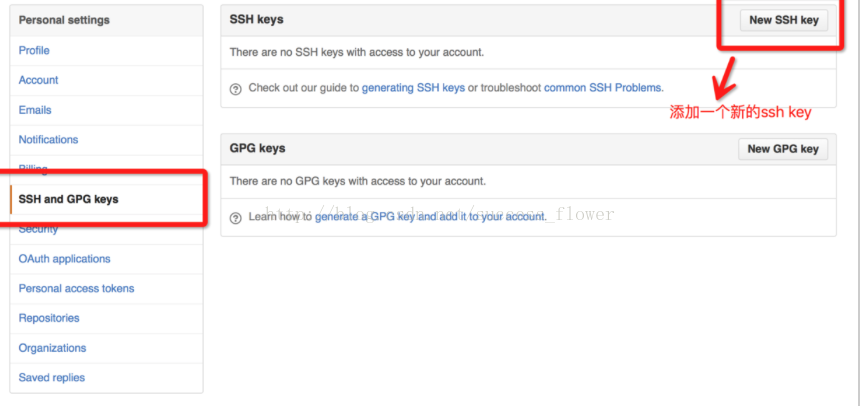
由于我们刚刚执行copy命令,上面直接cmd+v就可以了,然后add ssh key
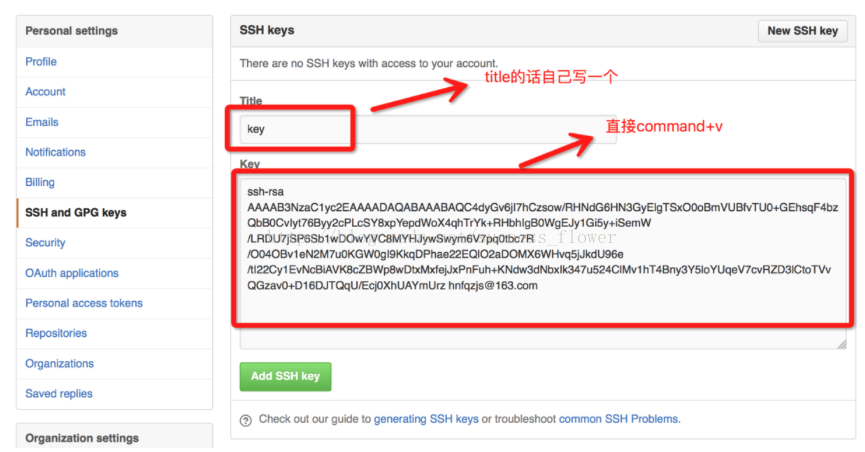
添加公钥
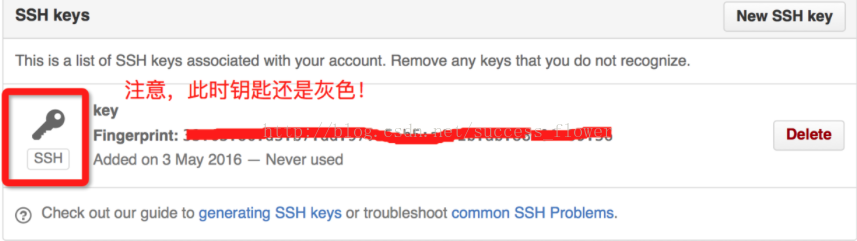
8. 执行如下命令
ssh -T git@github.com
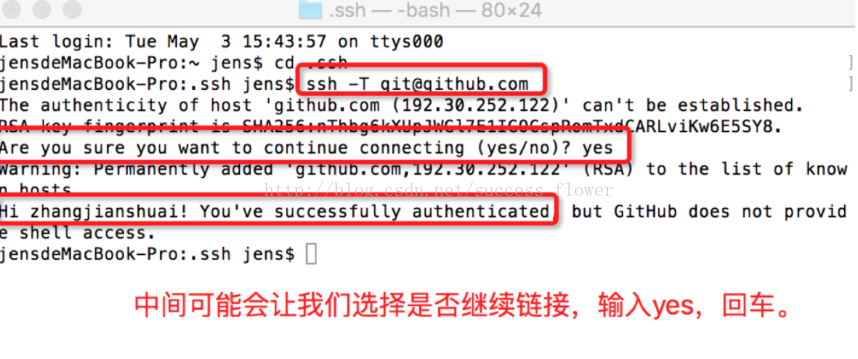
激活公钥
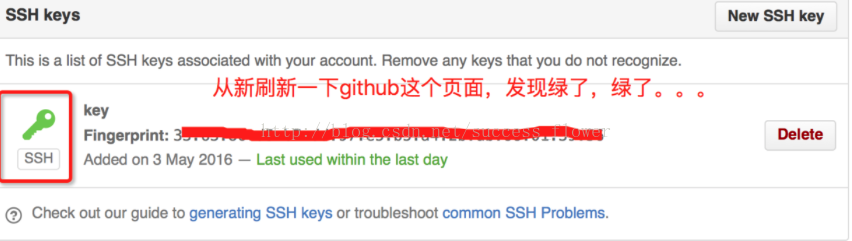
三、上传本地项目到GitHub
3.1下载sourceTree,登录sourceTree,使用的是github的账号,可以直接登录。3.2 创建新仓库
3.2.1
点击从url克隆
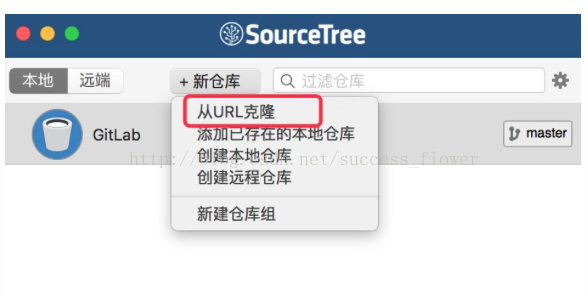
3.2.2
在gitlab上获取http地址复制
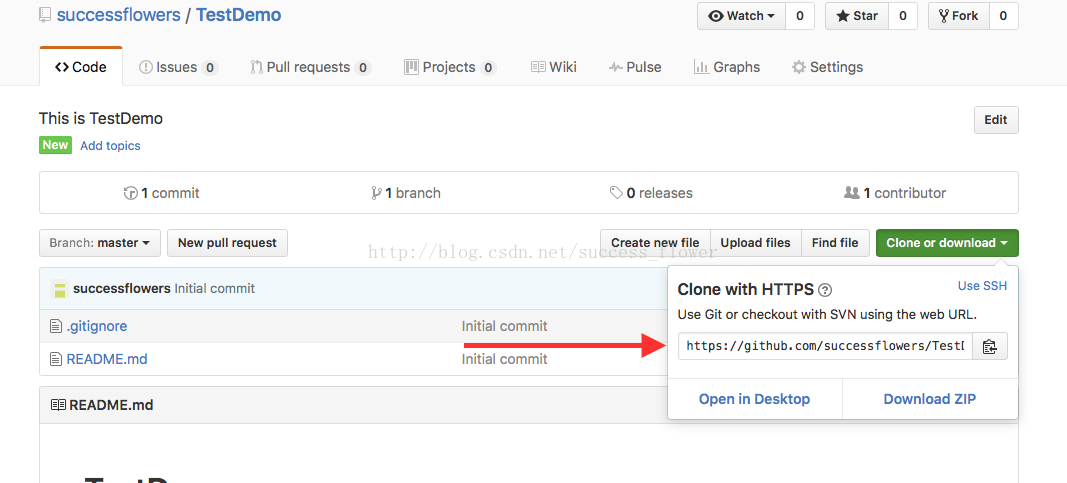
粘贴在源URL地方
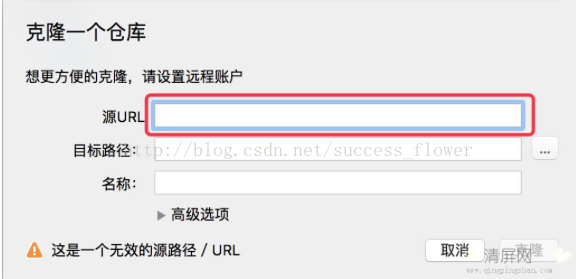
目标路径一般不使用系统默认的地址,自己在finder里面建一个文件夹,选到这个地址就可以了,名称不用改。
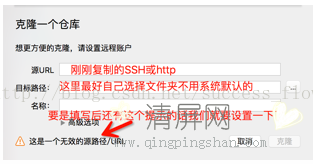
进入页面
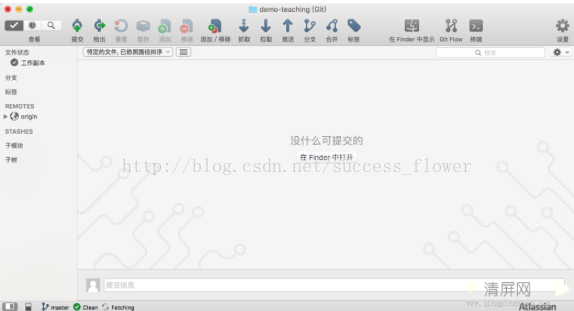
五、上传文件
等待数秒后,SourceTree会为我们自动打开我们刚才克隆的仓库,选择master选项,这里我们可以看到我们仓库里的所有文件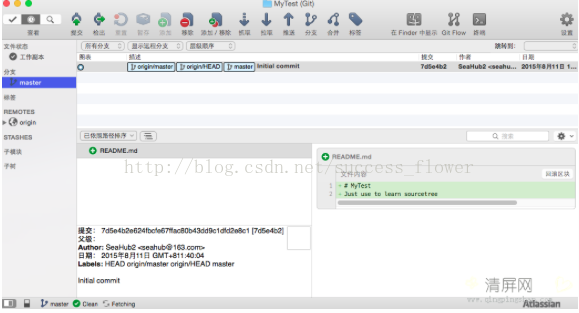
接下来我们想要上传一个项目至我们的远程GitLab仓库内。我们点击右上角“在Finder”中显示。然后SourceTree会帮我们打开我们的本地仓库,我们将需要上传的项目复制到本地的Finder文件夹内,然后关闭文件夹,回到主页面。我们会发现工作副本出现了更改提示
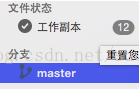
我们点击工作副本,然后我们发现我们刚才上传的文件都在未暂存文件当中,此时,我们勾选“未暂存文件”
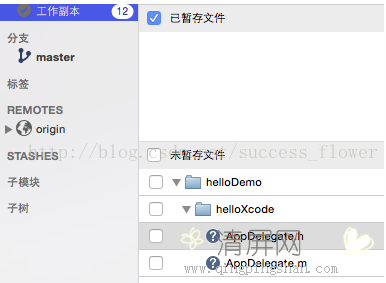
发现我们的文件变成了已暂存文件。此时,我们可以输入更新信息,然后,点击提交按钮
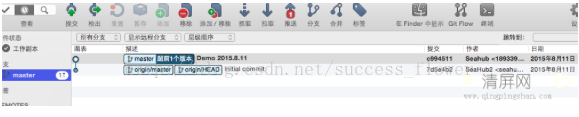
点击推送(push),等待片刻即可,我们重新登录github网站,会发现我们刚才本地仓库的文件已经成功推送到远程仓库,然后你可登录github看一下。
相关文章推荐
- 借助SourceTree使用Github(四) 修改过的本地项目提交到Github
- 将已有项目提交到github/从github上pull到本地
- 将已有项目提交到github/从github上pull到本地
- 借助SourceTree使用Github(三) clone项目到本地
- git本地提交项目到你的github
- 新手使用GitHub客户端提交本地项目到GitHub网站详细步骤
- 半小时学会上传本地项目到github 及 github提交报错failed to add file / to index解决办法
- 使用终端命令行将本地项目上传到Github并提交代码
- 怎样用sourceTree将自己本地的项目上传到github网站上
- GitHub实战系列~2.把本地项目提交到github中 2015-12-10
- [分享]mac如何把本地Android项目提交到github
- Mac Android studio提交本地项目到Github 以及配置 SSH KEY
- 用安卓Studio操作Git项目管理(包括GitHub和GitChina的项目提交和管理)和各种本地远程分支操作
- github之从创建账号到本地提交项目
- git提交本地项目到github
- 怎样用sourceTree将自己本地的项目上传到github网站上
- GitHub上创建项目 并初始化本地工程提交到GitHub上
- SourceTree提交项目到github
- Git 本地项目提交到github或者gitlab
- 使用终端命令行将本地项目上传到Github并提交代码
