Android 在Ubuntu 14.04 64位构编译环境的安装流程
2017-02-20 20:18
656 查看
最近新来了一个朋友的公司做android开发,软件就我一个人,所以得搭建服务器,当时选的是ubuntu server 14.04,不需要界面操作,提高系统性能,但安装好系统后,搭建android的编译环境出了麻烦,拆腾了我一天没弄好,提示缺少依赖库,按照提示安装依赖库也没成功,网上找了很多都是些没有用的,今天写出来分享一下,因没买光盘,所以刻录了个U盘启动安装【注意:刻录完后将iso文件也拷贝到U盘的根目录下,后面挂载光盘用】,服务器有光驱【好像在安装过程中需要光驱才行,具体您可以试试】,不多说了,直接从安装系统开始。
language”的“Choose a language”界面,选择“English”,按“Enter”键:
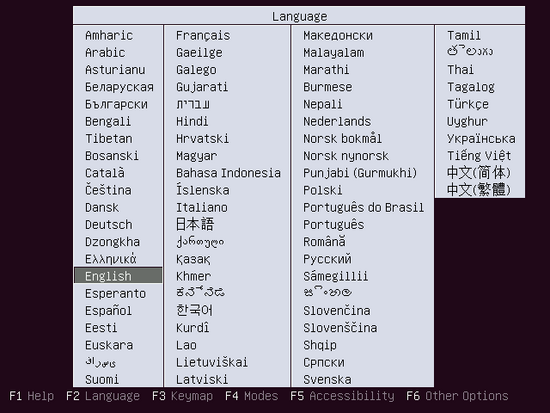
2.出现ubuntu界面选择“Install ubuntu Server”,按“Enter”键:
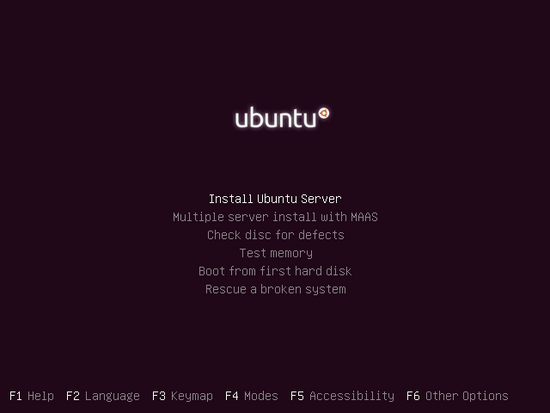
3. 出现“Select
a language“界面,默认是English,直接回车即可:
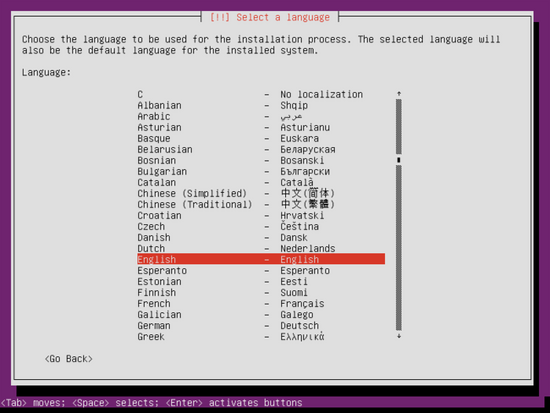
4. 出现“Select
your location”界面,默认选择“Hong Kong”,输入“Enter”键:
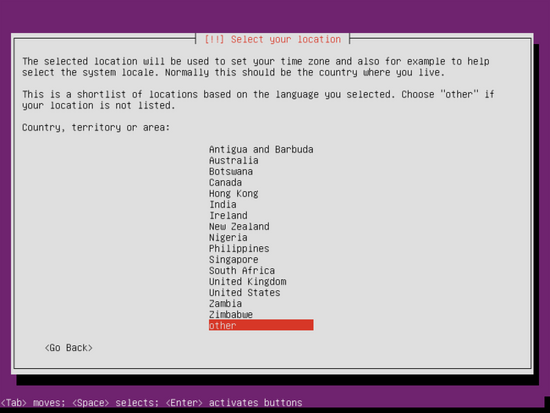
5. 出现“Detect
keyboard layout”界面,默认选择“No”,输入“Enter”键:
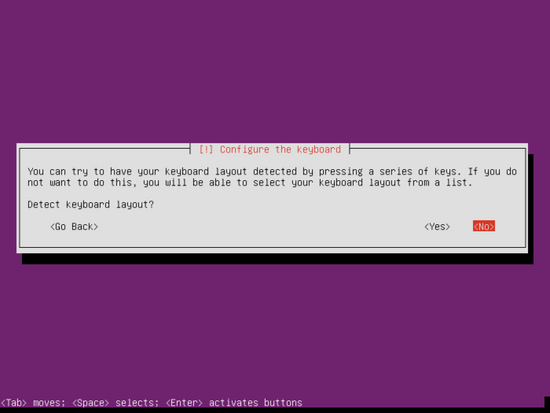
6. 出现“Origin
of the keyboard”界面,默认选择“US”,输入“Enter”键:
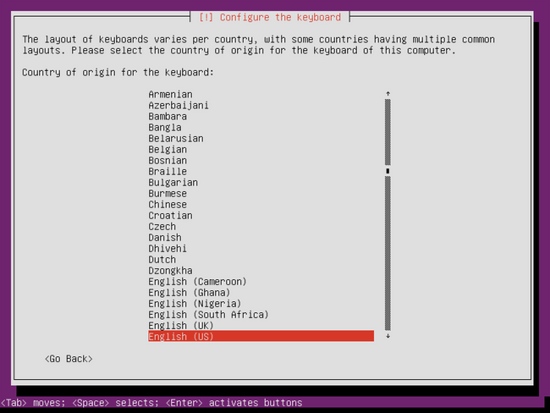
7. 出现“keyboard
layout”界面,默认选择“US”,输入“Enter”键:
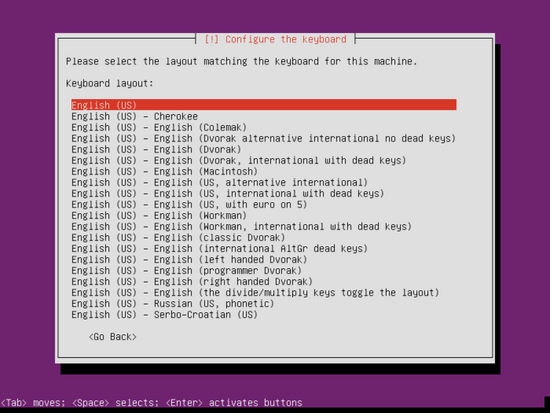
8. 系统开始扫描光盘,会提示无法挂CD-ROM的错误提示(未截图,请谅解),选择返回到安装目录下,有一个shell项,用向下光标键移到此项,输入“Enter”键,进入shell命令。
(图略)
9. 在shell命令终端输入:ls
/dev/sd*,输入“Enter”键,显示当前的磁盘设备,一般如下:
/dev/sda /dev/sda1 /dev/sda3 /dev/sd5 /dev/sdb /dev/sdb1
(1)拔下U盘,再输入:ls /dev/sd*,输入“Enter”键,发现/dev/sdb /dev/sdb1没有了,这就是U盘,然后再插上U盘可能会出现/dev/sdb /dev/sdc1(注意:电脑的不同,盘符可能显示不同,请以自己的电脑为准)。
(2)直接在命令终端输入:mkdir udev,新建一个目录。
(3)将U盘挂载到刚才的udev目录:mount /dev/sdc1 /udev。
(4)将U盘的上的ISO挂载到CD-ROM:mount /udev/ubuntu.iso /cdrom。
(5)最后的终端输入:exit,退出后就会接着刚才第8步出错的地方继续安装。
10. 随后出现“configure
the network”界面,系统提示选择“primary
network interface”,选择第一个,输入“Enter”键,系统开始通过DHCP配置IP,如果需要手动配置网络,选择“Cancel”,输入“Enter”键继续:
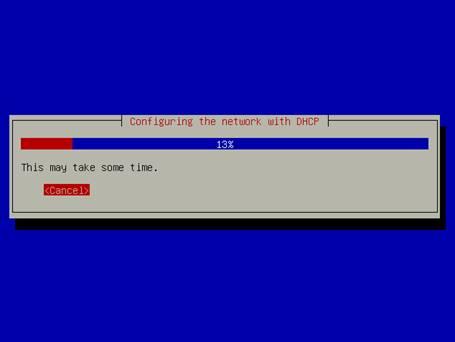
11. 进入“Configure
the network”界面,如果获取不到IP会提示“network
autoconfiguration failed”,输入“Enter”键继续:
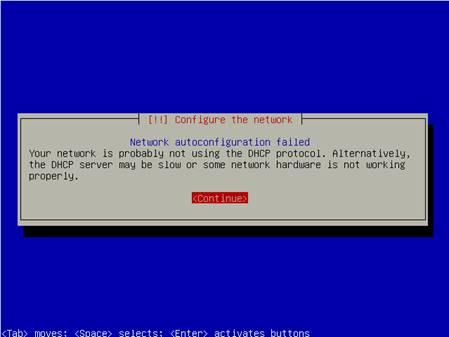
12.进入“Configure
the network”界面,选择“Do
not configure the network at this time”,输入“Enter”键继续:
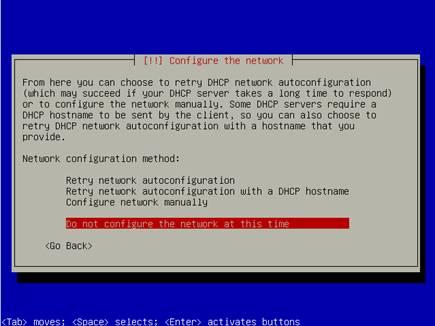
13.进入“Please
enter the hostname for this system”界面,在文本框中输入hostname ,输入“Enter”键继续:
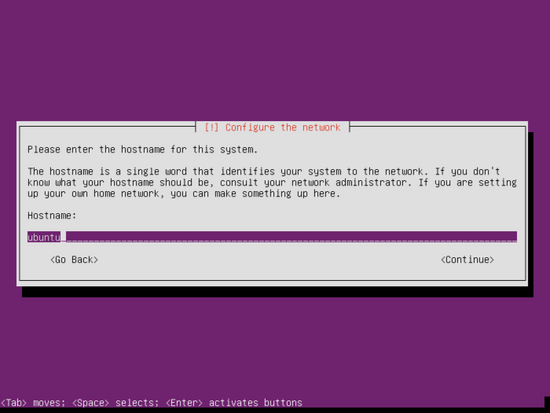
14.进入“Set
up users and passwords”在Full name for the
new user键入您想用的用户名:
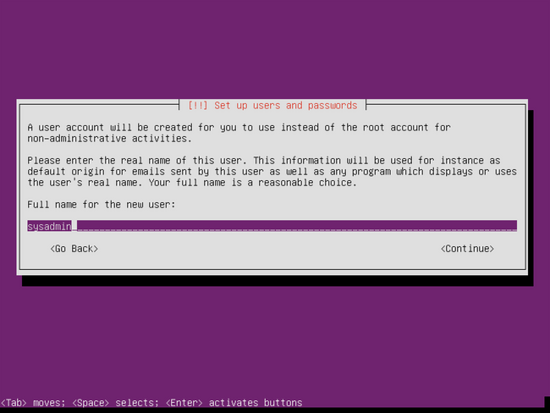
15.进入“Set
up users and passwords”在Full
name for the new user键入您想用的账号:
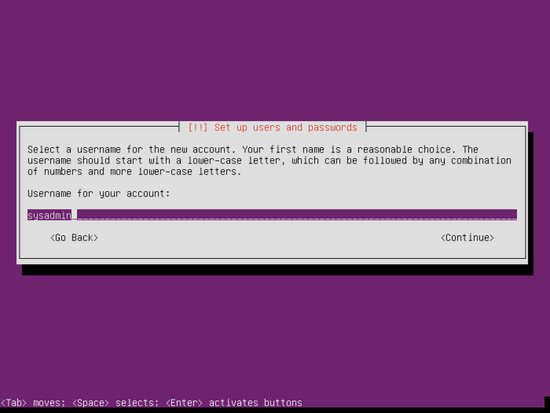
16.进入“Set
up users and passwords”在Full
name for the new user键入您想用的密码和确认密码:
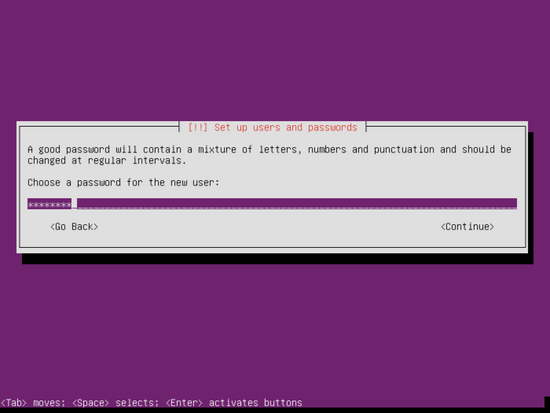
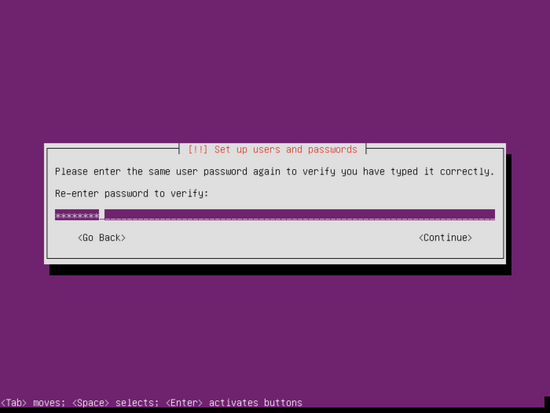
17.当输入密码过简单时,会弹出提示对话框,选“Yes”输入“Enter”键:
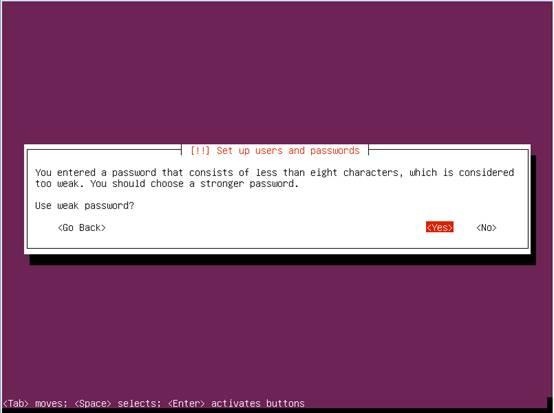
18.进入是否加密Home目录,选”NO“输入“Enter”键:
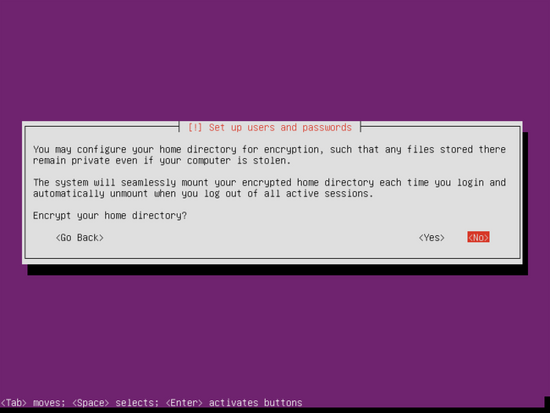
19.设置时区,这一步也很重要,默认情况下会自动检测到,但是如果不对,一定要修改一下,否则你的系统时间与你实际不一致,你程序里的时间跟着不对,跟调试增加难度(如果不对也可以跳过这一步,等系统安装完后,能上网的情况下会自动更新):
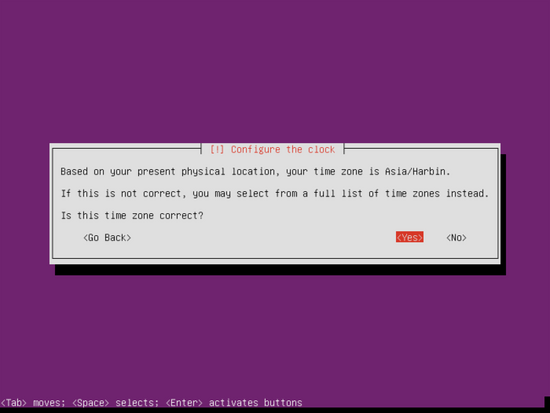
20.系统开始检测硬盘和其他硬件,随后进入“Partition
disks”界面,在“Partitioning
method”中选择“Manual”,输入“Enter”键继续:
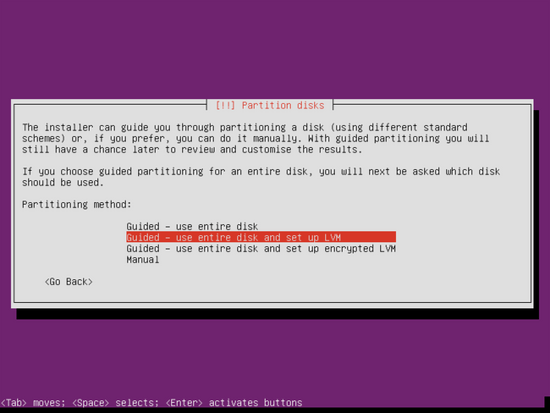
21.进入“Partition
disks”界面,通过上下方向键,选中“FREE
SPACE”,输入“Enter”键继续:
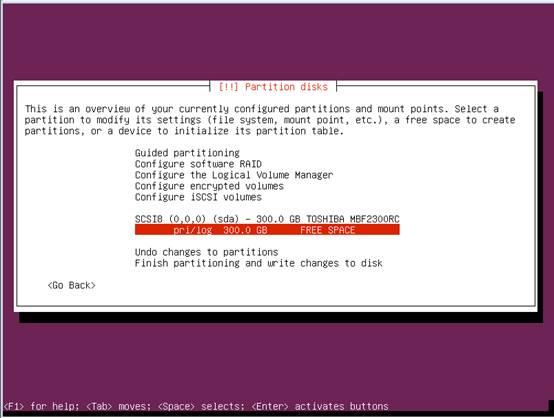
22.进入“Partition
disks->create a new partition”界面,选中“create
a new partition”,输入“Enter”键继续:
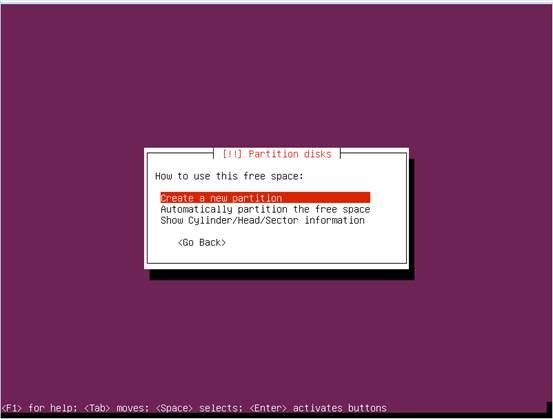
23.进入“Partition
disks->New Partition size”界面,在文本框中输入“80G”,如果是SSD硬盘不需要分多个区,就直接默认全部,输入“Enter”键继续:
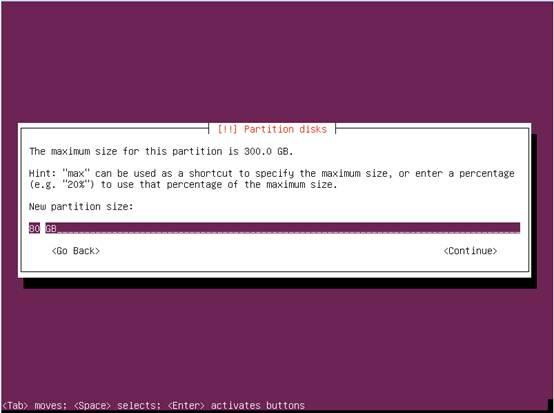
24.进入“Partition
disks->type for the new partition”界面,选择“primary”,输入“Enter”键继续:
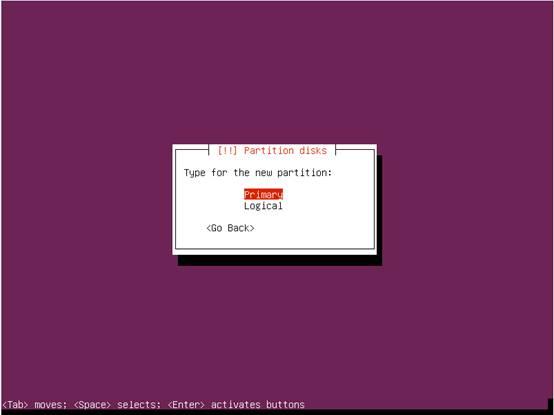
25.进入“Partition
disks->location for the new partition”界面,默认选择“beginning”,输入“Enter”(如果全部空间,没有这个提示):
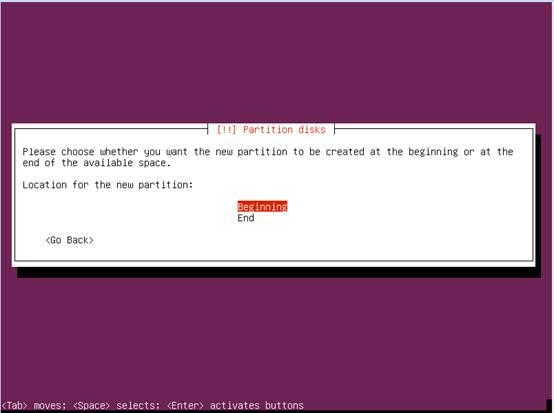
26.进入“Partition
disks->partition setting”界面,确认该分区是用作“/”,选择适合的文件系统类型,选择“Done
setting up the partition”,输入“Enter”键继续(如果只分一个分区,直接进入到29步,否则回到21步选择Free
Space再进行一样的分区,比如HOME):
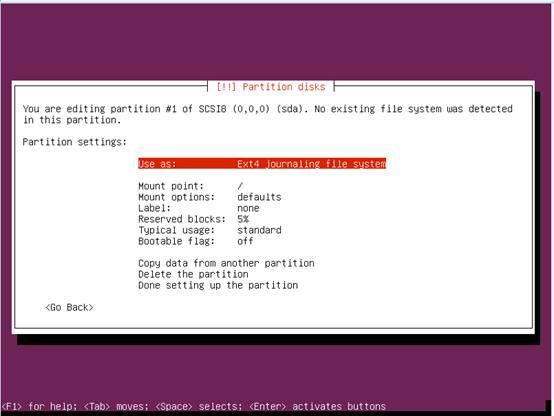
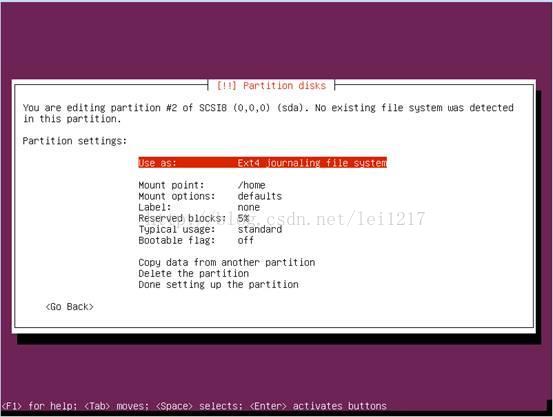
27.在上图中如果输入“Enter”,进入“Partition
disks->how to use the partition”界面,选择“swap
area”,输入“Enter”键继续(注意:如果是SSD硬盘和内存够大,不需要交换分区,否则会影响SSD硬盘的寿命):
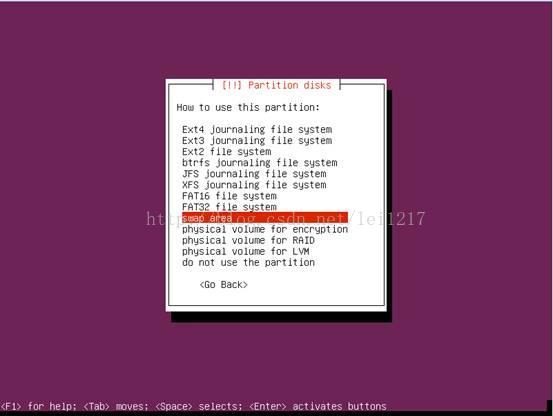
28.进入“Partition
disks->partition setting”界面,确认该分区是用作“swap
area”,选择“Done
setting up the partition”,输入“Enter”键继续:
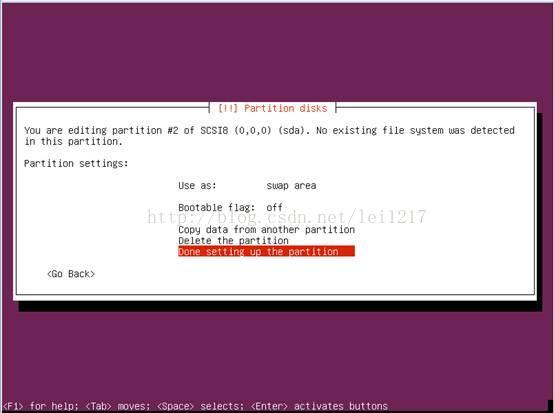
29.进入“Partition
disks”界面,选择“Finish
partitioning and write change to disks”,输入“Enter”键继续:
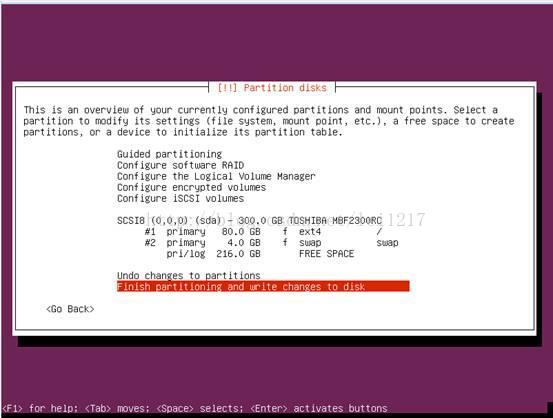
30.进入“Partition
disks->write the changes to disks”界面,选择“yes”,输入“Enter”键继续:
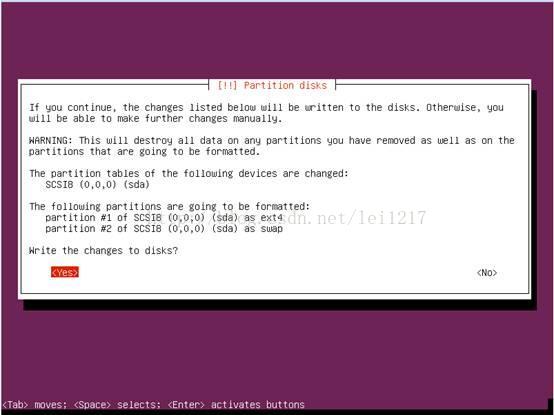
31.系统开始格式化分区,然后开始安装“base
system”:
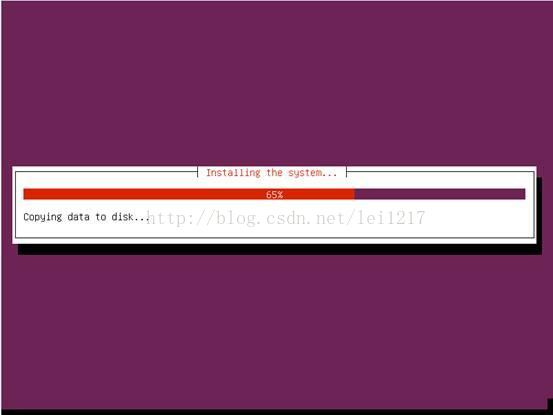
32.安装不需要通过代理访问网络,直接“Continue”:
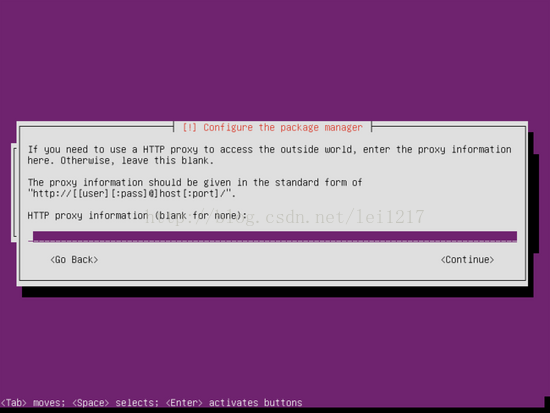
33.Configuring
tasksel 选择第一项不自动升级更新系统:
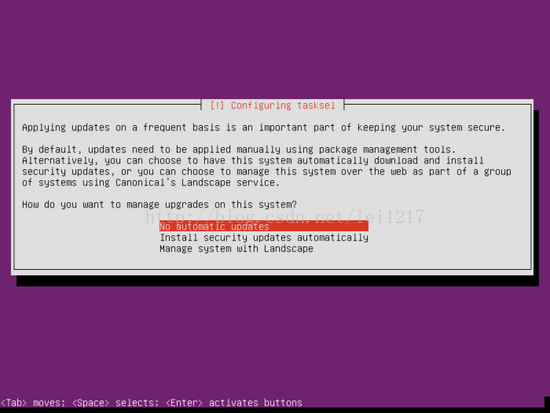
34.按需求选择要安装的包,然后用Tab键切换到‘Continue‘按回车继续下一步(如果要共享,按向下方向键到Samba
file server,按空格键选中):
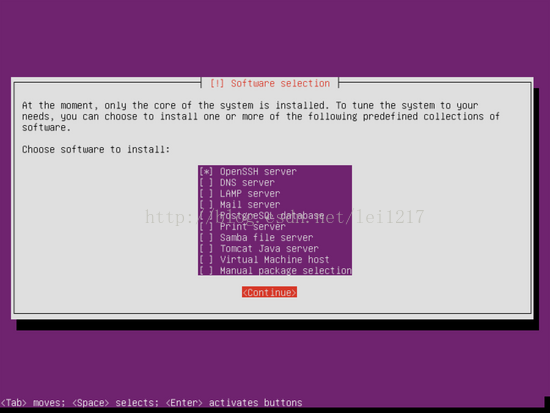
35.系统正在进行安装:
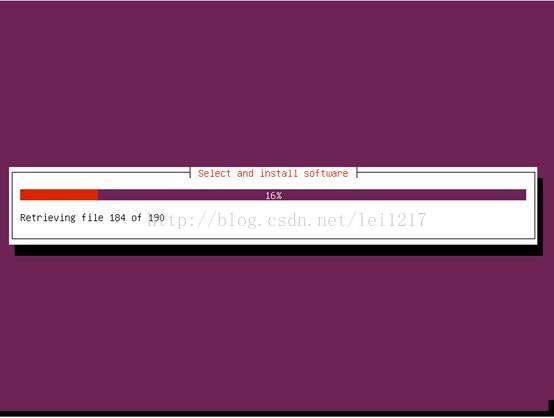
36.提示是否安装grub到硬盘引导分区,选择‘Yes‘后回车继续下一步:
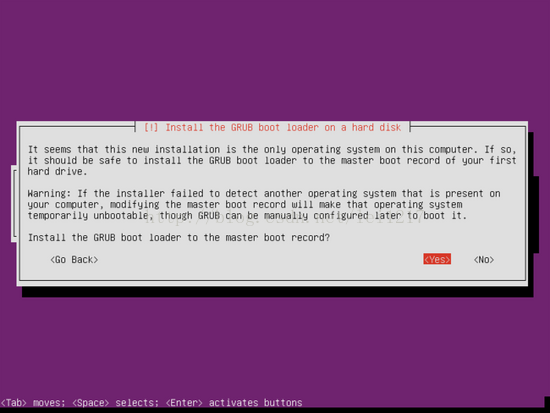
37.安装结束,按Continue后机器会重启,之后可以用刚才创建的用户密码登陆系统:
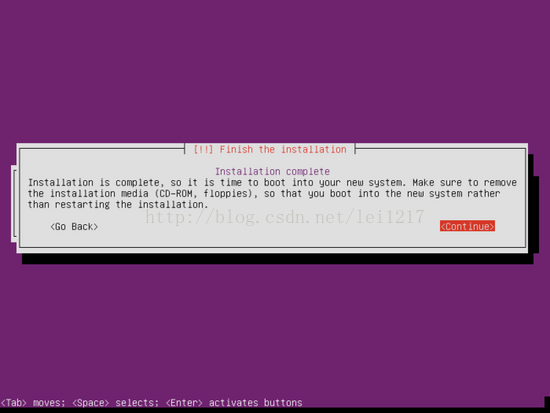
1.修改 /etc/network/interfaces 设置静态IP地址:
然后按"Esc"进入命令模式,再输入:“:wq”三个键 ,最后输入“Enter”键保存退出
2.重启网络使上面的配置生效或重启电脑:
按"Esc"进入命令模式,再输入:“:wq”三个键 ,最后输入“Enter”键保存退出
2. Required
Packages
root@ubuntu:$
apt-get update #等待更新完成
3.安装Google推荐包(加粗的是一,否则是L)
4.安装扩展包(编译KK,JB)
5.安装JDK 1.6或JDK 1.7
(1)下载JDK 1.6
2. 赋sudo权限:
$ chmod u+w /etc/sudoers #将权限改为可写
$ vi /etc/sudoers #编辑
在vi界面的命令模式输入/root 查找到:root ALL=(ALL:ALL) ALL
按"i"进入编辑模式在这条下面加入
test ALL=(ALL:ALL) ALL
按“Esc”进入命令模式,输入":wq"保存退出。
一、Ubuntu Server 14.04 64bit 安装步骤
1. 弹出“Chooselanguage”的“Choose a language”界面,选择“English”,按“Enter”键:
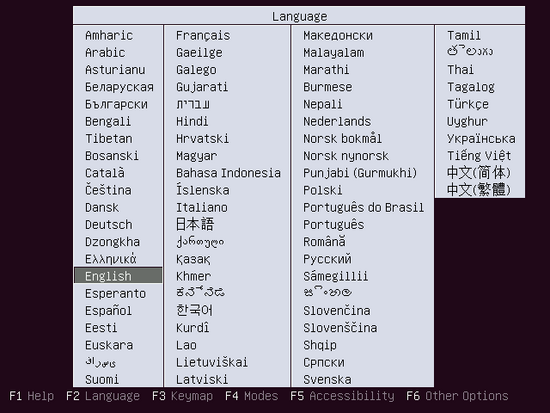
2.出现ubuntu界面选择“Install ubuntu Server”,按“Enter”键:
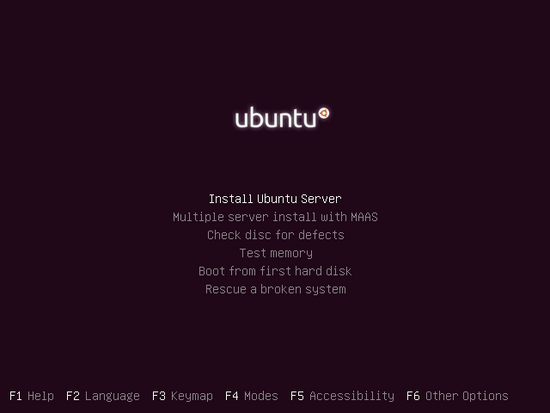
3. 出现“Select
a language“界面,默认是English,直接回车即可:
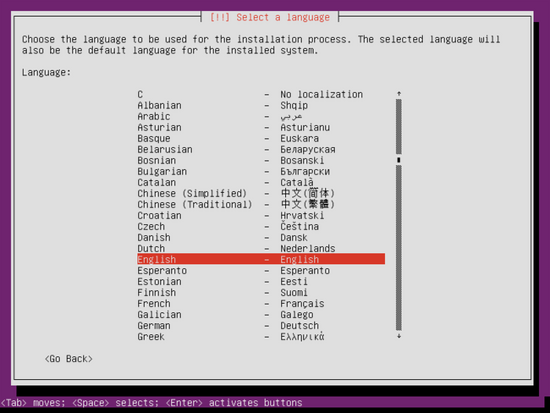
4. 出现“Select
your location”界面,默认选择“Hong Kong”,输入“Enter”键:
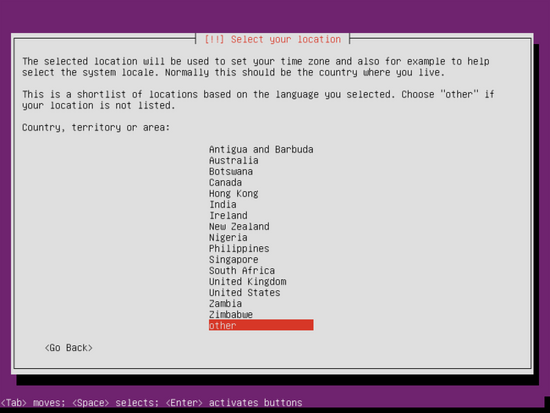
5. 出现“Detect
keyboard layout”界面,默认选择“No”,输入“Enter”键:
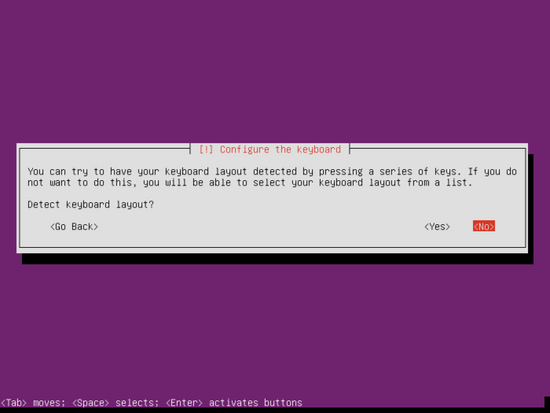
6. 出现“Origin
of the keyboard”界面,默认选择“US”,输入“Enter”键:
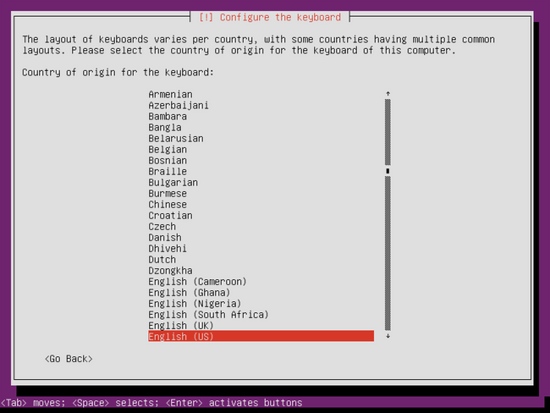
7. 出现“keyboard
layout”界面,默认选择“US”,输入“Enter”键:
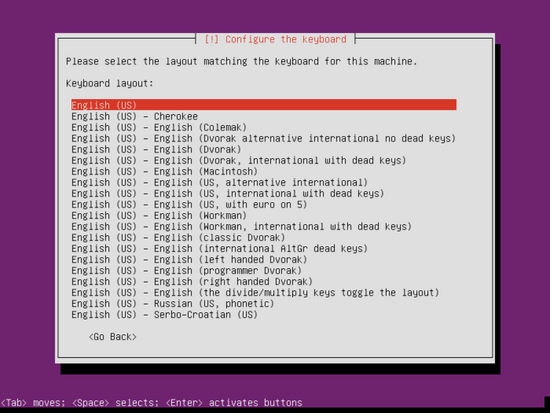
8. 系统开始扫描光盘,会提示无法挂CD-ROM的错误提示(未截图,请谅解),选择返回到安装目录下,有一个shell项,用向下光标键移到此项,输入“Enter”键,进入shell命令。
(图略)
9. 在shell命令终端输入:ls
/dev/sd*,输入“Enter”键,显示当前的磁盘设备,一般如下:
/dev/sda /dev/sda1 /dev/sda3 /dev/sd5 /dev/sdb /dev/sdb1
(1)拔下U盘,再输入:ls /dev/sd*,输入“Enter”键,发现/dev/sdb /dev/sdb1没有了,这就是U盘,然后再插上U盘可能会出现/dev/sdb /dev/sdc1(注意:电脑的不同,盘符可能显示不同,请以自己的电脑为准)。
(2)直接在命令终端输入:mkdir udev,新建一个目录。
(3)将U盘挂载到刚才的udev目录:mount /dev/sdc1 /udev。
(4)将U盘的上的ISO挂载到CD-ROM:mount /udev/ubuntu.iso /cdrom。
(5)最后的终端输入:exit,退出后就会接着刚才第8步出错的地方继续安装。
10. 随后出现“configure
the network”界面,系统提示选择“primary
network interface”,选择第一个,输入“Enter”键,系统开始通过DHCP配置IP,如果需要手动配置网络,选择“Cancel”,输入“Enter”键继续:
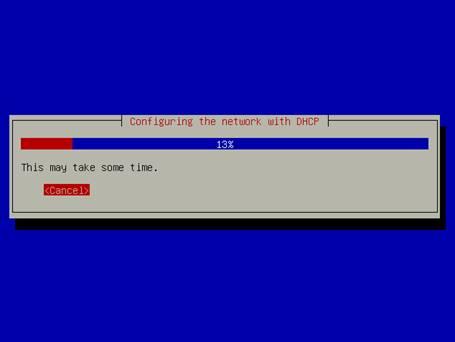
11. 进入“Configure
the network”界面,如果获取不到IP会提示“network
autoconfiguration failed”,输入“Enter”键继续:
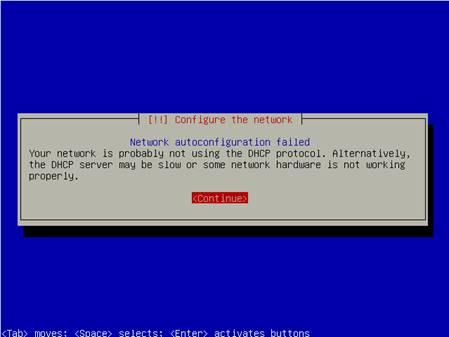
12.进入“Configure
the network”界面,选择“Do
not configure the network at this time”,输入“Enter”键继续:
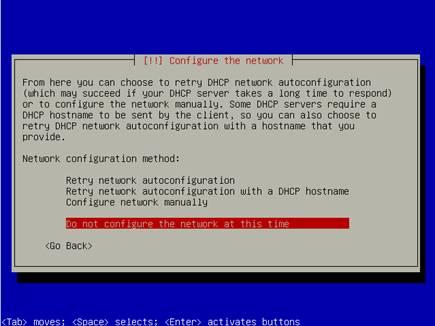
13.进入“Please
enter the hostname for this system”界面,在文本框中输入hostname ,输入“Enter”键继续:
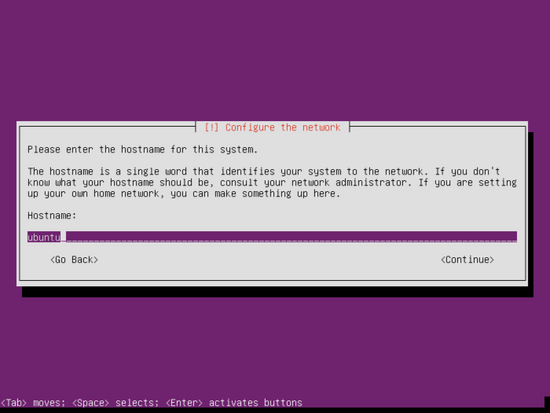
14.进入“Set
up users and passwords”在Full name for the
new user键入您想用的用户名:
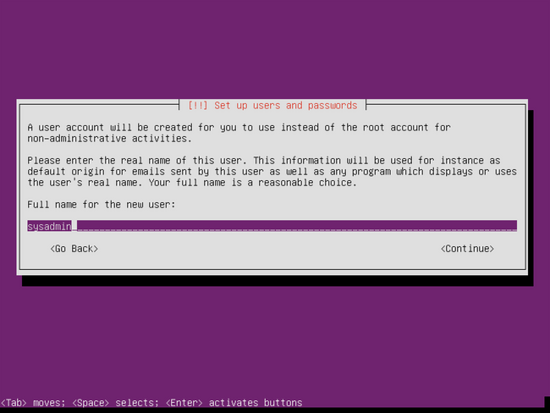
15.进入“Set
up users and passwords”在Full
name for the new user键入您想用的账号:
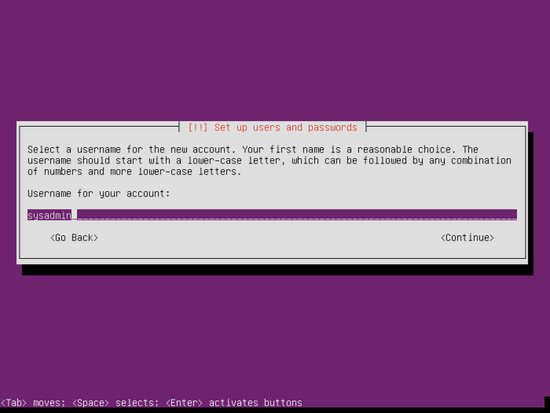
16.进入“Set
up users and passwords”在Full
name for the new user键入您想用的密码和确认密码:
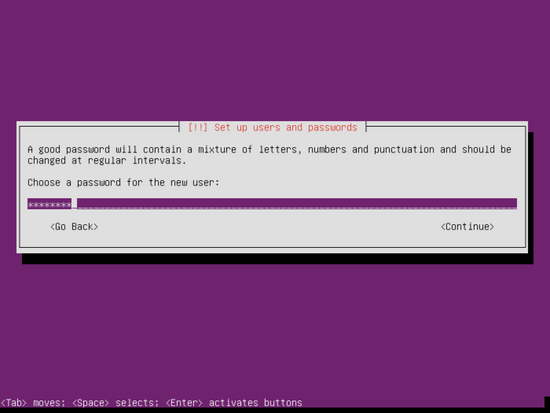
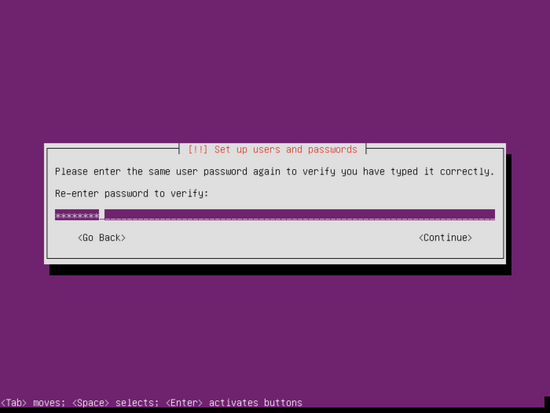
17.当输入密码过简单时,会弹出提示对话框,选“Yes”输入“Enter”键:
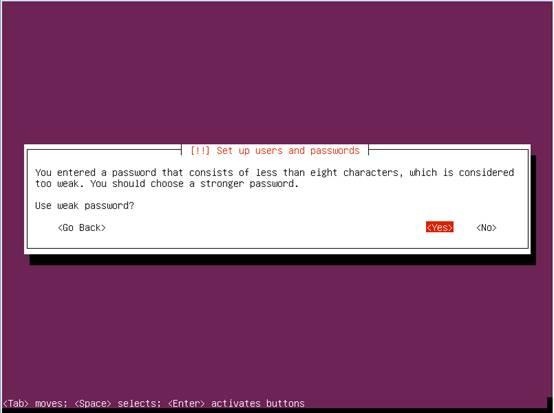
18.进入是否加密Home目录,选”NO“输入“Enter”键:
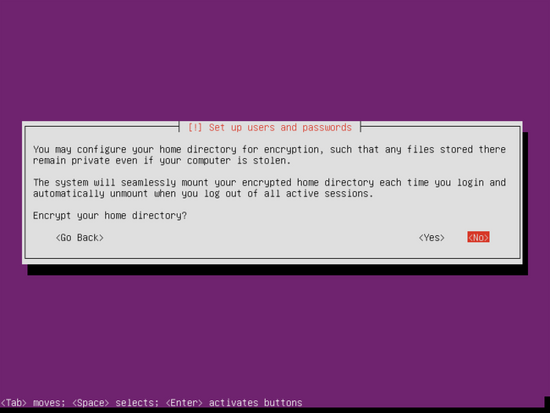
19.设置时区,这一步也很重要,默认情况下会自动检测到,但是如果不对,一定要修改一下,否则你的系统时间与你实际不一致,你程序里的时间跟着不对,跟调试增加难度(如果不对也可以跳过这一步,等系统安装完后,能上网的情况下会自动更新):
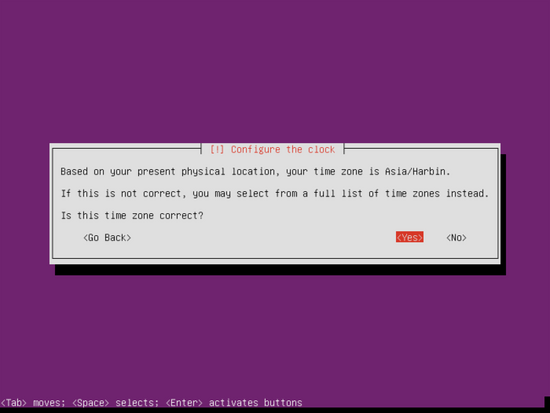
20.系统开始检测硬盘和其他硬件,随后进入“Partition
disks”界面,在“Partitioning
method”中选择“Manual”,输入“Enter”键继续:
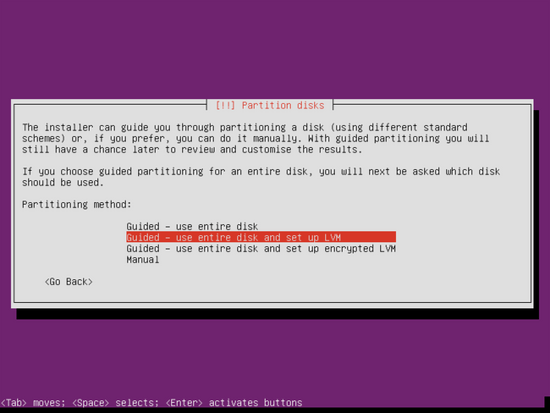
21.进入“Partition
disks”界面,通过上下方向键,选中“FREE
SPACE”,输入“Enter”键继续:
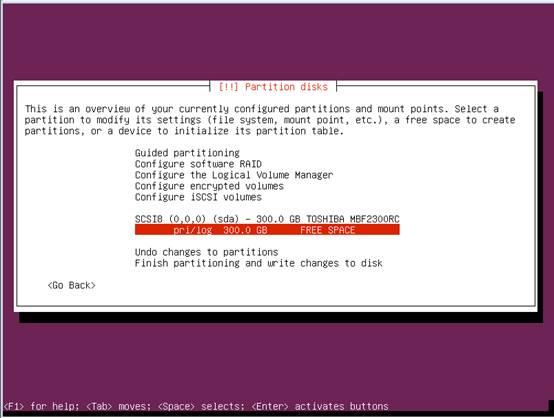
22.进入“Partition
disks->create a new partition”界面,选中“create
a new partition”,输入“Enter”键继续:
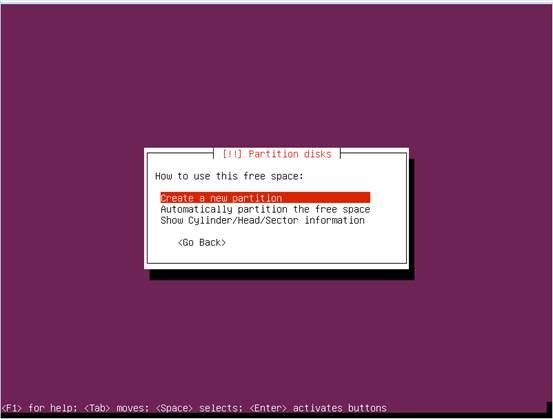
23.进入“Partition
disks->New Partition size”界面,在文本框中输入“80G”,如果是SSD硬盘不需要分多个区,就直接默认全部,输入“Enter”键继续:
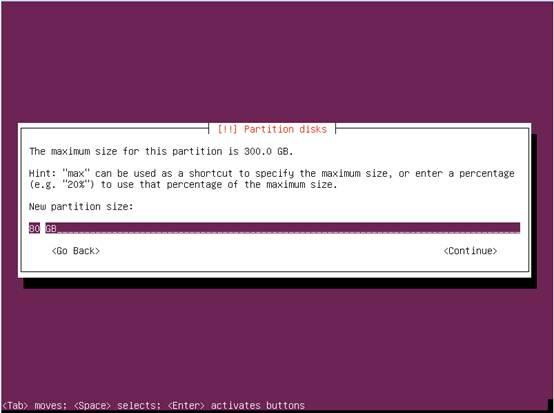
24.进入“Partition
disks->type for the new partition”界面,选择“primary”,输入“Enter”键继续:
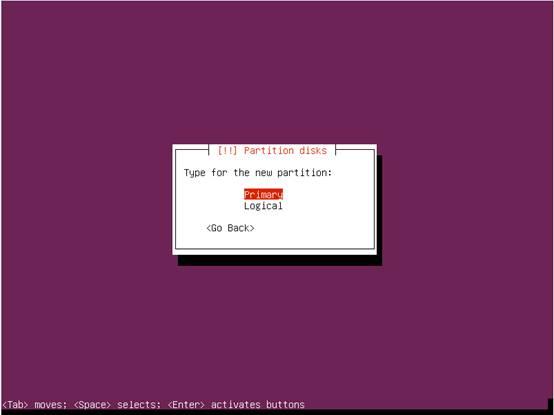
25.进入“Partition
disks->location for the new partition”界面,默认选择“beginning”,输入“Enter”(如果全部空间,没有这个提示):
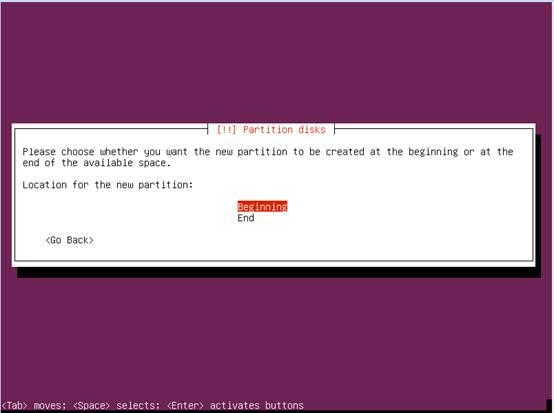
26.进入“Partition
disks->partition setting”界面,确认该分区是用作“/”,选择适合的文件系统类型,选择“Done
setting up the partition”,输入“Enter”键继续(如果只分一个分区,直接进入到29步,否则回到21步选择Free
Space再进行一样的分区,比如HOME):
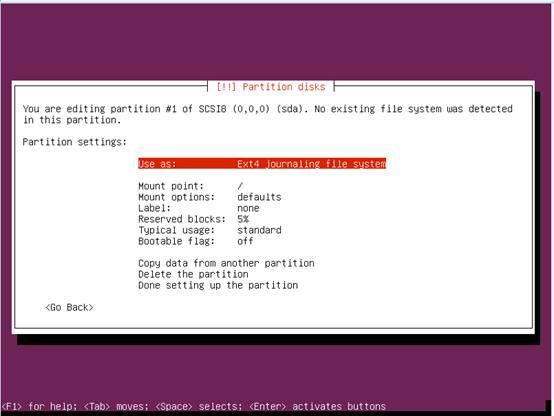
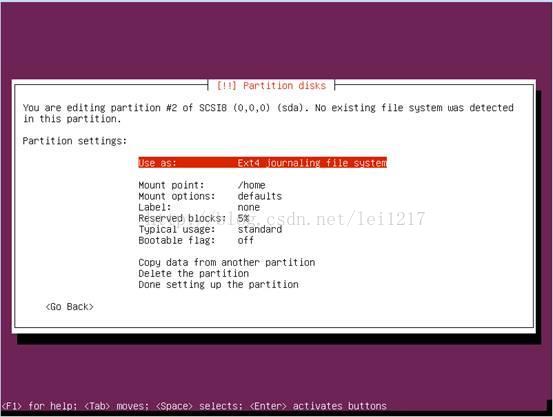
27.在上图中如果输入“Enter”,进入“Partition
disks->how to use the partition”界面,选择“swap
area”,输入“Enter”键继续(注意:如果是SSD硬盘和内存够大,不需要交换分区,否则会影响SSD硬盘的寿命):
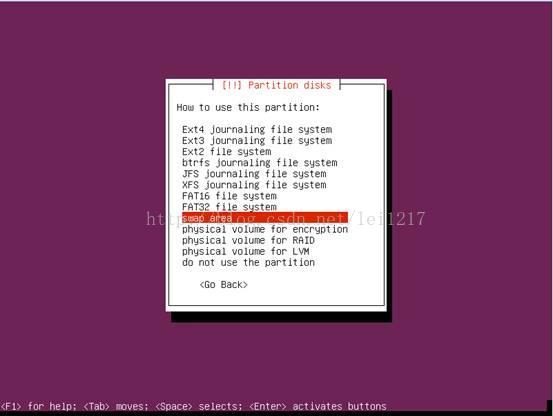
28.进入“Partition
disks->partition setting”界面,确认该分区是用作“swap
area”,选择“Done
setting up the partition”,输入“Enter”键继续:
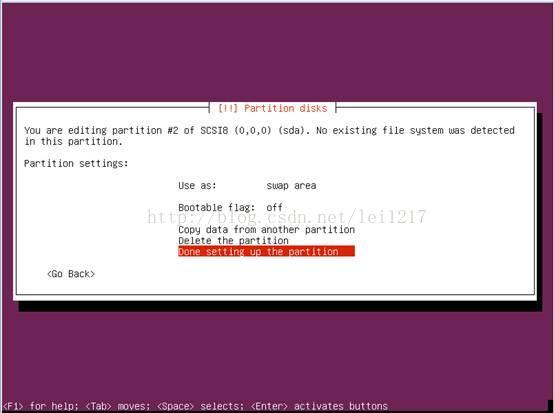
29.进入“Partition
disks”界面,选择“Finish
partitioning and write change to disks”,输入“Enter”键继续:
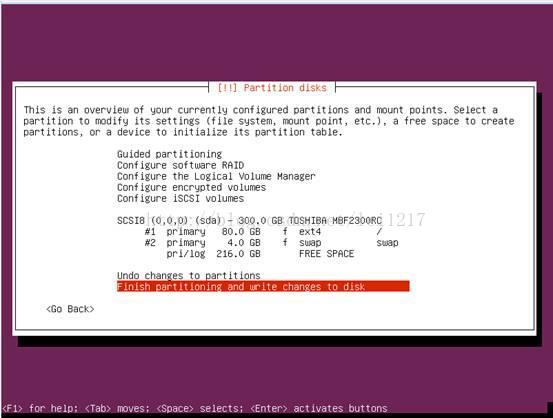
30.进入“Partition
disks->write the changes to disks”界面,选择“yes”,输入“Enter”键继续:
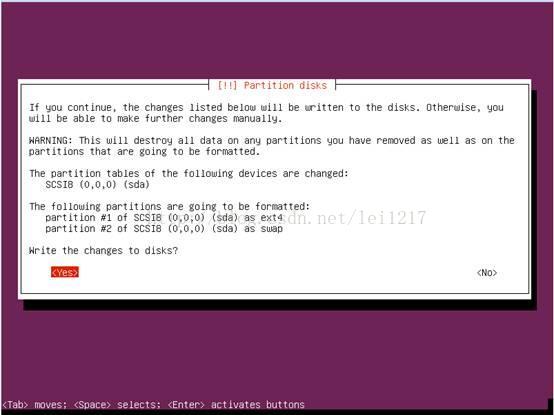
31.系统开始格式化分区,然后开始安装“base
system”:
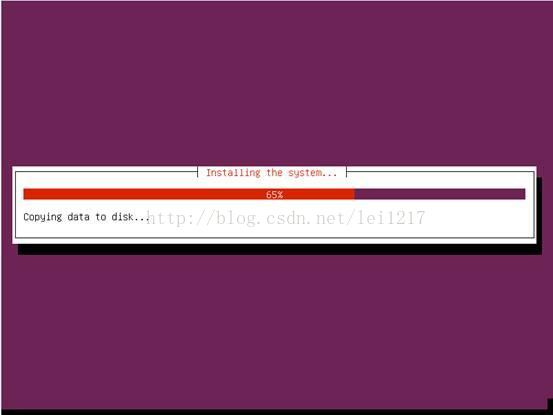
32.安装不需要通过代理访问网络,直接“Continue”:
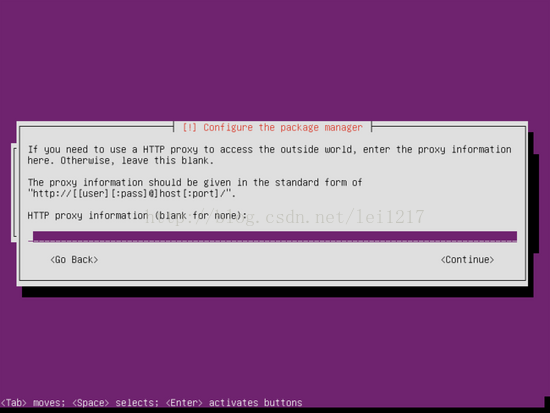
33.Configuring
tasksel 选择第一项不自动升级更新系统:
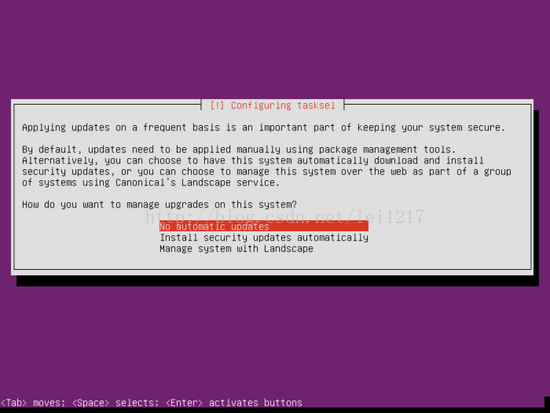
34.按需求选择要安装的包,然后用Tab键切换到‘Continue‘按回车继续下一步(如果要共享,按向下方向键到Samba
file server,按空格键选中):
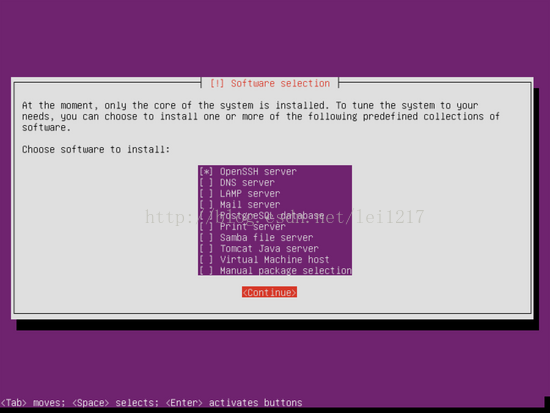
35.系统正在进行安装:
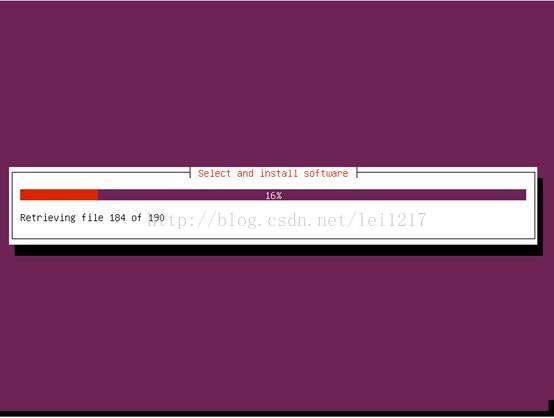
36.提示是否安装grub到硬盘引导分区,选择‘Yes‘后回车继续下一步:
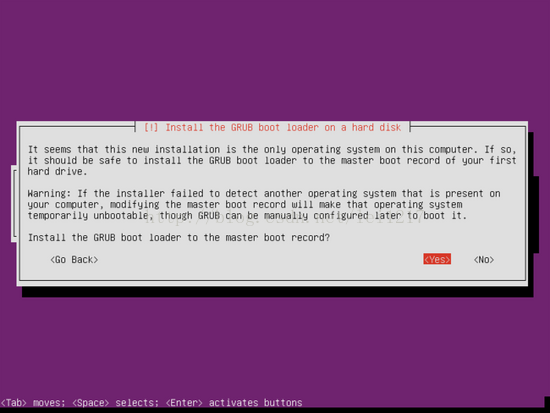
37.安装结束,按Continue后机器会重启,之后可以用刚才创建的用户密码登陆系统:
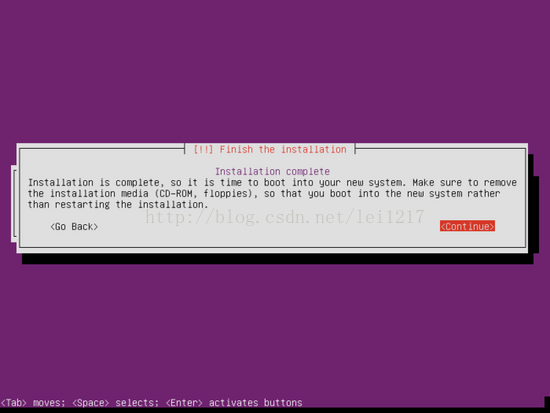
二、配置Ubuntu 静态IP址址
因为做为服务器,需要将服务器固定IP地址。1.修改 /etc/network/interfaces 设置静态IP地址:
$ sudo su - //切换到root服务,否则会没权限保存 $ sudo vi /etc/network/interfaces #进入编辑界面,按“i"键进入编辑模式,用下面的代码替换有关eth0的内容:
# The primary network interface auto eth0 #表示让网卡开机自动挂载eth0 # iface em1 inet dhcp #将原来的注释掉 iface eth0 inet static address 192.168.1.10 gateway 192.168.1.1 netmask 255.255.255.0 network 192.168.1.0 broadcast 192.168.1.255 # dns-nameservers 192.168.1.1 8.8.8.8
然后按"Esc"进入命令模式,再输入:“:wq”三个键 ,最后输入“Enter”键保存退出
2.重启网络使上面的配置生效或重启电脑:
sudo ifdown eth0 && sudo ifup eth0或reboot
三、配置Android环境
1. 修改/etc/apt/sources.list(可以把文件里原来的服务器地址全注释掉,加下面三条),按“i"键进入编辑模式,输入以下三条:deb http://archive.ubuntu.com/ubuntu/ trusty main restricted universe multiverse deb http://archive.ubuntu.com/ubuntu/ trusty-updates main restricted universe multiverse deb http://archive.ubuntu.com/ubuntu/ trusty-security main restricted universe multiverse
按"Esc"进入命令模式,再输入:“:wq”三个键 ,最后输入“Enter”键保存退出
2. Required
Packages
root@ubuntu:$
apt-get update #等待更新完成
3.安装Google推荐包(加粗的是一,否则是L)
$ sudo apt-get install bison g++-multillib git; $ sudo apt-get install gperf libxml2-utils make python-networkx zlib1g-dev:i386 zip build-essential
4.安装扩展包(编译KK,JB)
$ sudo apt-get install flex mingw32 tofrodos libswitch-perl
5.安装JDK 1.6或JDK 1.7
(1)下载JDK 1.6
http://www.oracle.com/technetwork/java/javase/downloads/java-archive-downloads-javase6-419409.html#jdk-6u45-oth-JPR[/code] 选择:jdk-6u45-linux-x64.bin
(2)安装JDK 1.6(仅用于KK,JB)$ mkdir /opt/java $ cp jkd-6u45-linux-x64.bin /opt/java $ cd /opt/java/ $ chmod a+x jkd-6u45-linux-x64.bin $ ./jkd-6u45-linux-x64.bin
(3)设置JDK 1.6环境变量
root@ubuntu:$
vi /etc/bash.bashrc #按“i"键进入编辑模式,的文件最后加入下面语句:export JAVA_HOME=/opt/java/jdk1.6.0_45 export JRE_HOME=$JAVA_HOME/jre export CLASSPATH=$CLASSPATH:$JAVA_HOME/lib:$JRE_HOME/lib export PATH=$PATH:$JAVA_HOME/bin:$JRE_HOME/bin:$JAVA_HOME/lib:$JAVA_HOME按"Esc"进入命令模式,再输入:“:wq”三个键 ,最后输入“Enter”键保存退出
6.安装JDK
1.7$ sudo apt-get install openjdk-7-jdk设置JDK 1.7的环境变量$ sudo update-alternatives --config java $ sudo update-alternatives --config javac四、配置Samba
1. 如果的安装系统时未安装samba,如下安装:root@ubuntu:$ apt-get install samba
2.安装完后编辑/etc/samba/smb.confroo@ubuntu:$ vi /etc/samba/smb.conf
(1)输入“/homes”,输入“Enter”,找到[homes]后,按“i"键进入编辑模式,如下加粗字编辑# Un-comment the following (and tweak the other settings below to suit) # to enable the default home directory shares. This will share each # user's home directory as \\server\username [homes] comment = Home Directories browseable = yes # By default, the home directories are exported read-only. Change the # next parameter to 'no' if you want to be able to write to them. read only = no # File creation mask is set to 0700 for security reasons. If you want to # create files with group=rw permissions, set next parameter to 0775. create mask = 0755 # Directory creation mask is set to 0700 for security reasons. If you want to # create dirs. with group=rw permissions, set next parameter to 0775. directory mask = 0755 # By default, \\server\username shares can be connected to by anyone # with access to the samba server. # Un-comment the following parameter to make sure that only "username" # can connect to \\server\username # This might need tweaking when using external authentication schemes valid users = %S按"Esc"进入命令模式,再输入:“:wq”三个键 ,最后输入“Enter”键保存退出
(2)重启服务,让samba生效roo@ubuntu:$ service smbd restart && service nmbd restart
3.在root用户下新建samba用户roo@ubuntu:$ smbpasswd -a sysadmin #按“Enter”后输入共享密码即可
4.在windows电脑上操作共享目录在地址栏输入:\\192.168.1.10 访问
总结:以上从系统安装到各项配置都是本人查资料得来,现在分享给大家,这样大家不用为配置不成服务器而烦脑了。五、新增用户并赋sudo权限(补充)
1. 新增用户:
$ sudo su root #切换到root用户并输入root用户的密码
$ adduser --system --shell /bin/bash --group test
$ passwd test #输入两次test用户的密码
2. 赋sudo权限:
$ chmod u+w /etc/sudoers #将权限改为可写
$ vi /etc/sudoers #编辑
在vi界面的命令模式输入/root 查找到:root ALL=(ALL:ALL) ALL
按"i"进入编辑模式在这条下面加入
test ALL=(ALL:ALL) ALL
按“Esc”进入命令模式,输入":wq"保存退出。
相关文章推荐
- 64位Ubuntu14.04安装Android开发环境
- Ubuntu14.04安装Android编译环境
- Ubuntu14.04 安装Android 编译环境之 环境变量设置1---学习笔记
- Android 源码编译环境搭建(64位Ubuntu)各种依赖包安装
- Android系统编译环境搭建—Ubuntu14.04安装&root登录&Chromium root启动&安装配置交叉编译环境
- Ubuntu 14.04 安装搭建Android开发编译环境
- 安装64位ubuntu 14.04-搭建android开发环境
- 一、ubuntu 12.04 64位 android 编译环境安装
- thinkpad X240 安装Ubuntu14.04 系统并搭建android开发环境
- 64位Ubuntu编译android的环境配置问题
- ubuntu10.04 64位 Android开发环境详细配置过程,及相关工具软件安装
- 64位Ubuntu编译android的环境配置问题
- ubuntu14.04 安装android开发环境
- Ubuntu 9.04安装Android编译环境
- android 编译环境 libgl1-mesa-glx:i386相关安装后ubuntu启动失败
- Ubuntu14.04(64位)下安装Android ADB的问题
- ubuntu 14.04 64位安装vmware 10 编译net device 失败
- Ubuntu 12.04 64位编译android2.3需要安装的软件
- Ubuntu 安装 MTK65XX平台编译环境(兼容展讯android环境)
