Android 仪表盘
2017-02-08 10:11
253 查看
1:概述
在以前的项目中,需要实现一个根据用户的压力值显示不同的进度(类似仪表盘)圆弧的进度条。实现的原理其实很简单 ,自定义View 重写onDraw()方法在里面同一圆心画三个不同半径颜色实心圆弧,主要了解canvas.drawArc(rectF, startAngle, sweepAngle, true, mPaint);的使用,五个参数的意思分别表示,圆弧的位置和大小,圆弧开始角度,圆弧的结束角度,是否经过圆心,画笔, 我们只要动态改变 sweepAngle 参数就能达到我们想要的效果,废话不多说,直接看代码。
说了一大推先上个效果图
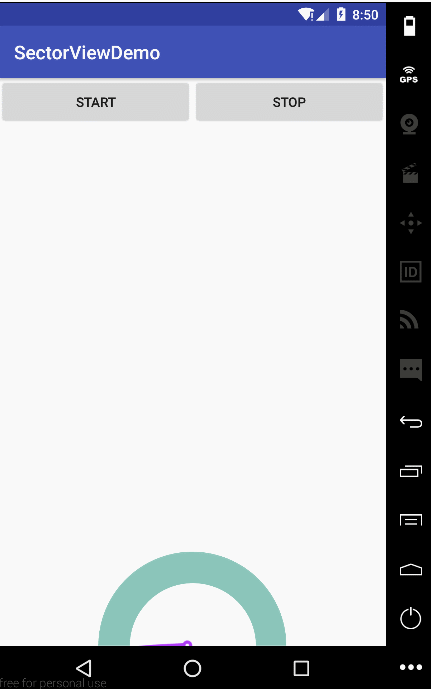
下面是实现代码
自定义的CustomSectorView.java
package com.example.wem.sectorviewdemo.widget;
import android.content.Context;
import android.graphics.Canvas;
import android.graphics.Color;
import android.graphics.Paint;
import android.graphics.RectF;
import android.util.AttributeSet;
import android.util.Log;
import android.view.View;
public class CustomSectorView extends View {
private static final String TAG = CustomSectorView.class.getSimpleName();
private float startAngle = 180, sweepAngle = 180;
private float pointerStartAngle = 180, pointerSweepAngle = 0;
private Paint mPaint;
public CustomSectorView(Context context) {
super(context);
}
public CustomSectorView(Context context, AttributeSet attrs) {
super(context, attrs);
mPaint = new Paint();
}
@Override
protected void onDraw(Canvas canvas) {
float width = getWidth();
float height = getHeight();
int left = (int) (width / 6 + 0.5f);
Log.d(TAG, "onDraw: width==" + width + " height==" + height);
RectF rectF = new RectF(0, 0, width, height); //设置圆弧的位置和大小
mPaint.setColor(0xff8bc5ba);//设置画笔颜色
mPaint.setAntiAlias(true);//取消锯齿
mPaint.setStrokeWidth(5);//设置画笔宽度
mPaint.setStyle(Paint.Style.FILL);//设置画笔为填充模式
canvas.drawArc(rectF, startAngle, sweepAngle, true, mPaint);
mPaint.setColor(0xff3b083f);
canvas.drawArc(rectF, pointerStartAngle, pointerSweepAngle, true, mPaint);
mPaint.setColor(Color.WHITE);
RectF innerRectf = new RectF(left, left, 5 * left, 5 * left);
canvas.drawArc(innerRectf, startAngle, sweepAngle, true, mPaint);
}
/**
* 设置圆弧的角度
*
* @param pointerSweepAngle
*/
public void setPointerSweepAngle(float pointerSweepAngle) {
this.pointerSweepAngle = pointerSweepAngle;
invalidate();
}
}MainActivity.java
package com.example.wem.sectorviewdemo;
import android.animation.ObjectAnimator;
import android.animation.ValueAnimator;
import android.os.Bundle;
import android.support.v7.app.AppCompatActivity;
import android.view.View;
import android.widget.Button;
import android.widget.ImageView;
import com.example.wem.sectorviewdemo.widget.CustomSectorView;
import java.util.Timer;
import java.util.TimerTask;
import butterknife.BindView;
import butterknife.ButterKnife;
import butterknife.OnClick;
public class MainActivity extends AppCompatActivity {
private static final String TAG = MainActivity.class.getSimpleName();
@BindView(R.id.start_button)
Button mStartButton;
@BindView(R.id.stop_button)
Button mStopButton;
@BindView(R.id.custom_sector)
CustomSectorView mCustomSector;
@BindView(R.id.pointer_imageview)
ImageView mPointerImageview;
private Timer mTimer = new Timer();
private int currentMeter = 0; //当前旋转的角度
private int lastMeter = 0; //旋转后的角度
@Override
protected void onCreate(Bundle savedInstanceState) {
super.onCreate(savedInstanceState);
setContentView(R.layout.activity_main);
ButterKnife.bind(this);
}
@OnClick({R.id.start_button, R.id.stop_button})
public void onClick(View view) {
switch (view.getId()) {
case R.id.start_button:
startTimer();
break;
case R.id.stop_button:
stopTimer();
break;
}
}
/**
* 开启定时任务
*/
private void startTimer() {
stopTimer();
MeterTimerTask meterTimerTask = new MeterTimerTask();
mTimer.schedule(meterTimerTask, 50, 50);
}
/**
* 关闭定时任务
*/
private void stopTimer() {
if (mTimer == null) {
return;
}
mTimer.cancel();
mTimer = null;
mTimer = new Timer();
}
/**
* 定时任务
*/
private class MeterTimerTask extends TimerTask {
@Override
public void run() {
runOnUiThread(new Runnable() {
@Override
public void run() {
currentMeter += 1;
if (currentMeter >= 180) {
currentMeter = 0;
}
mCustomSector.setPointerSweepAngle(currentMeter);
rotateAnimation(lastMeter, currentMeter);
lastMeter = currentMeter;
}
});
}
}
/**
* 指针旋转动画
*
* @param fromDegrees 开始角度
* @param toDegrees 结束角度
*/
private void rotateAnimation(float fromDegrees, float toDegrees) {
ObjectAnimator anim = ObjectAnimator.ofFloat(mPointerImageview, "rotation", fromDegrees, toDegrees);
anim.setDuration(50);
anim.addUpdateListener(new ValueAnimator.AnimatorUpdateListener() {
@Override
public void onAnimationUpdate(ValueAnimator animation) {
float value = (Float) animation.getAnimatedValue();
}
});
anim.start();
}
}activity_main.xml
<?xml version="1.0" encoding="utf-8"?> <RelativeLayout xmlns:android="http://schemas.android.com/apk/res/android" xmlns:tools="http://schemas.android.com/tools" android:id="@+id/activity_main" android:layout_width="match_parent" android:layout_height="match_parent" android:background="#ffffff" tools:context="com.example.wem.sectorviewdemo.MainActivity"> <LinearLayout android:layout_width="match_parent" android:layout_height="50dp" android:orientation="horizontal" > <Button android:id="@+id/start_button" android:layout_width="0dp" android:layout_height="match_parent" android:layout_weight="1" android:text="start" /> <Button android:id="@+id/stop_button" android:layout_width="0dp" android:layout_height="match_parent" android:layout_weight="1" android:text="stop" /> </LinearLayout> <RelativeLayout android:layout_width="wrap_content" android:layout_height="wrap_content" android:layout_alignParentBottom="true" android:layout_centerHorizontal="true" android:layout_marginBottom="-100dp" > <com.example.wem.sectorviewdemo.widget.CustomSectorView android:id="@+id/custom_sector" android:layout_width="200dp" android:layout_height="200dp" /> <ImageView android:id="@+id/pointer_imageview" android:layout_width="wrap_content" android:layout_height="wrap_content" android:layout_centerInParent="true" android:src="@mipmap/pointer" /> </RelativeLayout> </RelativeLayout>
最后附上本文的源码下载地址:点击下载源码
相关文章推荐
- 使用C++实现JNI接口需要注意的事项
- Android IPC进程间通讯机制
- Android Manifest 用法
- [转载]Activity中ConfigChanges属性的用法
- Android之获取手机上的图片和视频缩略图thumbnails
- Android之使用Http协议实现文件上传功能
- Android学习笔记(二九):嵌入浏览器
- android string.xml文件中的整型和string型代替
- i-jetty环境搭配与编译
- android之定时器AlarmManager
- android wifi 无线调试
- Android Native 绘图方法
- Android java 与 javascript互访(相互调用)的方法例子
- android 代码实现控件之间的间距
- android FragmentPagerAdapter的“标准”配置
- Android"解决"onTouch和onClick的冲突问题
- android:installLocation简析
- android searchView的关闭事件
