Window远程操作Ubuntu的GUI配置
2017-01-18 16:32
1166 查看
首先需要下载的工具xming和putty的一个包。
xming:http://sourceforge.net/projects/xming/
putty的包:http://www.chiark.greenend.org.uk/~sgtatham/putty/download.html
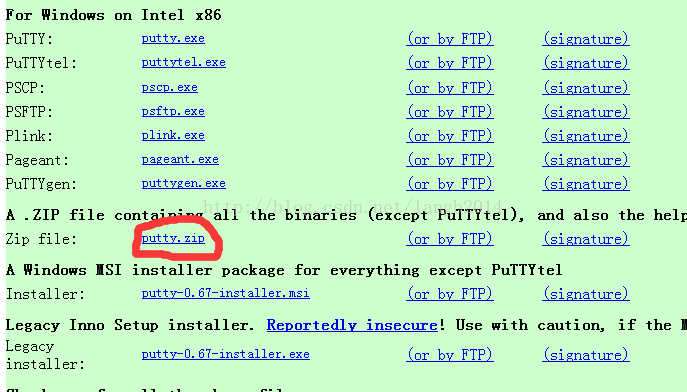
然后先生成私钥。
下面是方法:https://help.github.com/articles/generating-a-new-ssh-key-and-adding-it-to-the-ssh-agent/#platform-windows
你也可以PuTTY的好基友PuTTYgen是SSH的key的生成器,可以免密码登录系统。PuTTY的另一个好基友Plink是PuTTY的命令行接口,可以执行远程命令。
顺便看看:https://higoge.github.io/2015/07/24/tools04/
运行

修改“Key Comment”。根据需求“Key passphrase”和“Confirm passphrase”。点击“Save private key”,保存到本地。
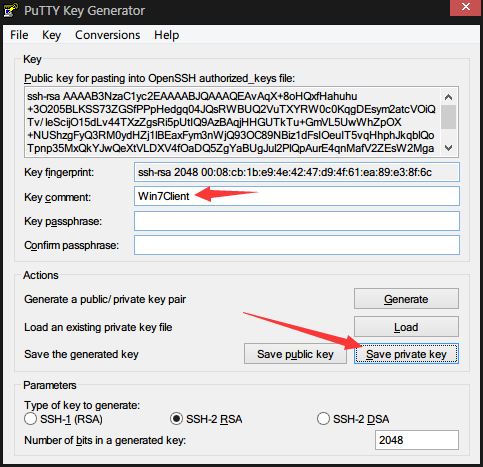
若没有“Key passphrase”,会有提示,确认即可。
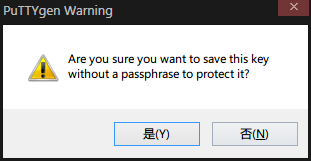
将“Public key for pasting into OpenSSH authorized_key file”框中的所有文字复制到剪贴板。
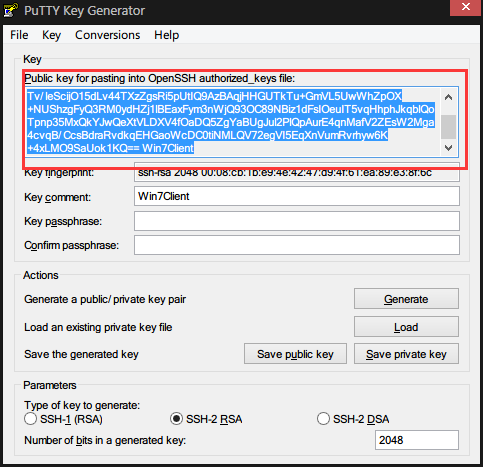
登录的服务端,将此信息复制到
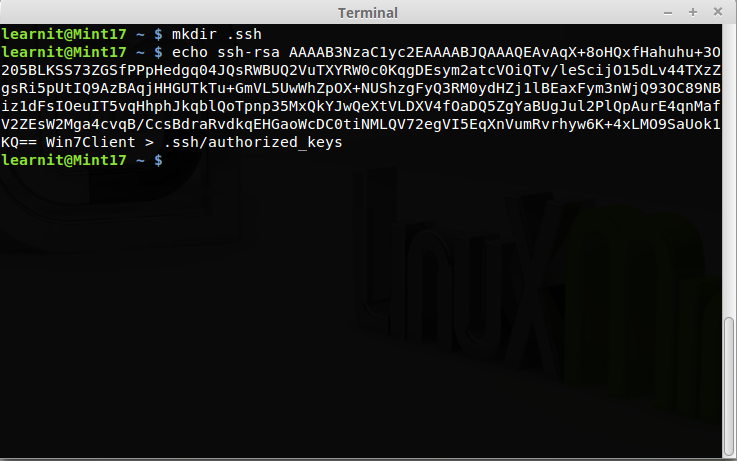
注意,有些Linux发行版对于
PuTTY的设置如下。
Connection->Data->Auto login username填写默认登录名。
Connection->SSH->Auth->Private Key file for authentication选择ppk路径

将Session保存为“Default Settings”,以后打开PuTTY连接此服务器,直接按回车即可,再不需要输入用户名密码了。
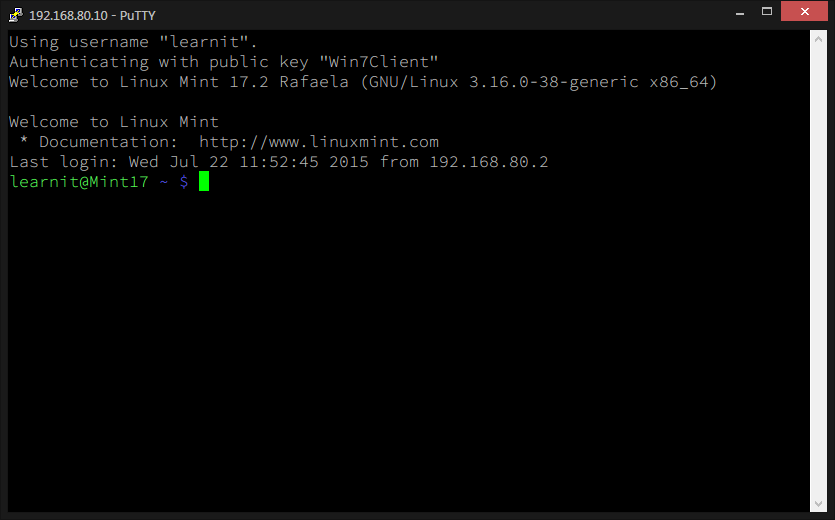
上一章生成的ppk文件,并非OpenSSH通用的Key,通过下述方法将ppk转换为通用Key。
点击“Load”按钮读取ppk文件,将“Public key for pasting into OpenSSH authorized_key file”框中的所有文字复制到以
点击菜单栏的Conversion->Export OpenSSH key,保存为
后续的文章会用到这两个文件。

Plink需要在命令行运行,如果只需要执行一下远程命令并获取结果,可以不用使用PuTTY,而仅用Plink即可。
命令如下。
执行结果如图所示。
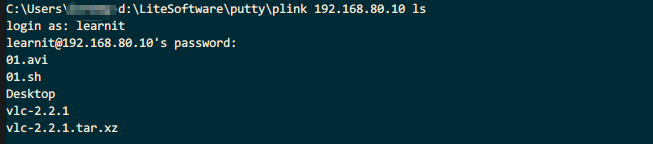
Plink会自动寻找PuTTY保存的Session的信息,而无需输入用户名密码。

通过Putty的两个小伙伴PuTTYgen和Plink,访问远程服务器无需每次都输入密码。目前我所知的其他应用如下。
Sublime Text添加SFTP插件后,连接远程服务器进行编码,会直接读取PuTTY的Session以及Session下保存的私有Key,不用配置明文密码。
Sublime Text可以自定义Build System,使用Plink编译执行远程服务器的代码。
Eclipse也可以通过其RSE插件及自定义Build Command远程编辑执行代码。
然后就是配置Xming+Putty
Linux主机(A, IP: 192.168.1.201)和Windows客户机(B, IP: 192.168.1.101)都已经装好了,我要做的就是在 B 上安装一个X server,一个SSH客户端,在A上启用SSH的X11 forwarding。
1 安装配置B上的X server
X server我选择的是Xming,这是一个免费的windows平台上的X server。需要安装两个组件,主程序和字体
Xming X server, Xming-6-9-0-31-setup.exe
Xming Fonts, Xming-fonts-7-3-0-22-setup.exe
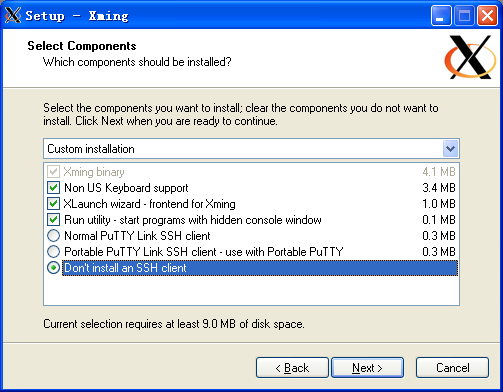
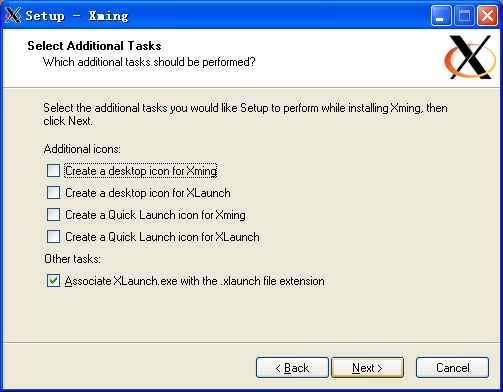
运行XLaunch配置Xming X server,将配置保存为.xlaunch 文件。使用默认设置即可。
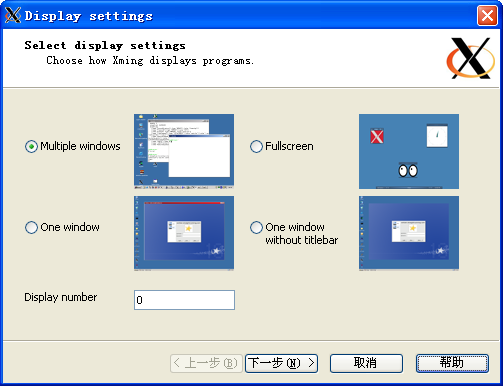
Display 代表一套
I/O 设备,包括显示、鼠标、键盘;Display Number 就是这套 I/O 设备的代号;同时 Display Number 还决定了 Xming X server 的 TCP 端口,端口号为 6000 + Display Number。Linux 主机上的应用程序通过此端口建立与 Xming X server 的连接。
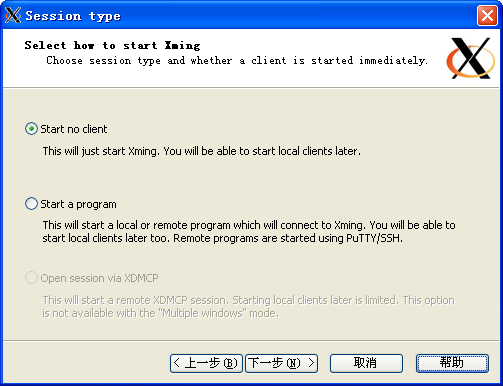
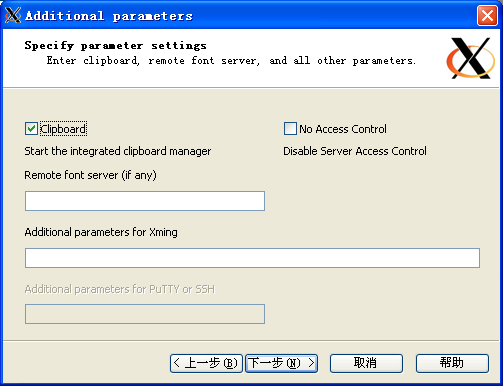
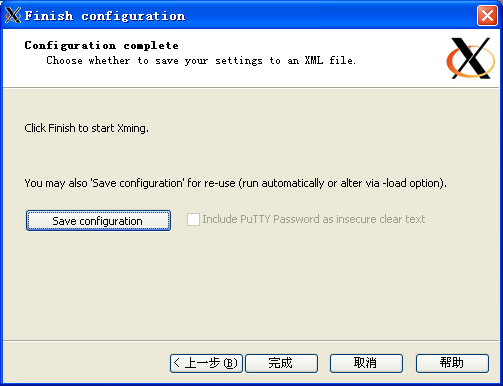
将配置保存为Xming.display.0.xlaunch。双击此文件就能启动X server,系统栏里多了一个Xming的图标。
2 安装配置B上的SSH
SSH客户端使用PuTTY,PuTTY是freeware+greenware,就一个exe文件。
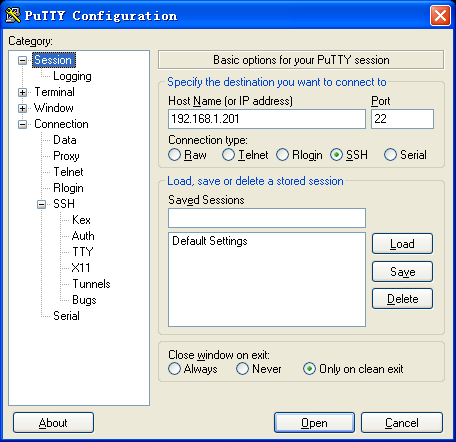
配置 Session:配置主机IP,连接方式为SSH
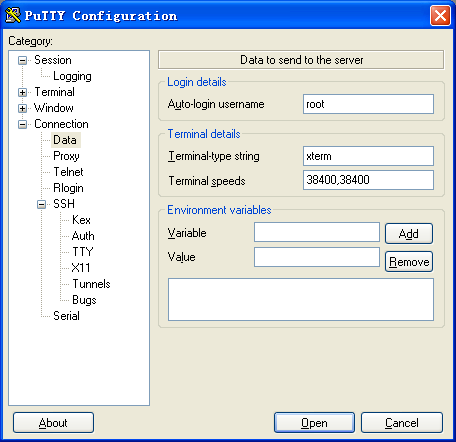
Connection\Data:保存连接使用的用户名
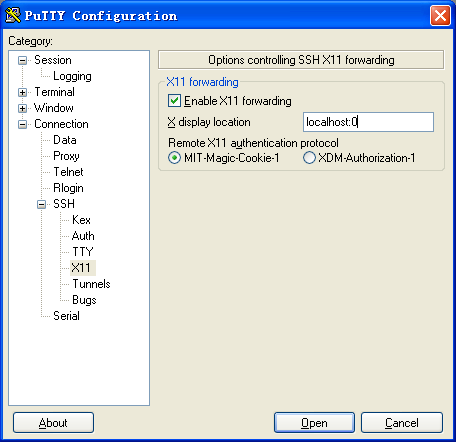
Connection\SSH\X11:Enable X11 Forwarding,X display Location 为 localhost:0,这里的 0 就是配置 Xming X server 时指定的 Display Number。
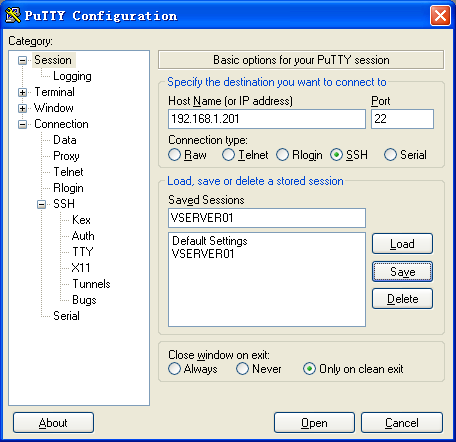
保存设置为 VSERVER01。
3 配置A上的SSH
要允许Linux主机上的SSH X转发,查看 /etc/ssh/sshd_config 文件,加入以下一行,
X11Forwrding yes
至此配置完成。在B上使用PuTTY连接到A,输入xclock &,可以看到X server工作的效果了。
参考
【1】X Window System
http://en.wikipedia.org/wiki/X_Window_System
【2】SSH
http://en.wikipedia.org/wiki/Secure_Shell
【3】Xming
http://www.straightrunning.com/XmingNotes/
【4】PuTTY
http://www.chiark.greenend.org.uk/~sgtatham/putty/
【5】Putty + Xming 方便的远程Linux GUI
http://cluno.blogspot.com/2007/04/putty-xming-linux-gui.html
【6】Xming + PuTTY 在Windows下远程Linux主机使用图形界面的程序
http://hi.baidu.com/mooncold/blog/item/8e0dfddc4f29a3a4cd11663a.html
最后有一个小命令吧Nautilus 管理文件:(非常不错) http://people.ubuntu.com/~happyaron/udc-cn/karmic-html/ch06s04.html http://blog.csdn.net/wirelessqa/article/details/12707217
在window窗口输入Nautilus命令即可打开文件管理窗口。
xming:http://sourceforge.net/projects/xming/
putty的包:http://www.chiark.greenend.org.uk/~sgtatham/putty/download.html
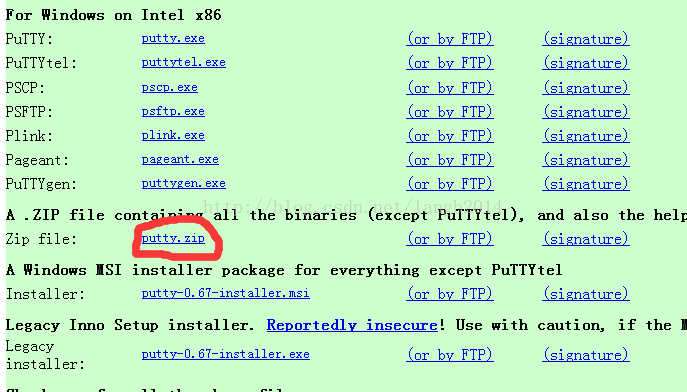
然后先生成私钥。
下面是方法:https://help.github.com/articles/generating-a-new-ssh-key-and-adding-it-to-the-ssh-agent/#platform-windows
你也可以PuTTY的好基友PuTTYgen是SSH的key的生成器,可以免密码登录系统。PuTTY的另一个好基友Plink是PuTTY的命令行接口,可以执行远程命令。
顺便看看:https://higoge.github.io/2015/07/24/tools04/
PuTTYgen
运行puttygen.exe,点击“Generate”按钮,然后用鼠标在下图红框位置不断画圈,直到进度条结束。

修改“Key Comment”。根据需求“Key passphrase”和“Confirm passphrase”。点击“Save private key”,保存到本地。
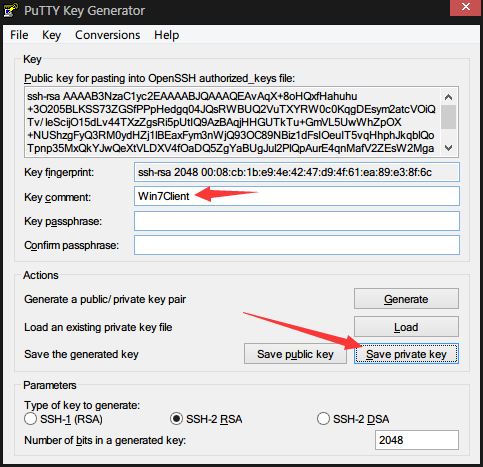
若没有“Key passphrase”,会有提示,确认即可。
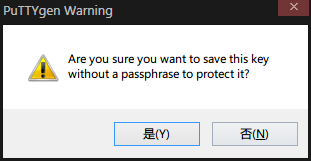
将“Public key for pasting into OpenSSH authorized_key file”框中的所有文字复制到剪贴板。
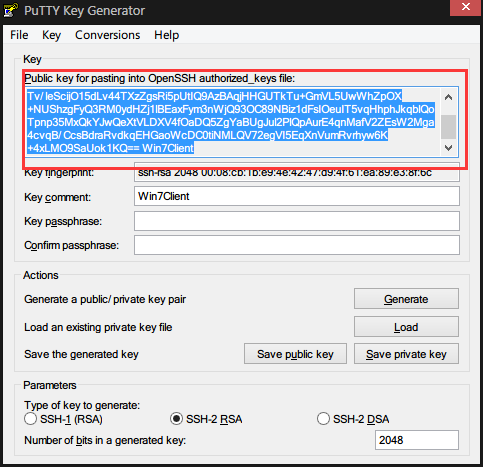
登录的服务端,将此信息复制到
$HOME/.ssh/authorized_keys文件内(若没有,则请创建相关文件夹和文件)。
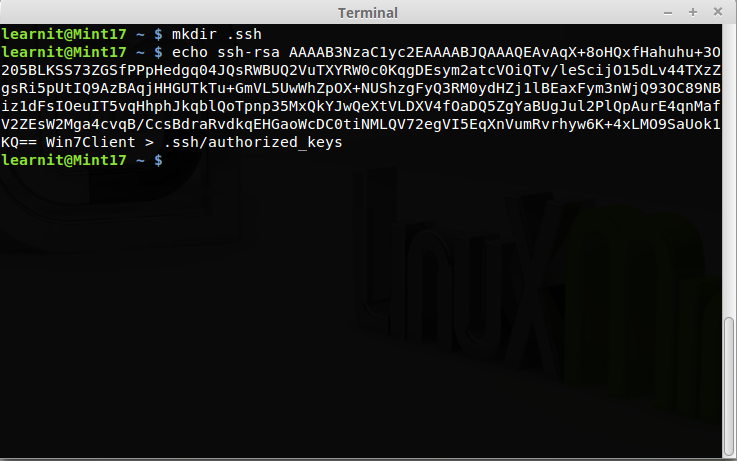
注意,有些Linux发行版对于
.ssh的权限要求是
700,
authorized_keys文件的权限是
600,若出现
Server refused our key的提示,还需要密码登录,请执行如下命令。
1 2 | $ chmod 700 ~/.ssh $ chmod 600 ~/.ssh/authorized_keys |
Connection->Data->Auto login username填写默认登录名。
Connection->SSH->Auth->Private Key file for authentication选择ppk路径

将Session保存为“Default Settings”,以后打开PuTTY连接此服务器,直接按回车即可,再不需要输入用户名密码了。
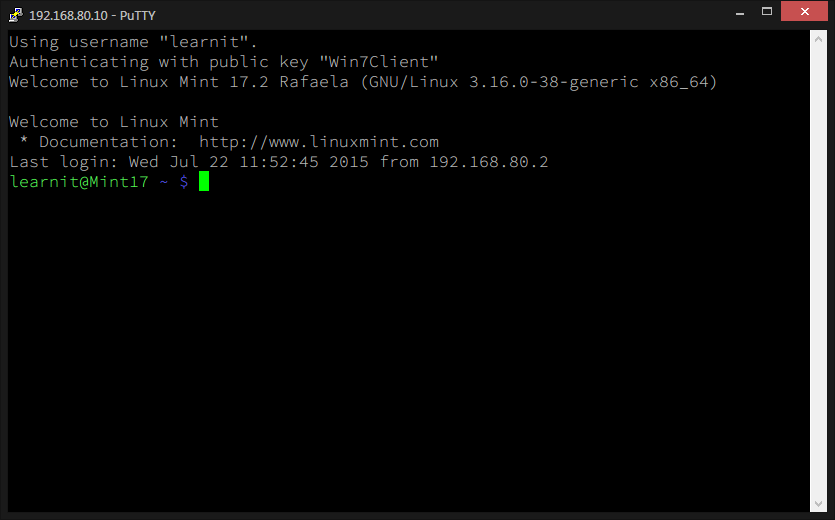
PuTTYgen转换通用Key
上一章生成的ppk文件,并非OpenSSH通用的Key,通过下述方法将ppk转换为通用Key。点击“Load”按钮读取ppk文件,将“Public key for pasting into OpenSSH authorized_key file”框中的所有文字复制到以
.pub为后缀的文本文件中。
点击菜单栏的Conversion->Export OpenSSH key,保存为
.pem文件即可。
后续的文章会用到这两个文件。

Plink
Plink需要在命令行运行,如果只需要执行一下远程命令并获取结果,可以不用使用PuTTY,而仅用Plink即可。命令如下。
1 2 | plink -load "session name" command plink username@host command |
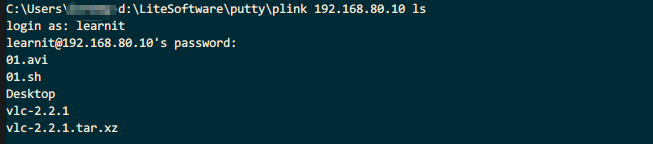
Plink会自动寻找PuTTY保存的Session的信息,而无需输入用户名密码。

其他应用
通过Putty的两个小伙伴PuTTYgen和Plink,访问远程服务器无需每次都输入密码。目前我所知的其他应用如下。Sublime Text添加SFTP插件后,连接远程服务器进行编码,会直接读取PuTTY的Session以及Session下保存的私有Key,不用配置明文密码。
Sublime Text可以自定义Build System,使用Plink编译执行远程服务器的代码。
Eclipse也可以通过其RSE插件及自定义Build Command远程编辑执行代码。
然后就是配置Xming+Putty
Linux主机(A, IP: 192.168.1.201)和Windows客户机(B, IP: 192.168.1.101)都已经装好了,我要做的就是在 B 上安装一个X server,一个SSH客户端,在A上启用SSH的X11 forwarding。
1 安装配置B上的X server
X server我选择的是Xming,这是一个免费的windows平台上的X server。需要安装两个组件,主程序和字体
Xming X server, Xming-6-9-0-31-setup.exe
Xming Fonts, Xming-fonts-7-3-0-22-setup.exe
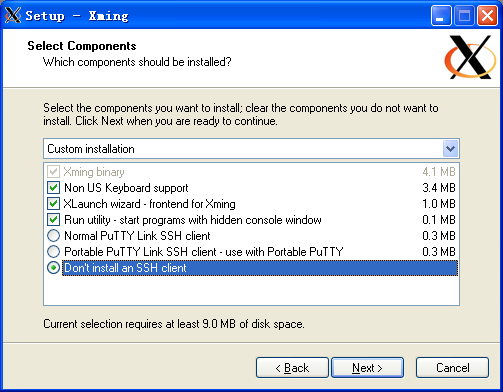
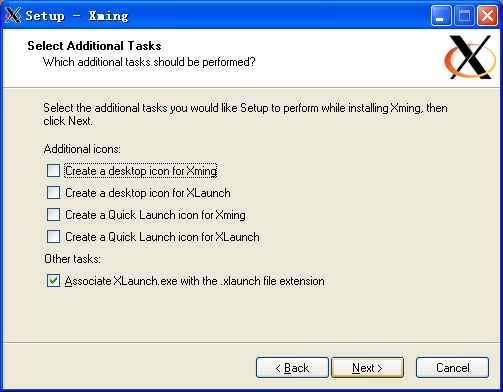
运行XLaunch配置Xming X server,将配置保存为.xlaunch 文件。使用默认设置即可。
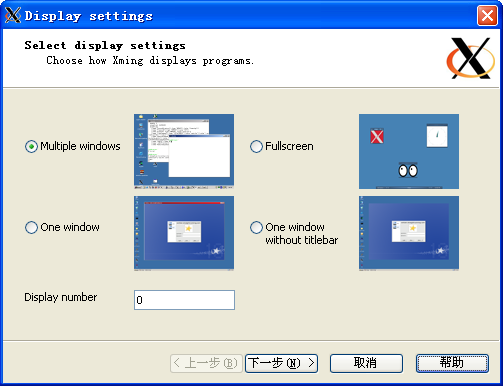
Display 代表一套
I/O 设备,包括显示、鼠标、键盘;Display Number 就是这套 I/O 设备的代号;同时 Display Number 还决定了 Xming X server 的 TCP 端口,端口号为 6000 + Display Number。Linux 主机上的应用程序通过此端口建立与 Xming X server 的连接。
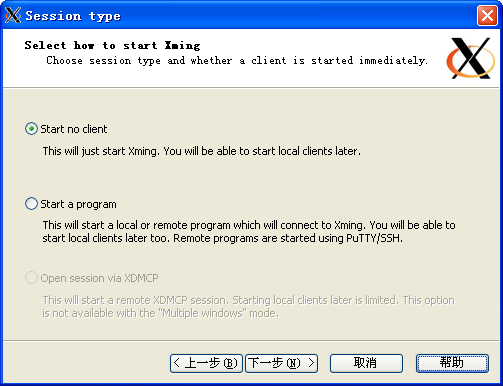
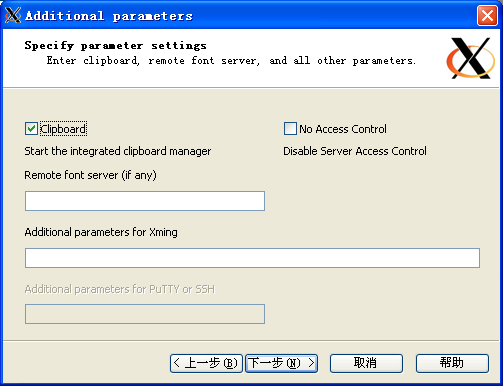
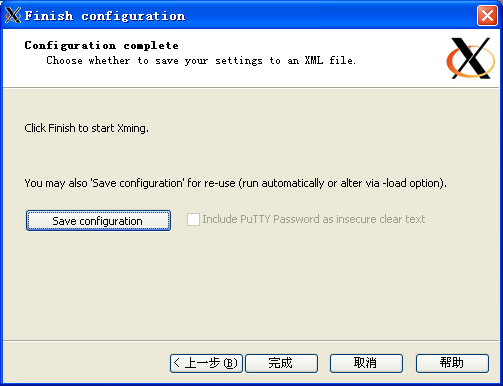
将配置保存为Xming.display.0.xlaunch。双击此文件就能启动X server,系统栏里多了一个Xming的图标。
2 安装配置B上的SSH
SSH客户端使用PuTTY,PuTTY是freeware+greenware,就一个exe文件。
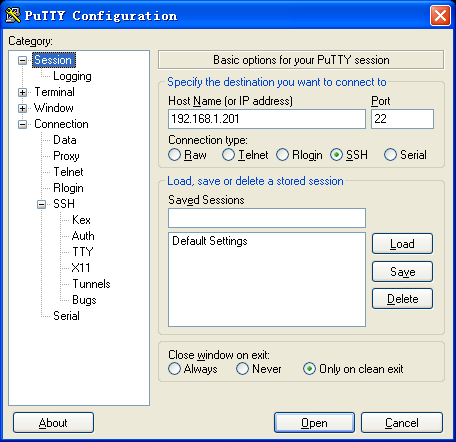
配置 Session:配置主机IP,连接方式为SSH
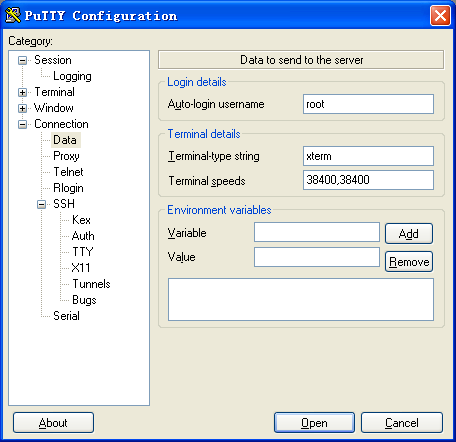
Connection\Data:保存连接使用的用户名
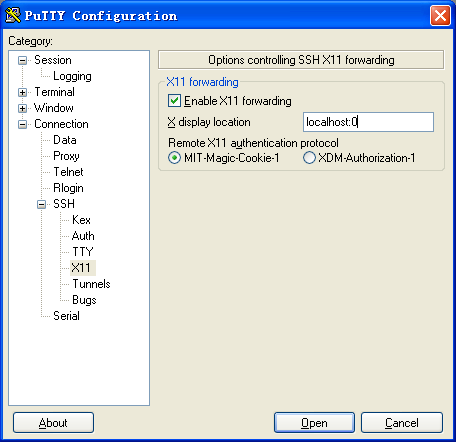
Connection\SSH\X11:Enable X11 Forwarding,X display Location 为 localhost:0,这里的 0 就是配置 Xming X server 时指定的 Display Number。
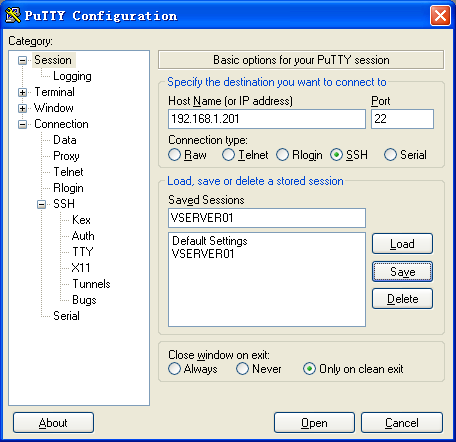
保存设置为 VSERVER01。
3 配置A上的SSH
要允许Linux主机上的SSH X转发,查看 /etc/ssh/sshd_config 文件,加入以下一行,
X11Forwrding yes
至此配置完成。在B上使用PuTTY连接到A,输入xclock &,可以看到X server工作的效果了。
参考
【1】X Window System
http://en.wikipedia.org/wiki/X_Window_System
【2】SSH
http://en.wikipedia.org/wiki/Secure_Shell
【3】Xming
http://www.straightrunning.com/XmingNotes/
【4】PuTTY
http://www.chiark.greenend.org.uk/~sgtatham/putty/
【5】Putty + Xming 方便的远程Linux GUI
http://cluno.blogspot.com/2007/04/putty-xming-linux-gui.html
【6】Xming + PuTTY 在Windows下远程Linux主机使用图形界面的程序
http://hi.baidu.com/mooncold/blog/item/8e0dfddc4f29a3a4cd11663a.html
最后有一个小命令吧Nautilus 管理文件:(非常不错) http://people.ubuntu.com/~happyaron/udc-cn/karmic-html/ch06s04.html http://blog.csdn.net/wirelessqa/article/details/12707217
在window窗口输入Nautilus命令即可打开文件管理窗口。
相关文章推荐
- Window 7 远程登录amazon EC2中的linux系统(ubuntu server)(配置桌面系统)
- xshell远程终端操作Ubuntu server安装LAMP环境之最详细笔记之二PHP开发环境配置
- Ubuntu远程操作Linux服务器GUI程序
- Ubuntu远程操作Linux服务器GUI程序
- Ubuntu远程操作Linux服务器GUI程序
- ubuntu下MySQL的安装及远程连接配置等配置
- Ubuntu远程桌面登录协议xrdp && 配置系统服务 && Ubuntu安装virtualbox
- 为Ubuntu配置ssh服务,方便远程登陆 && ubuntu设置定时关机 && secureCRT显示彩色
- 远程连接Linux (Ubuntu配置SSH服务) 端口22
- 配置Mysql实现远程操作
- win7 远程登录ubuntu10.10 配置及相关bug的解决
- Flex与.NET互操作(七):了解FluorineFx的环境配置(远程对象、网关、通道、目的地)
- Ubuntu SSh远程管理服务器安装配置
- 修复Window远程控制Ubuntu只显示桌面的问题
- window下使用vnc远程登录ubuntu/linux图形界面
- 如何使用VNCserver使客户端可以登陆远程操作,及其配置.
- Flex与.NET互操作(七):了解FluorineFx的环境配置(远程对象、网关、通道、目的地)
- Flex与.NET互操作(七):了解FluorineFx的环境配置(远程对象、网关、通道、目的地)
- Ubuntu(804) SSH远程管理服务器安装配置
- 配置putty隧道登录远程window远程或远程数据库
