VMware12安装Windows7(二)-ghost win7
2017-01-01 20:13
246 查看
原文网址:http://www.xitongcheng.com/jiaocheng/xtazjc_article_15314.html
1、运行虚拟机VMware Workstation,创建一个新的虚拟机;
2、选中我们创建好的windows7虚拟机,点击CD/DVD;

3、点击“使用ISO映像文件”,“浏览”选择win7系统镜像;

4、点击“高级”选择“IDE”模式,否则无法安装;

5、启动虚拟机,进入系统安装主界面,由于虚拟机未安装系统,需进行分区,点击PQ8.05图形分区工具进入;

6、右键选择当前磁盘分区,点击“建立”,PQ8.05硬盘分区详细教程;

7、依次选择“主要分割磁区”、“NTFS”并输入磁盘大小,1G=1024M,确定;

8、接着按同样的步骤建立“逻辑分割磁区”,建立完成后,选择右键第一个分区—进阶—设定为作用;

9、最后点击“执行”,结束后进入以下界面输入R回车重启;

10、在以下界面马上按下F2进入BIOS设置;

[align=center]
[/align]
[align=center] 这时候如果电脑反应太快,而来不及按F2进入BIOS,那么可以安装下面的步骤:[/align]
在这个虚拟机界面顶端的选项卡,我们鼠标点击右键,依次选择”电源”——”关机”,然后再鼠标右键依次选择“电源”——“启动时进入BIOS”,这样我们就能进入虚拟机的BIOS面板了,这个操作甚至比在实体机进入BIOS面板还简单。
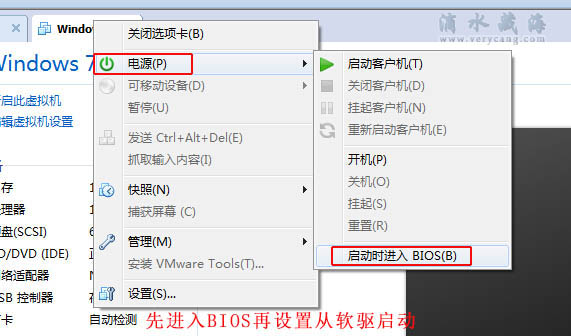
11、切换到Boot,使用shift和+将CD-ROM Drive移动到第一位,按F10保存重启;

12、重启进入安装主界面,选择“安装系统到磁盘第一分区”,开始安装ghost win7系统;

13、安装过程会重启多次,最后进入win7系统桌面,安装完成!

[align=center]
[/align]
14、如果我们不想每次都重复从CD-ROM启动,我们这里就需要再次进入BIOS面板设置虚拟机从硬盘启动了,这里我们就不多说了,操作方法和上面相同,过程如下列图所示。
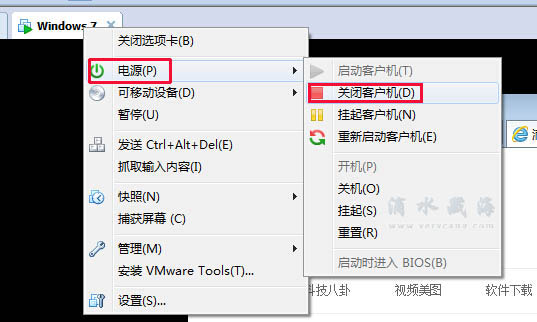
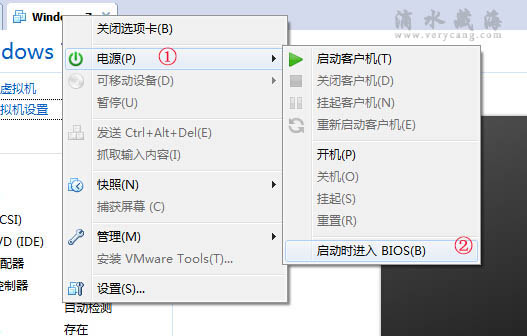
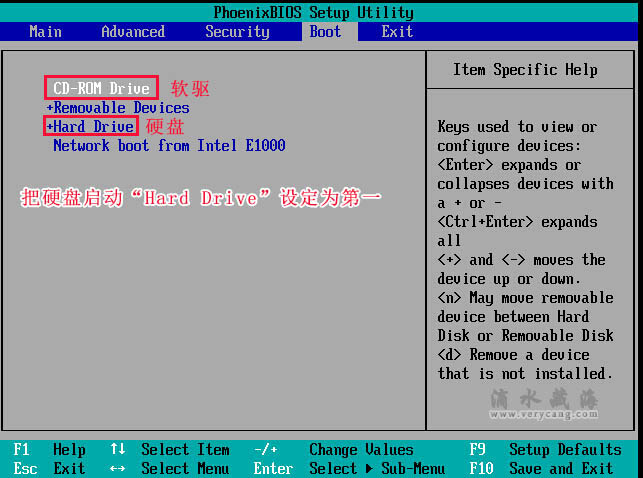
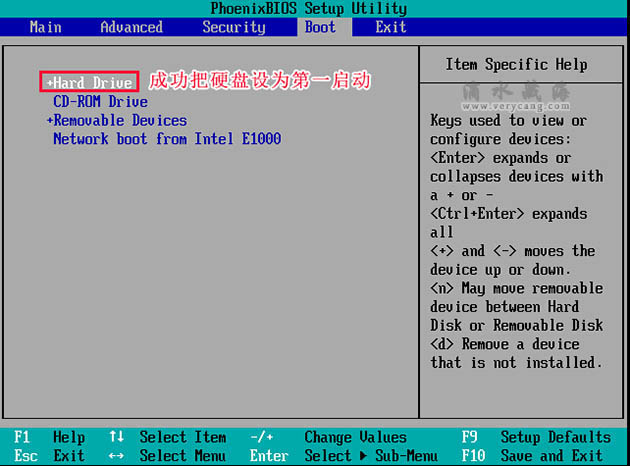
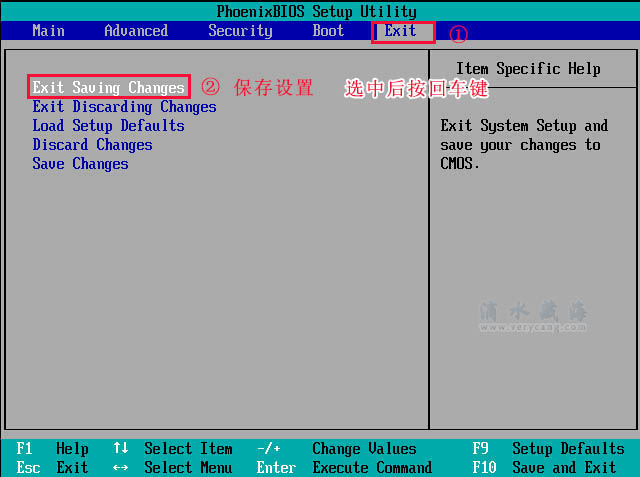
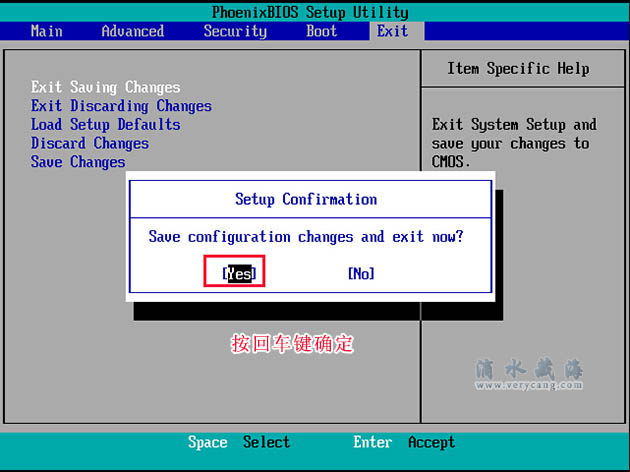
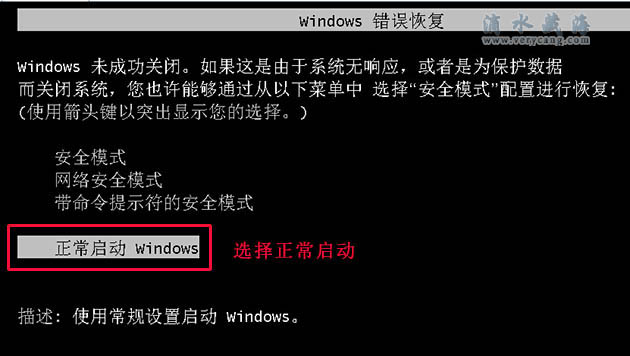
1、运行虚拟机VMware Workstation,创建一个新的虚拟机;
2、选中我们创建好的windows7虚拟机,点击CD/DVD;

3、点击“使用ISO映像文件”,“浏览”选择win7系统镜像;

4、点击“高级”选择“IDE”模式,否则无法安装;

5、启动虚拟机,进入系统安装主界面,由于虚拟机未安装系统,需进行分区,点击PQ8.05图形分区工具进入;

6、右键选择当前磁盘分区,点击“建立”,PQ8.05硬盘分区详细教程;

7、依次选择“主要分割磁区”、“NTFS”并输入磁盘大小,1G=1024M,确定;

8、接着按同样的步骤建立“逻辑分割磁区”,建立完成后,选择右键第一个分区—进阶—设定为作用;

9、最后点击“执行”,结束后进入以下界面输入R回车重启;

10、在以下界面马上按下F2进入BIOS设置;

[align=center]
[/align]
[align=center] 这时候如果电脑反应太快,而来不及按F2进入BIOS,那么可以安装下面的步骤:[/align]
在这个虚拟机界面顶端的选项卡,我们鼠标点击右键,依次选择”电源”——”关机”,然后再鼠标右键依次选择“电源”——“启动时进入BIOS”,这样我们就能进入虚拟机的BIOS面板了,这个操作甚至比在实体机进入BIOS面板还简单。
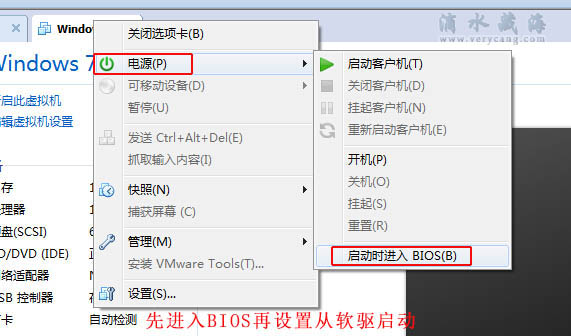
11、切换到Boot,使用shift和+将CD-ROM Drive移动到第一位,按F10保存重启;

12、重启进入安装主界面,选择“安装系统到磁盘第一分区”,开始安装ghost win7系统;

13、安装过程会重启多次,最后进入win7系统桌面,安装完成!

[align=center]
[/align]
14、如果我们不想每次都重复从CD-ROM启动,我们这里就需要再次进入BIOS面板设置虚拟机从硬盘启动了,这里我们就不多说了,操作方法和上面相同,过程如下列图所示。
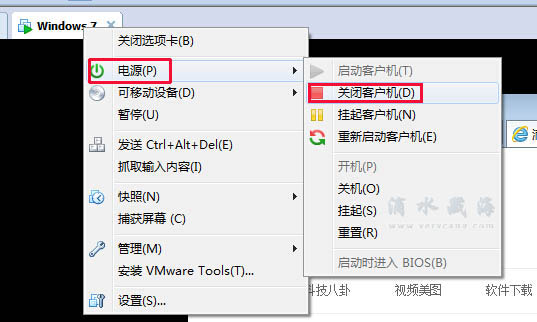
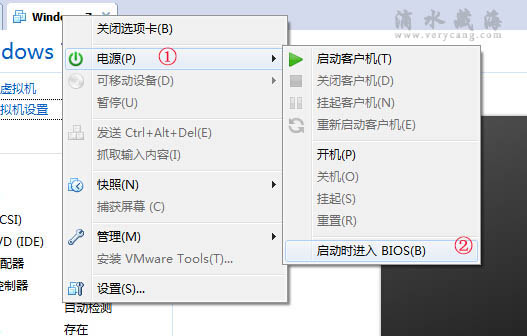
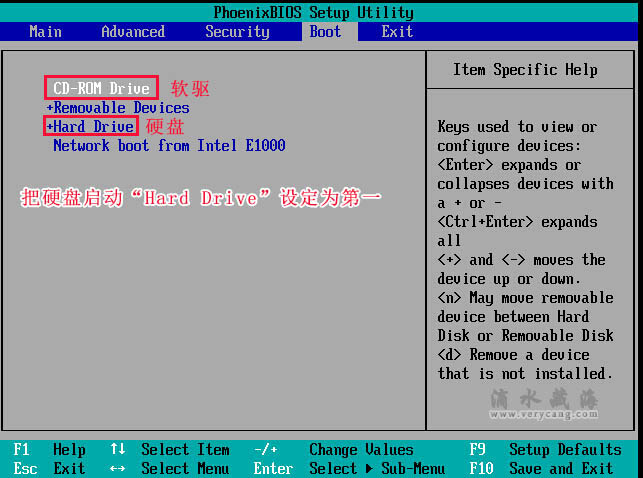
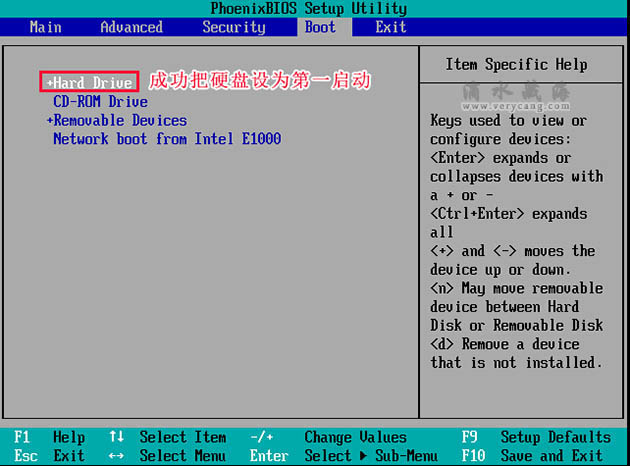
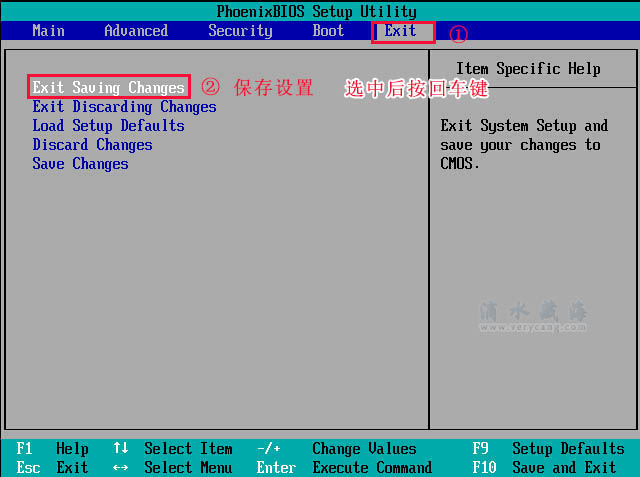
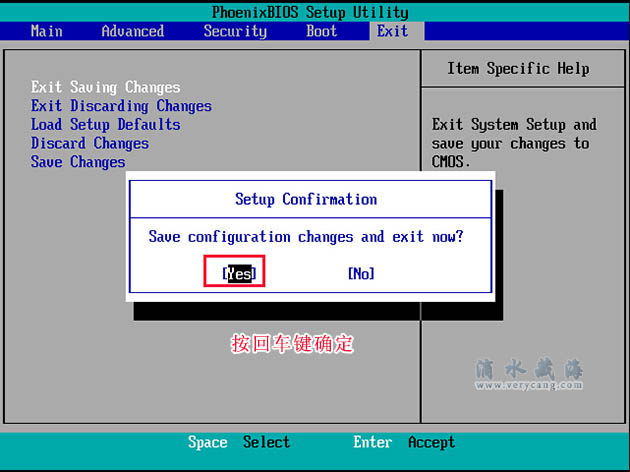
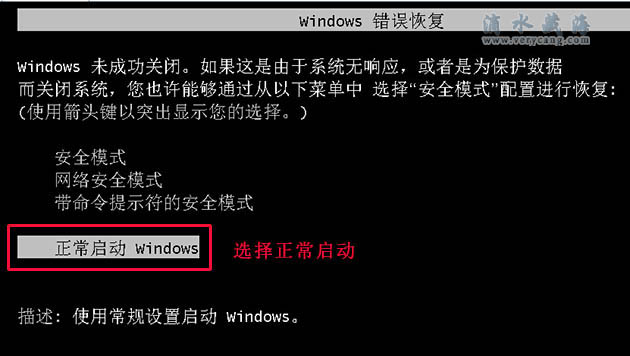
相关文章推荐
- 数据结构::如何实现哈夫曼树
- 单例设计模式
- VS2010中属性页中,C/C++ -->预处理器定义
- C's HelloWorld
- 最小的N个和
- spring注入static变量
- (二)搭建环境之django1.8
- 在Linux系统下运行微信Web开发者工具
- 浅谈MySQL数据库的备份与恢复
- Redis配置
- ZCMU—1373
- TCP为什么要四次挥手?
- .html .jsp .jsf等等有什么区别
- LeetCode 12. Integer to Roman
- LeetCode 76 minimum window substring
- Android Studio 光标切换 从黑框切换成普通的光标
- Nginx配置——域名跳转
- 搭建一个开发Predix软件的Wi dc5f ndows系统(6)配置Python
- 【github&&git】1、github中的watch、star、fork的作用
- 设计模式六大原则 图
