安装Windows和Ubuntu双系统
2016-12-09 20:00
218 查看
这几天开始动手做毕设啦,打算好好过把Linux瘾,接下来便是这两天我在联想电脑上安装Windows10和Ubuntu16.04双系统的过程。
一、安装方式
一般在Windows下体验Linux的方式有三种:
1、使用虚拟机:使用VMware、VirtualBox等虚拟机,在虚拟机上安装Linux Ubuntu,
这样做的优点是简单安全,在虚拟机上捣鼓Linux不用担心会搞崩溃原有的Windows系统,不用担心硬件问题,缺点就是用户体验太差,感觉像是在隔靴挠痒,毕竟我前几次使用VMware上Linux的时候都觉得十分乏味,一个分心就切换回了Windows刷个网页、聊个QQ什么的~
2、Wubi安装:这种方式我没有试过,据说是Ubuntu为微软推出的桌面安装方案,适合新手,但是我想既然都要折腾了,倒不如痛痛快快地来和Linux经历一场类似于当年你首次安装Windows系统那样的U盘(硬盘)启动、划分分区的体验呢。
3、U盘安装:Windows与Ubuntu共存,正牌双系统~
二、准备材料
1、Ubuntu 16.04 的 ISO文件
2、UltraISO
3、U盘一个(至少2G)
关于Ubuntu的版本:
LTS版:Ubuntu分为桌面版和服务器版,这里安装的桌面版(带图形界面)又是分为普通发行版和LTS版(Long-Term Support,长期技术支持)的,其实它们的区别就是更新支持的长短,一般版本为18个月,LTS版是3年 ;
Ubuntu 和 Ubuntu Kilin:Ubuntu Kilin(优麒麟)是中国本土化的Ubuntu系统,预装了一些常用的软件比如搜狗输入法、WPS以及比较好看的界面主题等,相对来说可以减少一点折腾时间,但是在优麒麟上面有的软件在Ubuntu原版上都是可以找得到的。
这里选择的是原版Ubuntu最新的一个LTS版:Ubuntu 16.04
三、正式开始
1、数据备份
在安装双系统之前,为了防止原来的windows系统被意外破坏了,所以最好先做好数据备份
2、磁盘分区
我们需要创建一个新的磁盘分区作为Ubuntu的磁盘空间,步骤如下:
按 Win+X 组合键,然后选择“磁盘管理”:
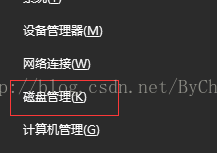
选择一个剩余空间足够大的磁盘,右键->压缩卷
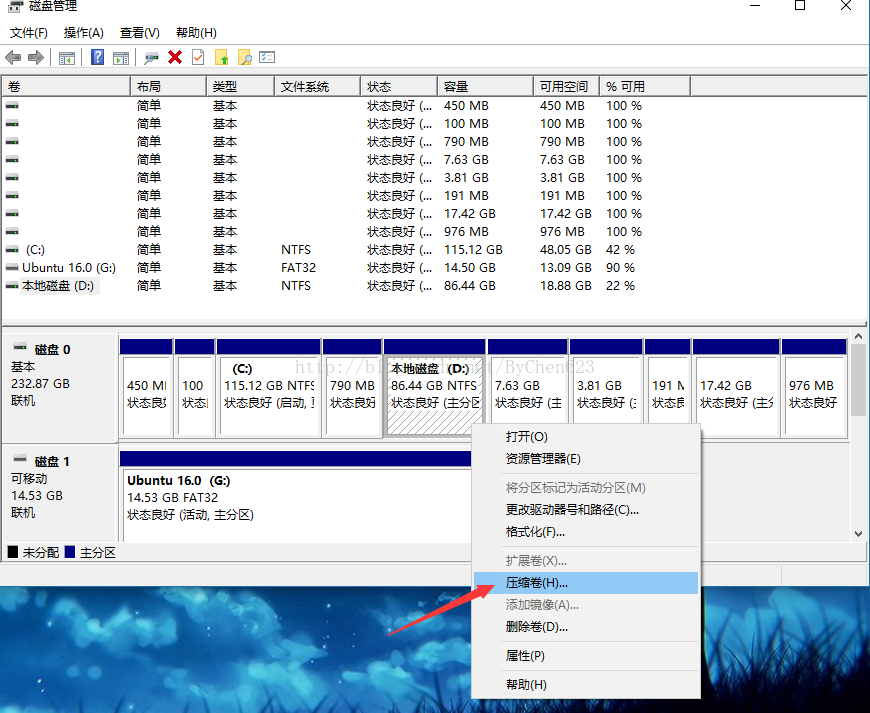
然后分出新的磁盘空间(我分的是30G,即30720MB),
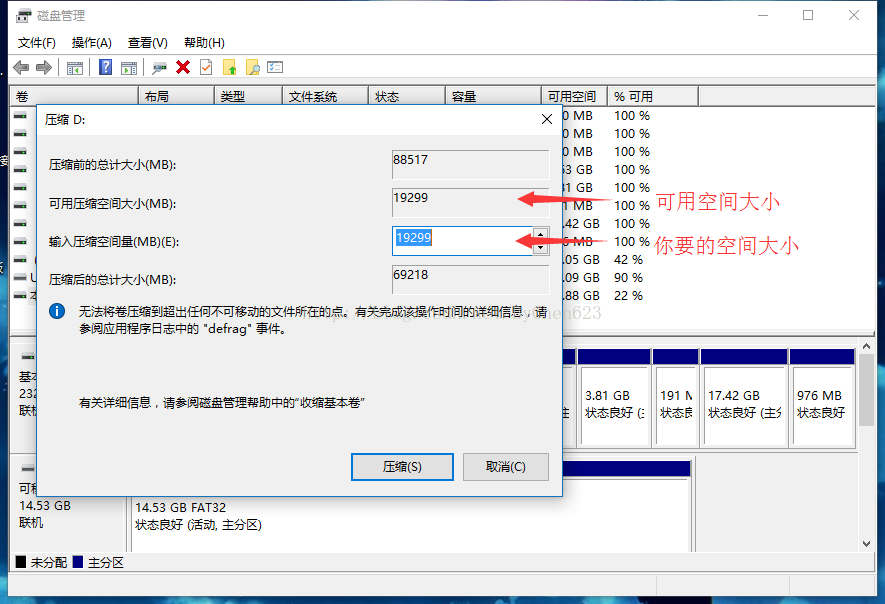
这里我只是步骤演示,各位根据自己想分的大小计算一下进行分区;
磁盘压缩完成之后就可以看到D盘后面出现了一块黑色的30G的未分配空间,
这样,磁盘分区工作就完成了。
2.5、关闭Secure Boot(该步骤老式机器不一定有)
secure boot实际上是微软垄断的产物,在这个模式下一部PC上只能安装windows系统,所以在安装Linux之前,要先关闭掉它。
但是在一些比较老的机子上是没有这个模式的(实际上我的笔记本就没有这个模式,下面两张图是拍的是别人的台式机),
所以如果没有该选项的话可以忽略这一步。
步骤:开机进入bios ->Security选项 -> Secure Boot -> Secure Boot 【Disable】
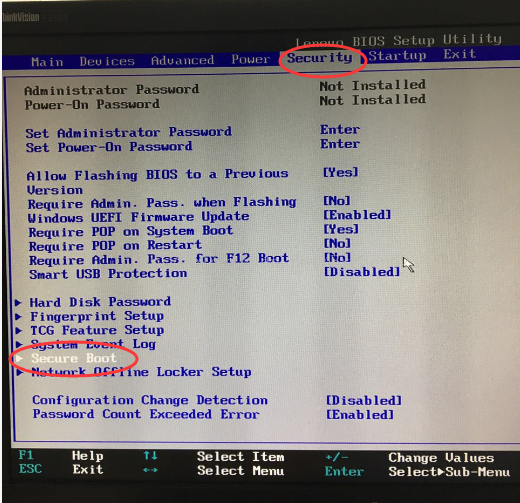
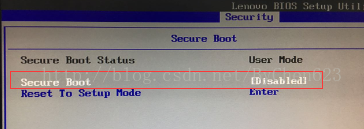
3、制作系统启动U盘
1.下载UltraISO(软碟通)软件,
2.插入U盘,制作启动盘之前要先把U盘原有数据备份好,因为制作中U盘会被格式化,
3.打开UltraISO软件,点击 文件 -> 打开 -> 选择你的Ubuntu16.04所在的路径,
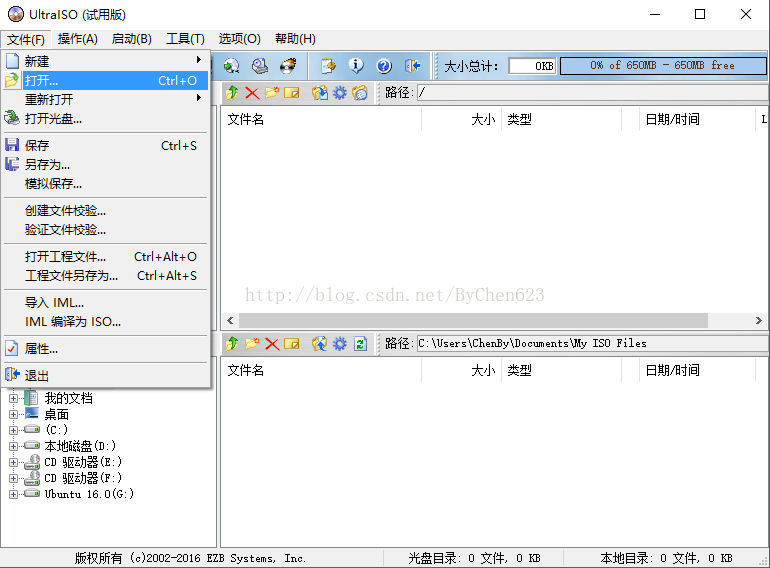
接着,点击 启动 -> 写入硬盘映像 -> 选择你的U盘 -> 写入
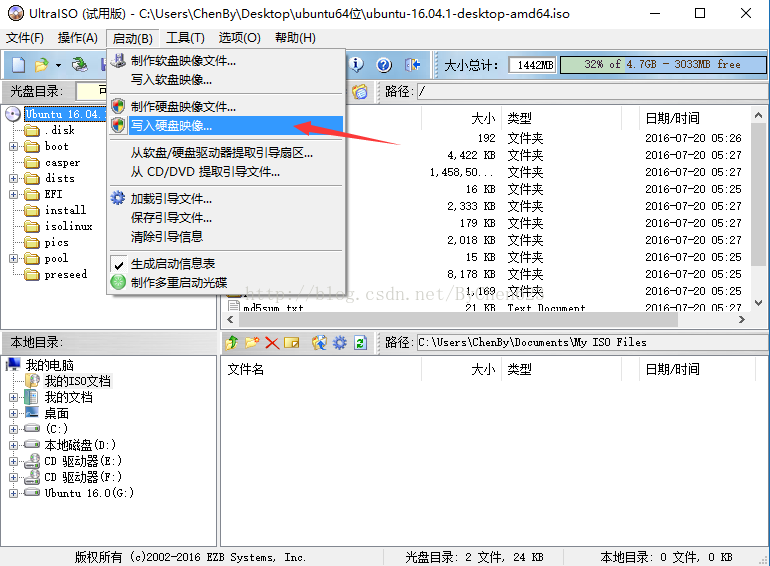

写入完成,U盘启动盘便已经制作完毕了
4、使用U盘安装系统
插入U盘,重启电脑,进入boot启动选项(我的是联想电脑,开机按F12键),选择U盘启动:
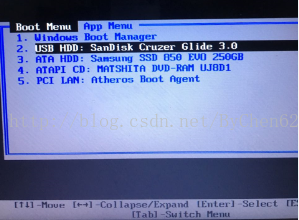
之后,选择第二个选项,安装Ubuntu,
然后进入Ubuntu的安装界面,选择语言,然后再次选择安装Ubuntu:

接下来有两个地方可以勾选,如果你的网络比较好,预留的硬盘空间比较大的话,可以都勾选上,
但是这里我是拔掉网线离线安装的,所以就不勾选了,因为这样子安装的速度会比较快,
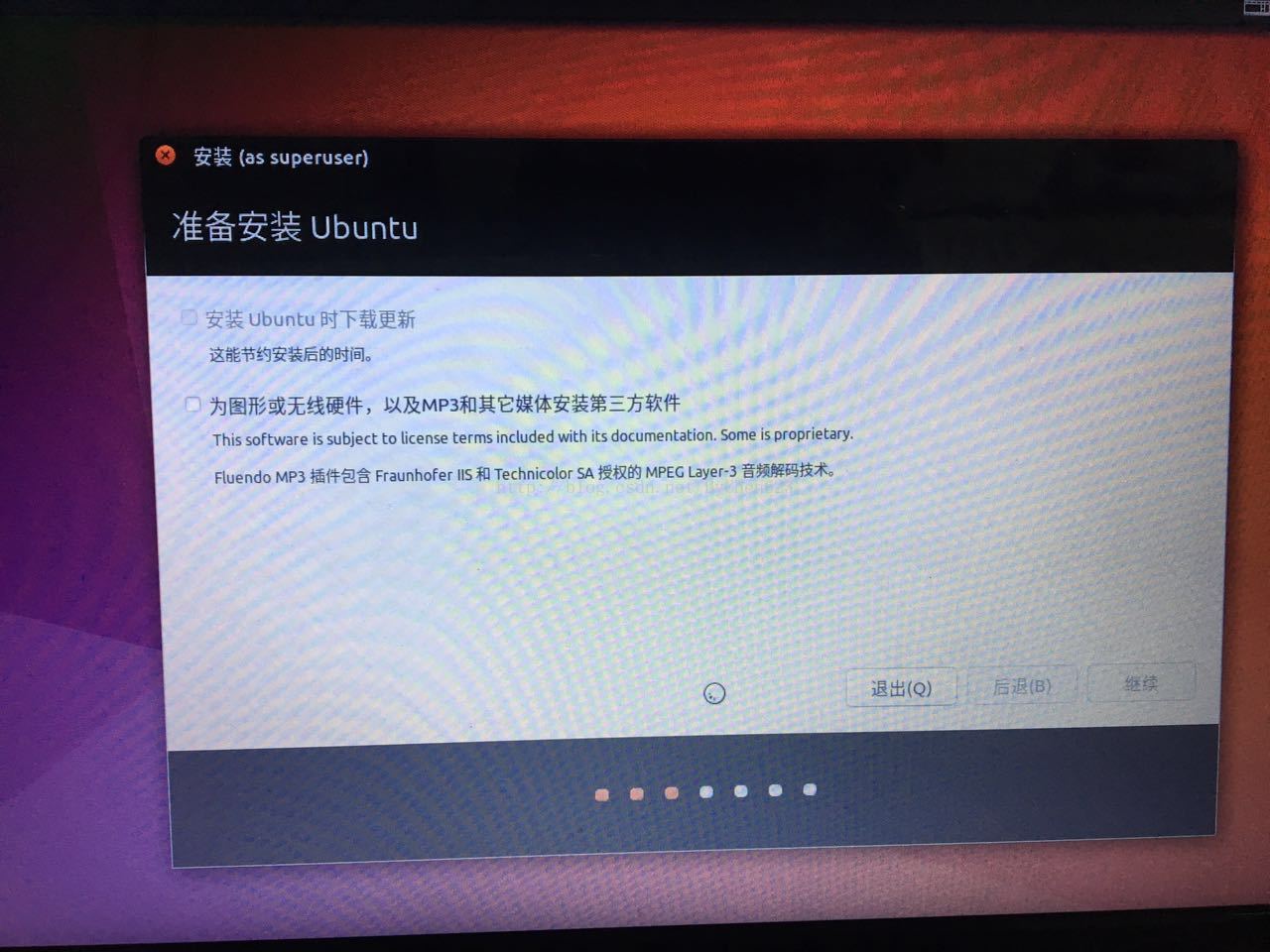
然后接下来就是进行系统分区,我们这里选择“其他选项”,自己手动为ubuntu进行分区划分,装过Windows的人应该都比较熟悉Windows是分成C、D、E、F盘这样的,其实Linux这里也差不多是这个意思,只是划分的方式有一点不同:
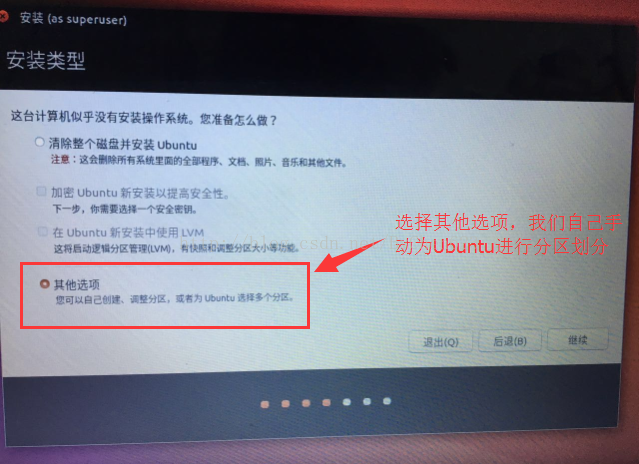
那么这里就要稍微介绍一下Ubuntu的分区划分步骤以及各个分区的对应大小了,
Linux主要分为4个区:
/ :根分区,分8G足矣,如果你的磁盘空间够大,10G~16G也无妨
/boot :启动分区,放的是系统的启动文件,大小一般分200M
/home :home目录,文件分区,存放个人文件,分完其他所有区之后,剩下的空间全部留给它
swap :交换分区,即虚拟内存,建议是你的机器的物理内存的2倍
其实可能还需要分一个至少1MB的保留BIOS启动区 ,不然的话在分完上面4个区之后可能会出现一个标题为Go back to the menu and correct this problem的错误提示
(这里我忘记截图了,下面这张图片来源于网络)
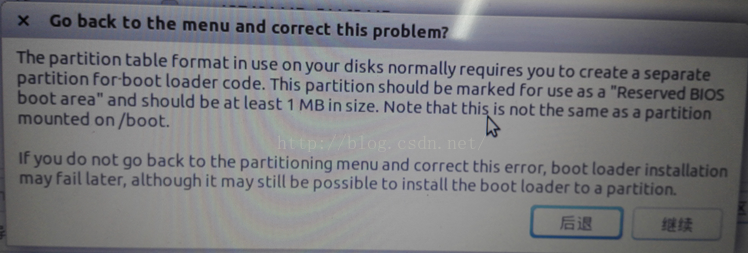
接下来便是分区的截图:
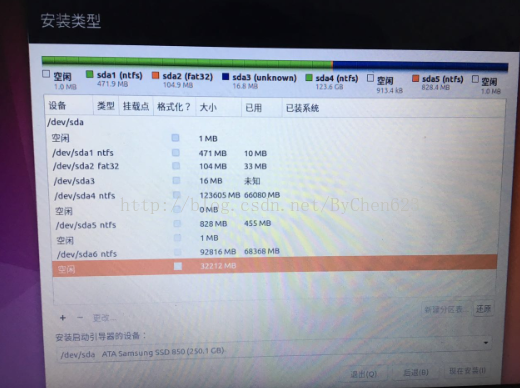
选择30G的空闲区,点击“+”号,添加/分区,依次选择 大小8192MB(8GB),主分区,空间起始位置,Ext4日志文件系统,挂载点/,然后ok
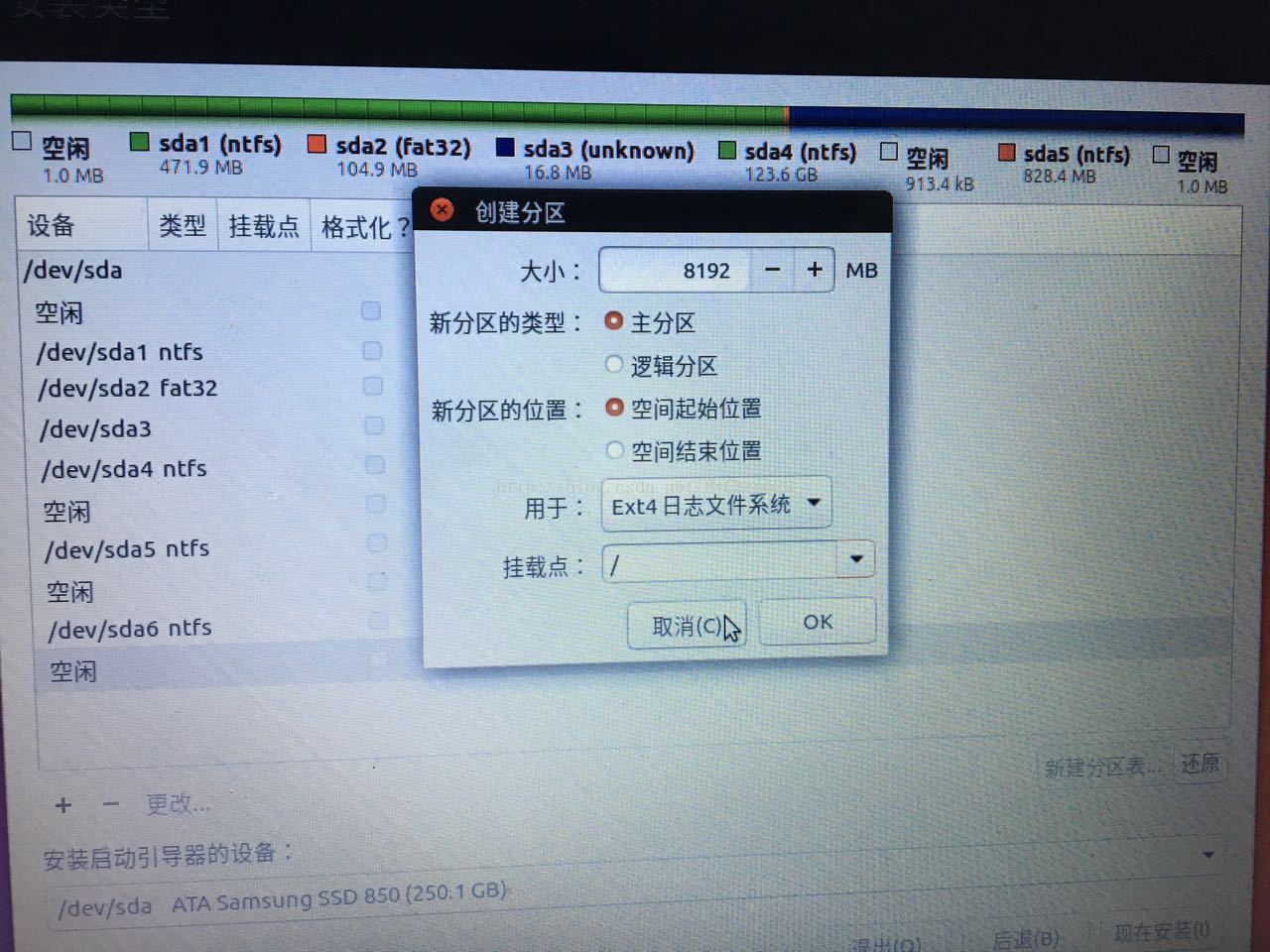
继续点击“+”号,添加swap分区(交换分区),依次选择大小4096MB(4GB),逻辑分区,空间起始位置,交换空间,
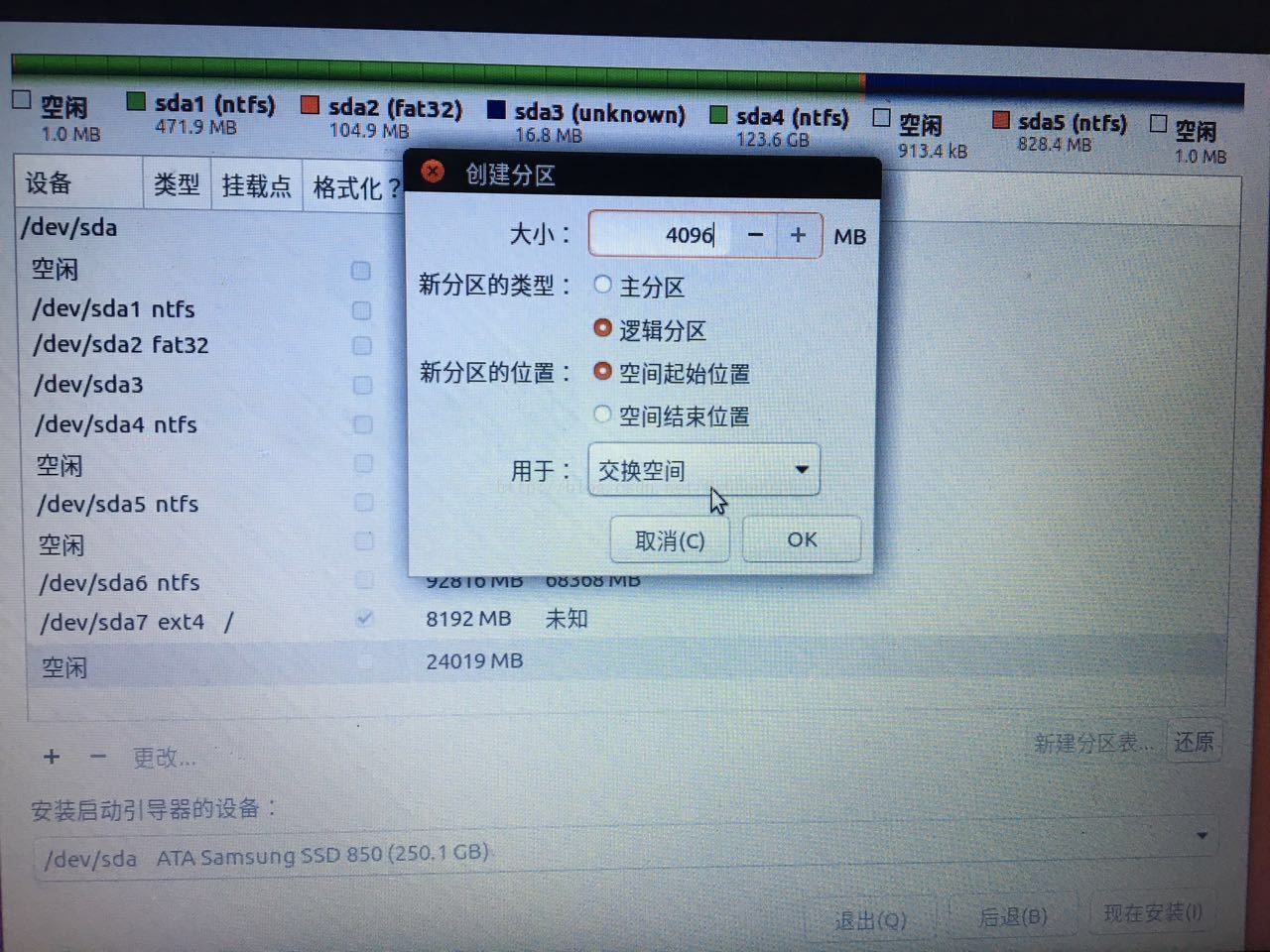
继续点击“+”号,添加/boot分区,依次选择大小200MB,逻辑分区,空间起始位置,Ext4日志文件系统,挂载点/boot
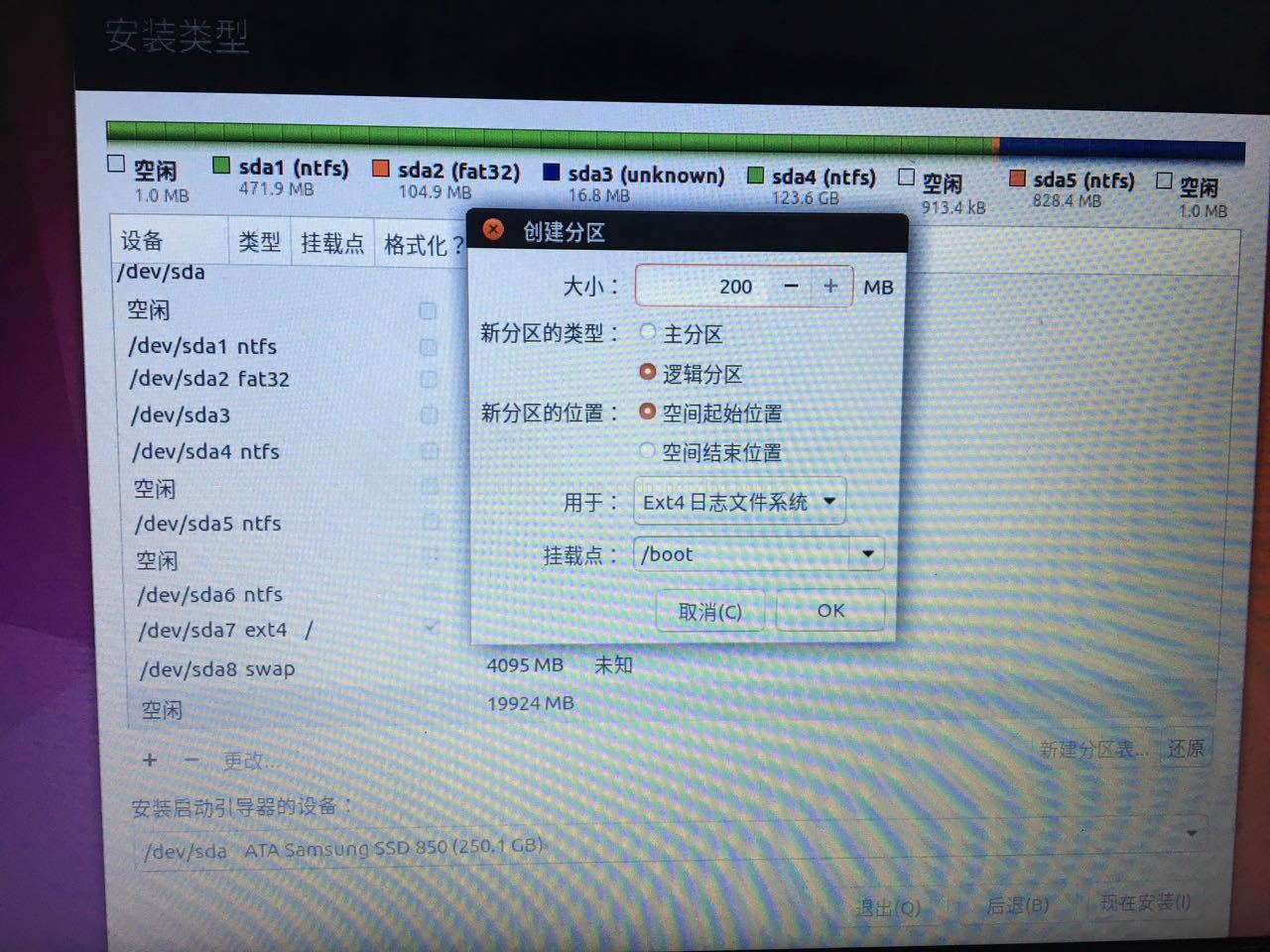
继续点击“+”号,添加biosgrub分区,依次选择大小4MB,主分区(注意这里又变成主分区了),空间起始位置,用于保留BIOS启动区域,
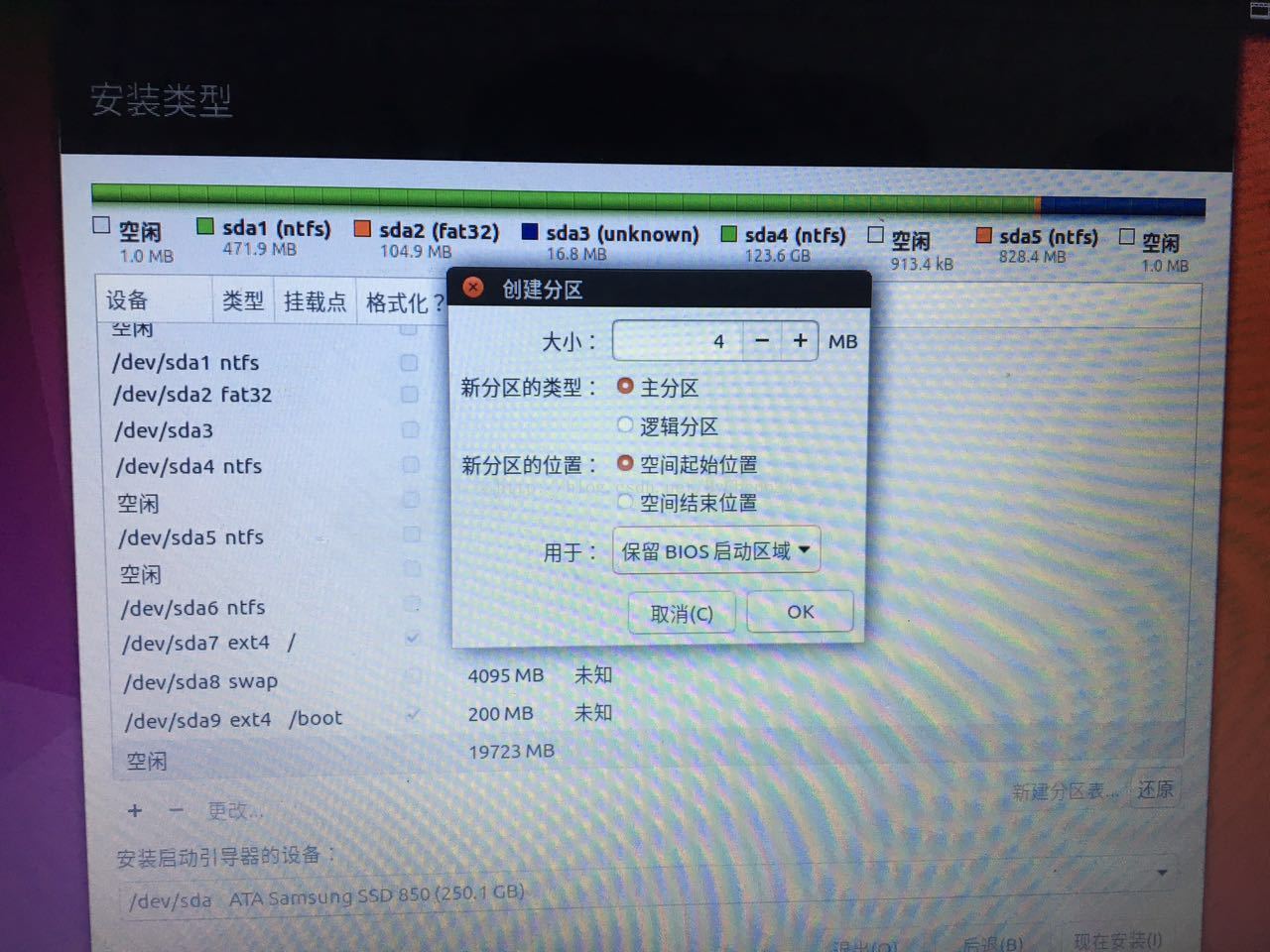
最后点击“+”号,把剩下来所有的空间都留给/home分区就行了,依次选择大小,逻辑分区(注意这里又变成逻辑分区了),空间起始位置,挂载点/home,
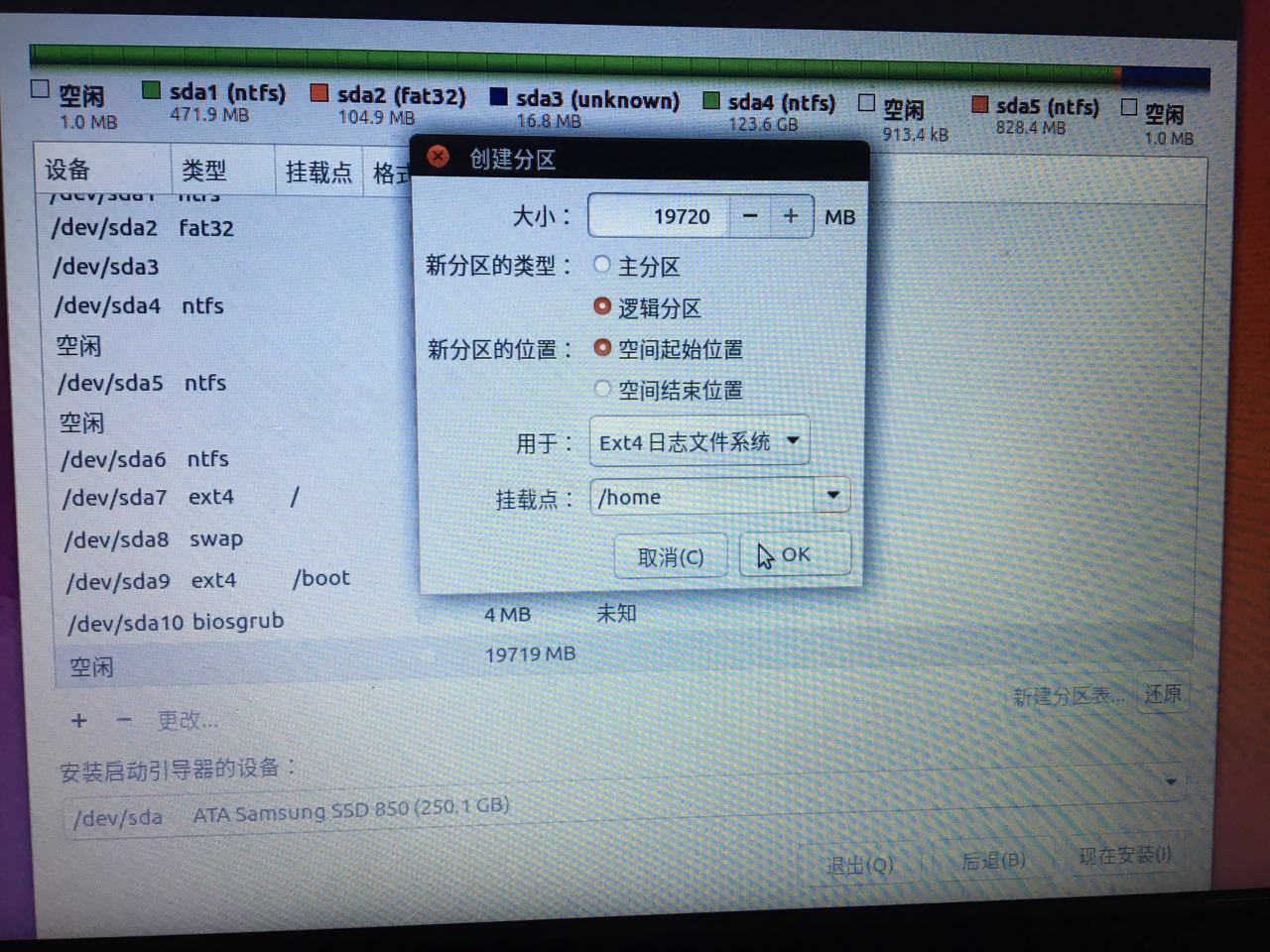
这样子所有的分区都已经分完了,但是这时候千万不要急着点击下一步,因为这里最后还有一个重要的步骤:
安装启动引导器的设备要选择/boot的那个分区,
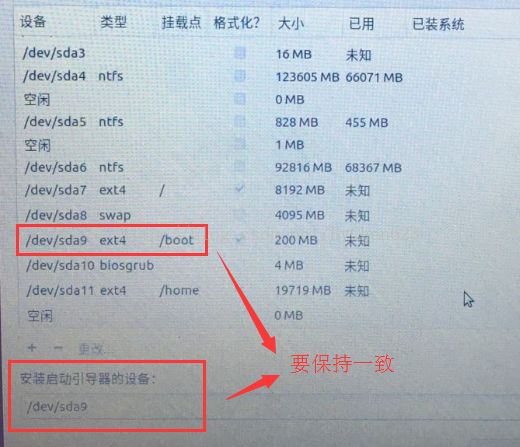
确认上面几个分区都已经完成无误之后,就可以点击“继续安装”,
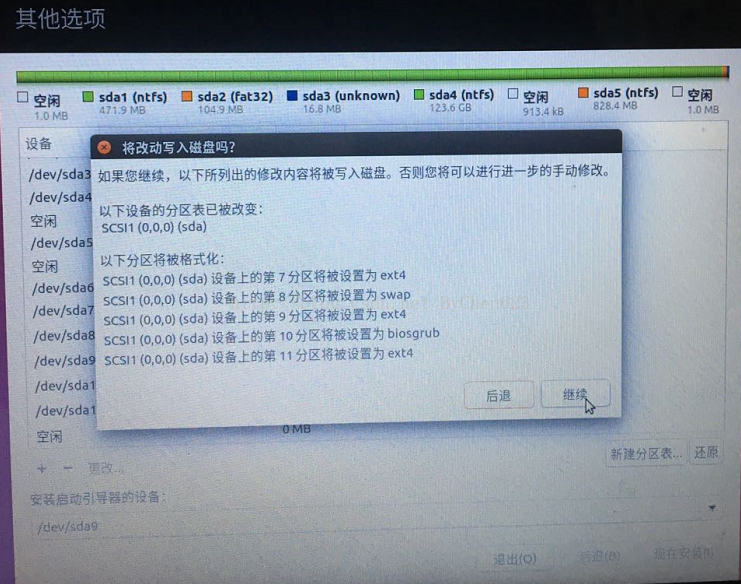
确定把改动写入硬盘之后,接下来就是等待系统安装进度的完成啦,这里可以休息片刻,先去倒杯茶或者散散步什么的!
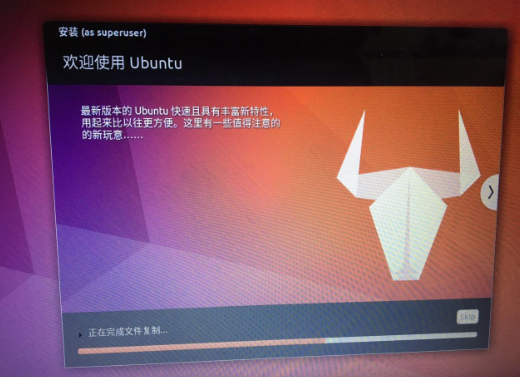
散完步回来,系统安装的进度条也已经完成了,接下来便是最后的一些小设置了,
分别是设置时区,键盘布局,用户信息:
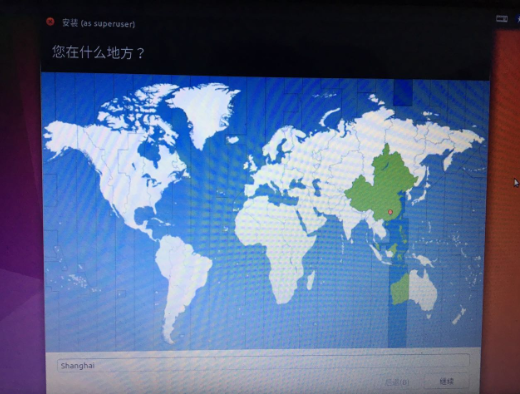
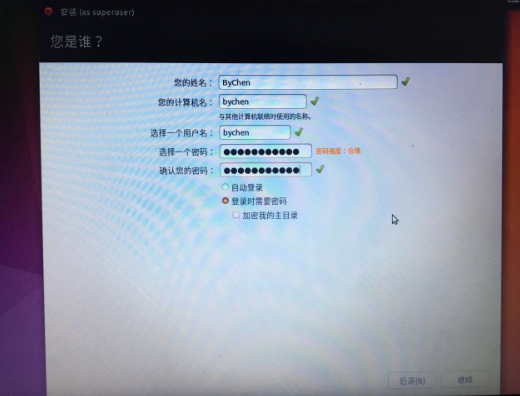
设置完成之后,Ubuntu系统就已经安装完毕了,点击“现在重启”
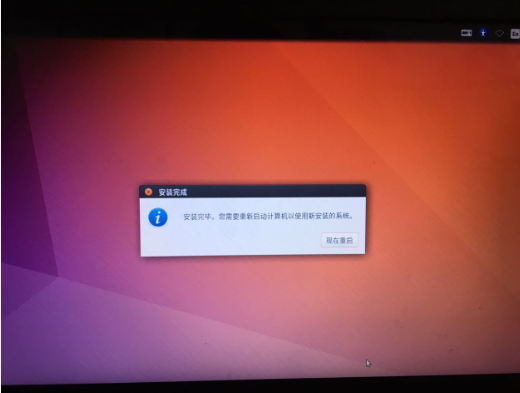
在开机的时候可以选择Ubuntu系统还是Windows系统,
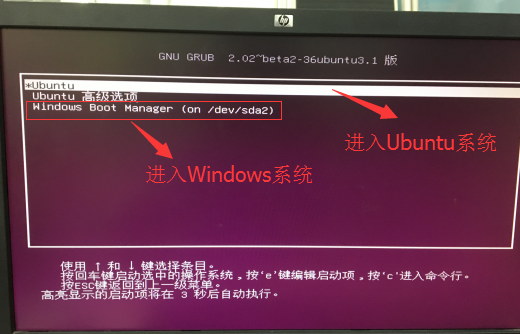
恭喜你,Windows+Ubuntu的双系统已经安装完成啦~
一、安装方式
一般在Windows下体验Linux的方式有三种:
1、使用虚拟机:使用VMware、VirtualBox等虚拟机,在虚拟机上安装Linux Ubuntu,
这样做的优点是简单安全,在虚拟机上捣鼓Linux不用担心会搞崩溃原有的Windows系统,不用担心硬件问题,缺点就是用户体验太差,感觉像是在隔靴挠痒,毕竟我前几次使用VMware上Linux的时候都觉得十分乏味,一个分心就切换回了Windows刷个网页、聊个QQ什么的~
2、Wubi安装:这种方式我没有试过,据说是Ubuntu为微软推出的桌面安装方案,适合新手,但是我想既然都要折腾了,倒不如痛痛快快地来和Linux经历一场类似于当年你首次安装Windows系统那样的U盘(硬盘)启动、划分分区的体验呢。
3、U盘安装:Windows与Ubuntu共存,正牌双系统~
二、准备材料
1、Ubuntu 16.04 的 ISO文件
2、UltraISO
3、U盘一个(至少2G)
关于Ubuntu的版本:
LTS版:Ubuntu分为桌面版和服务器版,这里安装的桌面版(带图形界面)又是分为普通发行版和LTS版(Long-Term Support,长期技术支持)的,其实它们的区别就是更新支持的长短,一般版本为18个月,LTS版是3年 ;
Ubuntu 和 Ubuntu Kilin:Ubuntu Kilin(优麒麟)是中国本土化的Ubuntu系统,预装了一些常用的软件比如搜狗输入法、WPS以及比较好看的界面主题等,相对来说可以减少一点折腾时间,但是在优麒麟上面有的软件在Ubuntu原版上都是可以找得到的。
这里选择的是原版Ubuntu最新的一个LTS版:Ubuntu 16.04
三、正式开始
1、数据备份
在安装双系统之前,为了防止原来的windows系统被意外破坏了,所以最好先做好数据备份
2、磁盘分区
我们需要创建一个新的磁盘分区作为Ubuntu的磁盘空间,步骤如下:
按 Win+X 组合键,然后选择“磁盘管理”:
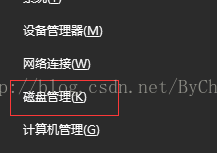
选择一个剩余空间足够大的磁盘,右键->压缩卷
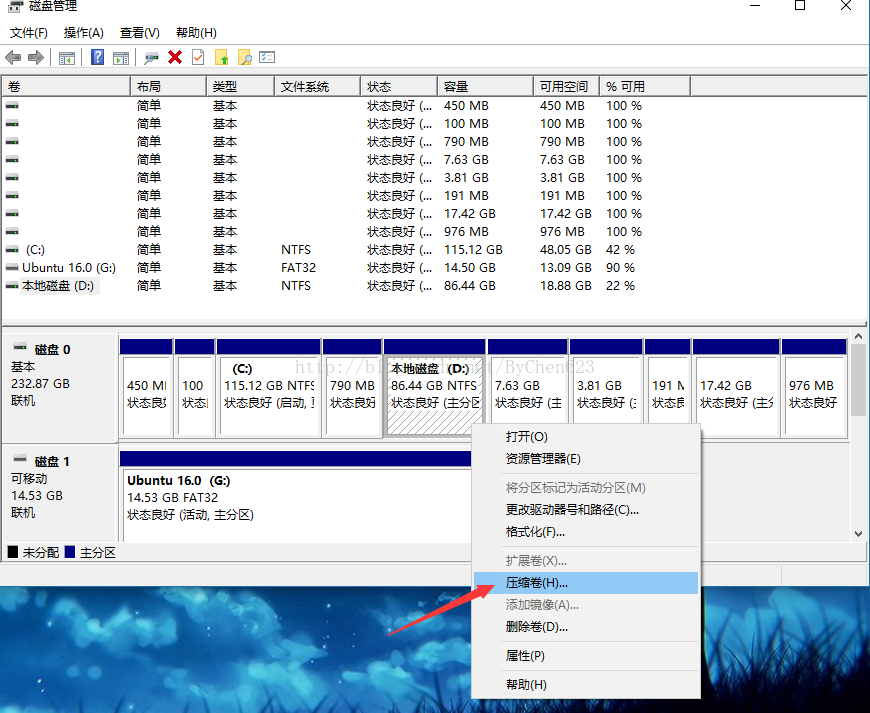
然后分出新的磁盘空间(我分的是30G,即30720MB),
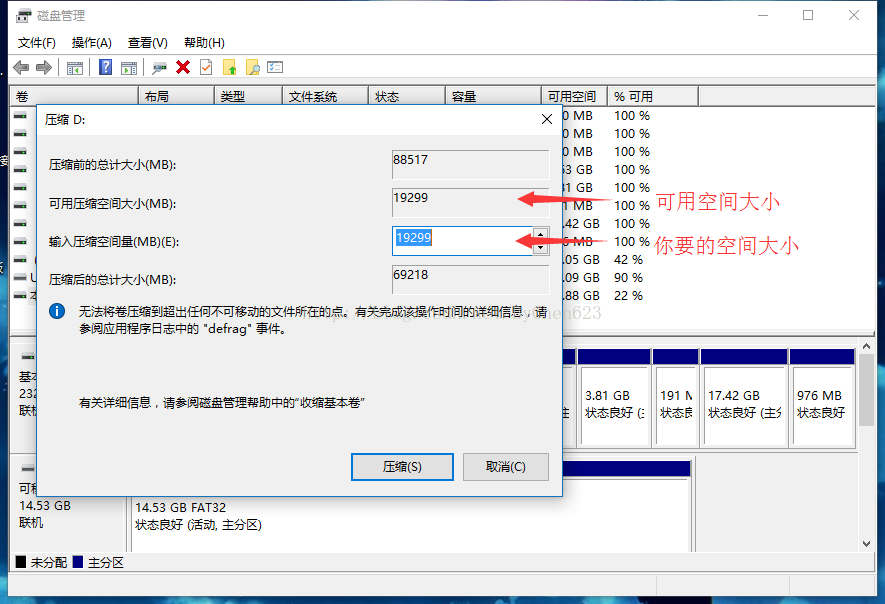
这里我只是步骤演示,各位根据自己想分的大小计算一下进行分区;
磁盘压缩完成之后就可以看到D盘后面出现了一块黑色的30G的未分配空间,
这样,磁盘分区工作就完成了。
2.5、关闭Secure Boot(该步骤老式机器不一定有)
secure boot实际上是微软垄断的产物,在这个模式下一部PC上只能安装windows系统,所以在安装Linux之前,要先关闭掉它。
但是在一些比较老的机子上是没有这个模式的(实际上我的笔记本就没有这个模式,下面两张图是拍的是别人的台式机),
所以如果没有该选项的话可以忽略这一步。
步骤:开机进入bios ->Security选项 -> Secure Boot -> Secure Boot 【Disable】
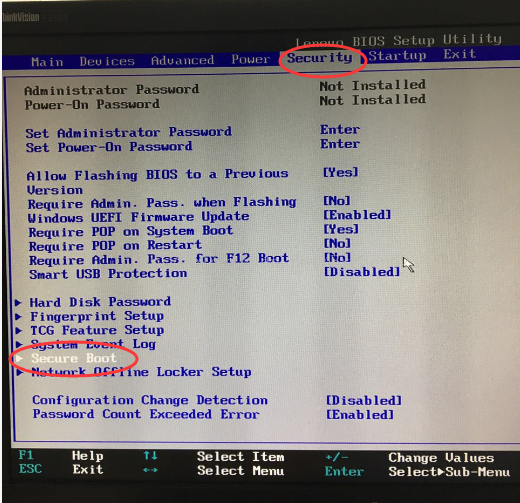
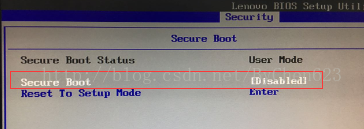
3、制作系统启动U盘
1.下载UltraISO(软碟通)软件,
2.插入U盘,制作启动盘之前要先把U盘原有数据备份好,因为制作中U盘会被格式化,
3.打开UltraISO软件,点击 文件 -> 打开 -> 选择你的Ubuntu16.04所在的路径,
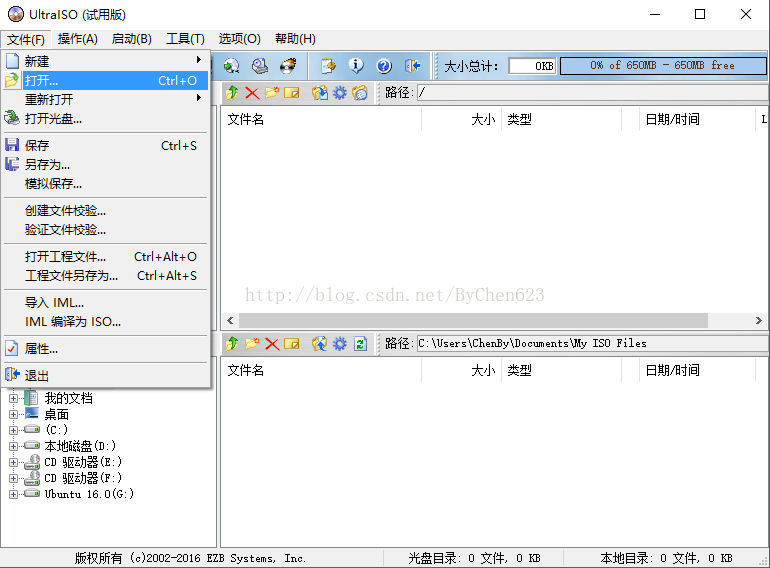
接着,点击 启动 -> 写入硬盘映像 -> 选择你的U盘 -> 写入
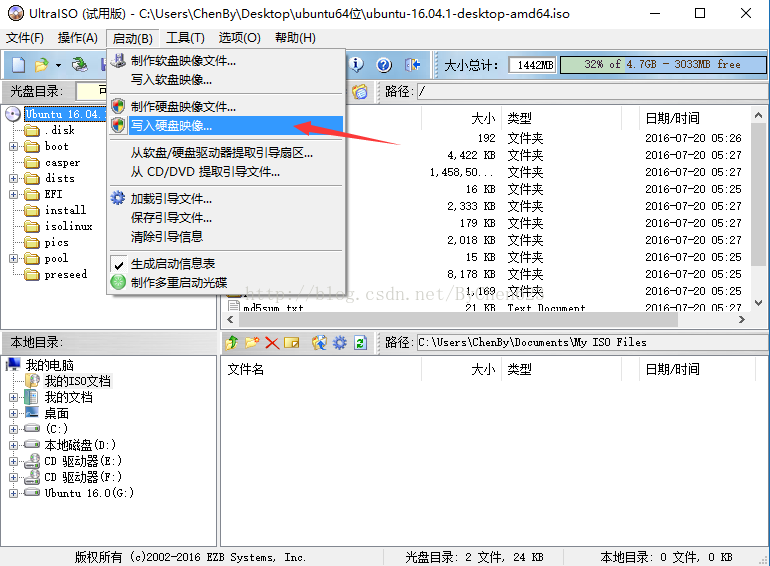

写入完成,U盘启动盘便已经制作完毕了
4、使用U盘安装系统
插入U盘,重启电脑,进入boot启动选项(我的是联想电脑,开机按F12键),选择U盘启动:
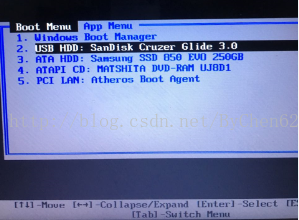
之后,选择第二个选项,安装Ubuntu,
然后进入Ubuntu的安装界面,选择语言,然后再次选择安装Ubuntu:

接下来有两个地方可以勾选,如果你的网络比较好,预留的硬盘空间比较大的话,可以都勾选上,
但是这里我是拔掉网线离线安装的,所以就不勾选了,因为这样子安装的速度会比较快,
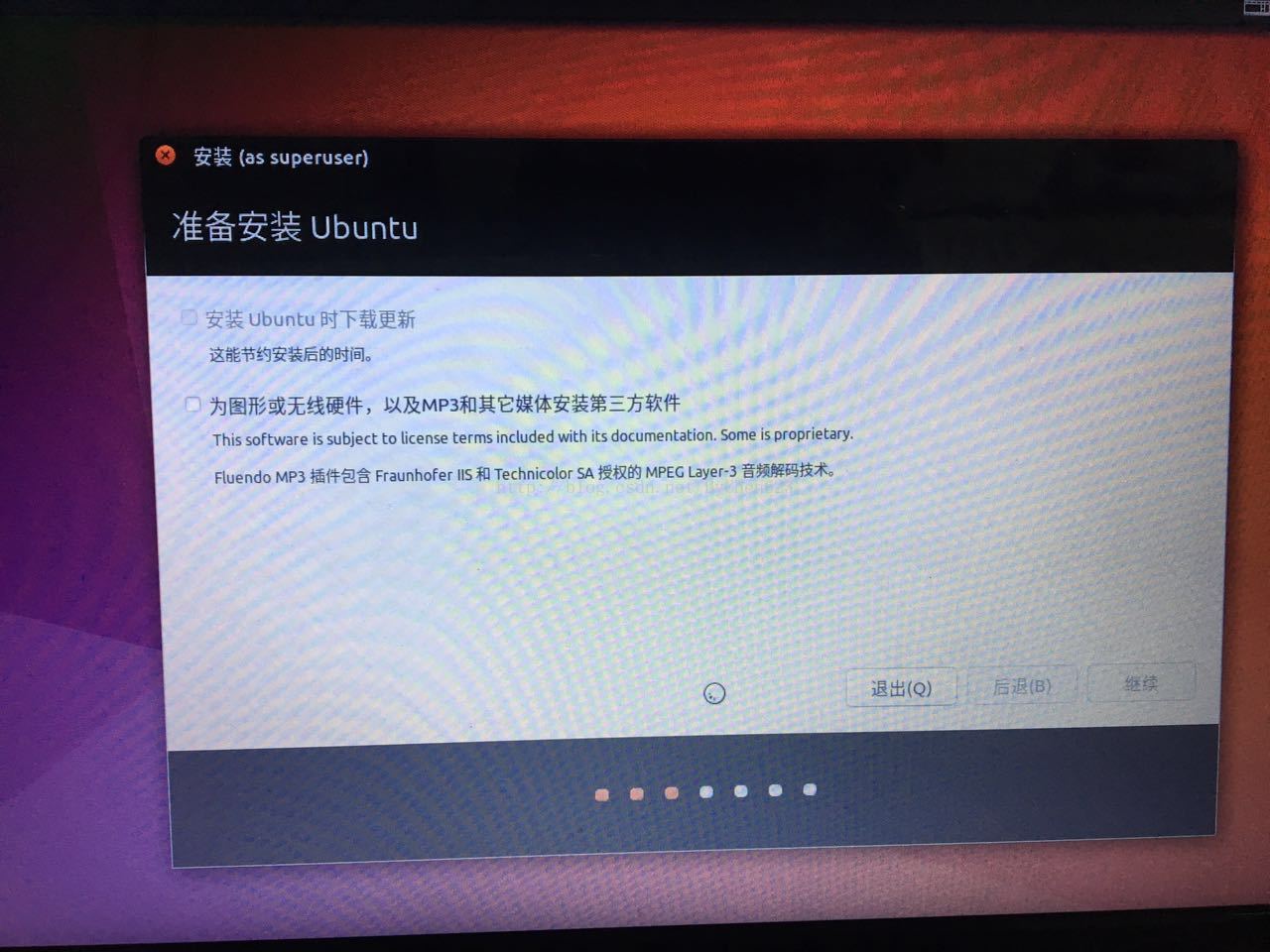
然后接下来就是进行系统分区,我们这里选择“其他选项”,自己手动为ubuntu进行分区划分,装过Windows的人应该都比较熟悉Windows是分成C、D、E、F盘这样的,其实Linux这里也差不多是这个意思,只是划分的方式有一点不同:
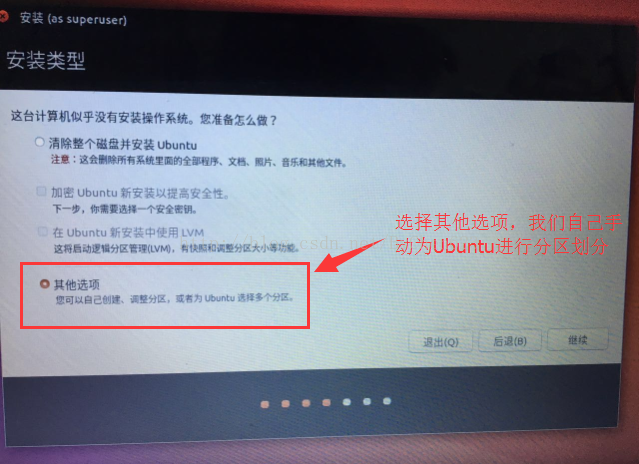
那么这里就要稍微介绍一下Ubuntu的分区划分步骤以及各个分区的对应大小了,
Linux主要分为4个区:
/ :根分区,分8G足矣,如果你的磁盘空间够大,10G~16G也无妨
/boot :启动分区,放的是系统的启动文件,大小一般分200M
/home :home目录,文件分区,存放个人文件,分完其他所有区之后,剩下的空间全部留给它
swap :交换分区,即虚拟内存,建议是你的机器的物理内存的2倍
其实可能还需要分一个至少1MB的保留BIOS启动区 ,不然的话在分完上面4个区之后可能会出现一个标题为Go back to the menu and correct this problem的错误提示
(这里我忘记截图了,下面这张图片来源于网络)
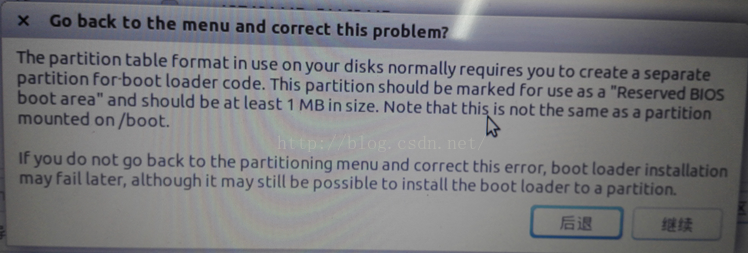
接下来便是分区的截图:
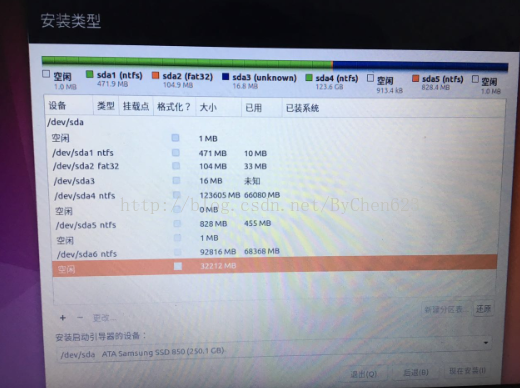
选择30G的空闲区,点击“+”号,添加/分区,依次选择 大小8192MB(8GB),主分区,空间起始位置,Ext4日志文件系统,挂载点/,然后ok
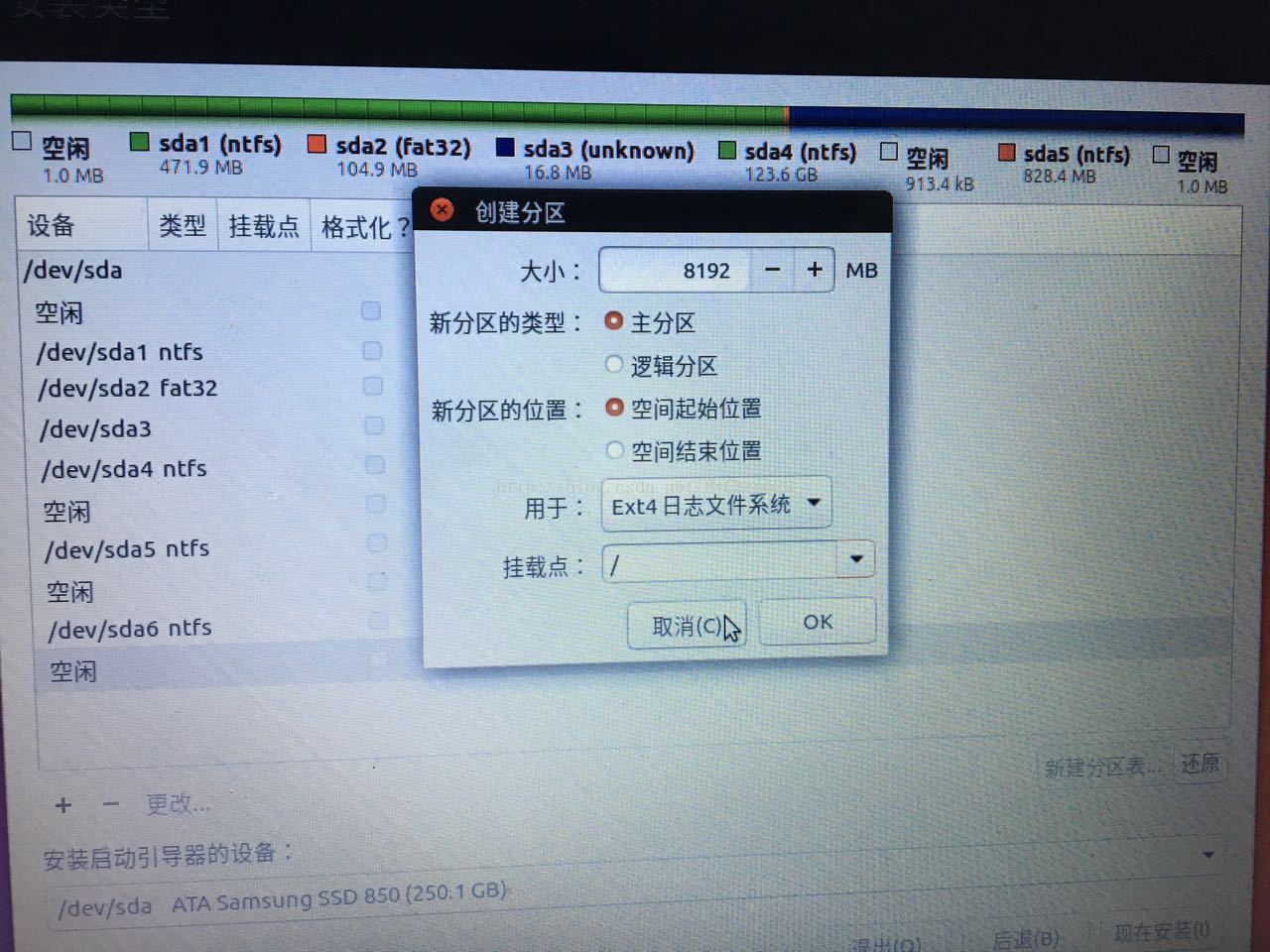
继续点击“+”号,添加swap分区(交换分区),依次选择大小4096MB(4GB),逻辑分区,空间起始位置,交换空间,
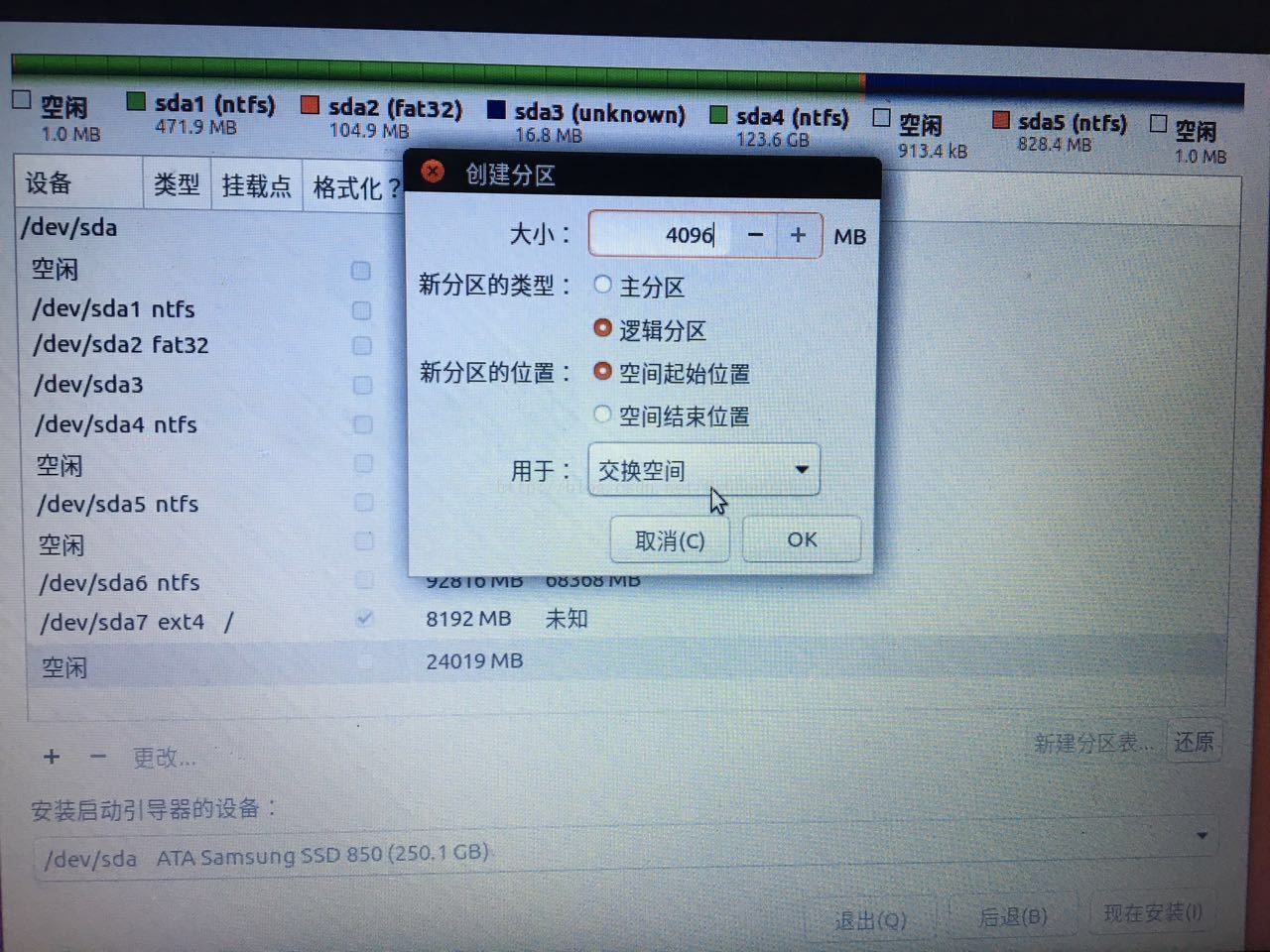
继续点击“+”号,添加/boot分区,依次选择大小200MB,逻辑分区,空间起始位置,Ext4日志文件系统,挂载点/boot
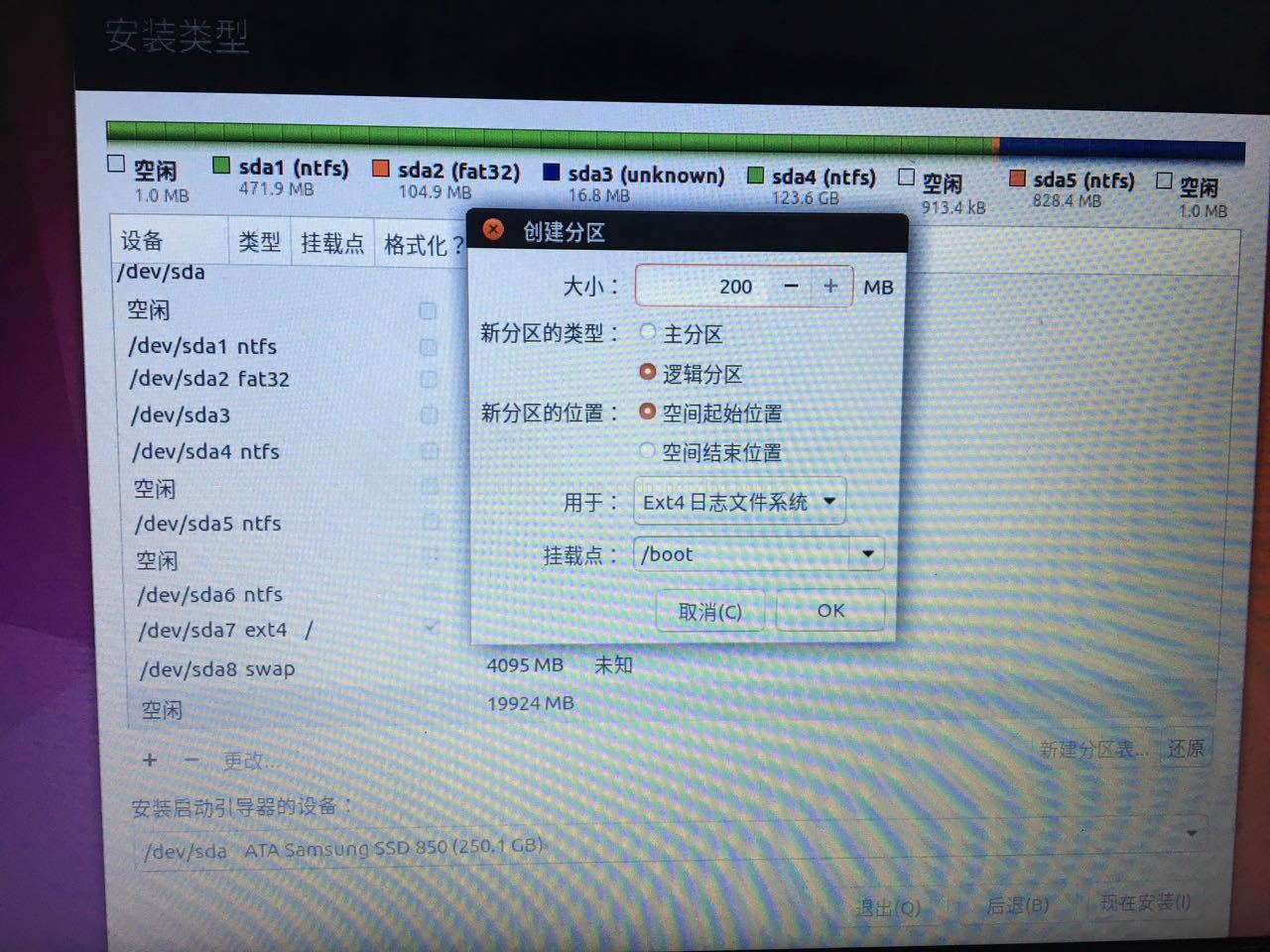
继续点击“+”号,添加biosgrub分区,依次选择大小4MB,主分区(注意这里又变成主分区了),空间起始位置,用于保留BIOS启动区域,
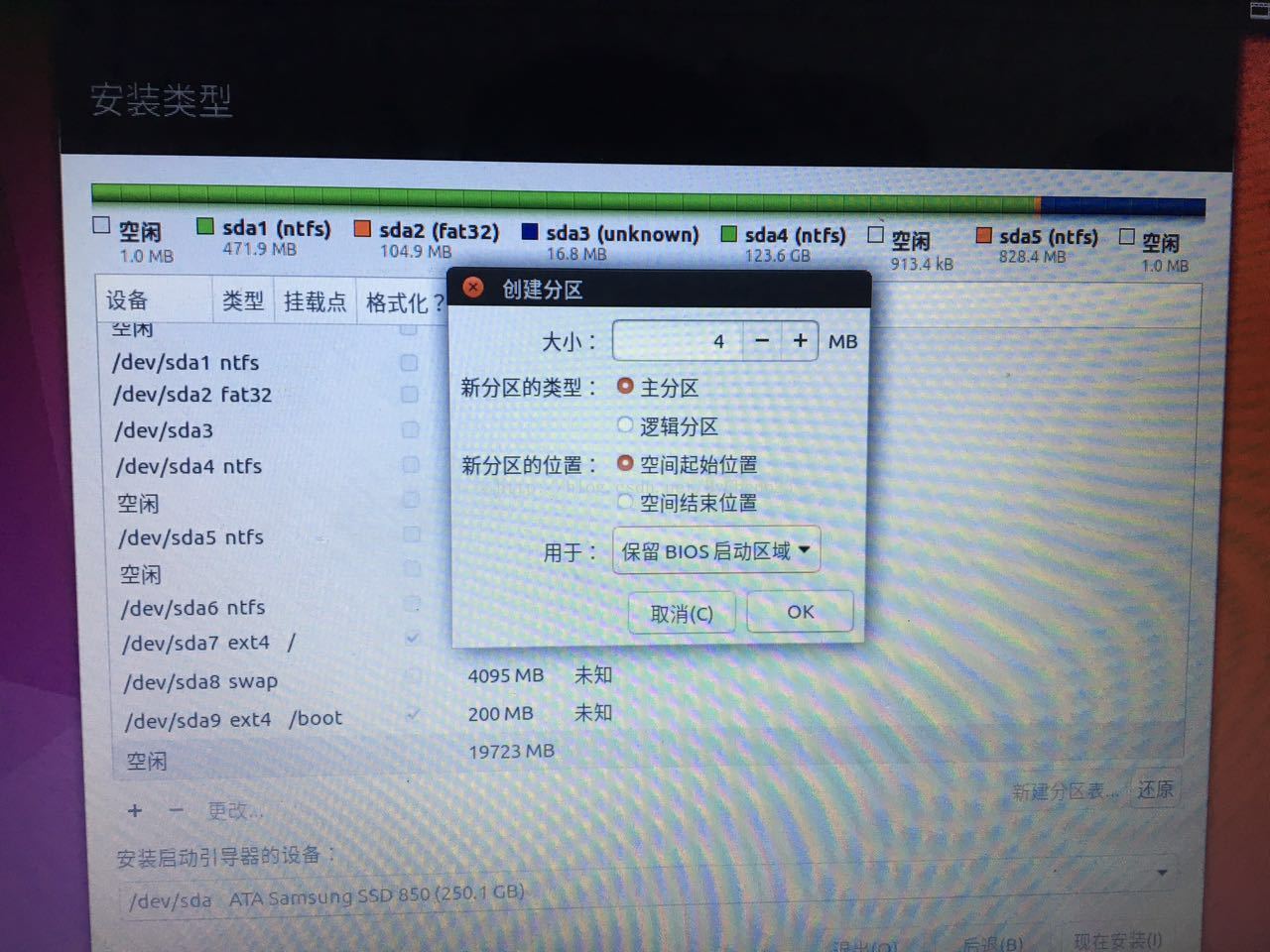
最后点击“+”号,把剩下来所有的空间都留给/home分区就行了,依次选择大小,逻辑分区(注意这里又变成逻辑分区了),空间起始位置,挂载点/home,
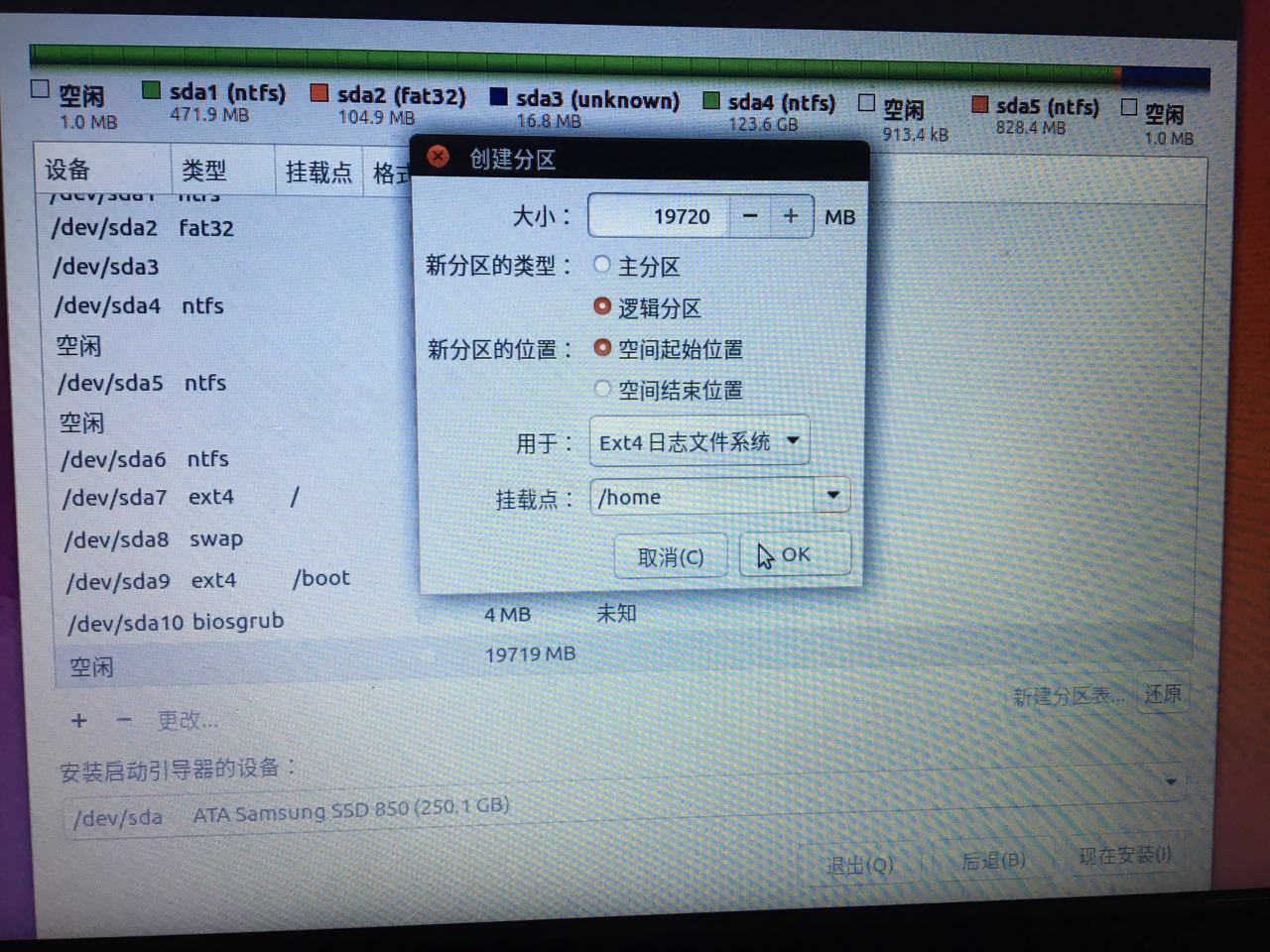
这样子所有的分区都已经分完了,但是这时候千万不要急着点击下一步,因为这里最后还有一个重要的步骤:
安装启动引导器的设备要选择/boot的那个分区,
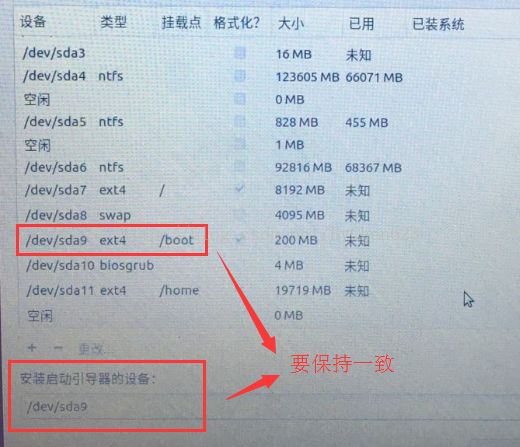
确认上面几个分区都已经完成无误之后,就可以点击“继续安装”,
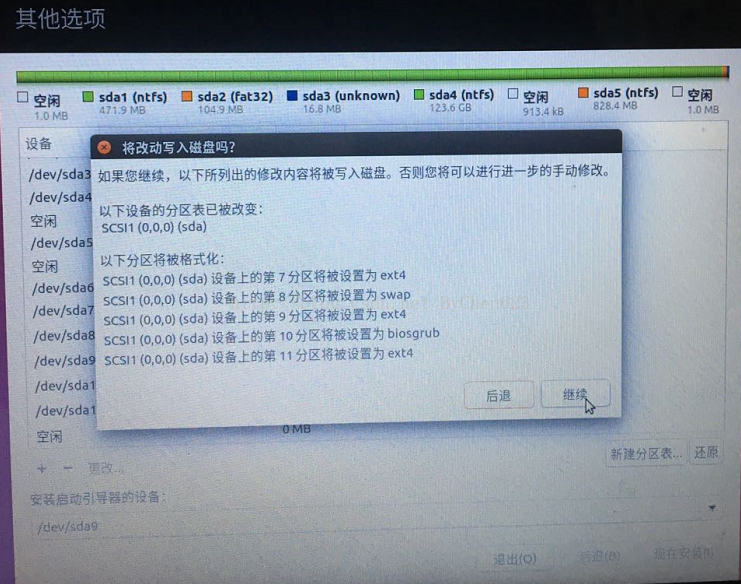
确定把改动写入硬盘之后,接下来就是等待系统安装进度的完成啦,这里可以休息片刻,先去倒杯茶或者散散步什么的!
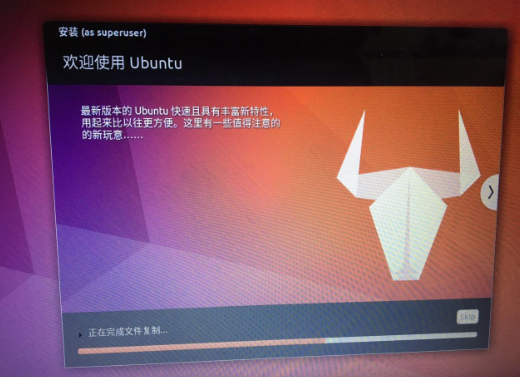
散完步回来,系统安装的进度条也已经完成了,接下来便是最后的一些小设置了,
分别是设置时区,键盘布局,用户信息:
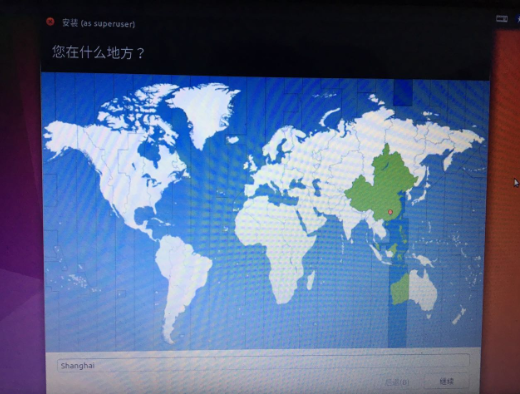
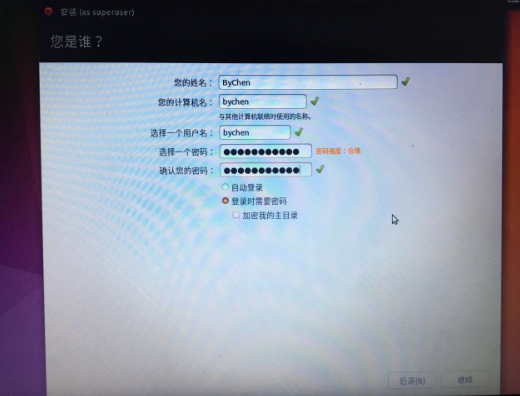
设置完成之后,Ubuntu系统就已经安装完毕了,点击“现在重启”
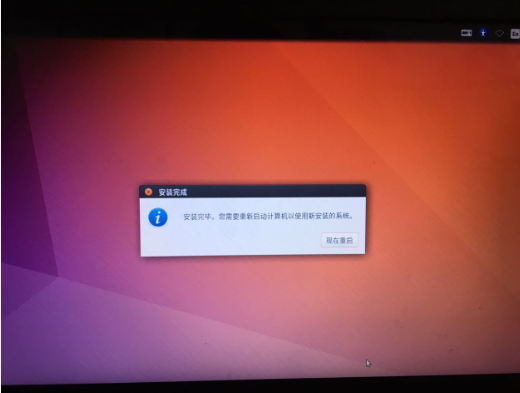
在开机的时候可以选择Ubuntu系统还是Windows系统,
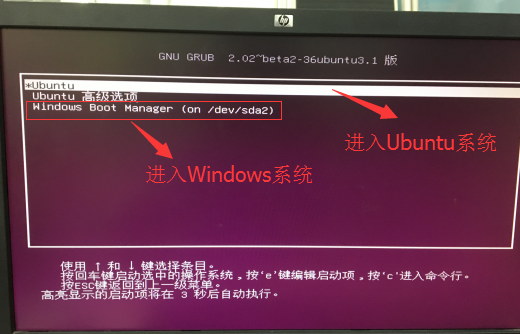
恭喜你,Windows+Ubuntu的双系统已经安装完成啦~
相关文章推荐
- Ubuntu和Windows双系统的安装
- 基于windows的Ubuntu双系统安装
- [Linux]三种方案在Windows系统下安装ubuntu双系统
- ubuntu, windows双系统安装注意点。
- Windows和Ubuntu双系统安装
- Ubuntu和windows双系统安装GRUB引导出现grub rescue救援模式,导致不能进入系统
- 解决问题:安装完ubuntu双系统后无法进入windows或者找不到开机选项
- 安装Windows7和Ubuntu双系统并使用Windows引导
- 安装完ubuntu双系统进不了windows
- windows 10和ubuntu双系统安装
- windows下安装 ubuntu双系统注意事项
- Ubuntu,Windows双系统安装注意要点
- Ubuntu Windows双系统安装 anaconda tensorflow安装
- 如何安装windows和ubuntu双系统
- Ubuntu和Windows双系统安装详解
- 硬盘安装 windows 7 和 ubuntu 9.10 双系统
- Windows和Ubuntu双系统安装
- Windows 下安装 Ubuntu 7.10 的两种方法
- Windows下硬盘安装 ubuntu 11.10 / 11.04 / 10.10 / 10.04 / 9.10
- qemu的安装步骤详解(适合ubuntu和windows)
