Android 7.0中的多窗口实现解析
2016-12-02 16:01
387 查看
在以往的Android系统上,所有Activity都是全屏的,如果不设置透明效果,一次只能看到一个Activity界面。
但是从Android N(7.0)版本开始,系统支持了多窗口功能。在有了多窗口支持之后,用户可以同时打开和看到多个应用的界面。并且系统还支持在多个应用之间进行拖拽。在大屏幕设备上,这一功能非常实用。
本文将详细讲解Android系统中多窗口功能的实现。
Android 从 Android N(7.0)版本开始引入了多窗口的功能。
关于Android N的新特性,请参见这里:Android 7.0
for Developers
关于多窗口的详细说明,请参见这里:Multi-Window Support
Android N上的多窗口功能有三种模式:
1. 分屏模式
这种模式可以在手机上使用。该模式将屏幕一分为二,同时显示两个应用的界面。如下图所示:
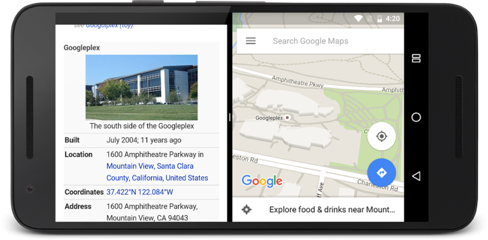
2. 画中画模式
这种模式主要在TV上使用,在该模式下视频播放的窗口可以一直在最顶层显示。如下图所示:
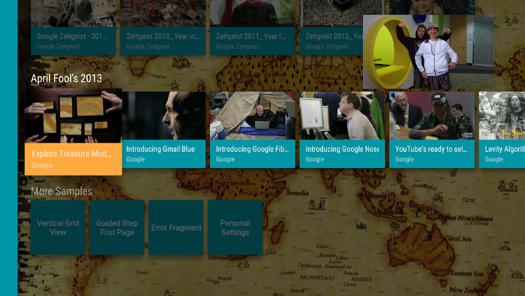
3. Freeform模式
这种模式类似于我们常见的桌面操作系统,应用界面的窗口可以自由拖动和修改大小。如下图所示:
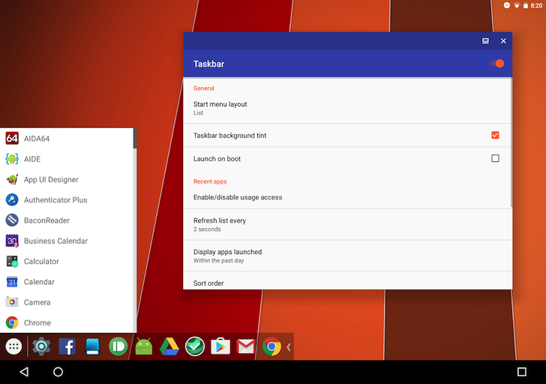
多窗口不影响和改变原先Activity的生命周期。
在多窗口模式,多个Activity可以同时可见,但只有一个Activity是最顶层的,即:获取焦点的Activity。
所有其他Activity都会处于Paused状态(尽管它们是可见的)。
在以下三种场景下,系统会通知应用有状态变化,应用可以进行处理:
当用户以多窗口的模式启动的应用
当用户改变了Activity的窗口大小
当用户将应用窗口从多窗口模式改为全屏模式
关于应用如何进行状态变化的处理,请参见这里:Handling
Runtime Changes,这里不再赘述。
Android从API Level 24开始,提供了以下一些机制来配合多窗口功能的使用。
Manifest新增属性
这个属性可以用在<activity>或者<application> 上。置为true,表示可以以分屏或者Freeform模式启动。false表示不支持多窗口模式。对于API目标Level为24的应用来说,这个值默认是true。
-
这个属性用在<activity>上,表示是否支持画中画模式。如果
Layout新增属性
这里是一段代码示例:
新增API
拖拽相关 Android N之前,系统只允许在一个Activity内部进行拖拽。但从Android N开始,系统支持在多个Activity之间进行拖拽,下面是一些相关的API。具体说明请参见官方文档。
本文,我们主要关注多窗口的功能实现。这里列出了多窗口功能实现的主要类和模块。
这里的代码路径是指AOSP的源码路径,关于如何获取AOSP源码请参见这里:Downloading the
Source。
ActivityManager
代码路径:/frameworks/base/services/core/java/com/android/server/am
ActivityManagerService 负责运行时管理的系统服务,这个类掌管了Android系统的四大组件(Activity,Service,BroadcastReceiver,ContentProvider),应用进程的启动退出,进程优先级的控制。说它是Framework中最重要的系统服务都不为过。
TaskRecord,ActivityStack 管理Activity的容器,多窗口的实现强烈依赖于ActivityStack,下文会详细讲解。
ActivityStackSupervisor 顾名思义,专门负责管理ActivityStack。
ActivityStarter Android N新增类。掌控Activity的启动。
WindowManager
代码路径:/frameworks/base/services/core/java/com/android/server/wm
WindowManagerService 负责窗口管理的系统服务。
Task,TaskStack 管理窗口对象的容器,与TaskRecord和ActivityStack对应。
WindowLayersController Android N新增类,专门负责Z-Order的计算。Z-Order决定了窗口的上下关系。
Framework API
代码路径:frameworks/base/core/java/
ActivityManager 提供了管理Activity的接口和常量。
ActivityOptions 提供了启动Activity的参数选项,例如,在Freefrom模式下,设置窗口大小。
SystemUI
代码路径:/frameworks/base/packages/SystemUI/
顾名思义:系统UI,这里包括:NavigationBar,StatusBar,Keyguard等。
PhoneStatusBar SystemUI中非常重要的一个类,负责了很多组件的初始化和控制。
为了便于说明,下文将直接使用这里提到的类。如果你想查看这些类的源码,请参阅这里的路径。
多窗口功能的实现主要依赖于ActivityManagerService与WindowManagerService这两个系统服务,它们都位于system_server进程中。该进程是Android系统中一个非常重要的系统进程。Framework中的很多服务都位于这个进程中。
整个Android的架构是CS的模型,应用程序是Client,而system_server进程就是对应的Server。
应用程序调用的很多API都会发送到system_server进程中对应的系统服务上进行处理,例如startActivity这个API,最终就是由ActivityManagerService进行处理。
而由于应用程序和system_server在各自独立的进程中运行,因此对于系统服务的请求需要通过Binder进行进程间通讯(IPC)来完成调用,以及调用结果的返回。
ActivityManagerService负责Activity管理。
对于应用中创建的每一个Activity,在ActivityManagerService中都会有一个与之对应的ActivityRecord,这个ActivityRecord记录了应用程序中的Activity的状态。ActivityManagerService会利用这个ActivityRecord作为标识,对应用程序中的Activity进程调度,例如生命周期的管理。
实际上,ActivityManagerService的职责远超出的它的名称,ActivityManagerService负责了所有四大组件(Activity,Service,BroadcastReceiver,ContentProvider)的管理,以及应用程序的进程管理。
WindowManagerService负责Window管理。包括:
窗口的创建和销毁
窗口的显示与隐藏
窗口的布局
窗口的Z-Order管理
焦点的管理
输入法和壁纸管理
等等 每一个Activity都会有一个自己的窗口,在WindowManagerService中便会有一个与之对应的WindowState。WindowManagerService以此标示应用程序中的窗口,并用这个WindowState来存储,查询和控制窗口的状态。
ActivityManagerService与WindowManagerService需要紧密配合在一起工作,因为无论是创建还是销毁Activity都牵涉到Actiivty对象和窗口对象的创建和销毁。这两者是既相互独立,又紧密关联在一起的。
Activity的启动过程主要包含以下几个步骤:
Intent的解析(Intent可能是隐式的:关于Intents and Intent Filters)
Activity的匹配(符合Intent的Activity可能会有多个)
应用进程的创建
Task,Stack的获取或者创建
Activity窗口的创建
Activity生命周期的调度(onCreate,onResume等)
本文不打算讲解Activity启动的详细过程,对于这部分内容有兴趣的读者请参阅其他资料。
Android系统中的每一个Activity都位于一个Task中。一个Task可以包含多个Activity,同一个Activity也可能有多个实例。 在AndroidManifest.xml中,我们可以通过android:launchMode来控制Activity在Task中的实例。
另外,在startActivity的时候,我们也可以通过setFlag 来控制启动的Activity在Task中的实例。
Task管理的意义还在于近期任务列表以及Back栈。 当你通过多任务键(有些设备上是长按Home键,有些设备上是专门提供的多任务键)调出多任务时,其实就是从ActivityManagerService获取了最近启动的Task列表。
Back栈管理了当你在Activity上点击Back键,当前Activity销毁后应该跳转到哪一个Activity的逻辑。关于Task和Back栈,请参见这里:Tasks
and Back Stack。
其实在ActivityManagerService与WindowManagerService内部管理中,在Task之外,还有一层容器,这个容器应用开发者和用户可能都不会感觉到或者用到,但它却非常重要,那就是Stack。 下文中,我们将看到,Android系统中的多窗口管理,就是建立在Stack的数据结构上的。 一个Stack中包含了多个Task,一个Task中包含了多个Activity(Window),下图描述了它们的关系:
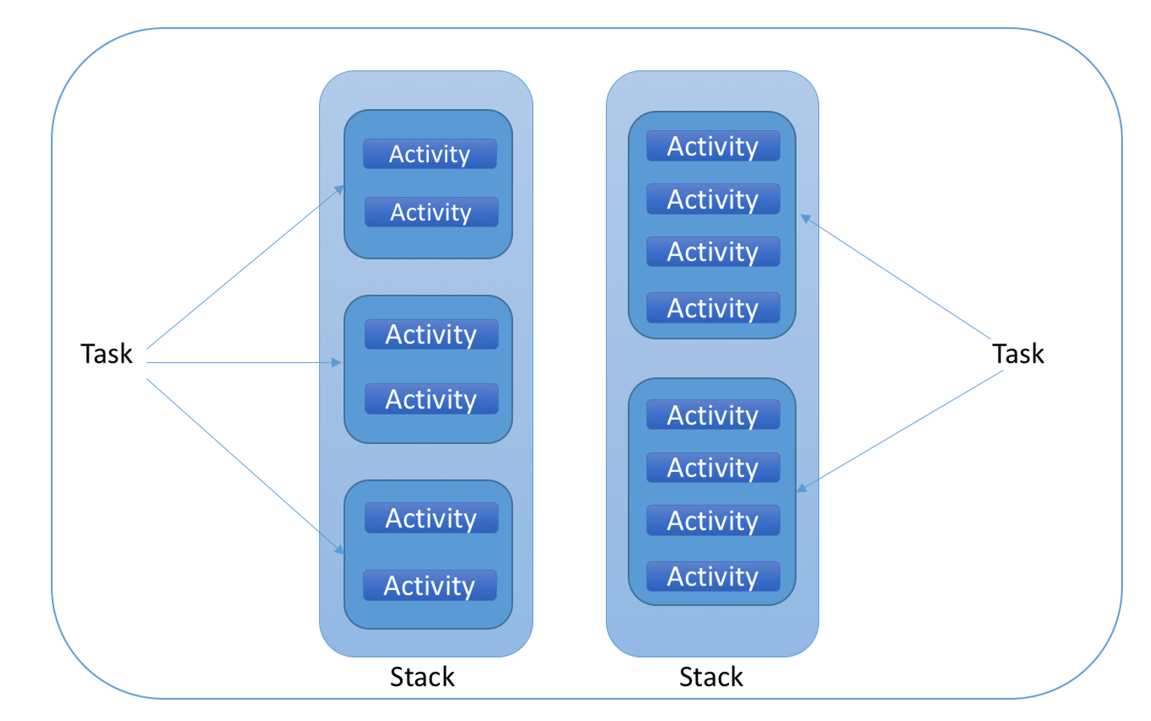
另外还有一点需要注意的是,ActivityManagerService和WindowManagerService中的Task和Stack结构是一一对应的,对应关系对于如下:
ActivityStack <–> TaskStack
TaskRecord <–> Task
即,ActivityManagerService中的每一个ActivityStack或者TaskRecord在WindowManagerService中都有对应的TaskStack和Task,这两类对象都有唯一的id(id是int类型),它们通过id进行关联。
用过macOS或者Ubuntu的人应该都会用过虚拟桌面的功能,如下图所示:
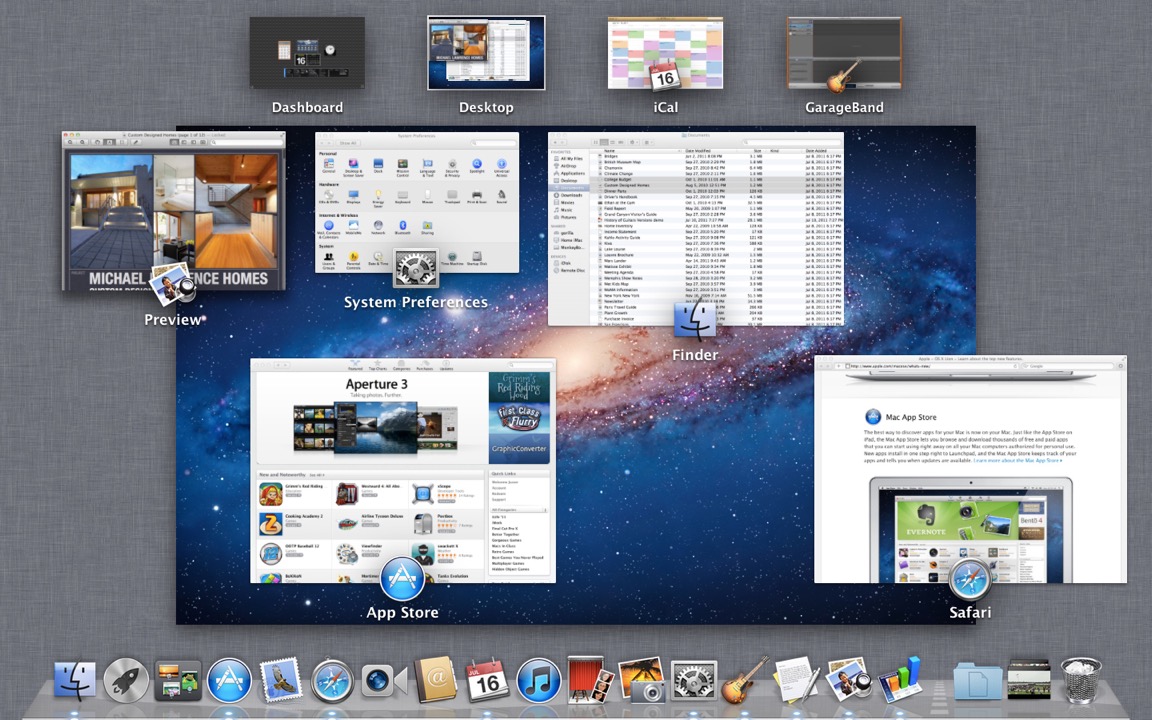
这里创建了多个“虚拟桌面”,并在最上面一排列出了出来。 每个虚拟桌面里面都可以放置一个或多个应用窗口,虚拟桌面可以作为一个整体进行切换。
Android为了支持多窗口,在运行时创建了多个Stack,Stack就是类似这里虚拟桌面的作用。
每个Stack会有一个唯一的Id,在ActivityManager.java中定义了这些Stack的Id:
由此我们可以知道,系统中可能会包含这么几个Stack:
【Id:0】Home Stack,这个是Launcher所在的Stack。 其实还有一些系统界面也运行在这个Stack上,例如近期任务
【Id:1】FullScren Stack,全屏的Activity所在的Stack。 但其实在分屏模式下,Id为1的Stack只占了半个屏幕。
【Id:2】Freeform模式的Activity所在Stack
【Id:3】Docked Stack 下文中我们将看到,在分屏模式下,屏幕有一半运行了一个固定的应用,这个就是这里的Docked Stack
【Id:4】Pinned Stack 这个是画中画Activity所在的Stack
需要注意的是,这些Stack并不是系统一启动就全部创建好的。而是在需要用到的时候才会创建。上文已经提到过,ActivityStackSupervisor负责ActivityStack的管理。
有了以上这些背景知识之后,我们再来具体讲解一下Android系统中的三种多窗口模式。
在Nexus 6P手机上,分屏模式的启动和退出是长按多任务虚拟按键。 下图是在Nexus 6P上启动分屏模式的样子:
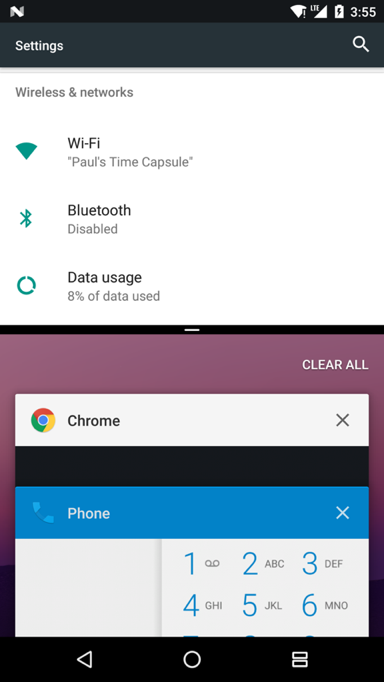
在启动分屏模式的之后,系统会将屏幕一分为二。当前打开的应用移到屏幕上方(如果是横屏那就是左边),其他所有打开的应用,在下方(如果是横屏那就是右边)以多任务形式列出。
之后用户在操作的时候,下方的半屏保持了原先的使用方式:可以启动或退出应用,可以启动多任务后进行切换,而上方的应用保持不变。 前面我们已经提到过,其实这里处于上半屏固定不变的应用就是处在Docked的Stack中(Id为3),下半屏是之前全屏的Stack进行了Resize(Id为1)。
下面,我们就顺着长按多任务按钮为线索,来调查一下分屏模式是如何启动的: 其实无论是NavigationBar(屏幕最下方的三个虚拟按键)还是StatusBar(屏幕最上方的状态栏)都是在SystemUI中。我们可以以此为入口来调查。
在mRecentsLongClickListener中,主要的逻辑就是调用toggleSplitScreenMode。
toggleSplitScreenMode这个方法的名称很明显的告诉我们,这里是在切换分屏模式
再顺着往下看
这里我们看到,通过查询
Task移到Docked的Stack上。这里的Top Task就是我们在长按多任务按键之前打开的当前应用。
之后便会调用到ActivityManagerService#moveTaskToDockedStack中。后面的大部分逻辑在ActivityStackSupervisor#moveTaskToStackLocked中,在这个方法中,会做如下几件事情:
通过指定的taskId获取对应的TaskRecord
为当前Activity替换窗口(因为要从FullScreen的Stack切换的Docked Stack上)
调用mWindowManager.deferSurfaceLayout通知WindowManagerService暂停布局
将当前TaskRecord移动到Docked Stack上
为移动后的Task和Stack设置Bounds,并且进行resize。这里还会通知Activity
调用mWindowManager.continueSurfaceLayout(); 通知WindowManagerService继续开始布局
而Resize和布局就完全是WindowManagerService的事情,这里面需要计算两个Stack各自的大小,然后根据大小来对Stack中的Task和Activity窗口进行重新布局。
由于篇幅关系,这里不再贴出更多的代码。如果有兴趣,请自行获取AOSP的代码然后查看。
下图总结了启动分屏模式的执行逻辑:
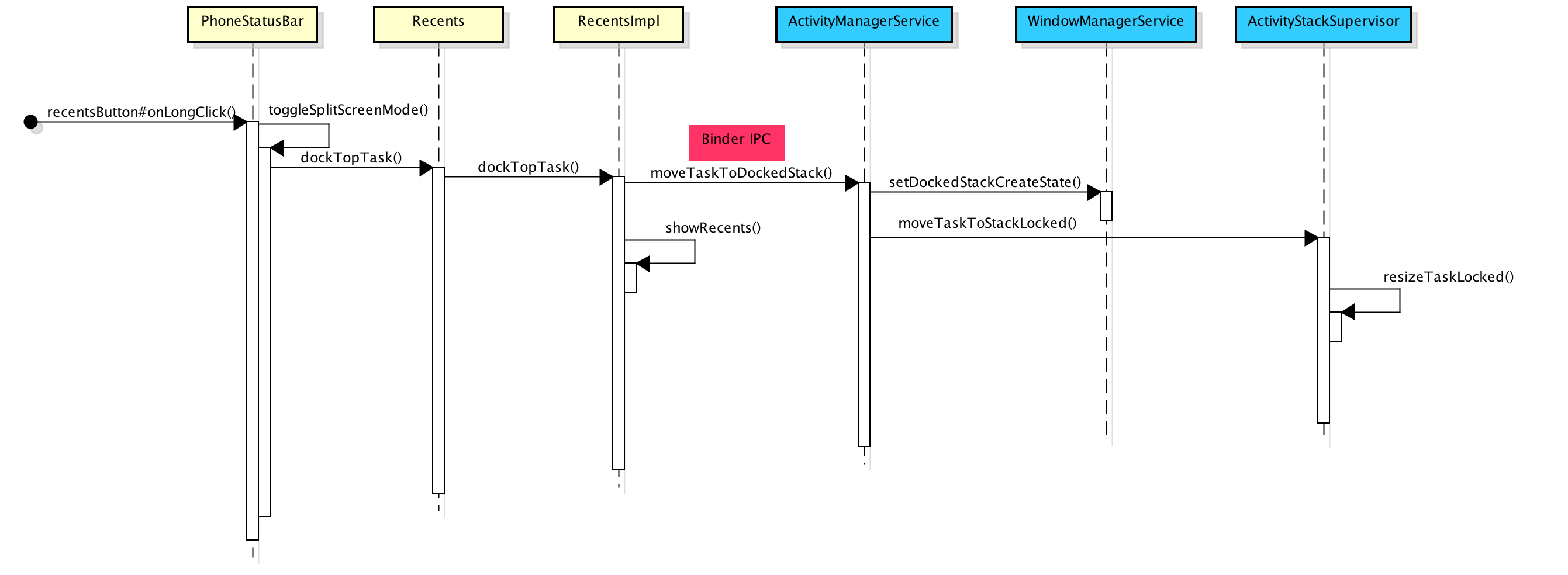
这里需要注意的是:
黄色标记的模式是运行在SystemUI的进程中。
蓝色标记的模式是运行在system_server进程中。
moveTaskToDockedStack是一个Binder调用,通过IPC调用到了ActivityManagerService。
当应用程序调用Activity#enterPictureInPictureMode便进入了画中画模式。
Activity#enterPictureInPictureMode会通过Binder调用到ActivityManagerService中对应的方法,该方法代码如下:
这里的
Stack,当这个Stack不存在时,会将其创建。 IBinder token是调用enterPictureInPictureMode的Activity的Binder标示,通过这个标示可以获取到Activity对应的ActivityRecord对象,然后就是将这个ActivityRecord移动到Pinned Stack上。
Pinned Stack的默认大小来自于mDefaultPinnedStackBounds,这个值是从Internal的Resource上获取的:
而com.android.internal.R.string.config_defaultPictureInPictureBounds的值是从配置文件:/frameworks/base/core/res/res/values/config.xml 中读取的。
为什么一旦将Activity移动到Pinned Stack上,该窗口就能一直在最上层显示呢?这就是由Z-Order控制的,Z-Order决定了窗口的上下关系。 Android N中新增了一个类WindowLayersController来专门负责Z-Order的计算。在计算Z-Order的时候,有几类窗口会进行特殊处理,处于Pinned Stack上的窗口便是其中之一。
下面这段代码是在统计哪些窗口是需要特殊处理的,这里可以看到,除了Pinned Stack上的窗口,还有分屏模式下的窗口以及输入法窗口都需要特殊处理:
在统计完这些特殊窗口之后,在计算Z-Order时会对它们进行特殊处理:
这段代码保证了处于Pinned Stack上的窗口(即处于画中画模式的窗口)的会在普通的应用窗口之上。
在Andorid N设备上打开Freeform模式很简单,只需以下两个步骤:
执行以下命令:
然后重启手机:
重启之后,在近期任务界面会出现一个按钮,这个按钮可以将窗口切换到Freeform模式,如下图所示:

这个按钮的作用其实就是将当前应用移到Freeform Stack上,相关逻辑在:
ActivityStackSupervisor中,代码如下:
这段代码通过查询stackId,然后调用moveTaskToStackUncheckedLocked移动Task。 而这里通过
TaskRecord#getLaunchStackId代码如下:
即,如果设置了Bound,便表示该Task会在Freeform Stack上启动。
PS:这里将应用切换到Freeform模式,必须先打开应用,然后在近期任务中切换。
如果想要打开应用就直接进入Freeform模式,可以看一下这篇文章:
Taskbar
lets you enable Freeform mode on Android Nougat without root or adb
如果没有Google Play,可以到这里下载上文中提到的Taskbar应用:Taskbar
有兴趣的读者也可以去GitHub上获取TaskBar的源码:farmerbb/Taskbar
其实TaskBar的原理就是在启动Activity的时候设置了Activity的Bounds,相关代码如下:
而在ActivityStarter#computeStackFocus中会判断如果新启动的Activity设置了Bounds,
则在FULLSCREEN_WORKSPACE_STACK_ID这个Stack上启动Activity,相关代码如下:
下图是启动Activity时创建Stack的调用过程:
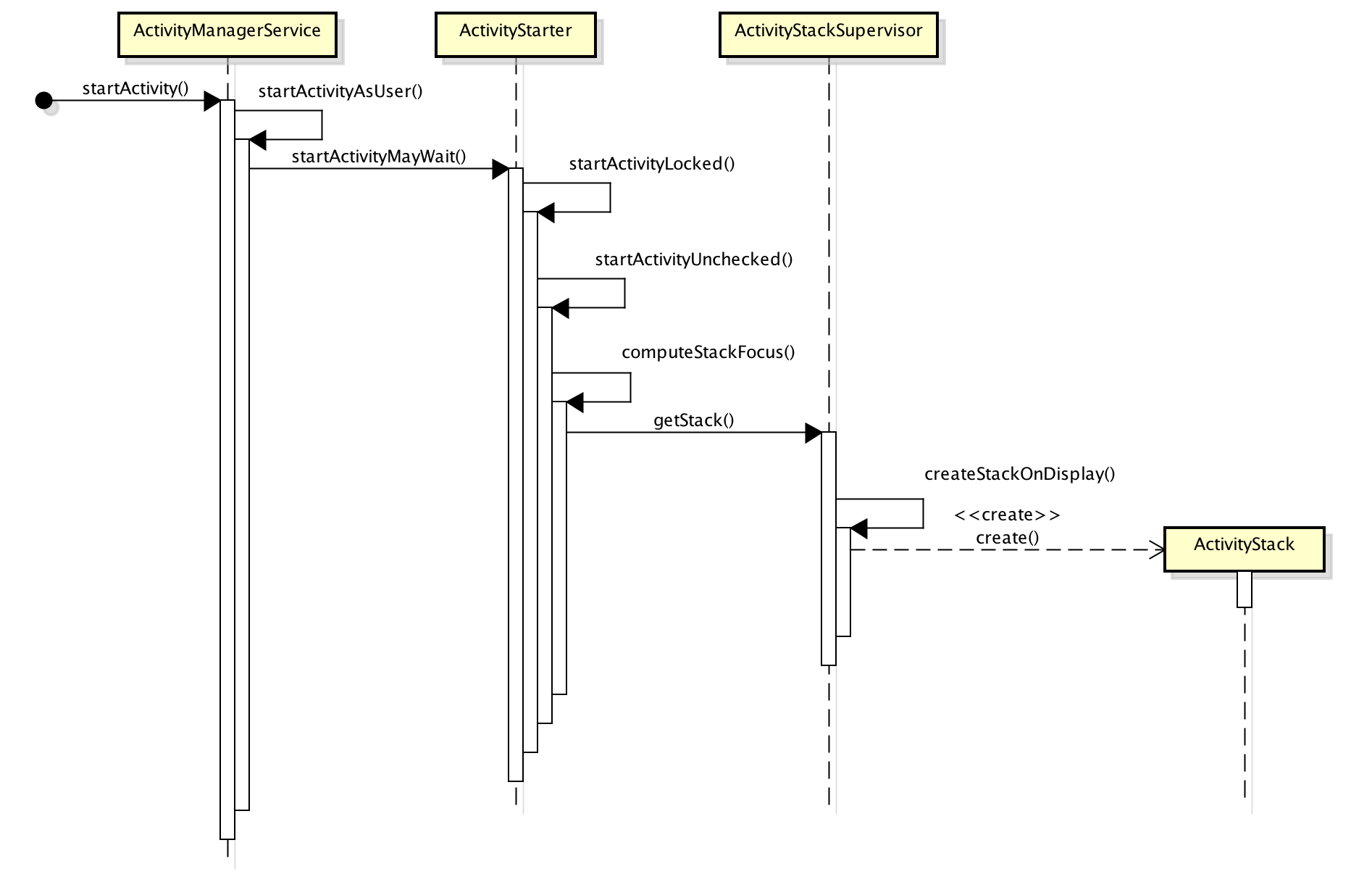
当你在全屏应用以及Freeform模式应用来回切换的时候,系统所做的其实就是在FullScreen Stack和Freeform Stack上来回切换而已,这和前面提到的虚拟桌面的几乎是一样的。
至此,三种多窗口模式就都分析完了,回过头来再看一下,三种多窗口模式的实现其实都是依赖于Stack结构,明白其原理,发现也没有特别神秘的地方。
–以上–
https://developer.android.com/guide/topics/ui/multi-window.html
https://developer.android.com/guide/components/tasks-and-back-stack.html
http://arstechnica.com/gadgets/2016/03/this-is-android-ns-freeform-window-mode/
http://www.androidpolice.com/2016/08/27/taskbar-lets-enable-freeform-mode-android-nougat-without-root-adb/
https://developer.android.com/training/tv/playback/picture-in-picture.html#single_playback
转载自:http://qiangbo.space/2016-09-26/AndroidAnatomy_Multi-Window/
但是从Android N(7.0)版本开始,系统支持了多窗口功能。在有了多窗口支持之后,用户可以同时打开和看到多个应用的界面。并且系统还支持在多个应用之间进行拖拽。在大屏幕设备上,这一功能非常实用。
本文将详细讲解Android系统中多窗口功能的实现。
多窗口功能介绍
概述
Android 从 Android N(7.0)版本开始引入了多窗口的功能。关于Android N的新特性,请参见这里:Android 7.0
for Developers
关于多窗口的详细说明,请参见这里:Multi-Window Support
Android N上的多窗口功能有三种模式:
1. 分屏模式
这种模式可以在手机上使用。该模式将屏幕一分为二,同时显示两个应用的界面。如下图所示:
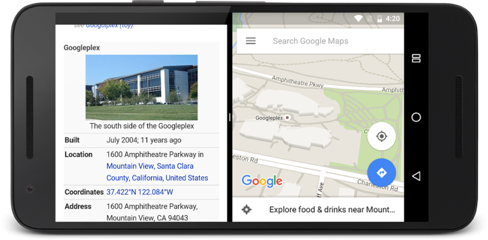
2. 画中画模式
这种模式主要在TV上使用,在该模式下视频播放的窗口可以一直在最顶层显示。如下图所示:
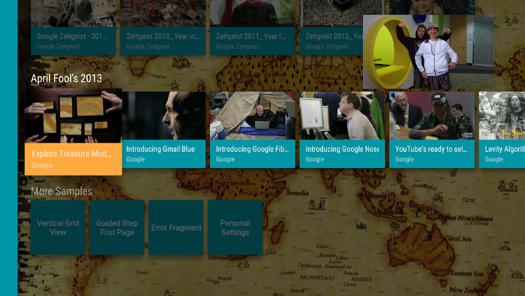
3. Freeform模式
这种模式类似于我们常见的桌面操作系统,应用界面的窗口可以自由拖动和修改大小。如下图所示:
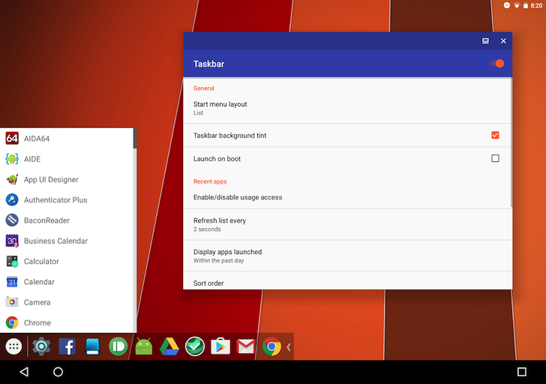
生命周期
多窗口不影响和改变原先Activity的生命周期。在多窗口模式,多个Activity可以同时可见,但只有一个Activity是最顶层的,即:获取焦点的Activity。
所有其他Activity都会处于Paused状态(尽管它们是可见的)。
在以下三种场景下,系统会通知应用有状态变化,应用可以进行处理:
当用户以多窗口的模式启动的应用
当用户改变了Activity的窗口大小
当用户将应用窗口从多窗口模式改为全屏模式
关于应用如何进行状态变化的处理,请参见这里:Handling
Runtime Changes,这里不再赘述。
开发者相关
Android从API Level 24开始,提供了以下一些机制来配合多窗口功能的使用。Manifest新增属性
android:resizeableActivity=["true" | "false"]
这个属性可以用在<activity>或者<application> 上。置为true,表示可以以分屏或者Freeform模式启动。false表示不支持多窗口模式。对于API目标Level为24的应用来说,这个值默认是true。
-
android:supportsPictureInPicture=["true" | "false"]
这个属性用在<activity>上,表示是否支持画中画模式。如果
android:resizeableActivity为false,这个属性值将被忽略。
Layout新增属性
android:defaultWidth,android:defaultHeightFreeform模式下的默认宽度和高度
android:gravityFreeform模式下的初始Gravity
android:minWidth, android:minHeight分屏和Freeform模式下的最小高度和宽度
这里是一段代码示例:
<activity android:name=".MyActivity"> <layout android:defaultHeight="500dp" android:defaultWidth="600dp" android:gravity="top|end" android:minHeight="450dp" android:minWidth="300dp" /> </activity>
新增API
Activity.isInMultiWindowMode()查询是否处于多窗口模式
Activity.isInPictureInPictureMode()查询是否处于画中画模式
Activity.onMultiWindowModeChanged()多窗口模式变化时进行通知(进入或退出多窗口)
Activity.onPictureInPictureModeChanged()画中画模式变化时进行通知(进入或退出画中画模式)
Activity.enterPictureInPictureMode()调用这个接口进入画中画模式,如果系统不支持,这个调用无效
ActivityOptions.setLaunchBounds()在系统已经处于Freeform模式时,可以通过这个参数来控制新启动的Activity大小,如果系统不支持,这个调用无效
拖拽相关 Android N之前,系统只允许在一个Activity内部进行拖拽。但从Android N开始,系统支持在多个Activity之间进行拖拽,下面是一些相关的API。具体说明请参见官方文档。
DragAndDropPermissions
View.startDragAndDrop()
View.cancelDragAndDrop()
View.updateDragShadow()
Activity.requestDragAndDropPermissions()
相关模块和主要类
本文,我们主要关注多窗口的功能实现。这里列出了多窗口功能实现的主要类和模块。这里的代码路径是指AOSP的源码路径,关于如何获取AOSP源码请参见这里:Downloading the
Source。
ActivityManager
代码路径:/frameworks/base/services/core/java/com/android/server/am
ActivityManagerService 负责运行时管理的系统服务,这个类掌管了Android系统的四大组件(Activity,Service,BroadcastReceiver,ContentProvider),应用进程的启动退出,进程优先级的控制。说它是Framework中最重要的系统服务都不为过。
TaskRecord,ActivityStack 管理Activity的容器,多窗口的实现强烈依赖于ActivityStack,下文会详细讲解。
ActivityStackSupervisor 顾名思义,专门负责管理ActivityStack。
ActivityStarter Android N新增类。掌控Activity的启动。
WindowManager
代码路径:/frameworks/base/services/core/java/com/android/server/wm
WindowManagerService 负责窗口管理的系统服务。
Task,TaskStack 管理窗口对象的容器,与TaskRecord和ActivityStack对应。
WindowLayersController Android N新增类,专门负责Z-Order的计算。Z-Order决定了窗口的上下关系。
Framework API
代码路径:frameworks/base/core/java/
ActivityManager 提供了管理Activity的接口和常量。
ActivityOptions 提供了启动Activity的参数选项,例如,在Freefrom模式下,设置窗口大小。
SystemUI
代码路径:/frameworks/base/packages/SystemUI/
顾名思义:系统UI,这里包括:NavigationBar,StatusBar,Keyguard等。
PhoneStatusBar SystemUI中非常重要的一个类,负责了很多组件的初始化和控制。
为了便于说明,下文将直接使用这里提到的类。如果你想查看这些类的源码,请参阅这里的路径。
多窗口的功能实现
多窗口功能的实现主要依赖于ActivityManagerService与WindowManagerService这两个系统服务,它们都位于system_server进程中。该进程是Android系统中一个非常重要的系统进程。Framework中的很多服务都位于这个进程中。整个Android的架构是CS的模型,应用程序是Client,而system_server进程就是对应的Server。
应用程序调用的很多API都会发送到system_server进程中对应的系统服务上进行处理,例如startActivity这个API,最终就是由ActivityManagerService进行处理。
而由于应用程序和system_server在各自独立的进程中运行,因此对于系统服务的请求需要通过Binder进行进程间通讯(IPC)来完成调用,以及调用结果的返回。
两个系统服务简介
ActivityManagerService负责Activity管理。对于应用中创建的每一个Activity,在ActivityManagerService中都会有一个与之对应的ActivityRecord,这个ActivityRecord记录了应用程序中的Activity的状态。ActivityManagerService会利用这个ActivityRecord作为标识,对应用程序中的Activity进程调度,例如生命周期的管理。
实际上,ActivityManagerService的职责远超出的它的名称,ActivityManagerService负责了所有四大组件(Activity,Service,BroadcastReceiver,ContentProvider)的管理,以及应用程序的进程管理。
WindowManagerService负责Window管理。包括:
窗口的创建和销毁
窗口的显示与隐藏
窗口的布局
窗口的Z-Order管理
焦点的管理
输入法和壁纸管理
等等 每一个Activity都会有一个自己的窗口,在WindowManagerService中便会有一个与之对应的WindowState。WindowManagerService以此标示应用程序中的窗口,并用这个WindowState来存储,查询和控制窗口的状态。
ActivityManagerService与WindowManagerService需要紧密配合在一起工作,因为无论是创建还是销毁Activity都牵涉到Actiivty对象和窗口对象的创建和销毁。这两者是既相互独立,又紧密关联在一起的。
Activity启动过程
Activity的启动过程主要包含以下几个步骤:Intent的解析(Intent可能是隐式的:关于Intents and Intent Filters)
Activity的匹配(符合Intent的Activity可能会有多个)
应用进程的创建
Task,Stack的获取或者创建
Activity窗口的创建
Activity生命周期的调度(onCreate,onResume等)
本文不打算讲解Activity启动的详细过程,对于这部分内容有兴趣的读者请参阅其他资料。
Task和Stack
Android系统中的每一个Activity都位于一个Task中。一个Task可以包含多个Activity,同一个Activity也可能有多个实例。 在AndroidManifest.xml中,我们可以通过android:launchMode来控制Activity在Task中的实例。另外,在startActivity的时候,我们也可以通过setFlag 来控制启动的Activity在Task中的实例。
Task管理的意义还在于近期任务列表以及Back栈。 当你通过多任务键(有些设备上是长按Home键,有些设备上是专门提供的多任务键)调出多任务时,其实就是从ActivityManagerService获取了最近启动的Task列表。
Back栈管理了当你在Activity上点击Back键,当前Activity销毁后应该跳转到哪一个Activity的逻辑。关于Task和Back栈,请参见这里:Tasks
and Back Stack。
其实在ActivityManagerService与WindowManagerService内部管理中,在Task之外,还有一层容器,这个容器应用开发者和用户可能都不会感觉到或者用到,但它却非常重要,那就是Stack。 下文中,我们将看到,Android系统中的多窗口管理,就是建立在Stack的数据结构上的。 一个Stack中包含了多个Task,一个Task中包含了多个Activity(Window),下图描述了它们的关系:
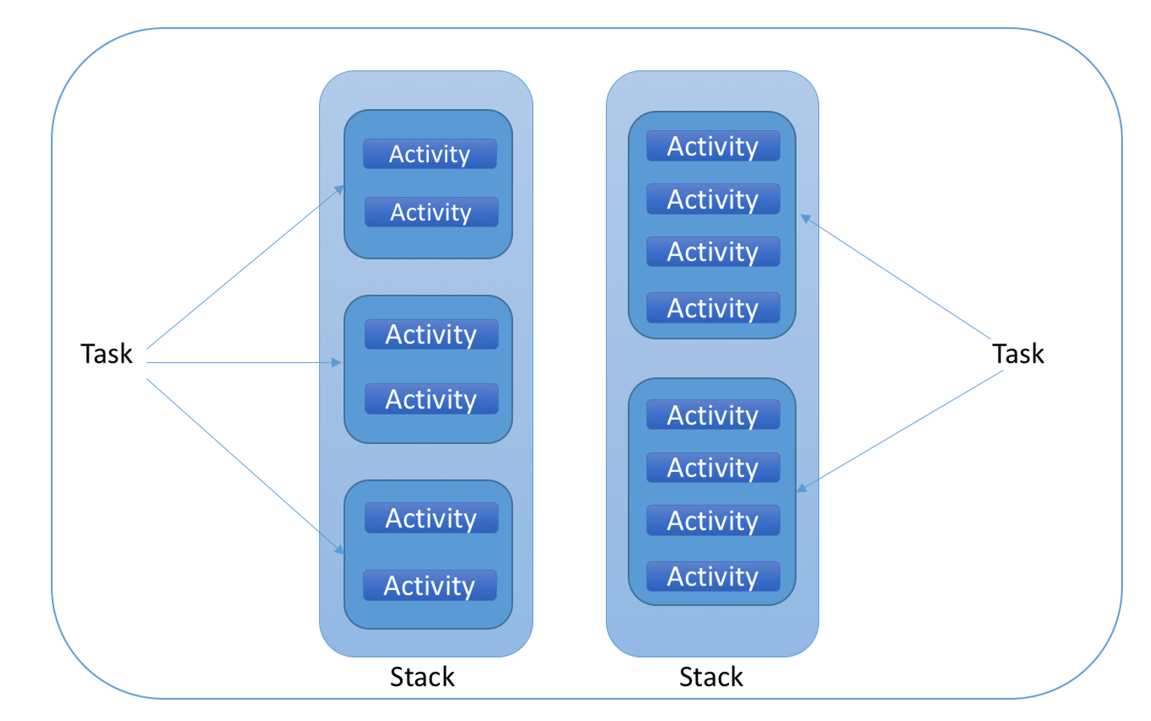
另外还有一点需要注意的是,ActivityManagerService和WindowManagerService中的Task和Stack结构是一一对应的,对应关系对于如下:
ActivityStack <–> TaskStack
TaskRecord <–> Task
即,ActivityManagerService中的每一个ActivityStack或者TaskRecord在WindowManagerService中都有对应的TaskStack和Task,这两类对象都有唯一的id(id是int类型),它们通过id进行关联。
多窗口与Stack
用过macOS或者Ubuntu的人应该都会用过虚拟桌面的功能,如下图所示: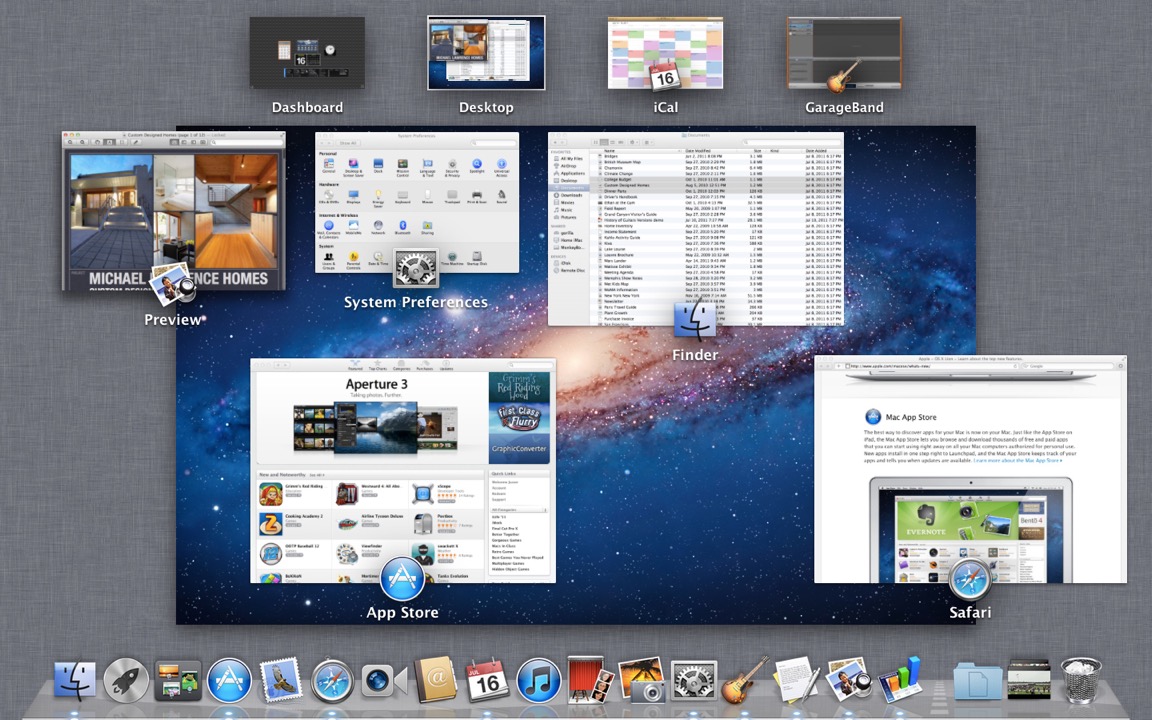
这里创建了多个“虚拟桌面”,并在最上面一排列出了出来。 每个虚拟桌面里面都可以放置一个或多个应用窗口,虚拟桌面可以作为一个整体进行切换。
Android为了支持多窗口,在运行时创建了多个Stack,Stack就是类似这里虚拟桌面的作用。
每个Stack会有一个唯一的Id,在ActivityManager.java中定义了这些Stack的Id:
/** First static stack ID. */ public static final int FIRST_STATIC_STACK_ID = 0; /** Home activity stack ID. */ public static final int HOME_STACK_ID = FIRST_STATIC_STACK_ID; /** ID of stack where fullscreen activities are normally launched into. */ public static final int FULLSCREEN_WORKSPACE_STACK_ID = 1; /** ID of stack where freeform/resized activities are normally launched into. */ public static final int FREEFORM_WORKSPACE_STACK_ID = FULLSCREEN_WORKSPACE_STACK_ID + 1; /** ID of stack that occupies a dedicated region of the screen. */ public static final int DOCKED_STACK_ID = FREEFORM_WORKSPACE_STACK_ID + 1; /** ID of stack that always on top (always visible) when it exist. */ public static final int PINNED_STACK_ID = DOCKED_STACK_ID + 1;
由此我们可以知道,系统中可能会包含这么几个Stack:
【Id:0】Home Stack,这个是Launcher所在的Stack。 其实还有一些系统界面也运行在这个Stack上,例如近期任务
【Id:1】FullScren Stack,全屏的Activity所在的Stack。 但其实在分屏模式下,Id为1的Stack只占了半个屏幕。
【Id:2】Freeform模式的Activity所在Stack
【Id:3】Docked Stack 下文中我们将看到,在分屏模式下,屏幕有一半运行了一个固定的应用,这个就是这里的Docked Stack
【Id:4】Pinned Stack 这个是画中画Activity所在的Stack
需要注意的是,这些Stack并不是系统一启动就全部创建好的。而是在需要用到的时候才会创建。上文已经提到过,ActivityStackSupervisor负责ActivityStack的管理。
有了以上这些背景知识之后,我们再来具体讲解一下Android系统中的三种多窗口模式。
分屏模式
在Nexus 6P手机上,分屏模式的启动和退出是长按多任务虚拟按键。 下图是在Nexus 6P上启动分屏模式的样子: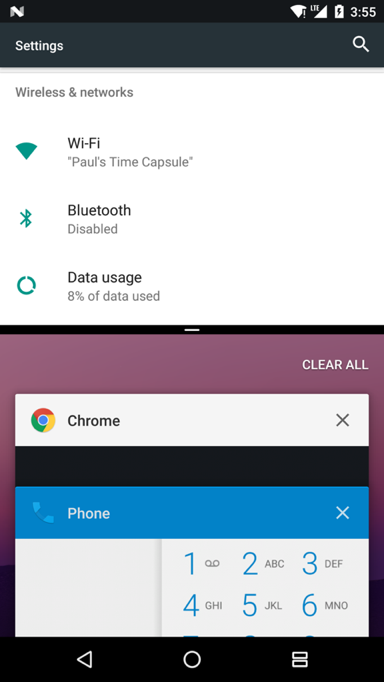
在启动分屏模式的之后,系统会将屏幕一分为二。当前打开的应用移到屏幕上方(如果是横屏那就是左边),其他所有打开的应用,在下方(如果是横屏那就是右边)以多任务形式列出。
之后用户在操作的时候,下方的半屏保持了原先的使用方式:可以启动或退出应用,可以启动多任务后进行切换,而上方的应用保持不变。 前面我们已经提到过,其实这里处于上半屏固定不变的应用就是处在Docked的Stack中(Id为3),下半屏是之前全屏的Stack进行了Resize(Id为1)。
下面,我们就顺着长按多任务按钮为线索,来调查一下分屏模式是如何启动的: 其实无论是NavigationBar(屏幕最下方的三个虚拟按键)还是StatusBar(屏幕最上方的状态栏)都是在SystemUI中。我们可以以此为入口来调查。
PhoneStatusBar#prepareNavigationBarView为NavigationBar初始化了UI。同时也在这里为按钮设置了事件监听器。这里包括我们感兴趣的近期任务按钮的长按事件监听器:
private void prepareNavigationBarView() {
mNavigationBarView.reorient();
ButtonDispatcher recentsButton = mNavigationBarView.getRecentsButton();
recentsButton.setOnClickListener(mRecentsClickListener);
recentsButton.setOnTouchListener(mRecentsPreloadOnTouchListener);
recentsButton.setLongClickable(true);
recentsButton.setOnLongClickListener(mRecentsLongClickListener);
...
}在mRecentsLongClickListener中,主要的逻辑就是调用toggleSplitScreenMode。
toggleSplitScreenMode这个方法的名称很明显的告诉我们,这里是在切换分屏模式
private View.OnLongClickListener mRecentsLongClickListener = new View.OnLongClickListener() {
@Override
public boolean onLongClick(View v) {
if (mRecents == null || !ActivityManager.supportsMultiWindow()
|| !getComponent(Divider.class).getView().getSnapAlgorithm()
.isSplitScreenFeasible()) {
return false;
}
toggleSplitScreenMode(MetricsEvent.ACTION_WINDOW_DOCK_LONGPRESS,
MetricsEvent.ACTION_WINDOW_UNDOCK_LONGPRESS);
return true;
}
};再顺着往下看
PhoneStatusBar#toggleSplitScreenMode的代码:
这里我们看到,通过查询
WindowManagerProxy.getInstance().getDockSide();来确定当前是否处于分屏模式,如果没有则将Top
Task移到Docked的Stack上。这里的Top Task就是我们在长按多任务按键之前打开的当前应用。
@Override
protected void toggleSplitScreenMode(int metricsDockAction, int metricsUndockAction) {
if (mRecents == null) {
return;
}
int dockSide = WindowManagerProxy.getInstance().getDockSide();
if (dockSide == WindowManager.DOCKED_INVALID) {
mRecents.dockTopTask(NavigationBarGestureHelper.DRAG_MODE_NONE,
ActivityManager.DOCKED_STACK_CREATE_MODE_TOP_OR_LEFT, null, metricsDockAction);
} else {
EventBus.getDefault().send(new UndockingTaskEvent());
if (metricsUndockAction != -1) {
MetricsLogger.action(mContext, metricsUndockAction);
}
}
}之后便会调用到ActivityManagerService#moveTaskToDockedStack中。后面的大部分逻辑在ActivityStackSupervisor#moveTaskToStackLocked中,在这个方法中,会做如下几件事情:
通过指定的taskId获取对应的TaskRecord
为当前Activity替换窗口(因为要从FullScreen的Stack切换的Docked Stack上)
调用mWindowManager.deferSurfaceLayout通知WindowManagerService暂停布局
将当前TaskRecord移动到Docked Stack上
为移动后的Task和Stack设置Bounds,并且进行resize。这里还会通知Activity
onMultiWindowModeChanged
调用mWindowManager.continueSurfaceLayout(); 通知WindowManagerService继续开始布局
而Resize和布局就完全是WindowManagerService的事情,这里面需要计算两个Stack各自的大小,然后根据大小来对Stack中的Task和Activity窗口进行重新布局。
由于篇幅关系,这里不再贴出更多的代码。如果有兴趣,请自行获取AOSP的代码然后查看。
下图总结了启动分屏模式的执行逻辑:
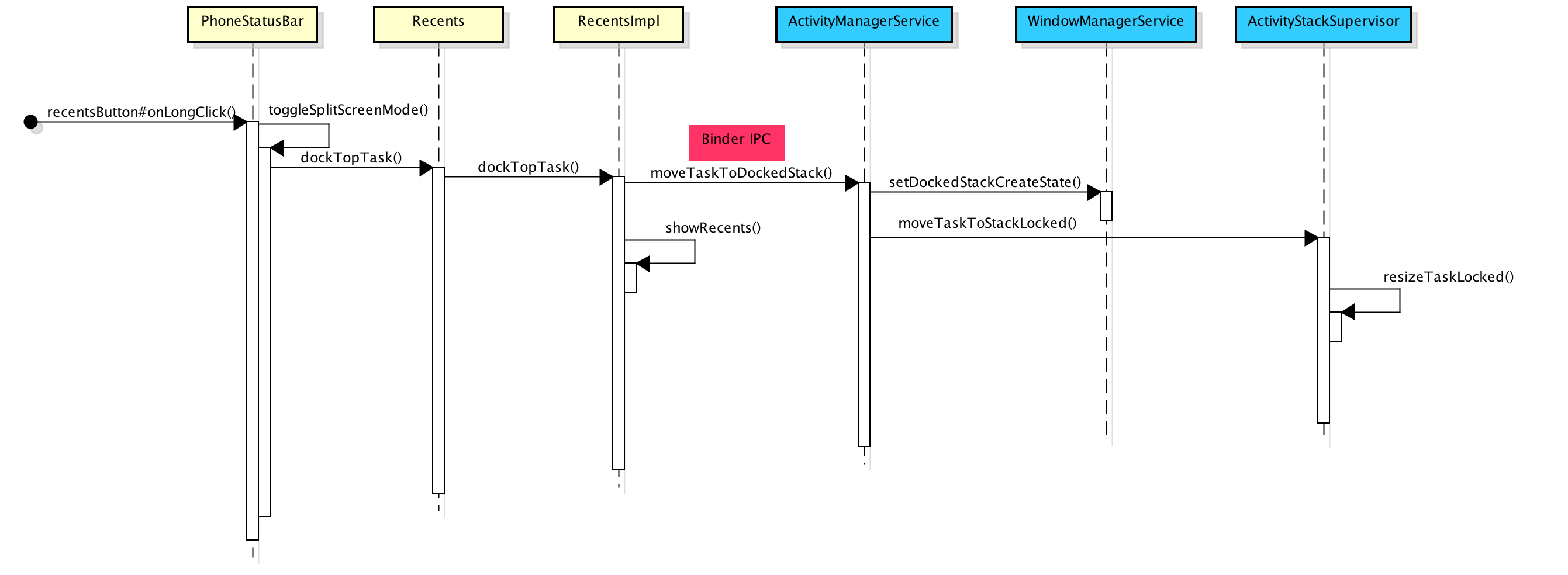
这里需要注意的是:
黄色标记的模式是运行在SystemUI的进程中。
蓝色标记的模式是运行在system_server进程中。
moveTaskToDockedStack是一个Binder调用,通过IPC调用到了ActivityManagerService。
画中画模式
当应用程序调用Activity#enterPictureInPictureMode便进入了画中画模式。Activity#enterPictureInPictureMode会通过Binder调用到ActivityManagerService中对应的方法,该方法代码如下:
public void enterPictureInPictureMode(IBinder token) {
final long origId = Binder.clearCallingIdentity();
try {
synchronized(this) {
if (!mSupportsPictureInPicture) {
throw new IllegalStateException("enterPictureInPictureMode: "
+ "Device doesn't support picture-in-picture mode.");
}
final ActivityRecord r = ActivityRecord.forTokenLocked(token);
if (r == null) {
throw new IllegalStateException("enterPictureInPictureMode: "
+ "Can't find activity for token=" + token);
}
if (!r.supportsPictureInPicture()) {
throw new IllegalArgumentException("enterPictureInPictureMode: "
+ "Picture-In-Picture not supported for r=" + r);
}
// Use the default launch bounds for pinned stack if it doesn't exist yet or use the
// current bounds.
final ActivityStack pinnedStack = mStackSupervisor.getStack(PINNED_STACK_ID);
final Rect bounds = (pinnedStack != null)
? pinnedStack.mBounds : mDefaultPinnedStackBounds;
mStackSupervisor.moveActivityToPinnedStackLocked(
r, "enterPictureInPictureMode", bounds);
}
} finally {
Binder.restoreCallingIdentity(origId);
}
}这里的
mStackSupervisor.getStack(PINNED_STACK_ID);是在获取Pinned
Stack,当这个Stack不存在时,会将其创建。 IBinder token是调用enterPictureInPictureMode的Activity的Binder标示,通过这个标示可以获取到Activity对应的ActivityRecord对象,然后就是将这个ActivityRecord移动到Pinned Stack上。
Pinned Stack的默认大小来自于mDefaultPinnedStackBounds,这个值是从Internal的Resource上获取的:
mDefaultPinnedStackBounds = Rect.unflattenFromString(res.getString( com.android.internal.R.string.config_defaultPictureInPictureBounds));
而com.android.internal.R.string.config_defaultPictureInPictureBounds的值是从配置文件:/frameworks/base/core/res/res/values/config.xml 中读取的。
为什么一旦将Activity移动到Pinned Stack上,该窗口就能一直在最上层显示呢?这就是由Z-Order控制的,Z-Order决定了窗口的上下关系。 Android N中新增了一个类WindowLayersController来专门负责Z-Order的计算。在计算Z-Order的时候,有几类窗口会进行特殊处理,处于Pinned Stack上的窗口便是其中之一。
下面这段代码是在统计哪些窗口是需要特殊处理的,这里可以看到,除了Pinned Stack上的窗口,还有分屏模式下的窗口以及输入法窗口都需要特殊处理:
private void collectSpecialWindows(WindowState w) {
if (w.mAttrs.type == TYPE_DOCK_DIVIDER) {
mDockDivider = w;
return;
}
if (w.mWillReplaceWindow) {
mReplacingWindows.add(w);
}
if (w.mIsImWindow) {
mInputMethodWindows.add(w);
return;
}
final TaskStack stack = w.getStack();
if (stack == null) {
return;
}
if (stack.mStackId == PINNED_STACK_ID) {
mPinnedWindows.add(w);
} else if (stack.mStackId == DOCKED_STACK_ID) {
mDockedWindows.add(w);
}
}在统计完这些特殊窗口之后,在计算Z-Order时会对它们进行特殊处理:
private void adjustSpecialWindows() {
int layer = mHighestApplicationLayer + WINDOW_LAYER_MULTIPLIER;
// For pinned and docked stack window, we want to make them above other windows also when
// these windows are animating.
while (!mDockedWindows.isEmpty()) {
layer = assignAndIncreaseLayerIfNeeded(mDockedWindows.remove(), layer);
}
layer = assignAndIncreaseLayerIfNeeded(mDockDivider, layer);
if (mDockDivider != null && mDockDivider.isVisibleLw()) {
while (!mInputMethodWindows.isEmpty()) {
final WindowState w = mInputMethodWindows.remove();
// Only ever move IME windows up, else we brake IME for windows above the divider.
if (layer > w.mLayer) {
layer = assignAndIncreaseLayerIfNeeded(w, layer);
}
}
}
// We know that we will be animating a relaunching window in the near future, which will
// receive a z-order increase. We want the replaced window to immediately receive the same
// treatment, e.g. to be above the dock divider.
while (!mReplacingWindows.isEmpty()) {
layer = assignAndIncreaseLayerIfNeeded(mReplacingWindows.remove(), layer);
}
while (!mPinnedWindows.isEmpty()) {
layer = assignAndIncreaseLayerIfNeeded(mPinnedWindows.remove(), layer);
}
}这段代码保证了处于Pinned Stack上的窗口(即处于画中画模式的窗口)的会在普通的应用窗口之上。
Freeform模式
在Andorid N设备上打开Freeform模式很简单,只需以下两个步骤:执行以下命令:
adb shell settings put global enable_freeform_support 1
然后重启手机:
adb reboot
重启之后,在近期任务界面会出现一个按钮,这个按钮可以将窗口切换到Freeform模式,如下图所示:

这个按钮的作用其实就是将当前应用移到Freeform Stack上,相关逻辑在:
ActivityStackSupervisor中,代码如下:
void findTaskToMoveToFrontLocked(TaskRecord task, int flags, ActivityOptions options, String reason, boolean forceNonResizeable) {
...
if (task.isResizeable() && options != null) {
int stackId = options.getLaunchStackId();
if (canUseActivityOptionsLaunchBounds(options, stackId)) {
final Rect bounds = TaskRecord.validateBounds(options.getLaunchBounds());
task.updateOverrideConfiguration(bounds);
if (stackId == INVALID_STACK_ID) {
stackId = task.getLaunchStackId();
}
if (stackId != task.stack.mStackId) {
final ActivityStack stack = moveTaskToStackUncheckedLocked(
task, stackId, ON_TOP, !FORCE_FOCUS, reason);
stackId = stack.mStackId;
...
}这段代码通过查询stackId,然后调用moveTaskToStackUncheckedLocked移动Task。 而这里通过
task.getLaunchStackId()获取到的stackId,其实就是FREEFORM_WORKSPACE_STACK_ID,相关代码如下:
TaskRecord#getLaunchStackId代码如下:
int getLaunchStackId() {
if (!isApplicationTask()) {
return HOME_STACK_ID;
}
if (mBounds != null) {
return FREEFORM_WORKSPACE_STACK_ID;
}
return FULLSCREEN_WORKSPACE_STACK_ID;
}即,如果设置了Bound,便表示该Task会在Freeform Stack上启动。
PS:这里将应用切换到Freeform模式,必须先打开应用,然后在近期任务中切换。
如果想要打开应用就直接进入Freeform模式,可以看一下这篇文章:
Taskbar
lets you enable Freeform mode on Android Nougat without root or adb
如果没有Google Play,可以到这里下载上文中提到的Taskbar应用:Taskbar
有兴趣的读者也可以去GitHub上获取TaskBar的源码:farmerbb/Taskbar
其实TaskBar的原理就是在启动Activity的时候设置了Activity的Bounds,相关代码如下:
public static void launchPhoneSize(Context context, Intent intent) {
DisplayManager dm = (DisplayManager) context.getSystemService(Context.DISPLAY_SERVICE);
Display display = dm.getDisplay(Display.DEFAULT_DISPLAY);
int width1 = display.getWidth() / 2;
int width2 = context.getResources().getDimensionPixelSize(R.dimen.phone_size_width) / 2;
int height1 = display.getHeight() / 2;
int height2 = context.getResources().getDimensionPixelSize(R.dimen.phone_size_height) / 2;
try {
context.startActivity(intent, ActivityOptions.makeBasic().setLaunchBounds(new Rect(
width1 - width2,
height1 - height2,
width1 + width2,
height1 + height2
)).toBundle());
} catch (ActivityNotFoundException e) { /* Gracefully fail */ }
}而在ActivityStarter#computeStackFocus中会判断如果新启动的Activity设置了Bounds,
则在FULLSCREEN_WORKSPACE_STACK_ID这个Stack上启动Activity,相关代码如下:
final int stackId = task != null ? task.getLaunchStackId() : bounds != null ? FREEFORM_WORKSPACE_STACK_ID : FULLSCREEN_WORKSPACE_STACK_ID; stack = mSupervisor.getStack(stackId, CREATE_IF_NEEDED, ON_TOP); if (DEBUG_FOCUS || DEBUG_STACK) Slog.d(TAG_FOCUS, "computeStackFocus: New stack r=" + r + " stackId=" + stack.mStackId); return stack;
下图是启动Activity时创建Stack的调用过程:
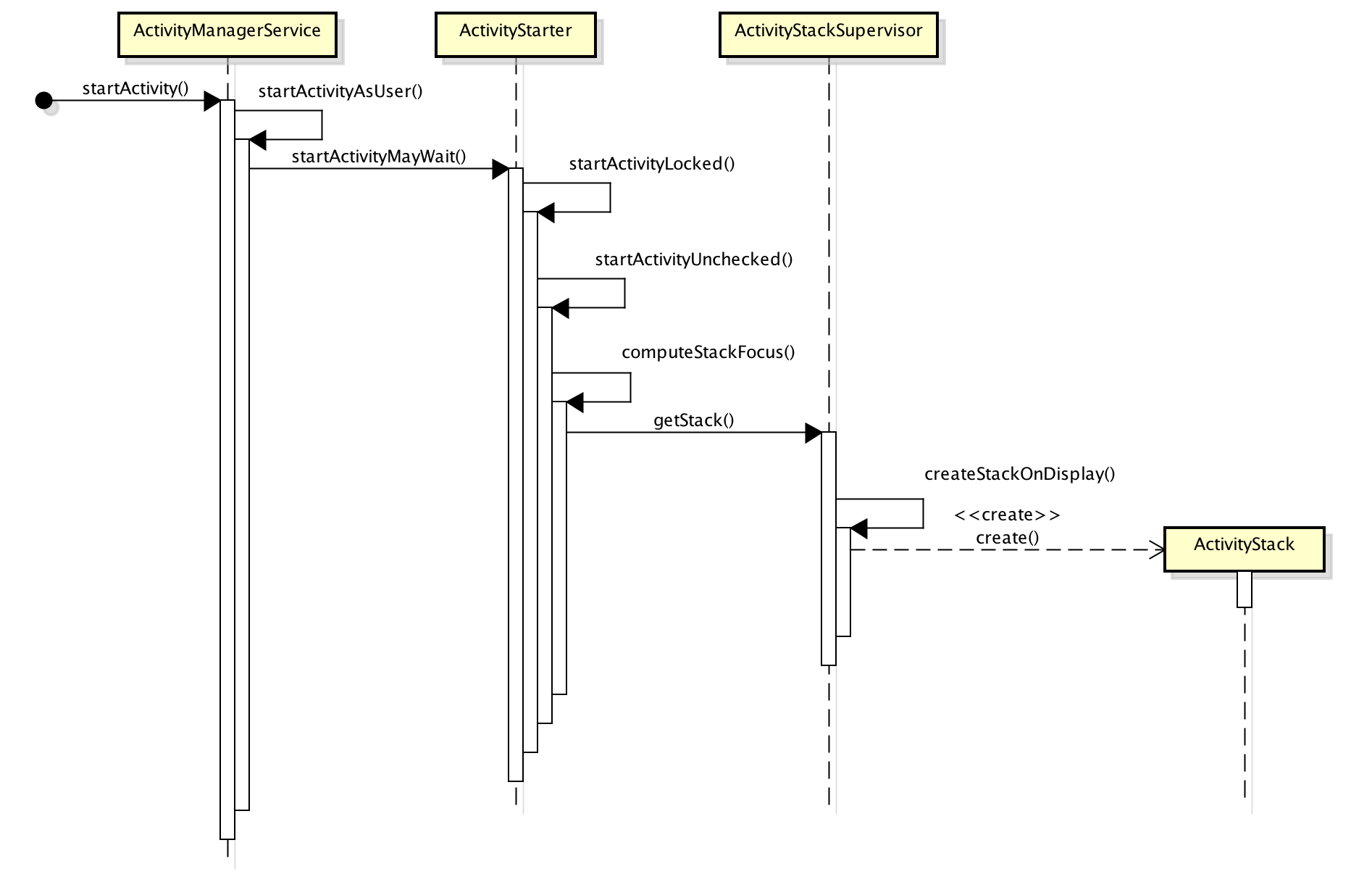
当你在全屏应用以及Freeform模式应用来回切换的时候,系统所做的其实就是在FullScreen Stack和Freeform Stack上来回切换而已,这和前面提到的虚拟桌面的几乎是一样的。
至此,三种多窗口模式就都分析完了,回过头来再看一下,三种多窗口模式的实现其实都是依赖于Stack结构,明白其原理,发现也没有特别神秘的地方。
–以上–
参考资料
https://developer.android.com/guide/topics/ui/multi-window.htmlhttps://developer.android.com/guide/components/tasks-and-back-stack.html
http://arstechnica.com/gadgets/2016/03/this-is-android-ns-freeform-window-mode/
http://www.androidpolice.com/2016/08/27/taskbar-lets-enable-freeform-mode-android-nougat-without-root-adb/
https://developer.android.com/training/tv/playback/picture-in-picture.html#single_playback
转载自:http://qiangbo.space/2016-09-26/AndroidAnatomy_Multi-Window/
相关文章推荐
- Android 7.0中的多窗口实现解析
- Android 7.0中的多窗口实现解析
- Android 7.0中的多窗口实现解析
- Android 7.0中的多窗口实现解析
- Android 7.0中的多窗口实现解析一
- 【Android 源码解析】应用窗口Window的实现机制
- Android之SAX解析Xml文件实现
- Android中悬浮窗口的实现原理和示例代码
- 使用Android自带Gallery组件实现CoverFlow,源码+解析
- android HTTP 通信, XML 解析, 通过 Hander 实现异步消息处理 (1)
- Android中实现Launcher功能之二 ----- 添加窗口小部件以及AppWidget的创建详解
- android HTTP 通信, XML 解析, 通过 Hander 实现异步消息处理
- Android中可自由移动悬浮窗口的实现
- 系出名门Android(10) - HTTP 通信, XML 解析, 通过 Hander 实现异步消息处理
- android应用开发之利用SAX、DOM和Pull实现对XML文件的解析并进行单元测试
- Android中悬浮窗口的实现原理和示例代码
- Android情侣短信软件(1)--Frame动画在悬浮窗口上的实现
- 使用Android自带Gallery组件实现CoverFlow,源码+解析
- 系出名门Android(10) - HTTP 通信, XML 解析, 通过 Hander 实现异步消息处理
- android HTTP 通信, XML 解析, 通过 Hander 实现异步消息处理(2)
