Linux虚拟机安装配置手册(版本:7.3)
2016-12-01 21:10
405 查看
一、准备
①、安装VMWare
安装步骤省略。我这里使用的版本如下:

②、Linux系统镜像文件:
建议使用最新版本的Linux系统。有些组件对系统内核版本要求比较高,有可能会产生错误。
我这里使用的版本是:rhel-server-7.3-x86_64-dvd.iso
百度云共享连接:https://pan.baidu.com/s/1hsJS4bM
二、安装虚拟机
↓创建新的虚拟机
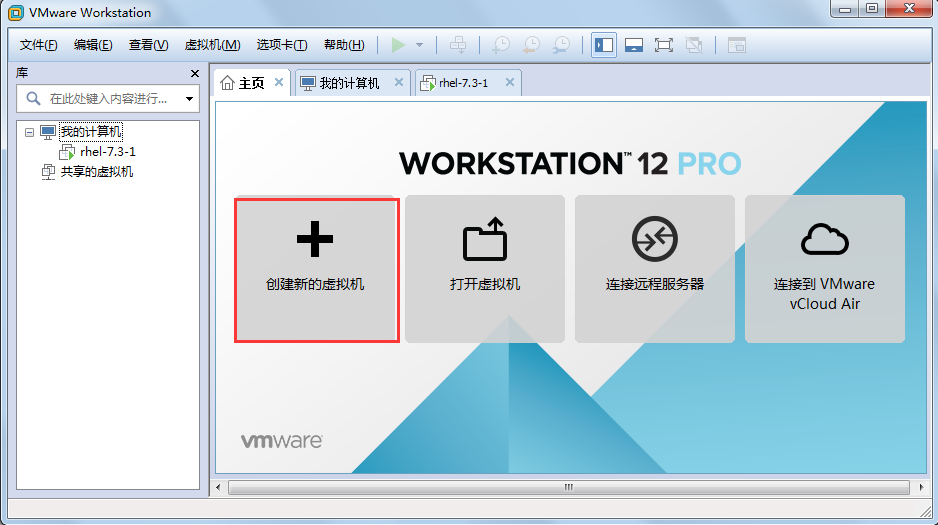
↓默认、下一步

↓默认、下一步

↓默认、下一步

↓根据镜像文件版本来选择Linux版本。我使用的是【rhel-server-7.3-x86_64-dvd.iso】,所以选择Linux 7的版本。
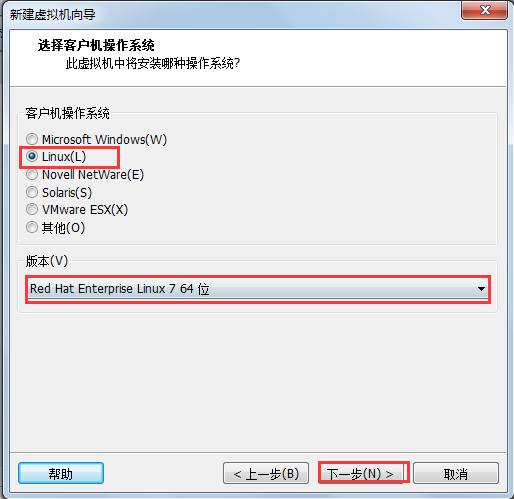
↓自定义一个虚拟机名称及位置,点击下一步。
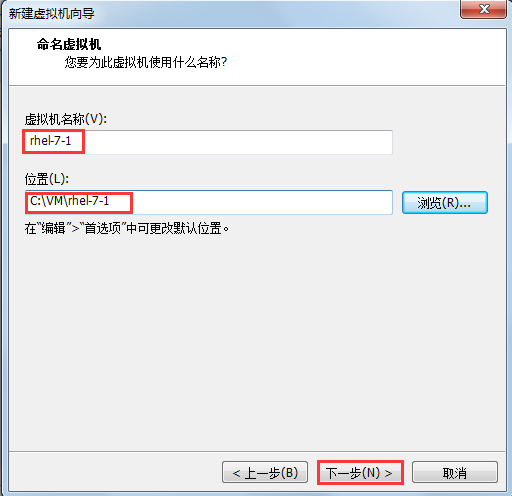
↓默认、下一步
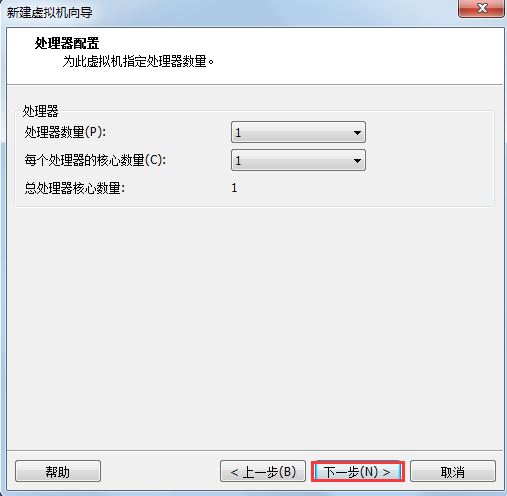
↓默认、下一步:

↓选择网络类型。
推荐一篇博客:http://www.cnblogs.com/yygsj/articles/4759933.html
建议根据不同的使用场景选择不同的网络类型。
我这里使用的是NAT模式,主要原因是使用笔记本,办公环境经常变化,使用NAT模式配置固定的IP地址来访问外部网络
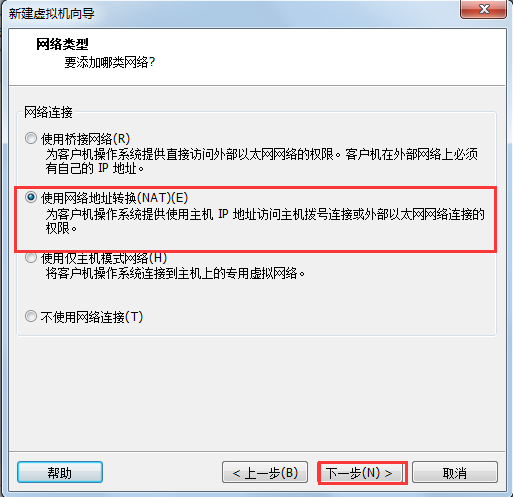
↓默认、下一步

↓默认、下一步
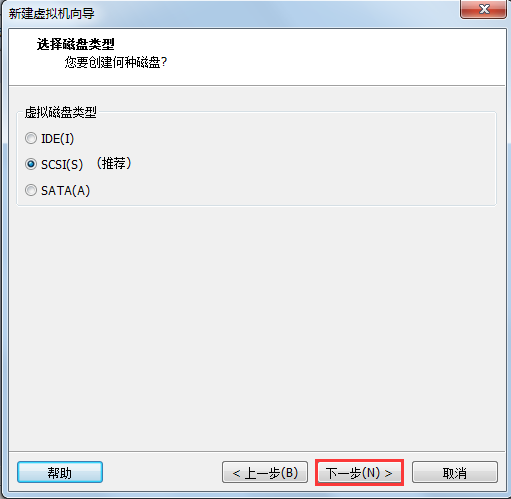
↓默认、下一步

↓默认、下一步:
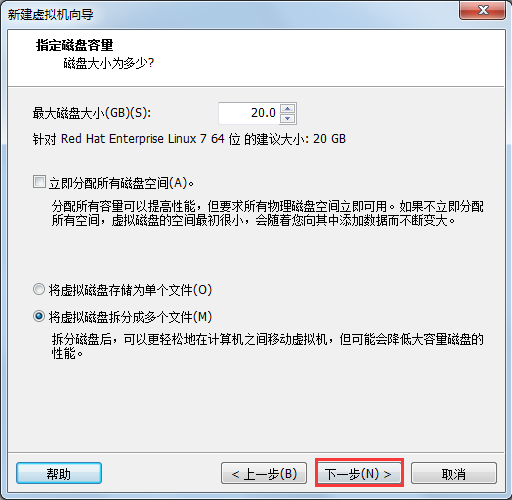
↓默认、下一步

↓点击完成。

↓第一次启动虚拟机之前,可以手动配置一下镜像位置
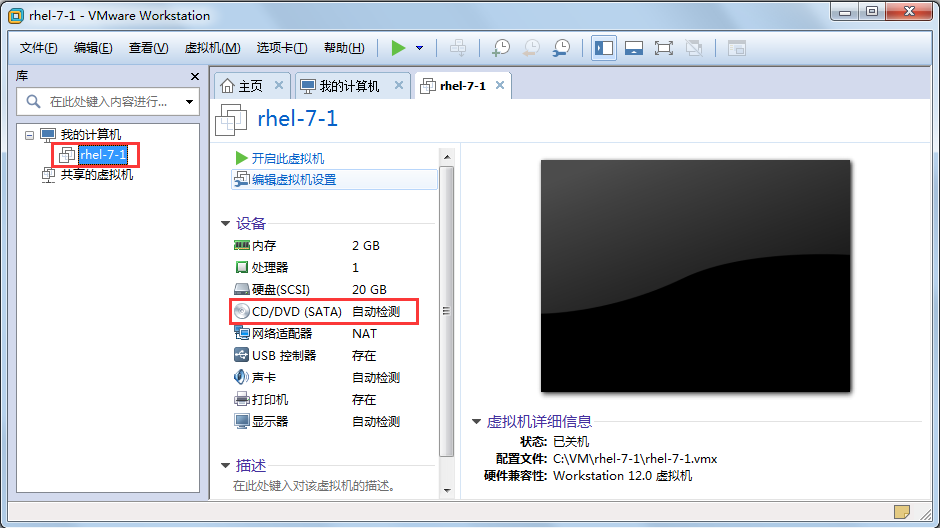
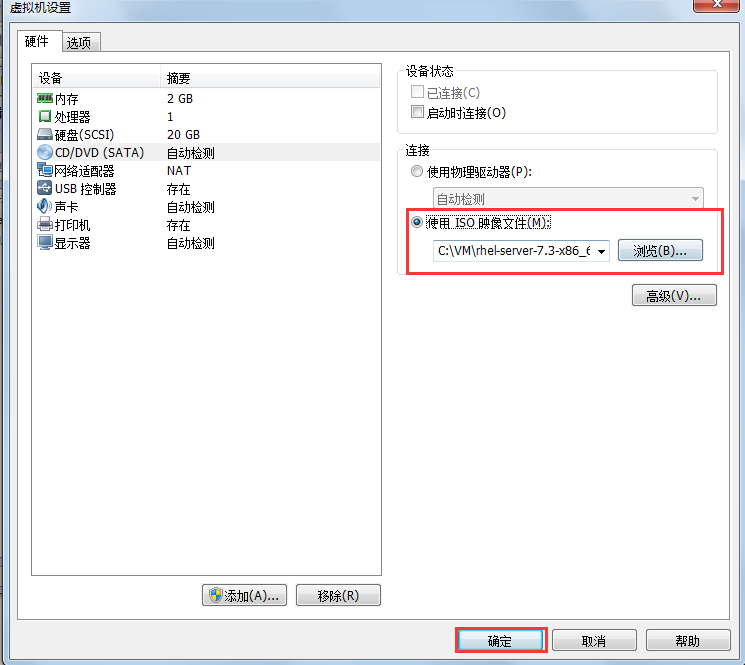
↓选中并开启刚刚新创建的虚拟机
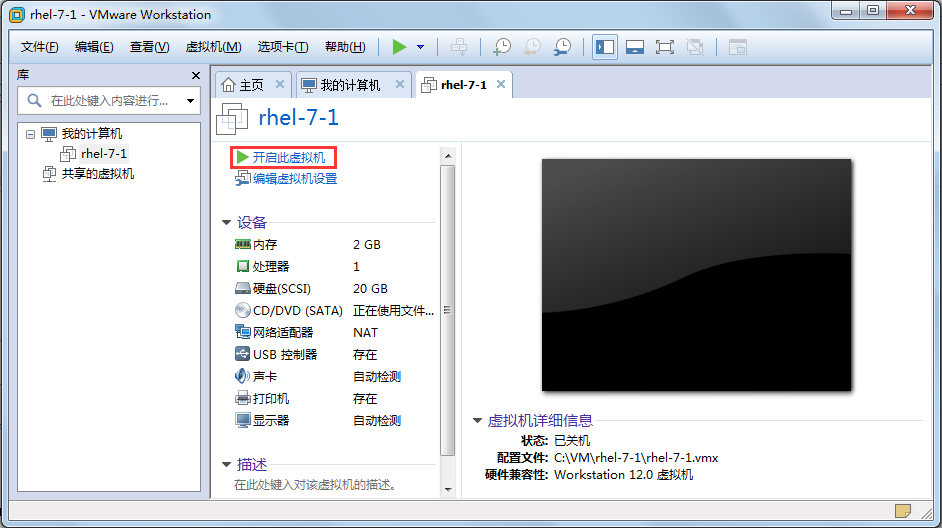
↓正常启动虚拟机之后,会打开如下所示的配置图形界面。
首先需要选择安装过程中的使用语言,可以选择中文,也可以选择英文。我这里为了锻炼英语选择了英文。点击下一步
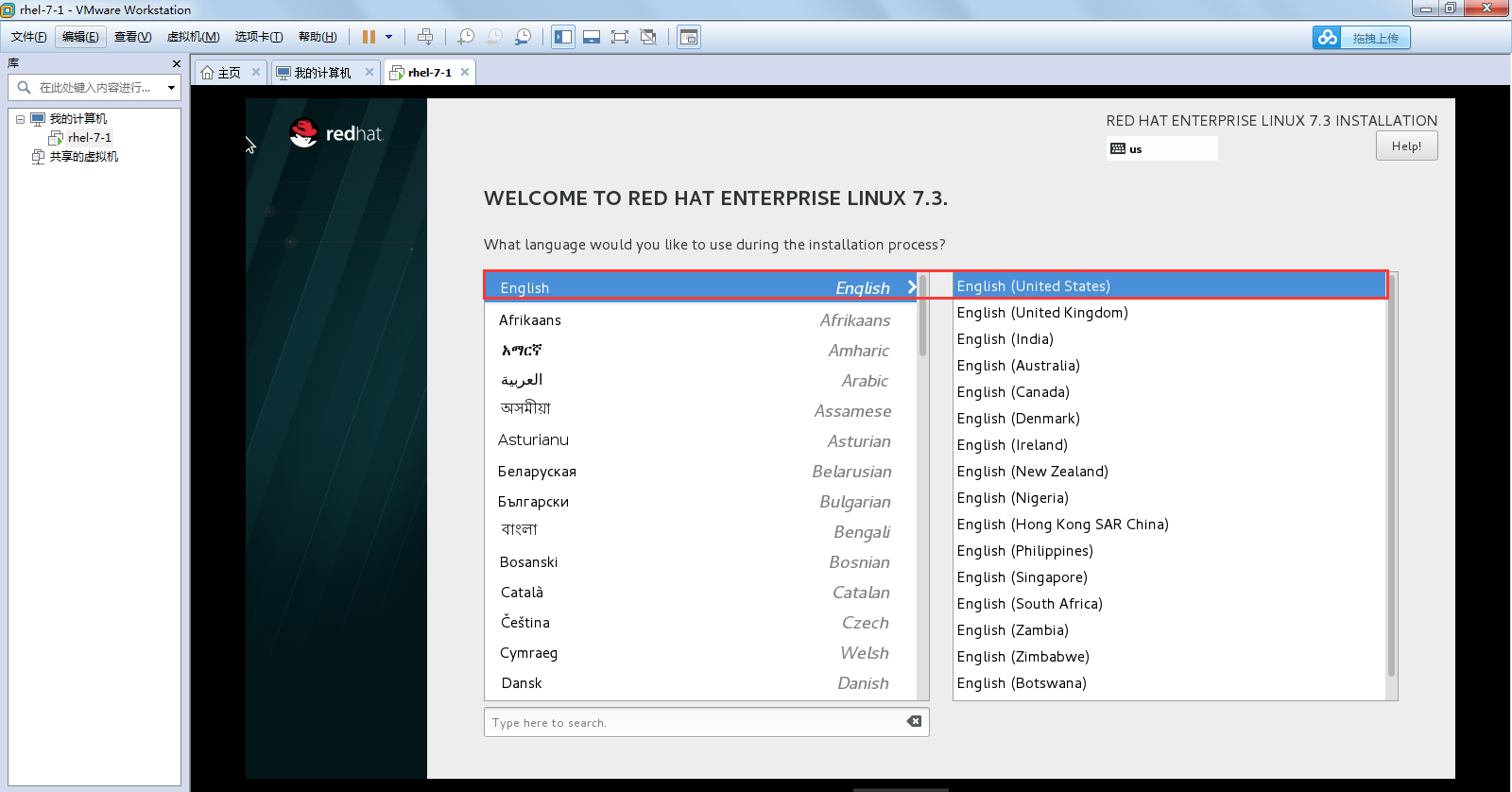
然后设计系统时间所在时区
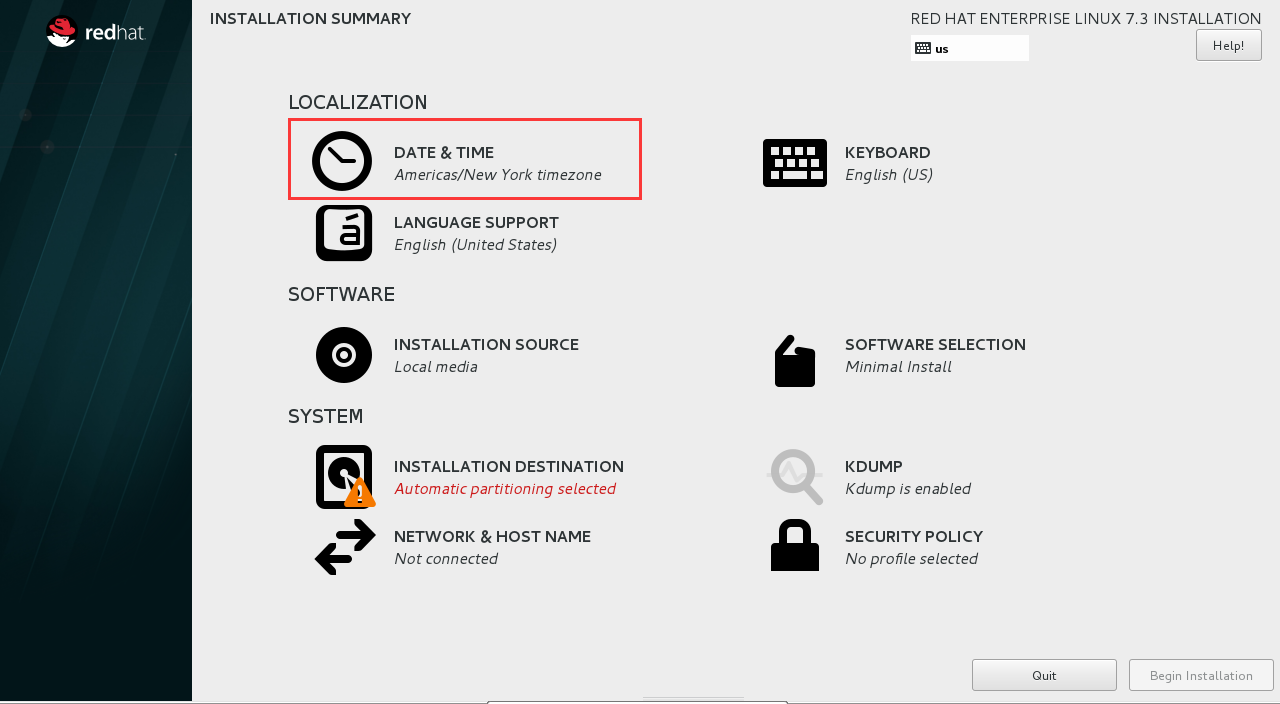
设置好时区,时间之后,点击done
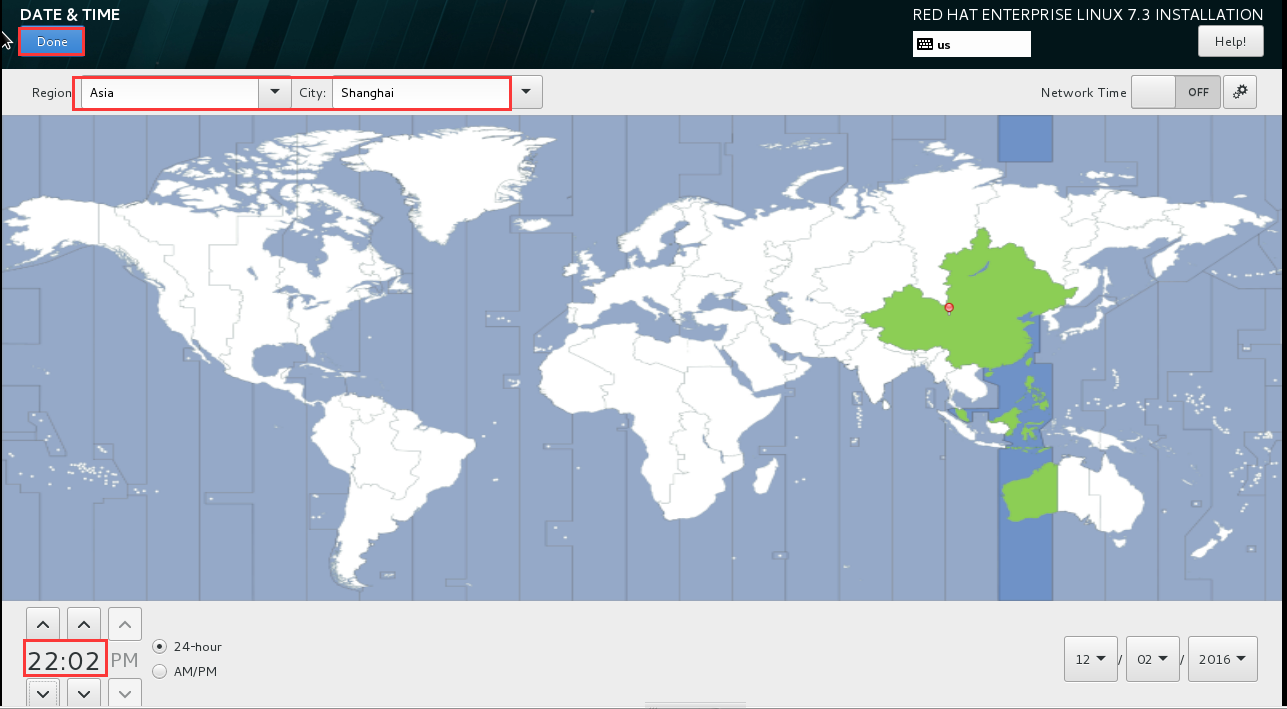
↓安装所需软件这一项,建议选择最小安装(Minimal install)就可以。

↓进行系统设置
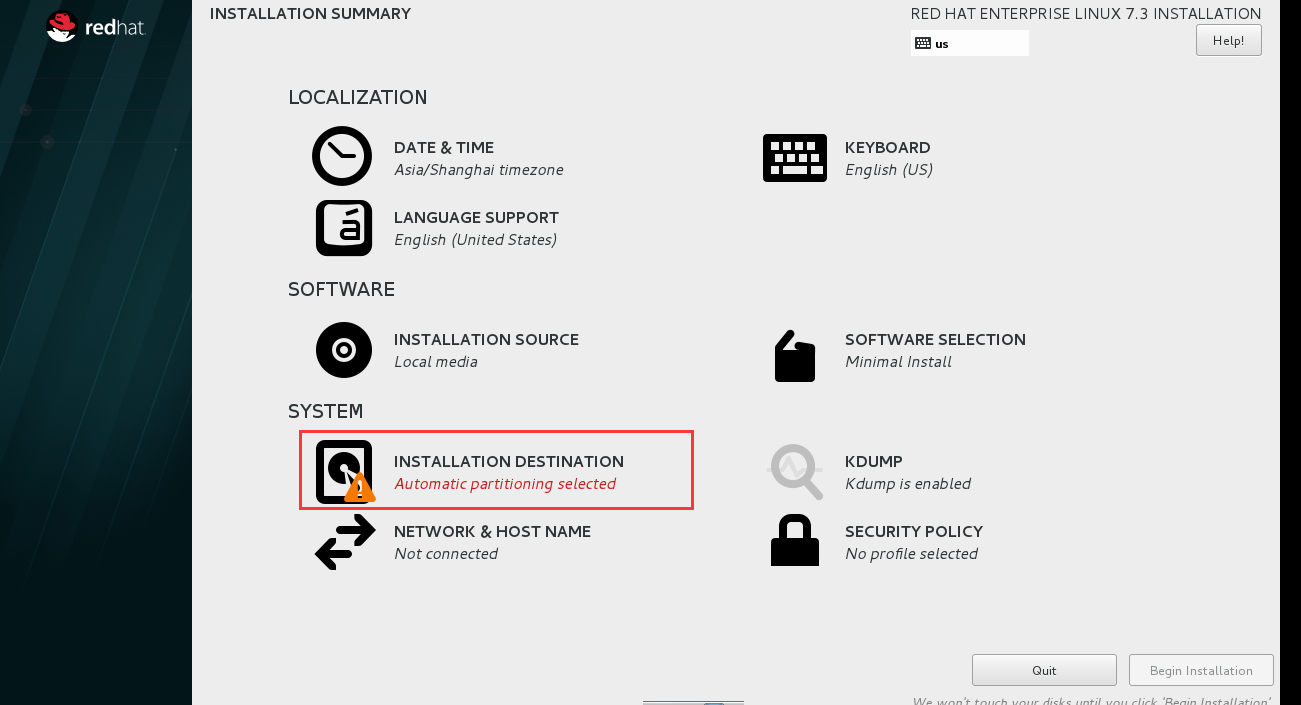


按照如下所示将磁盘大小设置完成。(大小可以根据自己的喜好设置,其中/boot一般设置500M就可以)
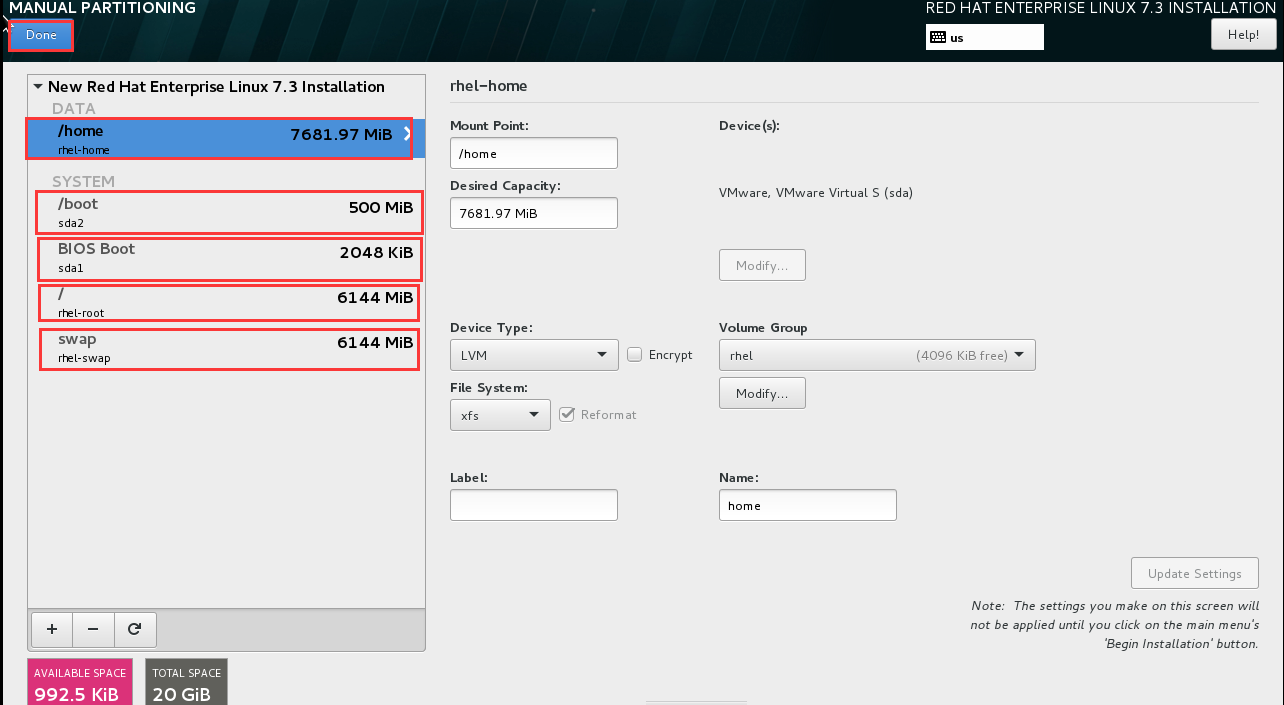
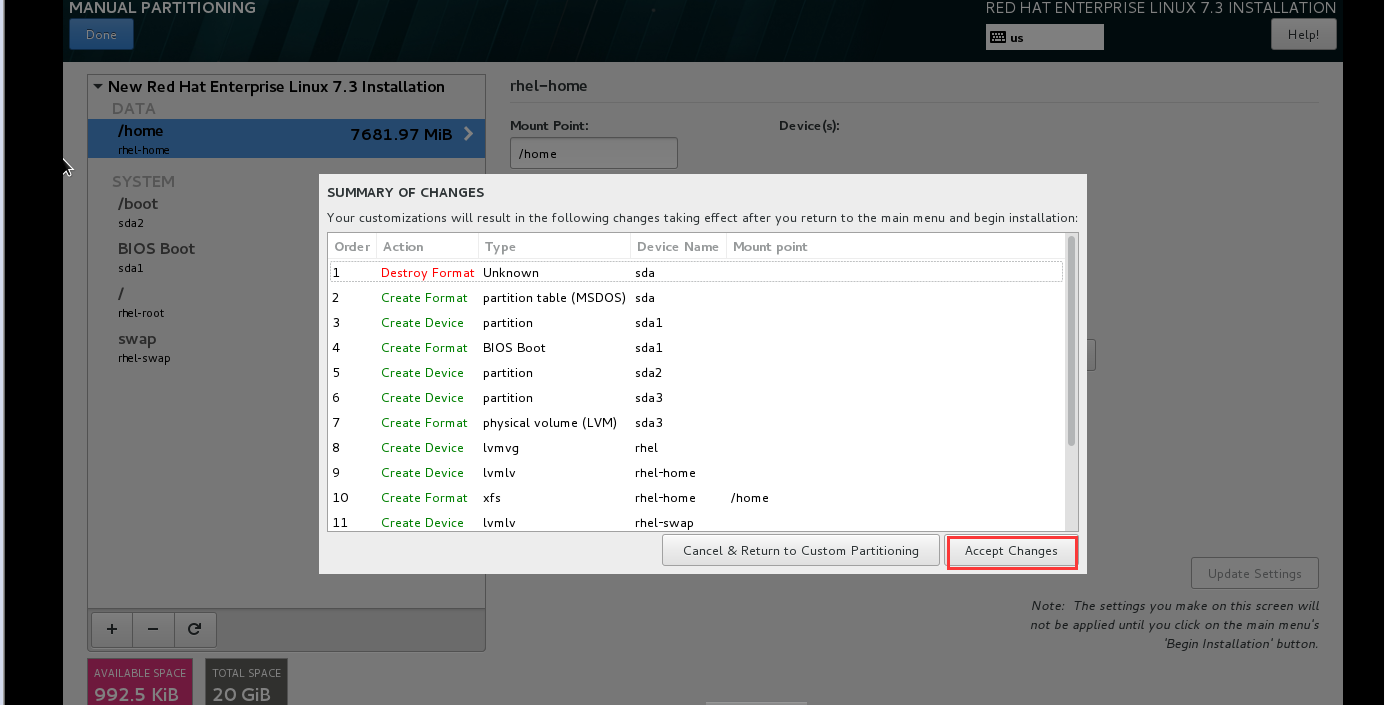
↓配置完成之后,点击安装(电脑屏幕太小,按钮只能看见一半)
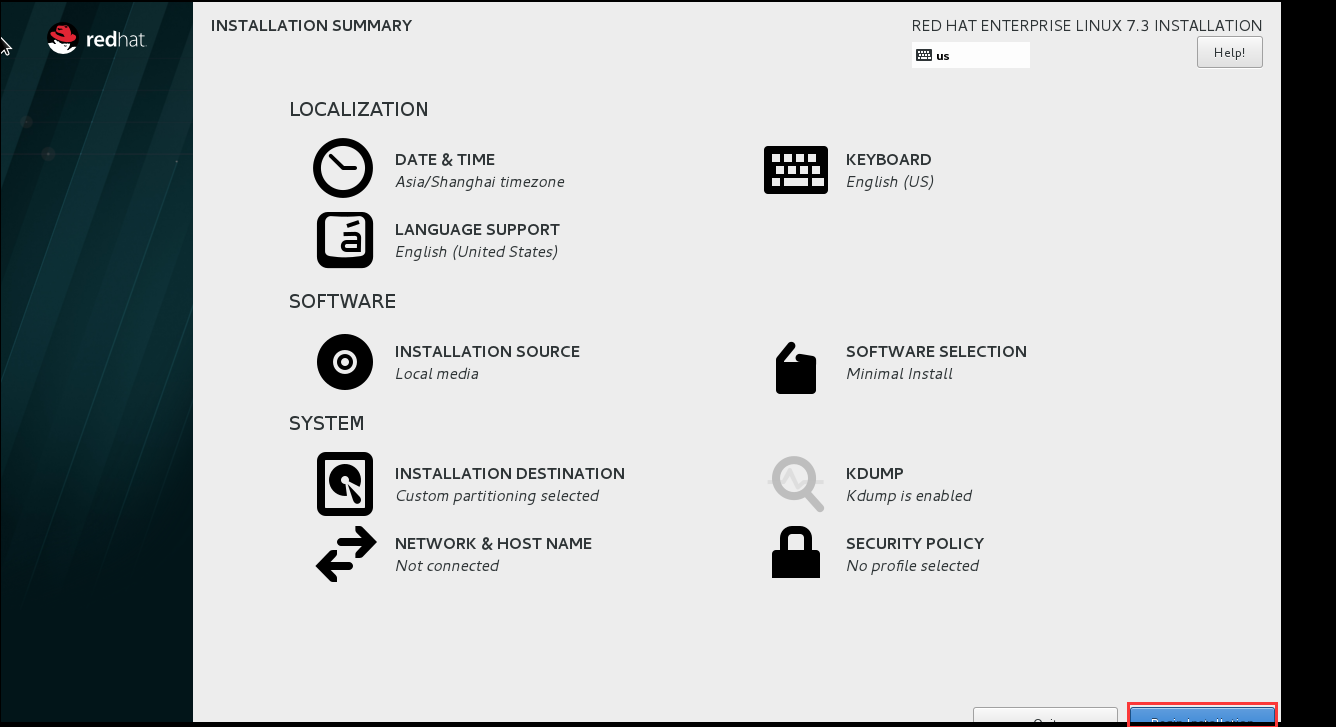
↓可以设置root用户密码


↓等待安装完成,重启即可
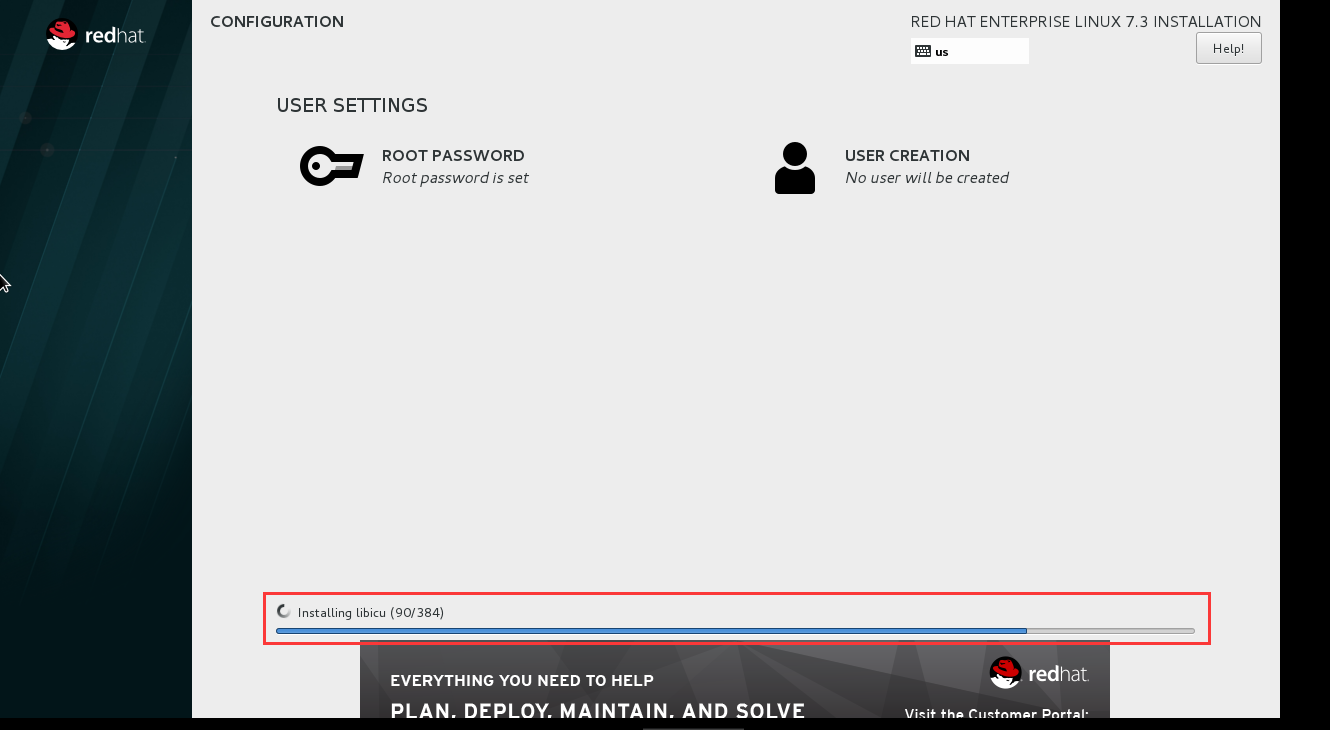
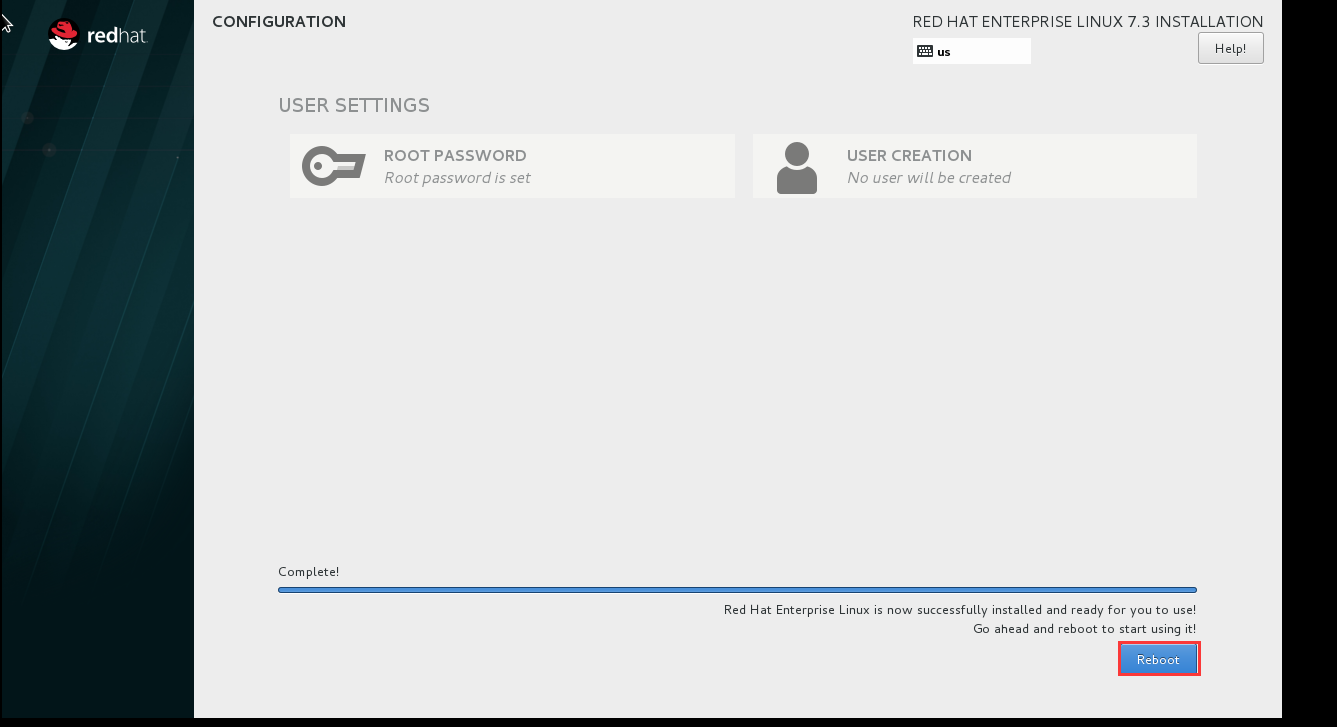
三、网络设置
重新启动之后,进入Linux登录界面,输入用户名和密码。

使用cd命令进入网络设计文件所在路径,使用vi命令编辑网络配置文件。
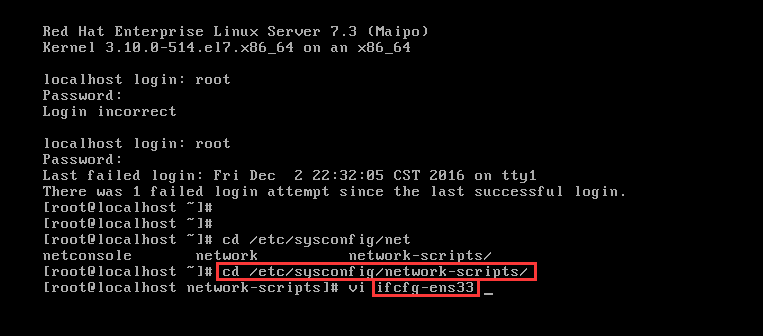
ifcfg-ens33文件编辑前如下:

修改之后如下所示:
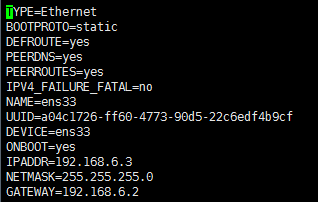
注意:此时的虚拟机的NAT设置如下。我们设置的IP地址需要在起始-终止IP之外。
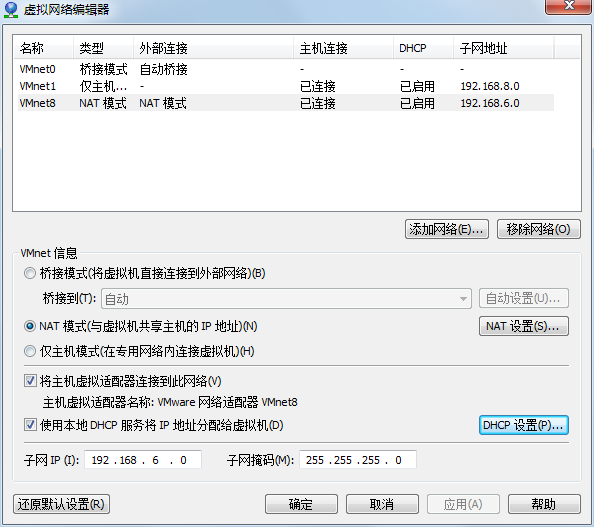
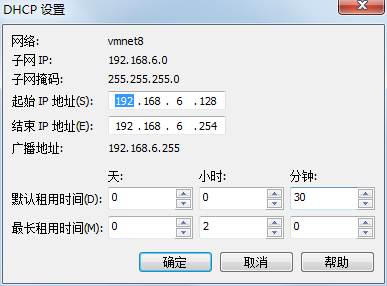
重启网络服务。命令:service network restart

确认网络设置是否正确。命令:ifconfig

通过本地电脑命令窗口,查看是否可以与虚拟机互通。

四、使用系统镜像文件配置本地yum源
1、使用ftp工具。将镜像文件上传到虚拟机目录上。
推荐位置:/usr/local/src
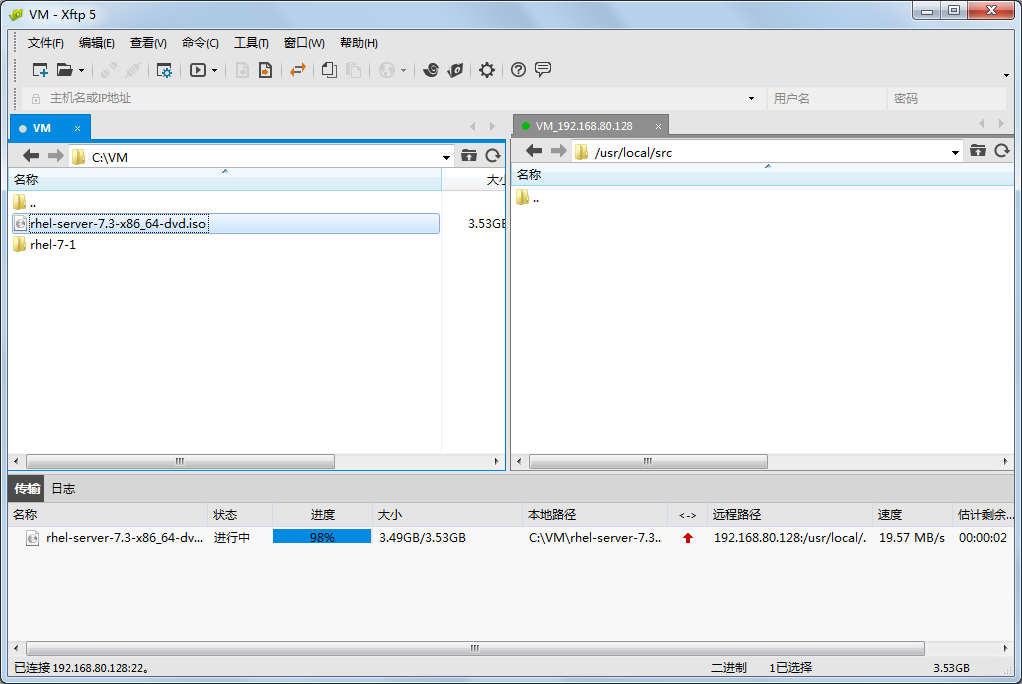
2、为了操作方便,使用SSH工具连接虚拟机。我这里使用的Xshell,配置如下
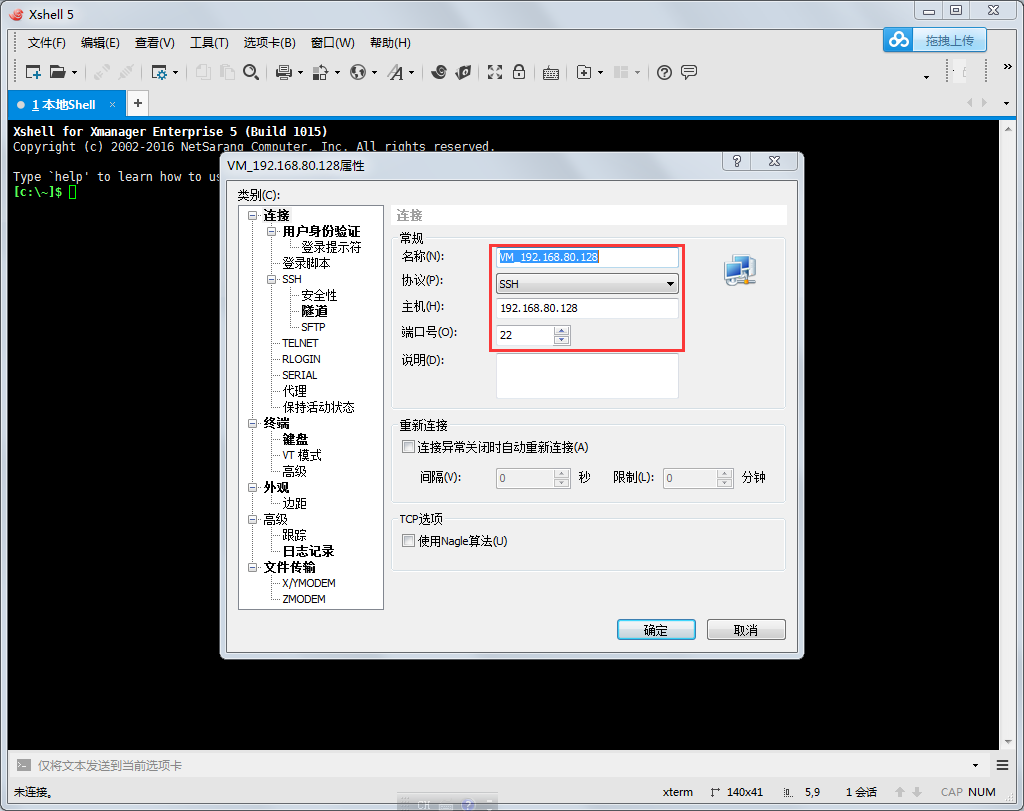
3、挂载镜像文件
挂载命令:mount -t iso9660 -o loop /usr/local/src/rhel-server-7.3-x86_64-dvd.iso /media/cdrom
※取消挂载命令:umount /media/cdrom

4、设置开机自动挂载系统镜像文件
vi /etc/fstab #添加以下代码。实现开机自动挂载
/usr/local/src/rhel-server-7.3-x86_64-dvd.iso /media/cdrom iso9660 defaults,ro,loop 0 0
5、配置本地yum源
cd /etc/yum.repos.d/ #进入yum配置目录
touch rhel-media.repo #建立yum配置文件
vi rhel-media.repo #编辑配置文件
添加以下内容
[rhel-media] #这一行一定要写
name=Red Hat Enterprise Linux 7.3 #自定义名称
baseurl=file:///media/cdrom #本地光盘挂载路径
enabled=1 #启用yum源,0为不启用,1为启用
gpgcheck=1 #检查GPG-KEY,0为不检查,1为检查
gpgkey=file:///media/cdrom/RPM-GPG-KEY-redhat-release #GPG-KEY路径
:wq! #保存退出
6、使用yum命令自动安装软件
yum clean all #清除yum缓存
yum makecache #缓存本地yum源中的软件包信息
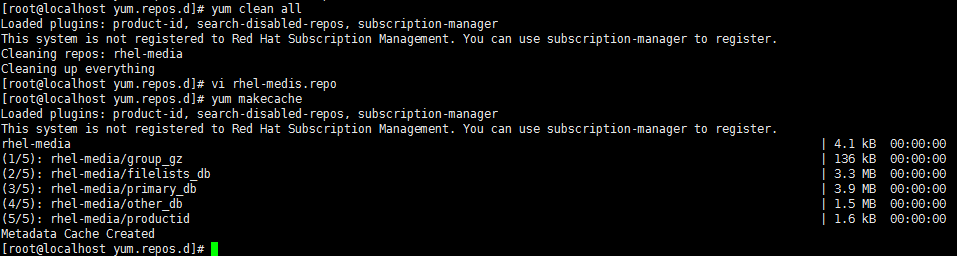
yum install httpd #安装apache
rpm -ql httpd #查询所有安装httpd的目录和文件
systemctl start httpd.service #启动apache
systemctl stop httpd.service #停止apache
systemctl restart httpd.service #重启apache
systemctl enable httpd.service #设置开机启动
RHEL 7.0默认使用的是firewall作为防火墙,这里改为iptables防火墙
关闭firewall:
systemctl stop firewalld.service #停止firewall
systemctl disable firewalld.service #禁止firewall开机启动
yum install iptables-services #安装iptables
vi /etc/sysconfig/iptables #编辑防火墙配置文件
---------------------
# Firewall configuration written by system-config-firewall
# Manual customization of this file is not recommended.
*filter
:INPUT ACCEPT [0:0]
:FORWARD ACCEPT [0:0]
:OUTPUT ACCEPT [0:0]
-A INPUT -m state --state ESTABLISHED,RELATED -j ACCEPT
-A INPUT -p icmp -j ACCEPT
-A INPUT -i lo -j ACCEPT
-A INPUT -m state --state NEW -m tcp -p tcp --dport 22 -j ACCEPT
-A INPUT -m state --state NEW -m tcp -p tcp --dport 80 -j ACCEPT
-A INPUT -j REJECT --reject-with icmp-host-prohibited
-A FORWARD -j REJECT --reject-with icmp-host-prohibited
COMMIT
--------------------
:wq! #保存退出
systemctl start iptables.service #启动防火墙
systemctl stop iptables.service #停止防火墙
systemctl restart iptables.service #重启防火墙
systemctl status iptables.service #查看防火墙状态
systemctl enable iptables.service #设置开机启动
四、设置主机名为dscn1
vi /etc/hostname #编辑配置文件
dscn1 #修改localhost.localdomain为dscn1
:wq! #保存退出
vi /etc/hosts #编辑配置文件
192.168.6.3 www localhost #修改localhost.localdomain为www
:wq! #保存退出

shutdown -r now #重启系统
五、克隆虚拟机
关闭客户机,选中一台客户机,右键菜单中选择“克隆”
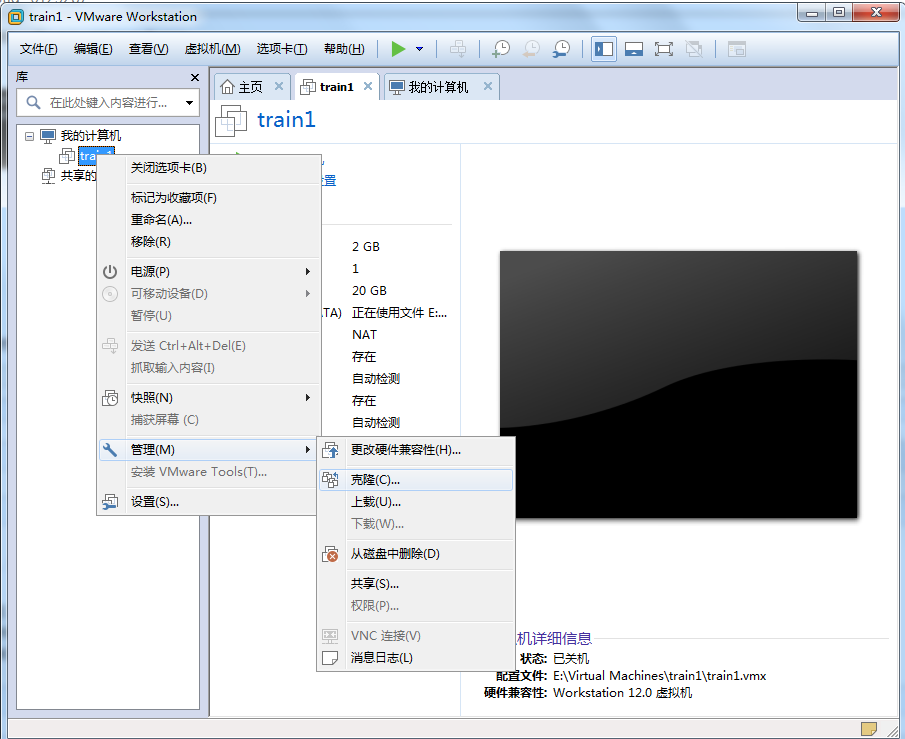

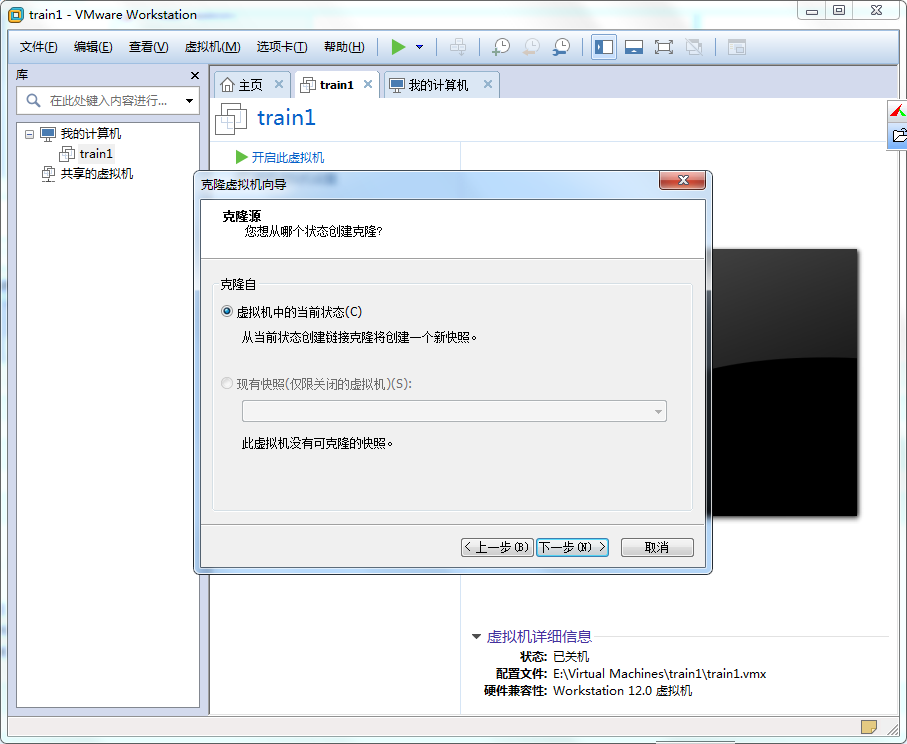
选择“创建完成克隆”,点击下一步。
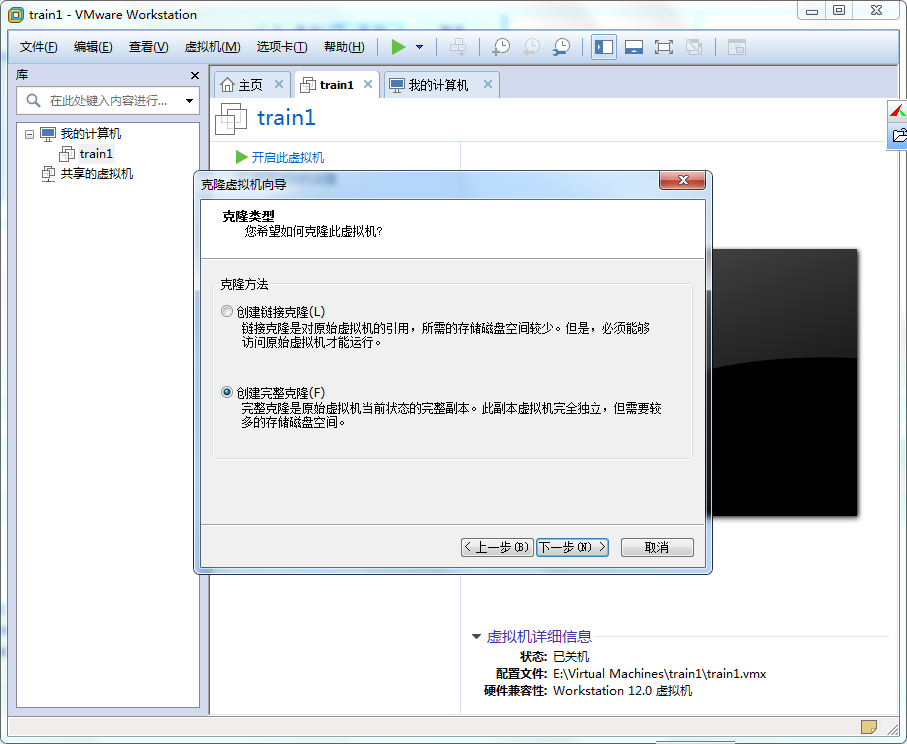
修改克隆后的虚拟机的名称之后,点击“完成”
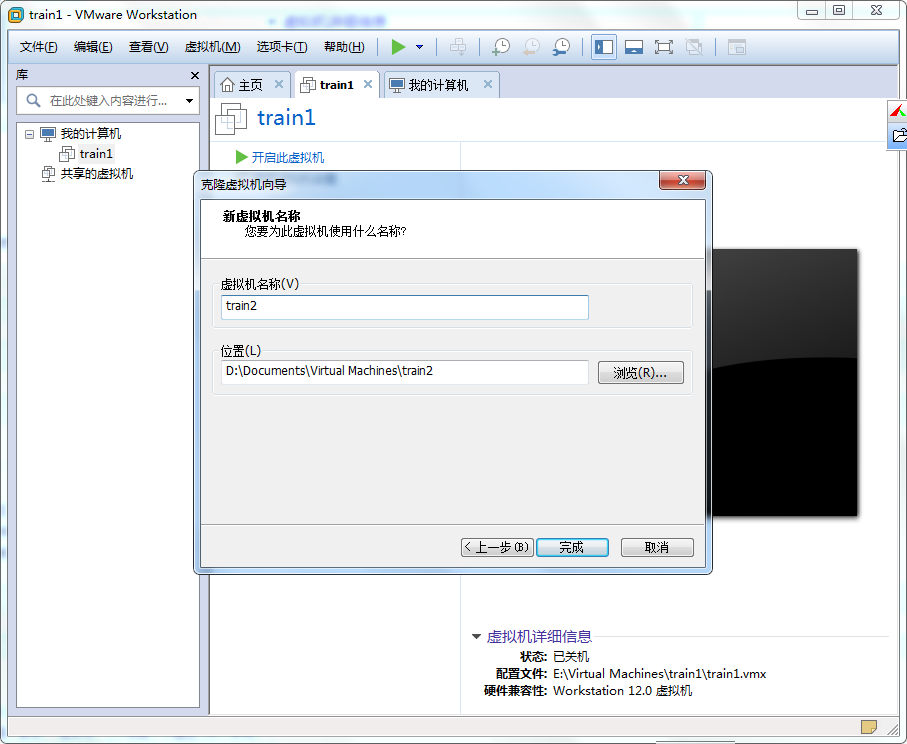
一共克隆2个虚拟机(克隆后共3台)之后,窗口如下:
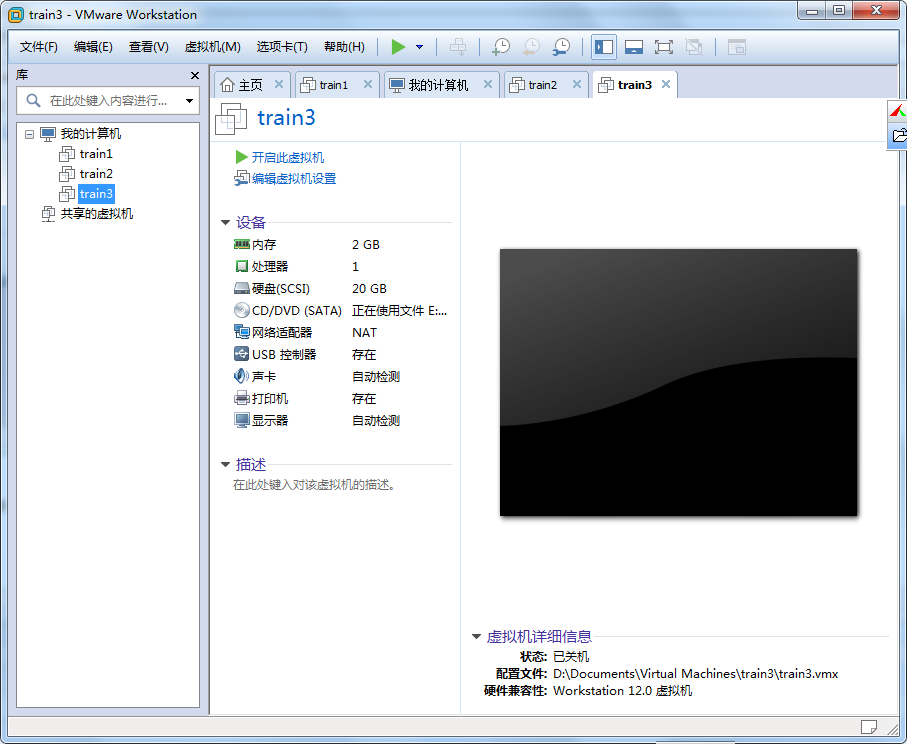
克隆之后,由于几台虚拟机的内容完全一样,需要进行一些修改。需要修改内容如下:
1、IP地址:
文件:/etc/sysconfig/network-scripts/ifcfg-ens33 (文件名可能根据虚拟机略有不同)
要点:修改之后需要运行service network restart,使修改生效。
2、host名:
文件:/etc/hostname
要点:修改之后,需要重新启动虚拟机。
参考博客:http://blog.chinaunix.net/uid-20726500-id-4296096.html
六、配置无秘钥访问
1、确认本机SSHD的配置文件(root)。
文件路径:/etc/ssh/sshd_config
找到以下内容,并去掉注释符”#“。
2、要重启sshd 服务(root)。
启动命令:service sshd restart

3、生成证书公私钥。
命令:
ssh-keygen -t dsa -P '' -f ~/.ssh/id_dsa
cat ~/.ssh/id_dsa.pub >> ~/.ssh/authorized_keys
4、测试登陆 ssh localhost。
如果不需要输入密码,则表示到这里的配置是OK的。
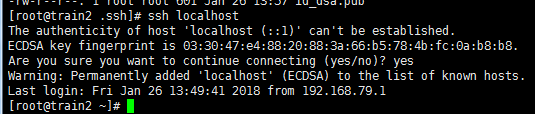
如果配置不成功,确认一下authorized_keys文件的权限是否正常。
(权限的设置非常重要,因为不安全的设置安全设置,会让你不能使用RSA功能 )。
可以使用命令修改权限:chmod 600 ~/.ssh/authorized_keys
5、认证登录远程服务器
在本机上使用scp命令,将公钥文件拷贝到远程服务器上。
命令:scp ~/.ssh/id_dsa.pub root@192.168.79.81:/opt/pubkey/id_dsa_t1.pub
复制之后,3个节点的公钥如下:



登陆远程服务器将公钥写入到anthorized_keys中。
命令:cat /opt/pubkey/id_dsa_t2.pub >> ~/.ssh/authorized_keys
配置之后,3个节点的权限文件如下:
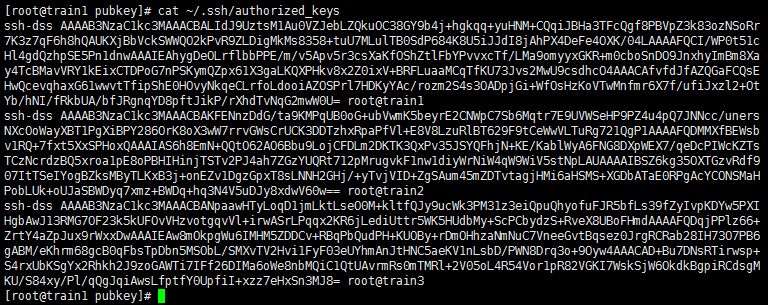
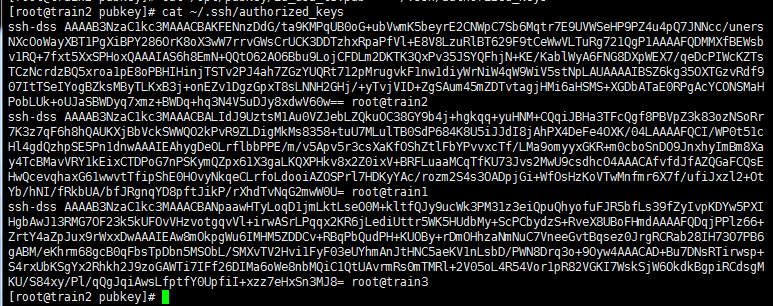
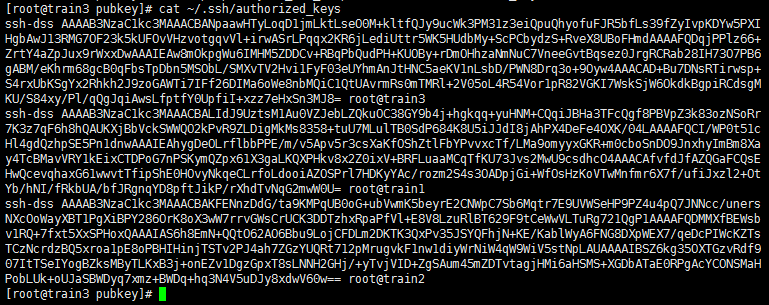
6、验证配置结果
使用ssh命令,远程连接其他服务器。
命令样例:ssh root@192.168.79.80

--END--
①、安装VMWare
安装步骤省略。我这里使用的版本如下:

②、Linux系统镜像文件:
建议使用最新版本的Linux系统。有些组件对系统内核版本要求比较高,有可能会产生错误。
我这里使用的版本是:rhel-server-7.3-x86_64-dvd.iso
百度云共享连接:https://pan.baidu.com/s/1hsJS4bM
二、安装虚拟机
↓创建新的虚拟机
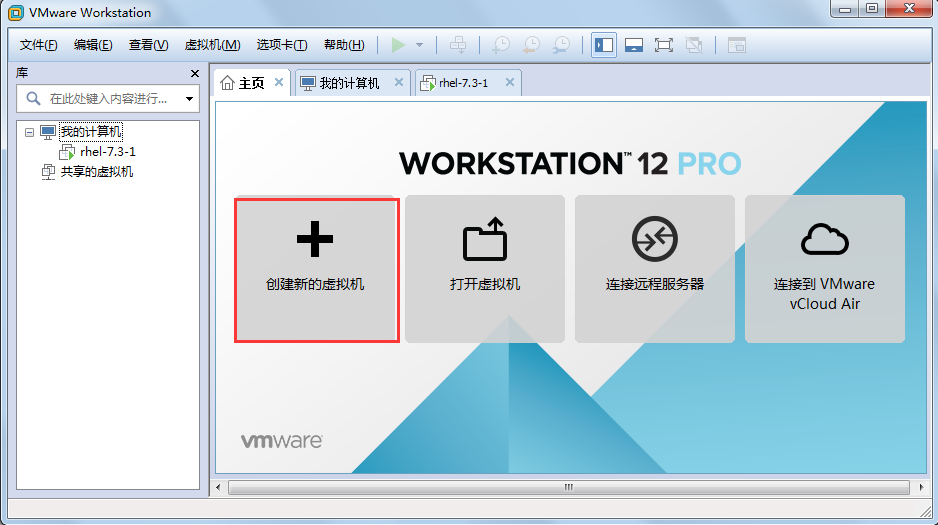
↓默认、下一步

↓默认、下一步

↓默认、下一步

↓根据镜像文件版本来选择Linux版本。我使用的是【rhel-server-7.3-x86_64-dvd.iso】,所以选择Linux 7的版本。
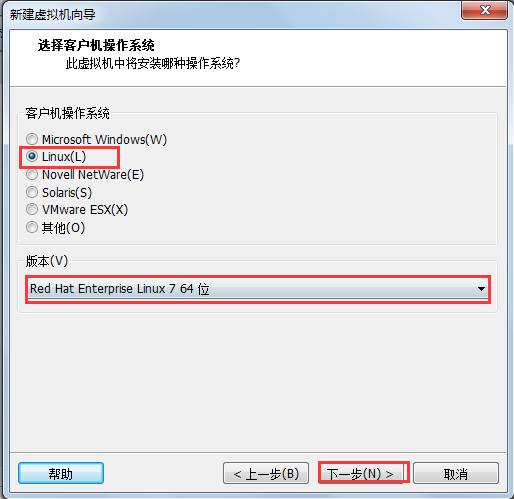
↓自定义一个虚拟机名称及位置,点击下一步。
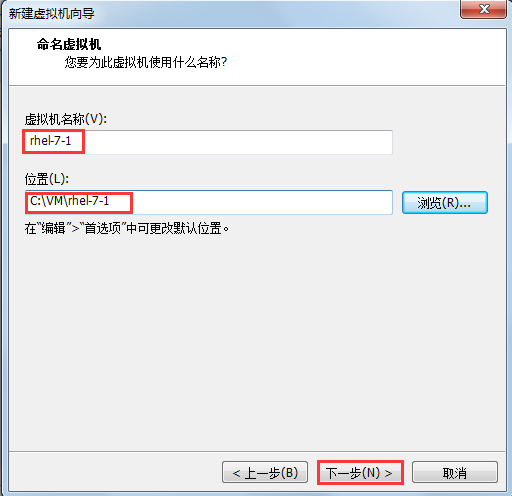
↓默认、下一步
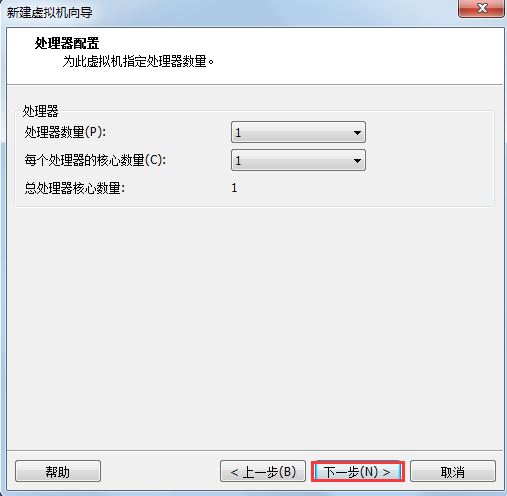
↓默认、下一步:

↓选择网络类型。
推荐一篇博客:http://www.cnblogs.com/yygsj/articles/4759933.html
建议根据不同的使用场景选择不同的网络类型。
我这里使用的是NAT模式,主要原因是使用笔记本,办公环境经常变化,使用NAT模式配置固定的IP地址来访问外部网络
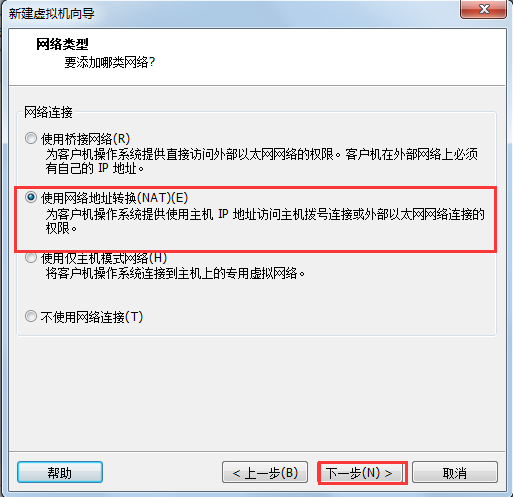
↓默认、下一步

↓默认、下一步
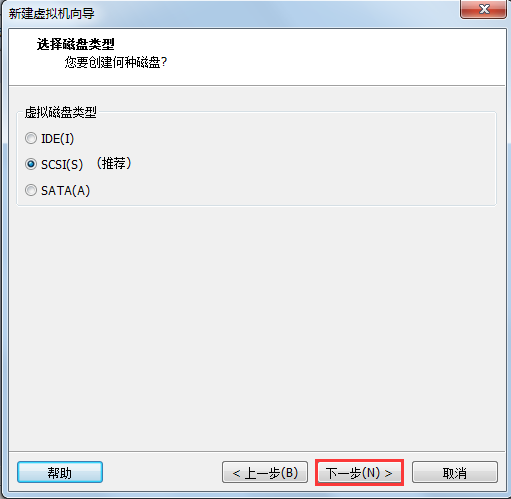
↓默认、下一步

↓默认、下一步:
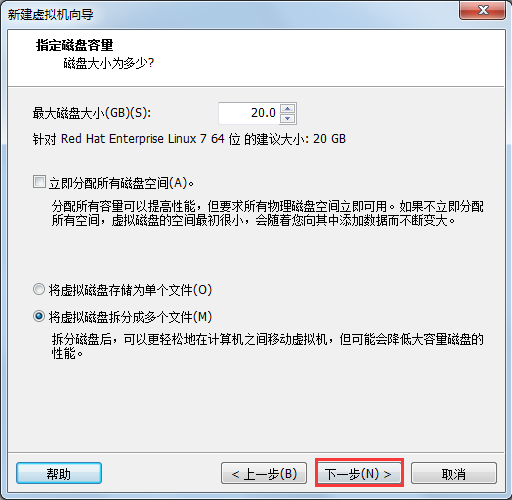
↓默认、下一步

↓点击完成。

↓第一次启动虚拟机之前,可以手动配置一下镜像位置
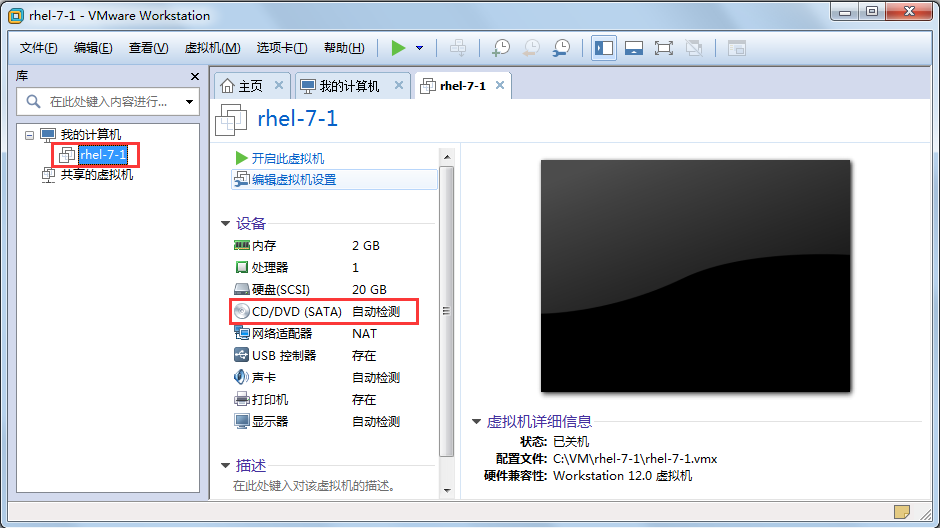
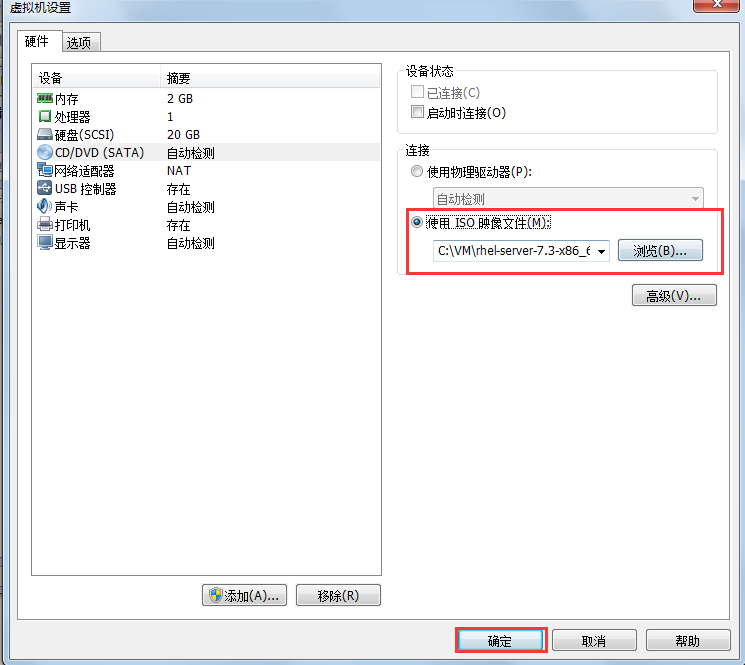
↓选中并开启刚刚新创建的虚拟机
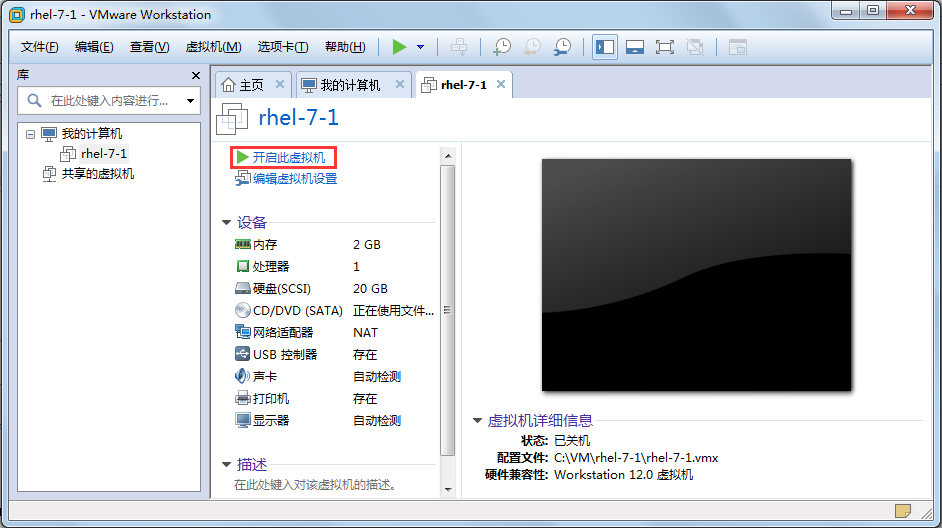
↓正常启动虚拟机之后,会打开如下所示的配置图形界面。
首先需要选择安装过程中的使用语言,可以选择中文,也可以选择英文。我这里为了锻炼英语选择了英文。点击下一步
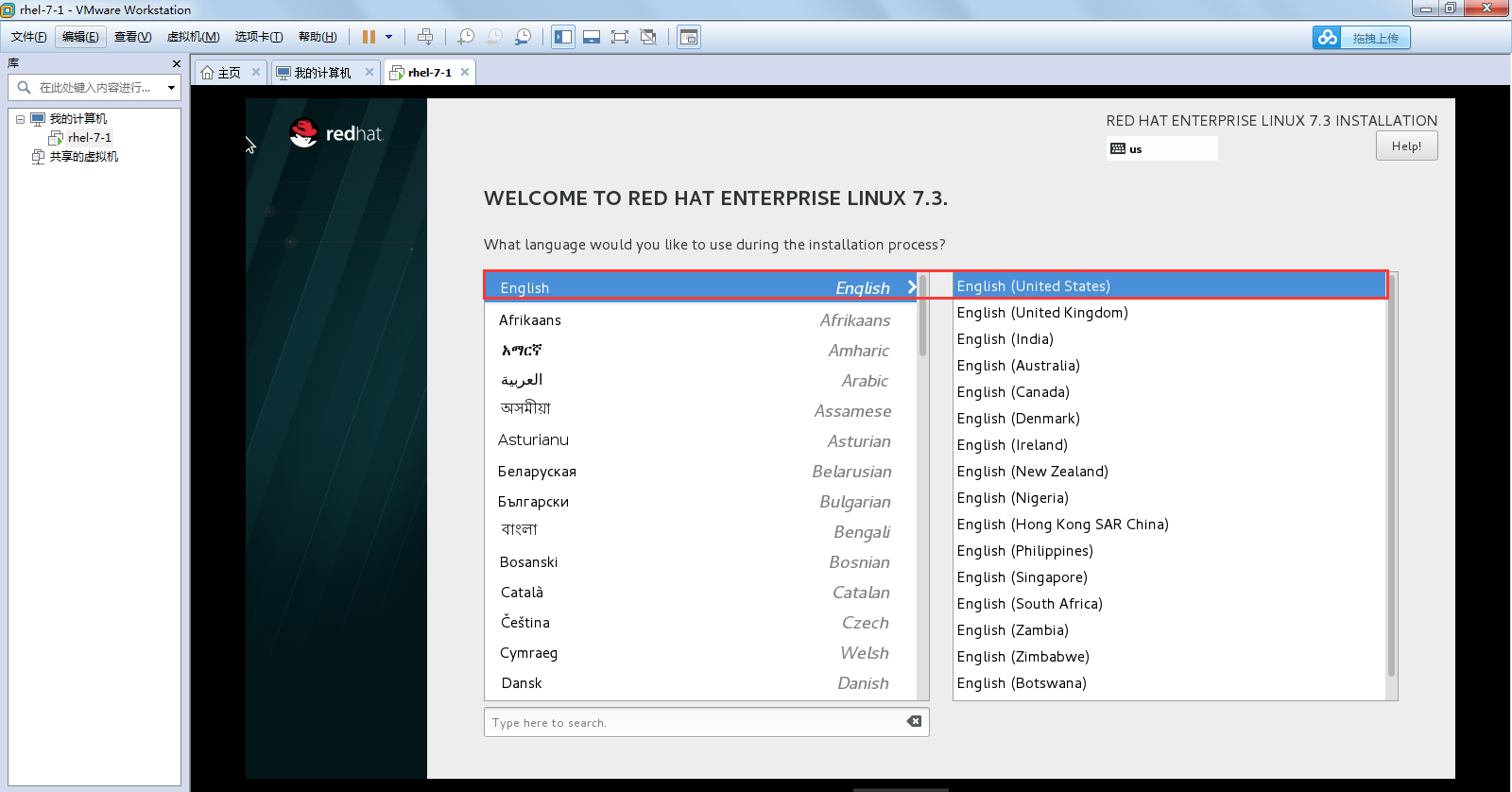
然后设计系统时间所在时区
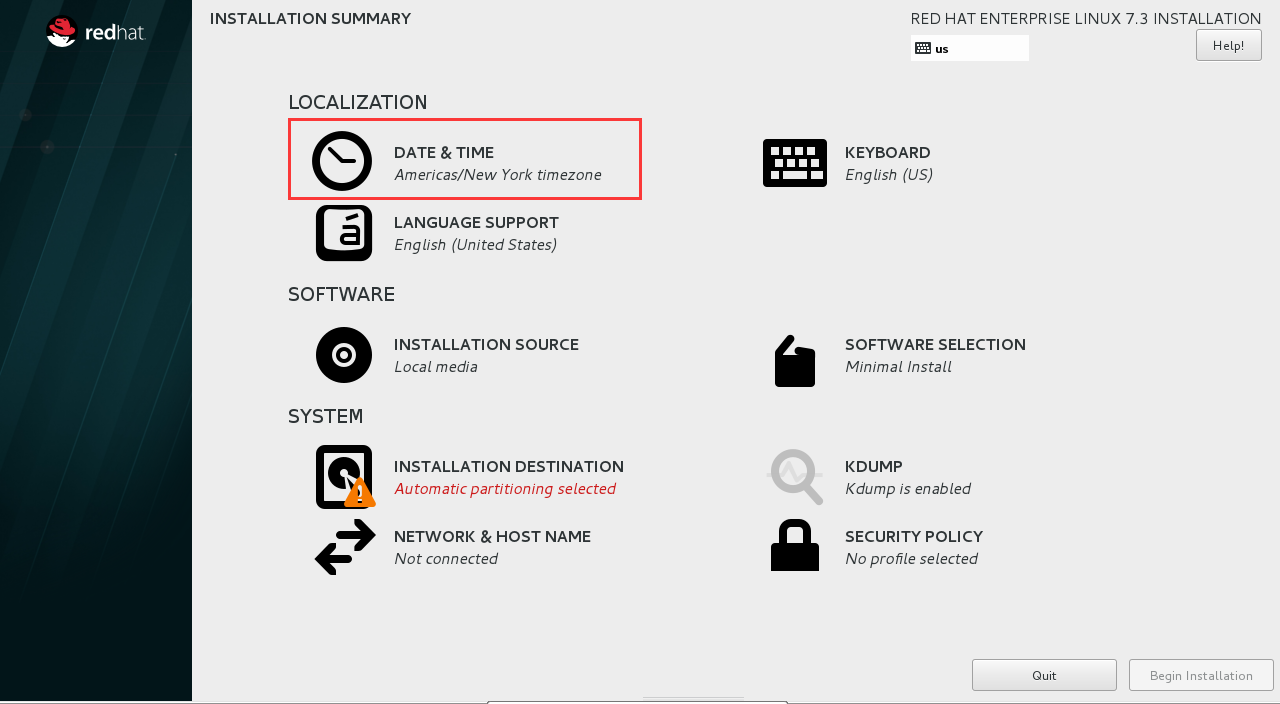
设置好时区,时间之后,点击done
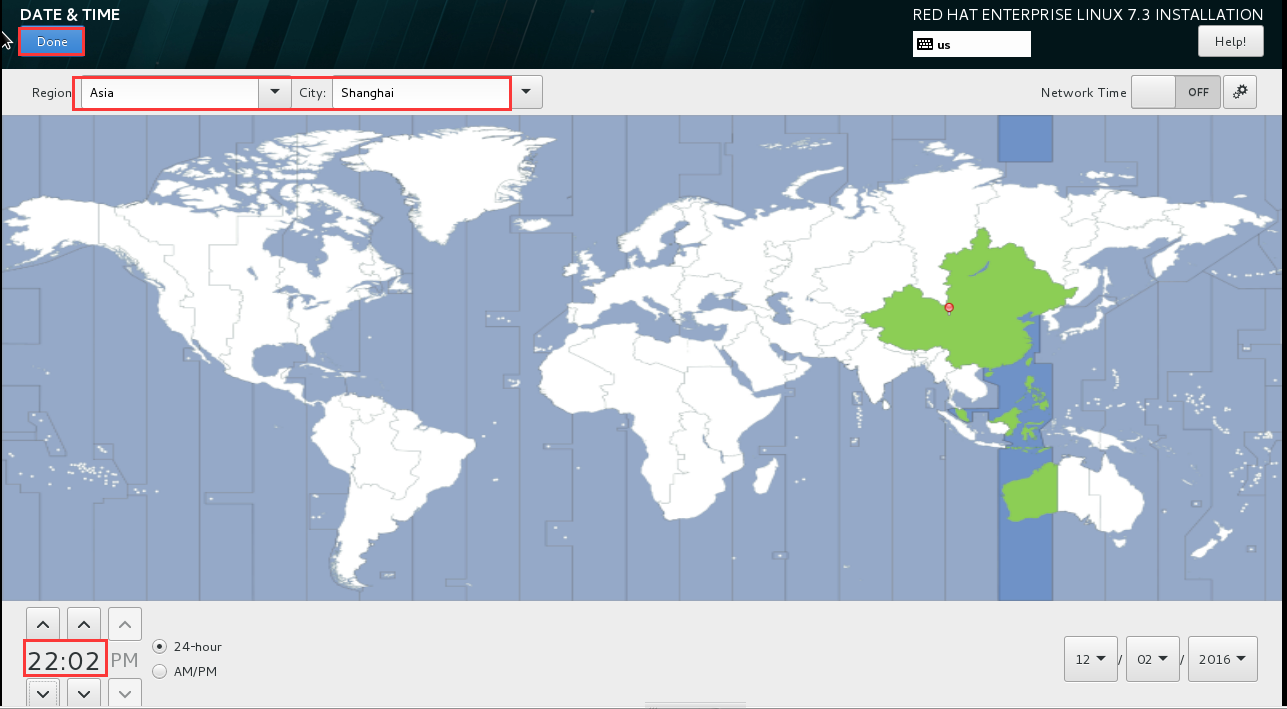
↓安装所需软件这一项,建议选择最小安装(Minimal install)就可以。

↓进行系统设置
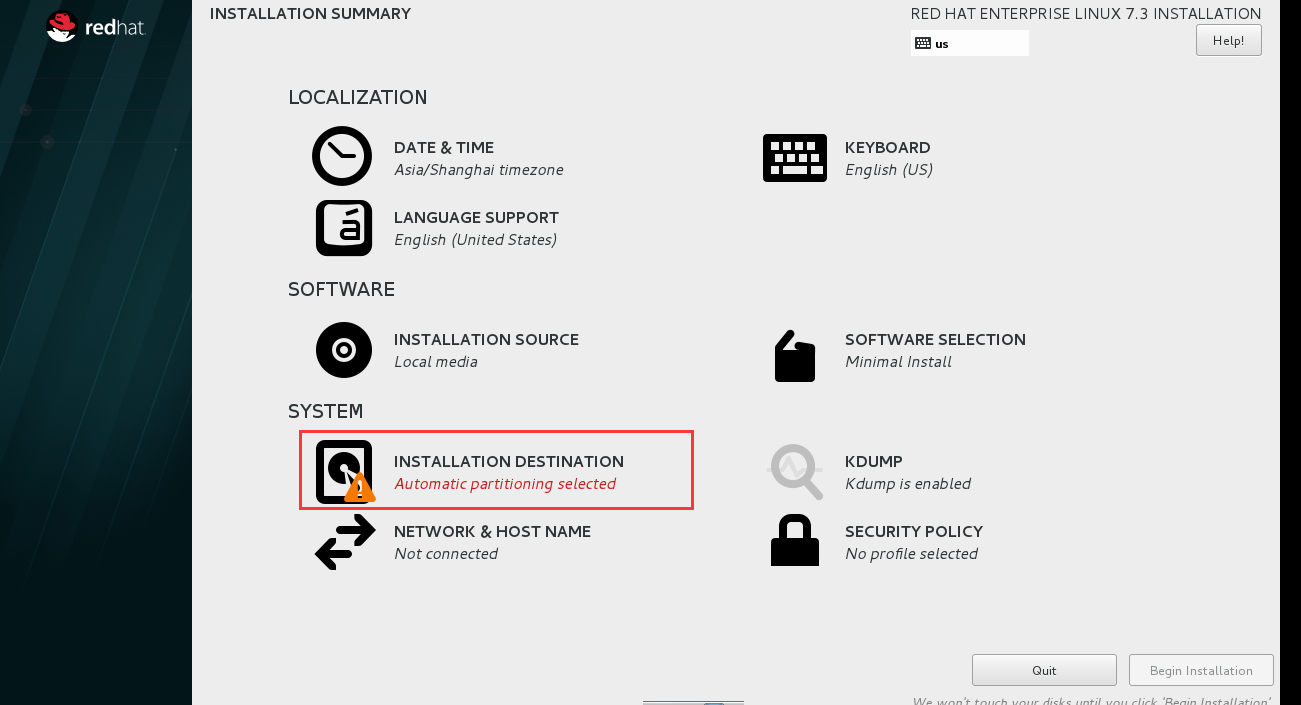


按照如下所示将磁盘大小设置完成。(大小可以根据自己的喜好设置,其中/boot一般设置500M就可以)
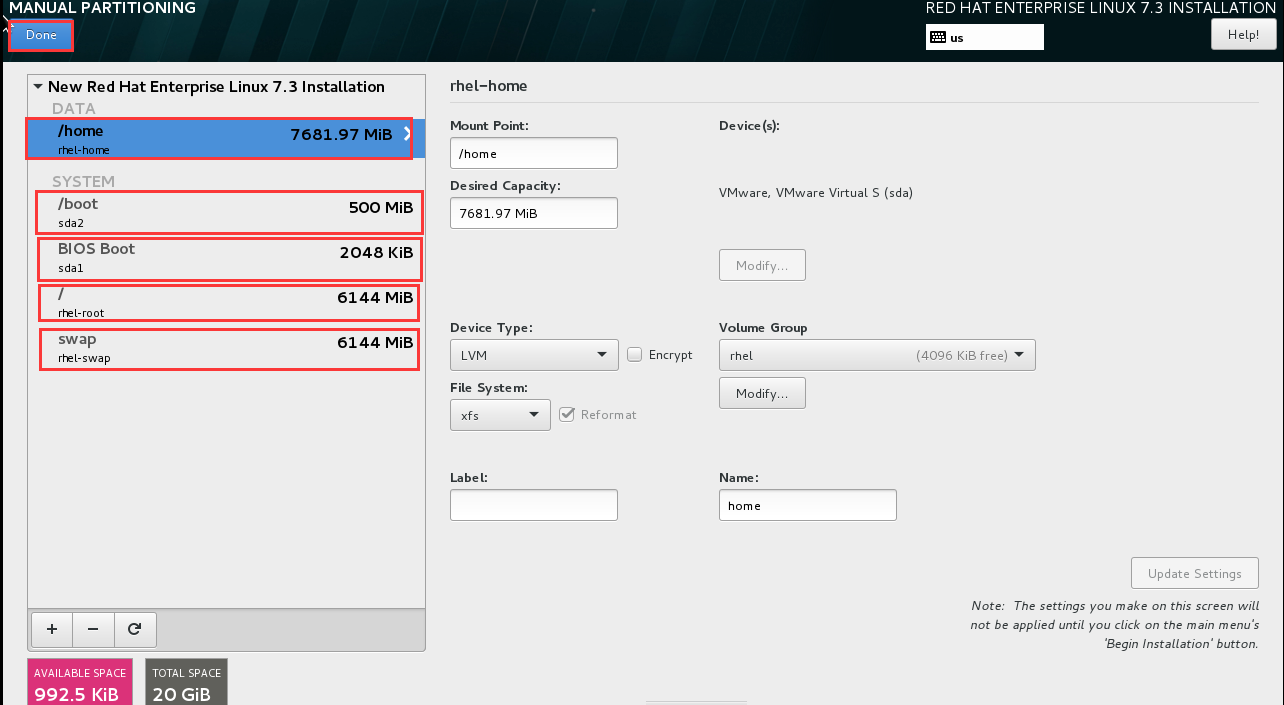
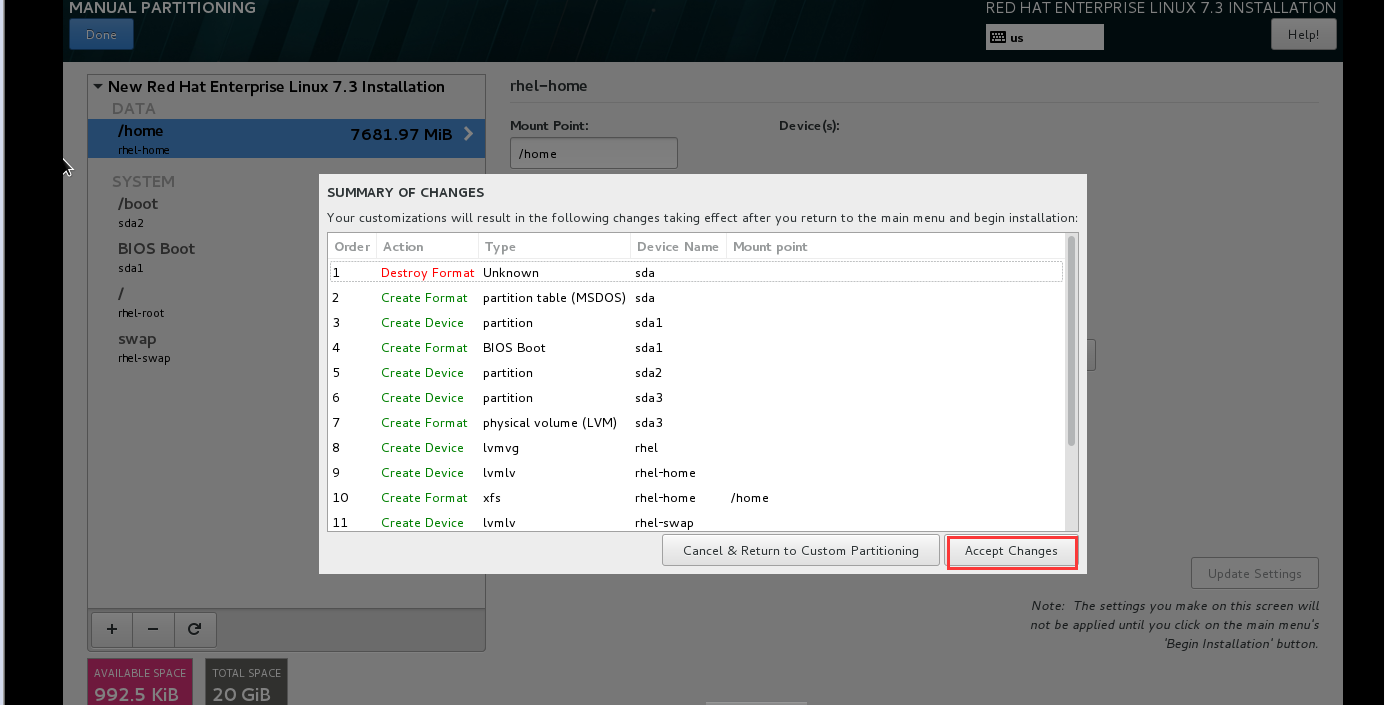
↓配置完成之后,点击安装(电脑屏幕太小,按钮只能看见一半)
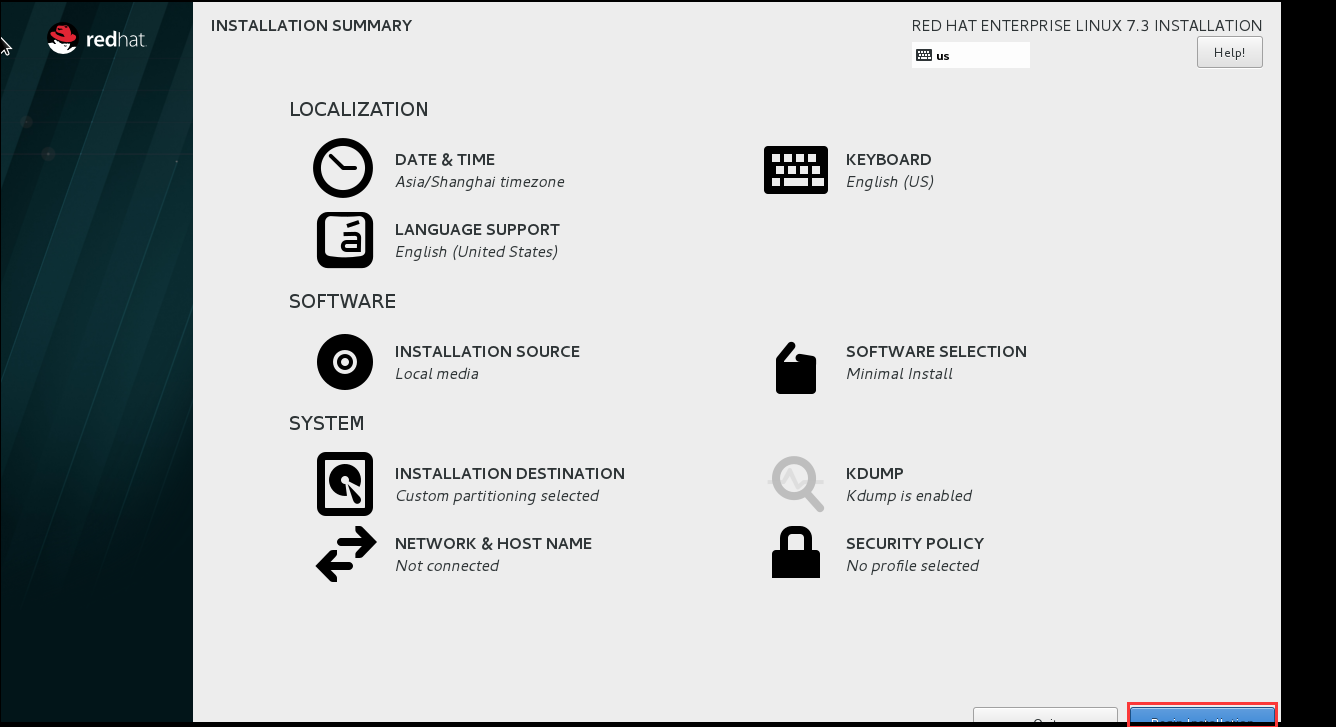
↓可以设置root用户密码


↓等待安装完成,重启即可
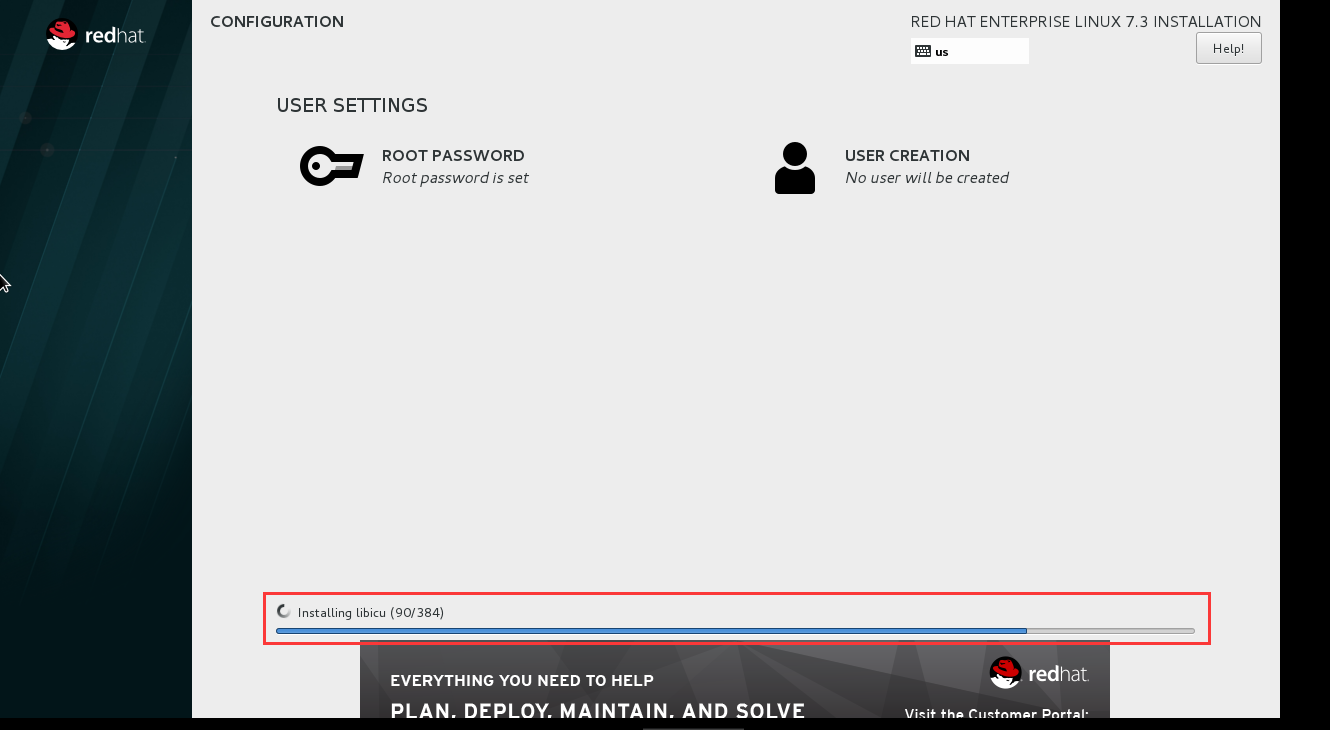
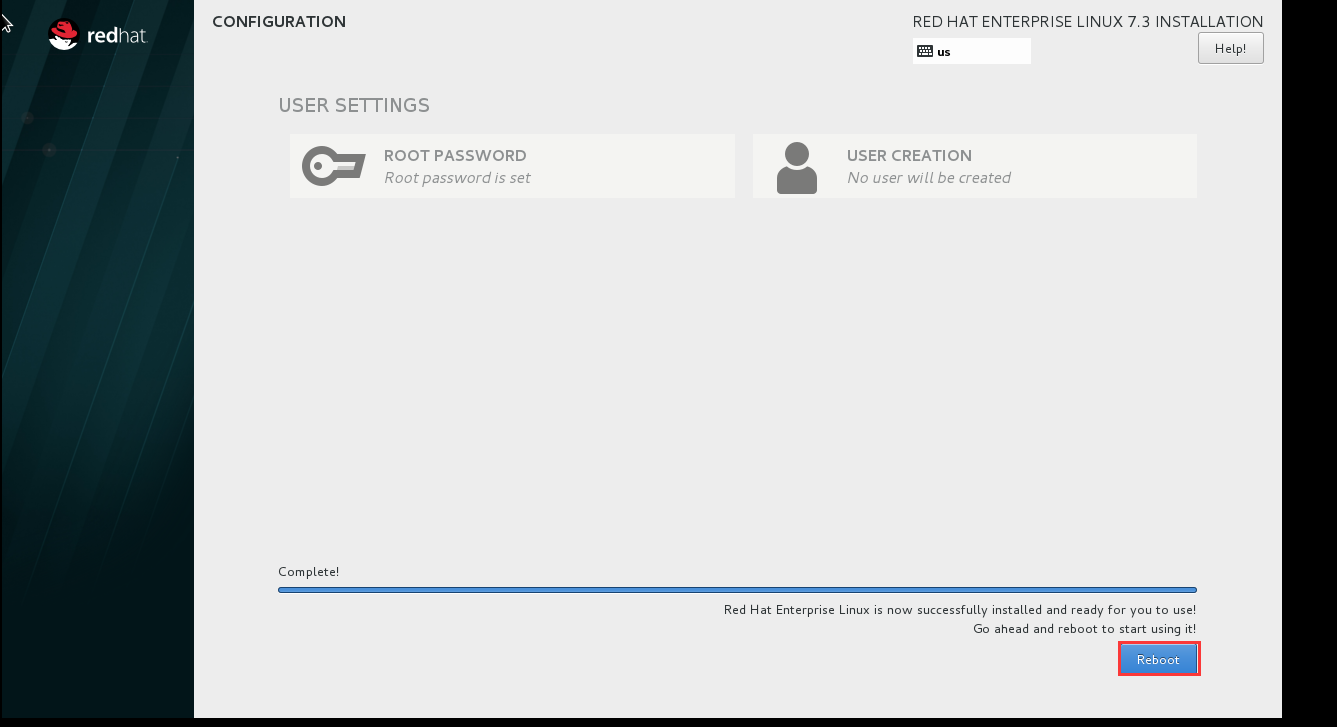
三、网络设置
重新启动之后,进入Linux登录界面,输入用户名和密码。

使用cd命令进入网络设计文件所在路径,使用vi命令编辑网络配置文件。
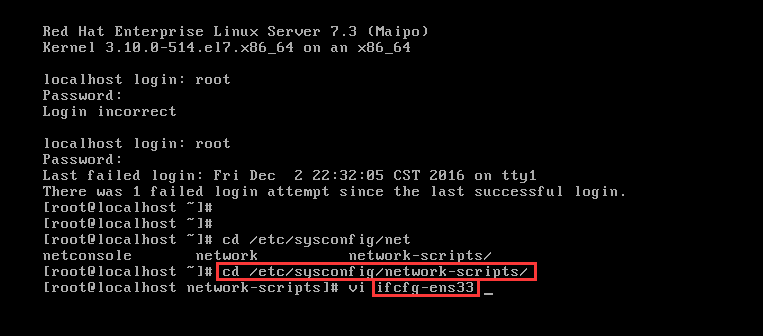
ifcfg-ens33文件编辑前如下:

修改之后如下所示:
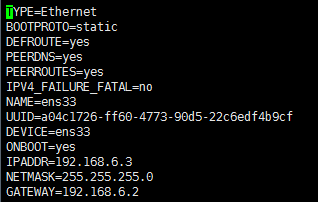
注意:此时的虚拟机的NAT设置如下。我们设置的IP地址需要在起始-终止IP之外。
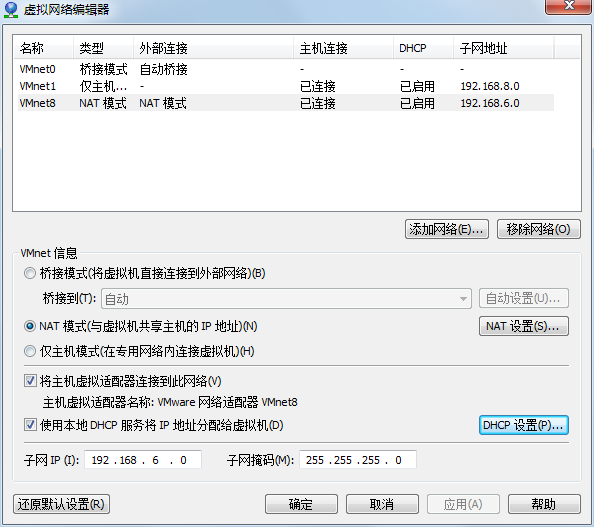
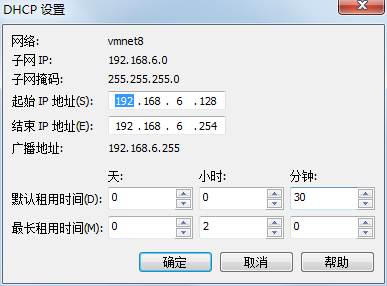
重启网络服务。命令:service network restart

确认网络设置是否正确。命令:ifconfig

通过本地电脑命令窗口,查看是否可以与虚拟机互通。

四、使用系统镜像文件配置本地yum源
1、使用ftp工具。将镜像文件上传到虚拟机目录上。
推荐位置:/usr/local/src
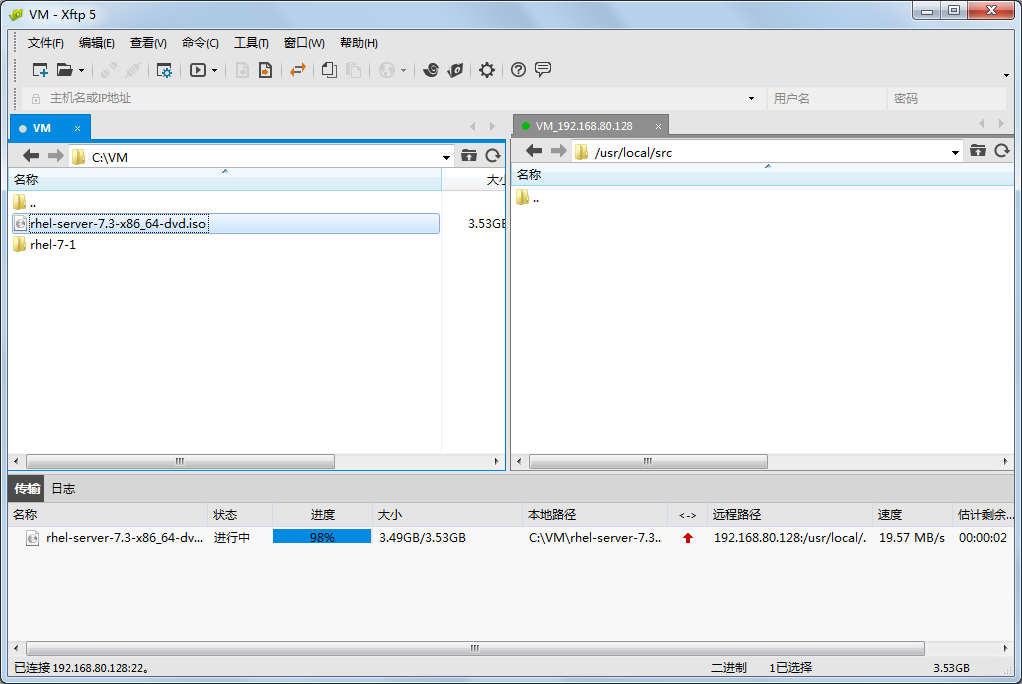
2、为了操作方便,使用SSH工具连接虚拟机。我这里使用的Xshell,配置如下
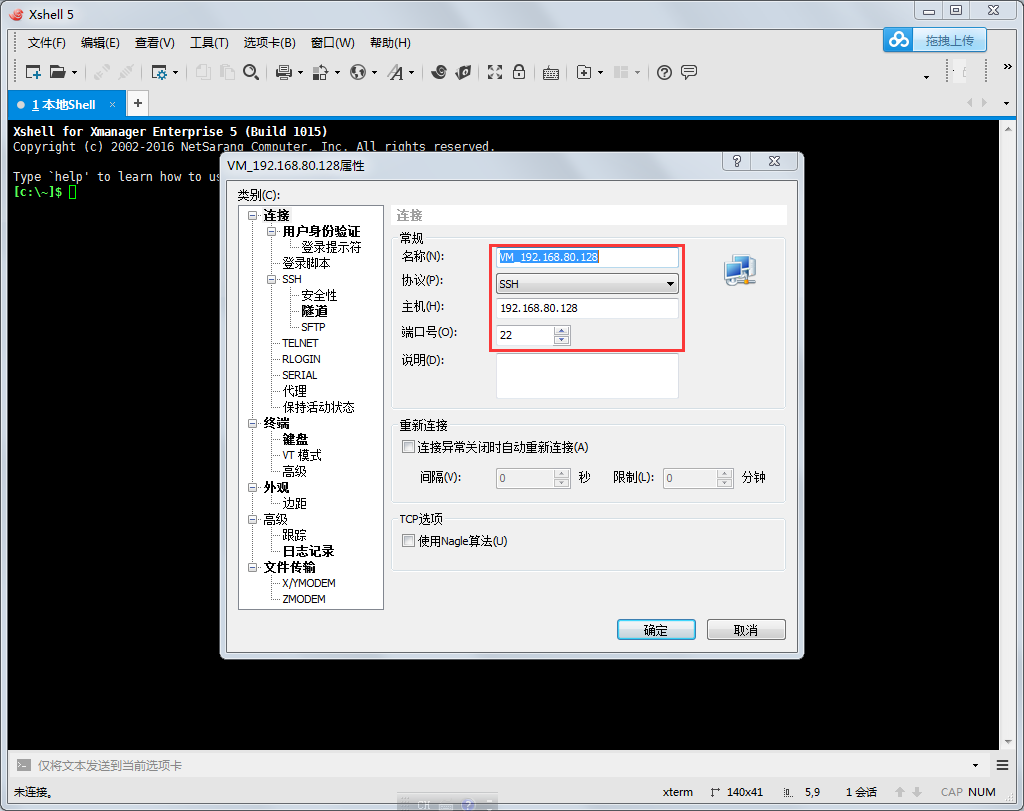
3、挂载镜像文件
挂载命令:mount -t iso9660 -o loop /usr/local/src/rhel-server-7.3-x86_64-dvd.iso /media/cdrom
※取消挂载命令:umount /media/cdrom

4、设置开机自动挂载系统镜像文件
vi /etc/fstab #添加以下代码。实现开机自动挂载
/usr/local/src/rhel-server-7.3-x86_64-dvd.iso /media/cdrom iso9660 defaults,ro,loop 0 0
5、配置本地yum源
cd /etc/yum.repos.d/ #进入yum配置目录
touch rhel-media.repo #建立yum配置文件
vi rhel-media.repo #编辑配置文件
添加以下内容
[rhel-media] #这一行一定要写
name=Red Hat Enterprise Linux 7.3 #自定义名称
baseurl=file:///media/cdrom #本地光盘挂载路径
enabled=1 #启用yum源,0为不启用,1为启用
gpgcheck=1 #检查GPG-KEY,0为不检查,1为检查
gpgkey=file:///media/cdrom/RPM-GPG-KEY-redhat-release #GPG-KEY路径
:wq! #保存退出
6、使用yum命令自动安装软件
yum clean all #清除yum缓存
yum makecache #缓存本地yum源中的软件包信息
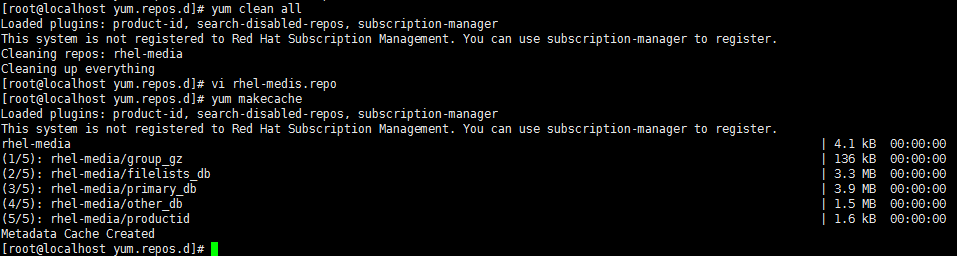
yum install httpd #安装apache
rpm -ql httpd #查询所有安装httpd的目录和文件
systemctl start httpd.service #启动apache
systemctl stop httpd.service #停止apache
systemctl restart httpd.service #重启apache
systemctl enable httpd.service #设置开机启动
RHEL 7.0默认使用的是firewall作为防火墙,这里改为iptables防火墙
关闭firewall:
systemctl stop firewalld.service #停止firewall
systemctl disable firewalld.service #禁止firewall开机启动
yum install iptables-services #安装iptables
vi /etc/sysconfig/iptables #编辑防火墙配置文件
---------------------
# Firewall configuration written by system-config-firewall
# Manual customization of this file is not recommended.
*filter
:INPUT ACCEPT [0:0]
:FORWARD ACCEPT [0:0]
:OUTPUT ACCEPT [0:0]
-A INPUT -m state --state ESTABLISHED,RELATED -j ACCEPT
-A INPUT -p icmp -j ACCEPT
-A INPUT -i lo -j ACCEPT
-A INPUT -m state --state NEW -m tcp -p tcp --dport 22 -j ACCEPT
-A INPUT -m state --state NEW -m tcp -p tcp --dport 80 -j ACCEPT
-A INPUT -j REJECT --reject-with icmp-host-prohibited
-A FORWARD -j REJECT --reject-with icmp-host-prohibited
COMMIT
--------------------
:wq! #保存退出
systemctl start iptables.service #启动防火墙
systemctl stop iptables.service #停止防火墙
systemctl restart iptables.service #重启防火墙
systemctl status iptables.service #查看防火墙状态
systemctl enable iptables.service #设置开机启动
四、设置主机名为dscn1
vi /etc/hostname #编辑配置文件
dscn1 #修改localhost.localdomain为dscn1
:wq! #保存退出
vi /etc/hosts #编辑配置文件
192.168.6.3 www localhost #修改localhost.localdomain为www
:wq! #保存退出

shutdown -r now #重启系统
五、克隆虚拟机
关闭客户机,选中一台客户机,右键菜单中选择“克隆”
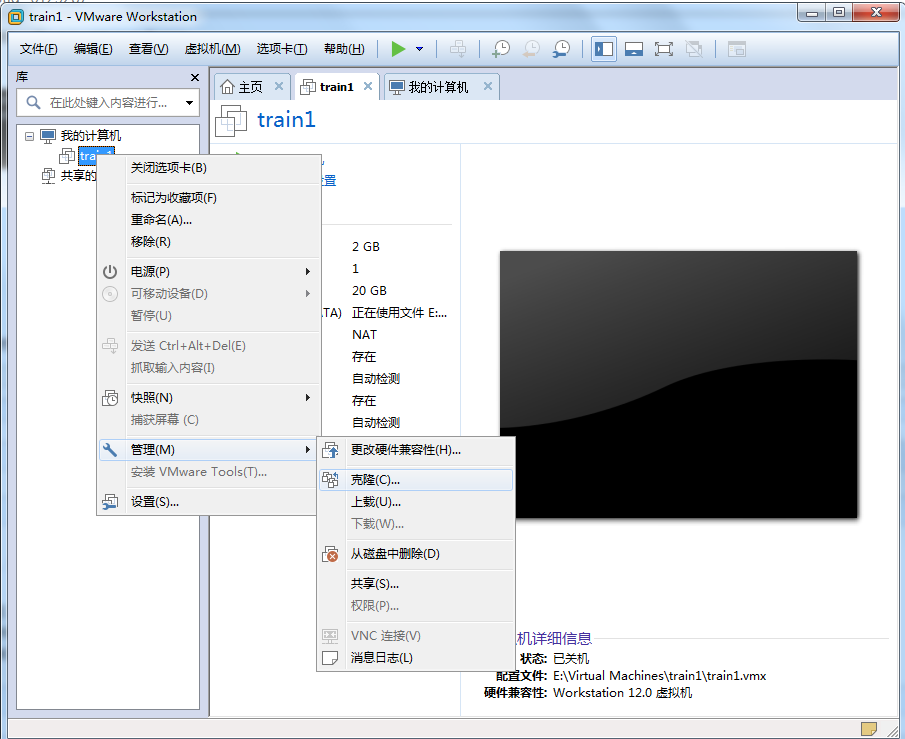

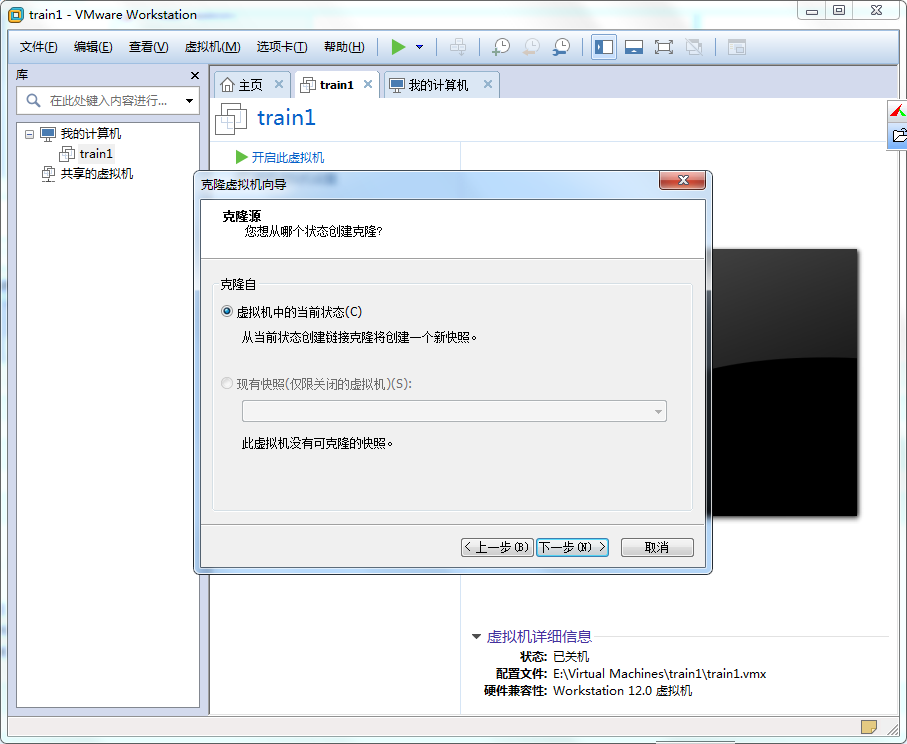
选择“创建完成克隆”,点击下一步。
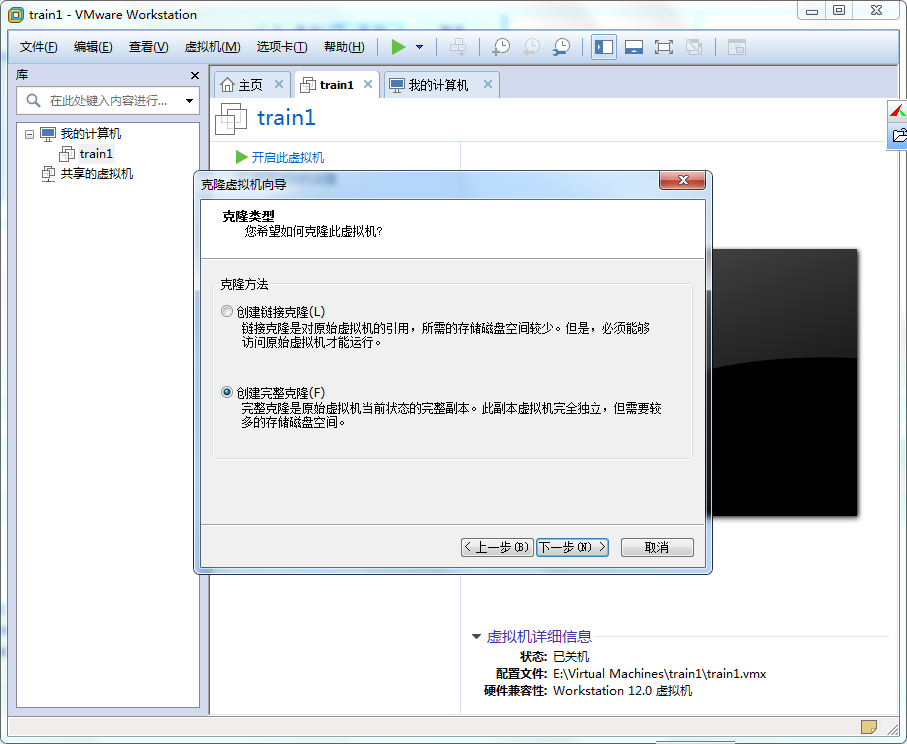
修改克隆后的虚拟机的名称之后,点击“完成”
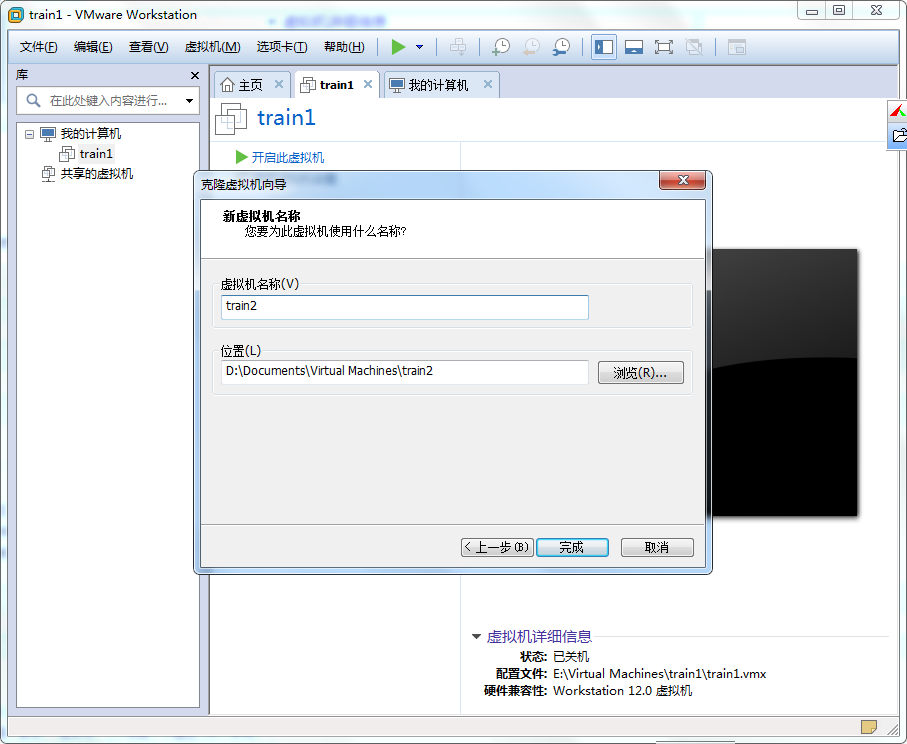
一共克隆2个虚拟机(克隆后共3台)之后,窗口如下:
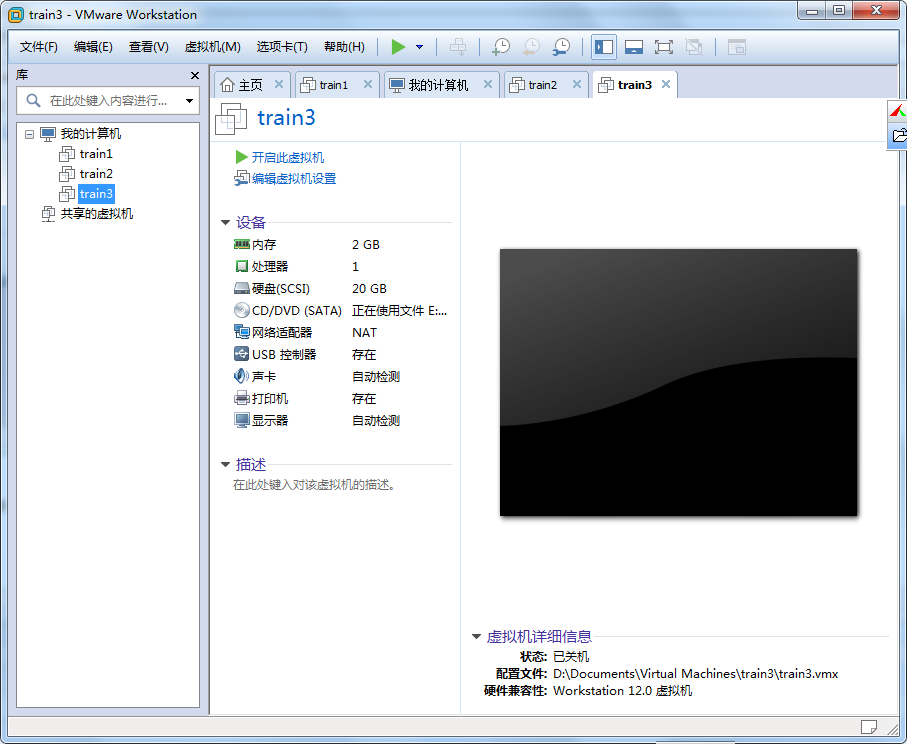
克隆之后,由于几台虚拟机的内容完全一样,需要进行一些修改。需要修改内容如下:
1、IP地址:
文件:/etc/sysconfig/network-scripts/ifcfg-ens33 (文件名可能根据虚拟机略有不同)
要点:修改之后需要运行service network restart,使修改生效。
2、host名:
文件:/etc/hostname
要点:修改之后,需要重新启动虚拟机。
参考博客:http://blog.chinaunix.net/uid-20726500-id-4296096.html
六、配置无秘钥访问
1、确认本机SSHD的配置文件(root)。
文件路径:/etc/ssh/sshd_config
找到以下内容,并去掉注释符”#“。
RSAAuthentication yes PubkeyAuthentication yes AuthorizedKeysFile .ssh/authorized_keys
2、要重启sshd 服务(root)。
启动命令:service sshd restart

3、生成证书公私钥。
命令:
ssh-keygen -t dsa -P '' -f ~/.ssh/id_dsa
cat ~/.ssh/id_dsa.pub >> ~/.ssh/authorized_keys
4、测试登陆 ssh localhost。
如果不需要输入密码,则表示到这里的配置是OK的。
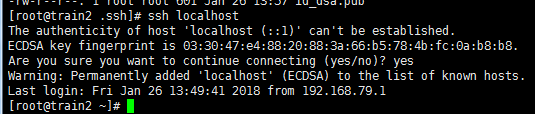
如果配置不成功,确认一下authorized_keys文件的权限是否正常。
(权限的设置非常重要,因为不安全的设置安全设置,会让你不能使用RSA功能 )。
可以使用命令修改权限:chmod 600 ~/.ssh/authorized_keys
5、认证登录远程服务器
在本机上使用scp命令,将公钥文件拷贝到远程服务器上。
命令:scp ~/.ssh/id_dsa.pub root@192.168.79.81:/opt/pubkey/id_dsa_t1.pub
复制之后,3个节点的公钥如下:



登陆远程服务器将公钥写入到anthorized_keys中。
命令:cat /opt/pubkey/id_dsa_t2.pub >> ~/.ssh/authorized_keys
配置之后,3个节点的权限文件如下:
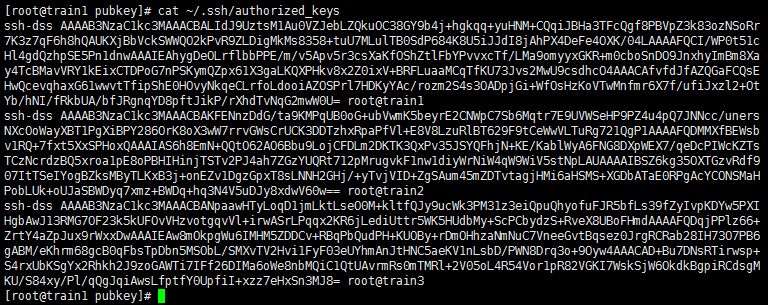
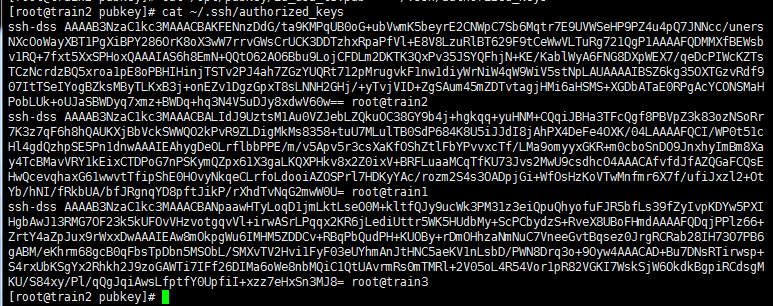
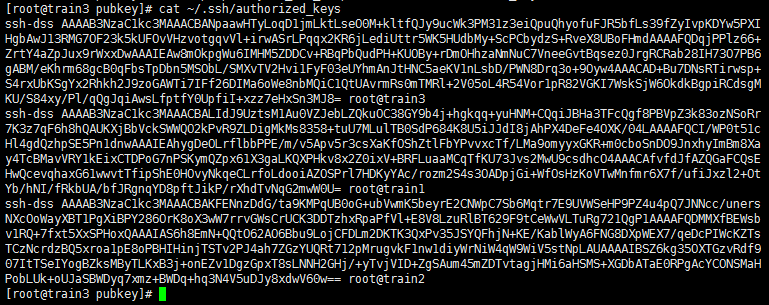
6、验证配置结果
使用ssh命令,远程连接其他服务器。
命令样例:ssh root@192.168.79.80

--END--
相关文章推荐
- 我的linux之路[第六篇] 在CentOS7.3中安装配置Apache2.4+Subversion1.9.5版本库
- FootStep 7、安装了多个symbian Series SDK,如何方便的进行各个版本的配置切换呢?〖总结〗
- 基于Tomcat+Oracle的应用程序安装配置手册(ZT)
- Mantis安装配置手册
- 双机MSCS安装配置手册(三) 推荐
- Apache+Mod_perl+Mod_SSL+PHP+Frontpage extension+Apache::ASP 安装配置手册
- 基于Tomcat+Oracle的应用程序安装配置手册
- 双机MSCS安装配置手册(一) 推荐
- OFBIZ2.0精简版本安装手册
- 双机MSCS安装配置手册(二) 推荐
- Linux支持ASP 安装配置手册
- Domino6.5以及6.5客户端安装配置手册
- Oracle 10.1.0.5 for Solaris10软件安装配置手册
- Apache与Tomcat安装配置手册
- Brio安装配置手册
- Apache与Tomcat安装配置手册
- FREEBSD5.4的系统安装与服务器配置手册
- mysql 安装版本 配置
- Apache与Tomcat安装配置手册
- 初试php(安装/配置/版本)…………
