VS2010下的OpenCV的环境配置
2016-11-26 20:54
549 查看
一、下载OpenCVC
下载OpenCV2.4.9,如图

双击该exe文件,将其解压到本地磁盘上,比如:D盘的Program Files文件夹下。
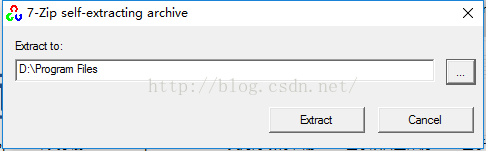

二、配置系统环境变量:配置方法如下:
1、【计算机】->【(右键)属性】->【高级系统设置】->【高级(标签)】->【环境变量】->“双击”系统变量中的PATH->在变量值里面添加相应的路径。如图:

2、

3、

4、
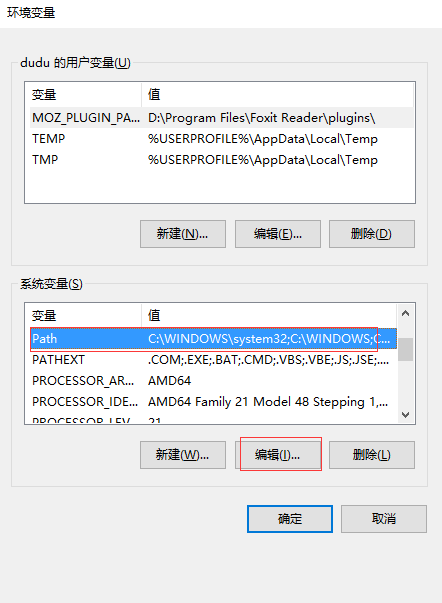
5、
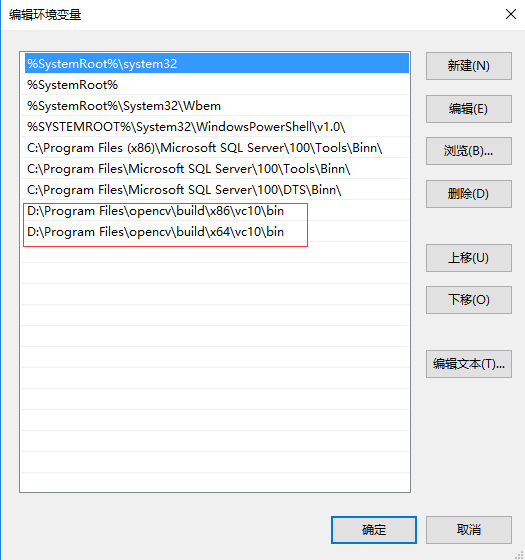
我们需要将OpenCV的dll文件所在的目录加入Path环境变量,这样OpenCV才能调用。
对于32位系统,就添加:
”;…… opencv\build\x86\vc10\bin”(和之前的就有有的环境变量用英文的分号“;”进行分隔)
而对于64位系统,可以两个都添加上:
”;…… opencv\build\x86\vc10\bin”
和”…… opencv\build\x64\vc10\bin”,
这样,到时候才可以在编译器Win32和X64中来回切换都吃得开,游刃有余~
例如,我的就是
D:\Program Files\opencv\build\x64\vc10\bin;D:\Program Files\opencv\build\x86\vc10\bin
三、工程包含(include)目录的配置
之前看别人“每次新建工程都要重新配置”,其实不用这样麻烦的。
首先是在Visual Studio里面新建一个控制台应用程序,最好是勾好空项目那个勾。
1、打开visual studio,新建win32控制台项目,取个名字,比如叫test1,然后选好路径,点确定。
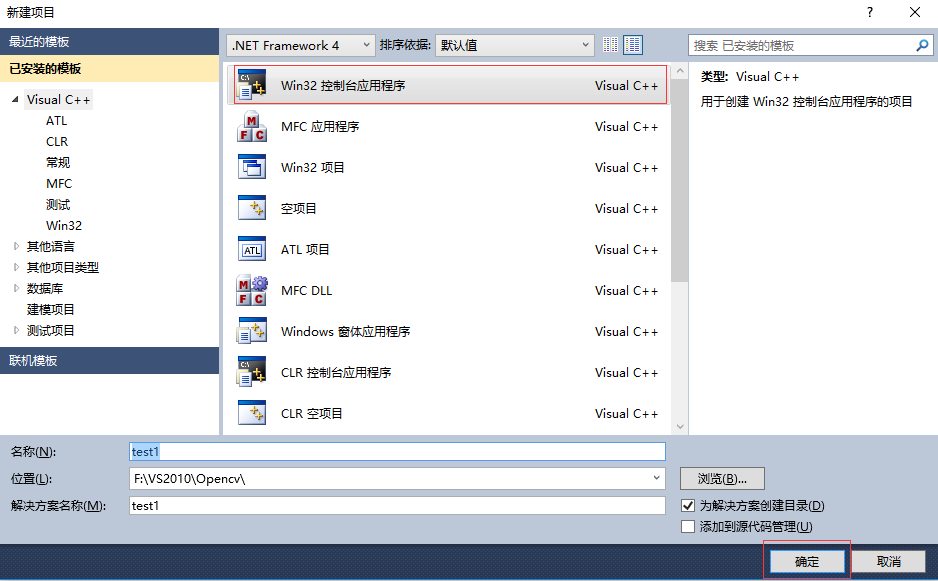
2、点一次“下一步”。
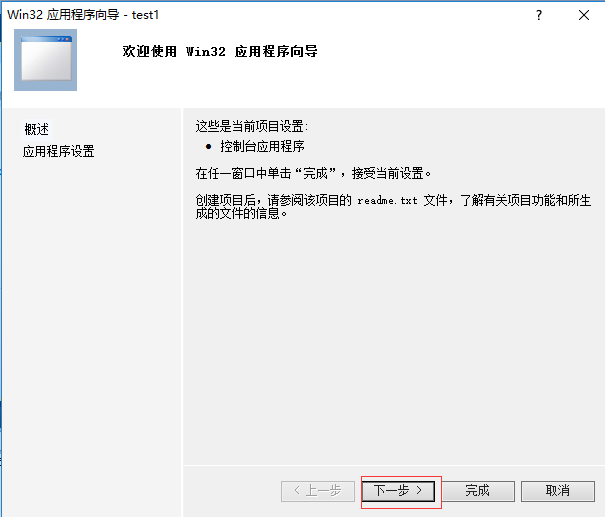
<3>勾上空项目那个勾。
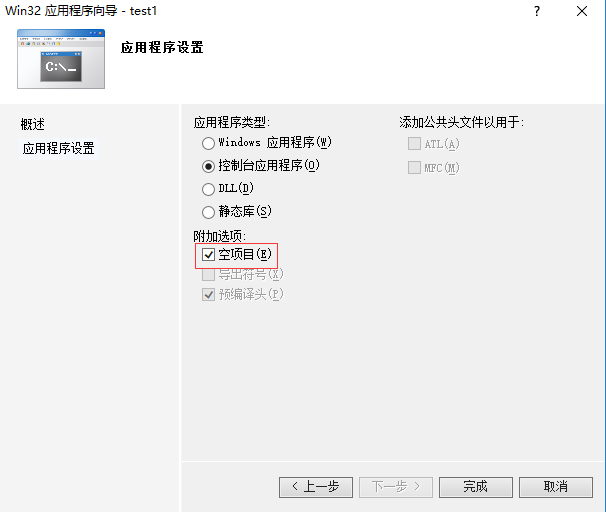
4、接着在解决方案资源管理器的【源文件】处右击->添加->新建项,准备在工程中新建一个cpp源文件。
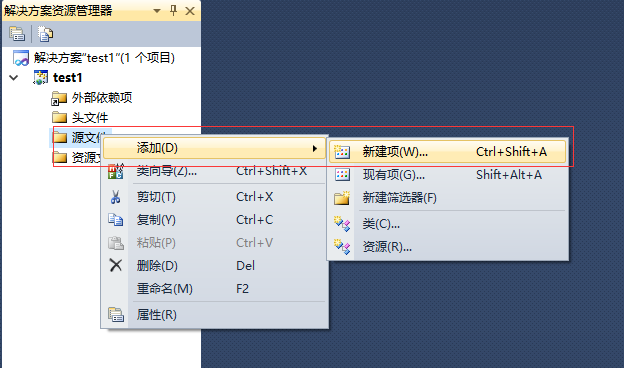
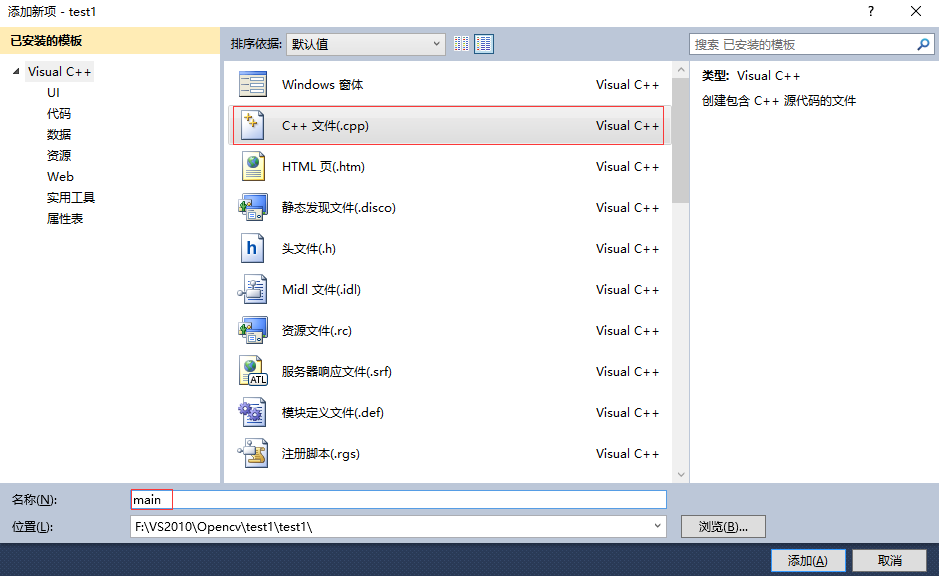
<5>选定C++源文件,取个名字,比如叫“main”,然后点【添加】,那么,一个新的cpp文件就添加到了工程中。
<6>菜单栏的视图的选项有有一个叫属性管理器的。在属性管理器中进行一次配置,就相当于进行了通用的配置过程,以后新建的工程就不用再额外的进行重新配置了。
在菜单栏里面点<视图>--<属性管理器>,那么就会在visual studio中多出一个属性管理器工作区来。
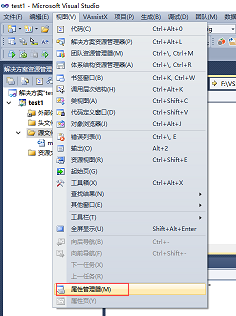
<7>在新出现的“属性管理器”工作区中,点击项目->Debug|Win32->Microsoft.Cpp.Win32.userDirectories(右键属性,或者双击)即可打开属性页面。
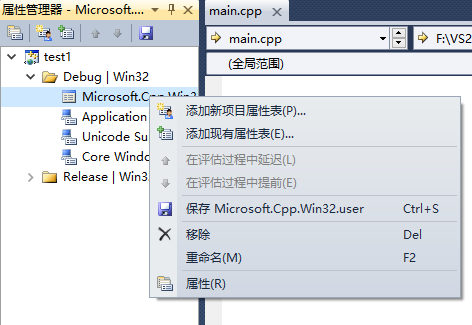
<8>打开属性页面后,就是一番配置了。首先是在
【通用属性】 ->【VC++目录】 ->【包含目录】中

添加上
D:\Program Files\opencv\build\include
D:\Program Files\opencv\build\include\opencv
D:\Program Files\opencv\build\include\opencv2 这三个目录。

当然,这是之前把OpenCV解压到D:\Program Files\下的情况。实际的路径还要看你自己把OpenCV解压到了哪个目录下,根据你的实际情况来调节。
四、工程库(lib)目录的配置
其实这步和上一步差不多,属性管理器”工作区中,点击项目->Debug|Win32->Microsoft.Cpp.Win32.userDirectories(右键属性,或者双击)打开属性页面。
接着上步,就是在【通用属性】 ->【VC++目录】 ->【库目录】中,
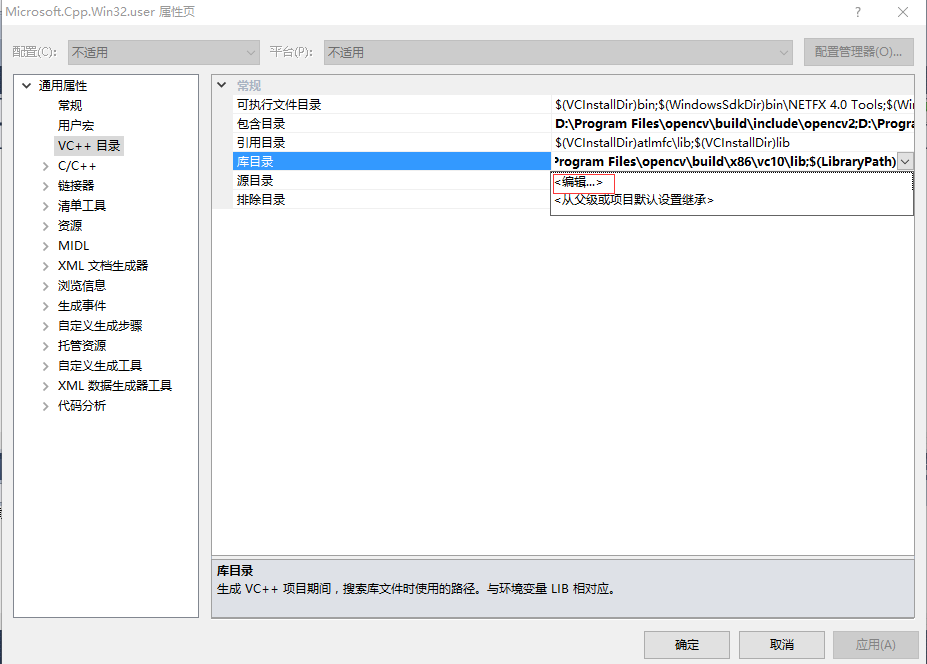
添加上D:\Program Files\opencv\build\x86\vc10\lib这个路径。(最好不要复制粘贴我给出的路径,而是自己去预览里面指定出来,这样会准确得多)
五、链接库的配置
依然是“属性管理器”工作区中,点击项目->Debug|Win32->Microsoft.Cpp.Win32.userDirectories(反键属性,或者双击)即可打开属性页面。【通用属性】 ->【链接器】->【输入】->【附加的依赖项】
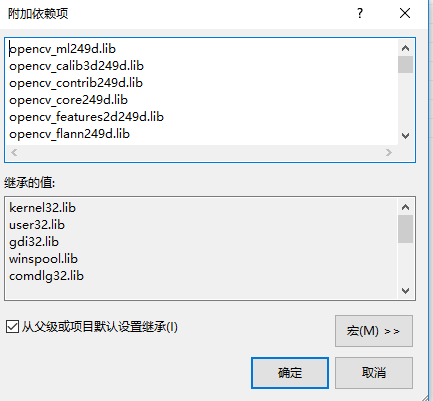
对于【OpenCV2.4.9】,添加如下249版本的lib(这样的lib顺序是:19个带d的debug版的lib写在前面,19个不带d的release版的lib写在后面):
opencv_ml249d.lib
opencv_calib3d249d.lib
opencv_contrib249d.lib
opencv_core249d.lib
opencv_features2d249d.lib
opencv_flann249d.lib
opencv_gpu249d.lib
opencv_highgui249d.lib
opencv_imgproc249d.lib
opencv_legacy249d.lib
opencv_objdetect249d.lib
opencv_ts249d.lib
opencv_video249d.lib
opencv_nonfree249d.lib
opencv_ocl249d.lib
opencv_photo249d.lib
opencv_stitching249d.lib
opencv_superres249d.lib
opencv_videostab249d.lib
opencv_objdetect249.lib
opencv_ts249.lib
opencv_video249.lib
opencv_nonfree249.lib
opencv_ocl249.lib
opencv_photo249.lib
opencv_stitching249.lib
opencv_superres249.lib
opencv_videostab249.lib
opencv_calib3d249.lib
opencv_contrib249.lib
opencv_core249.lib
opencv_features2d249.lib
opencv_flann249.lib
opencv_gpu249.lib
opencv_highgui249.lib
opencv_imgproc249.lib
opencv_legacy249.lib
opencv_ml249.lib
需要注意的是,所粘贴内容即为之前我们解压的OpencV目录D:\opencv\build\x86\vc10\lib下所有lib库文件的名字;其中的248代表我们的OpenCV版本为2.4.8,若是其他版本的配置则在这里要进行相应的更改,比如说2.4.6版的OpenCV,那么这里的opencv_calib3d248d.lib就要改成opencv_calib3d246d.lib了.
Debug文件库名有d结尾,Release没有,如 opencv_ts248d.lib(debug版本的lib)和opencv_ts248.lib(release版本的lib)
不过我一般是在这里把带d和不带d的统统写在这里,因为这里是以后创建所有工程时都会继承的公共属性。
六、在windows文件夹下加入OpenCV动态链接库
如果没有这一步,往往会得到这样的结果:

这种问题最简单粗暴的方法,是把相关的dll都拷贝到Windows操作系统的目录下。如果你的Windows安装在C盘,那么路径就是c:\Windows\System32。按照之前我的OpenCV的存放环境,这些dll存放在
D:\Program Files\opencv\build\x86\vc10\bin目录下。
到这个目录下,【Alt+A】全选,【Alt+C】拷贝,然后转到c:\Windows\System32下面,【Alt+V】复制,简单粗暴地就完成了。
PS:对于Windows 8,则要放在要在SysWOW64文件夹中。
嗯,环境配置大功告成,我们来测试一下成果吧~
七、最终的测试
就用载入并显示一张图片到窗口的程序,用于我们的配置测试吧。
新建一个空项目的控制台应用程序,新建一个cpp文件,然后粘贴如下代码:
放置一张名为lena.jpg的图片到工程目录中,然后点击“运行“按钮,如果配置成功,就不会报错,得到预想的运行结果:
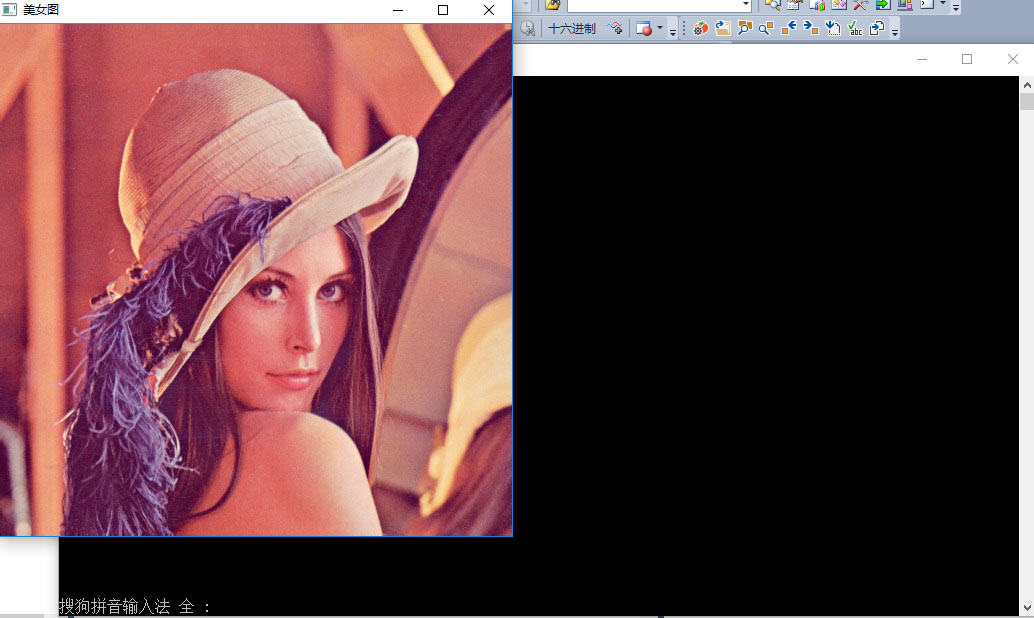
【OpenCV+VS2010开发环境配置
测试用例 by嘟嘟】下载
下载OpenCV2.4.9,如图

双击该exe文件,将其解压到本地磁盘上,比如:D盘的Program Files文件夹下。
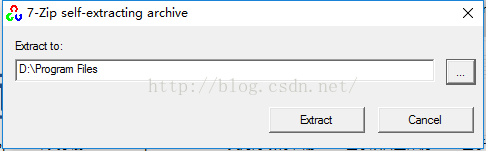

二、配置系统环境变量:配置方法如下:
1、【计算机】->【(右键)属性】->【高级系统设置】->【高级(标签)】->【环境变量】->“双击”系统变量中的PATH->在变量值里面添加相应的路径。如图:

2、

3、

4、
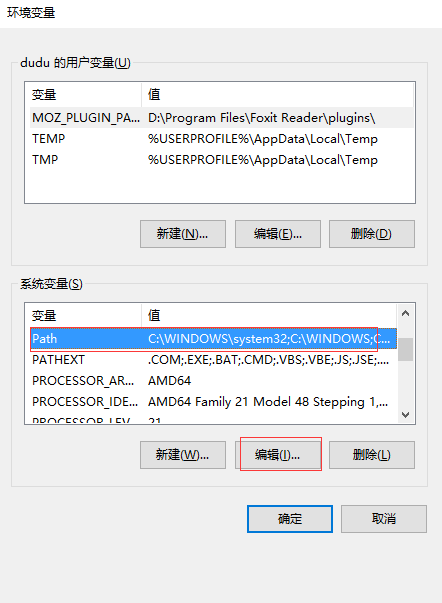
5、
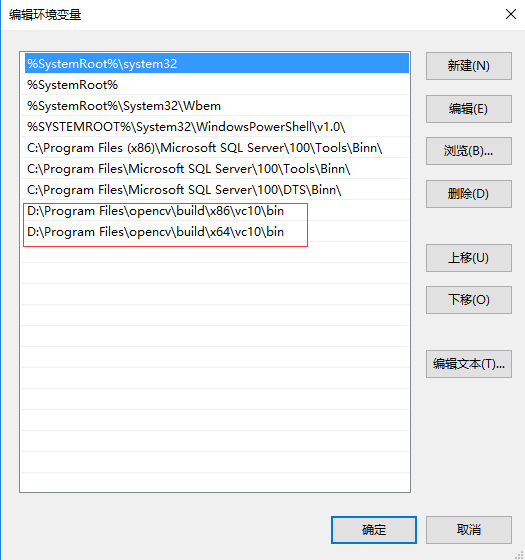
我们需要将OpenCV的dll文件所在的目录加入Path环境变量,这样OpenCV才能调用。
对于32位系统,就添加:
”;…… opencv\build\x86\vc10\bin”(和之前的就有有的环境变量用英文的分号“;”进行分隔)
而对于64位系统,可以两个都添加上:
”;…… opencv\build\x86\vc10\bin”
和”…… opencv\build\x64\vc10\bin”,
这样,到时候才可以在编译器Win32和X64中来回切换都吃得开,游刃有余~
例如,我的就是
D:\Program Files\opencv\build\x64\vc10\bin;D:\Program Files\opencv\build\x86\vc10\bin
三、工程包含(include)目录的配置
之前看别人“每次新建工程都要重新配置”,其实不用这样麻烦的。
首先是在Visual Studio里面新建一个控制台应用程序,最好是勾好空项目那个勾。
1、打开visual studio,新建win32控制台项目,取个名字,比如叫test1,然后选好路径,点确定。
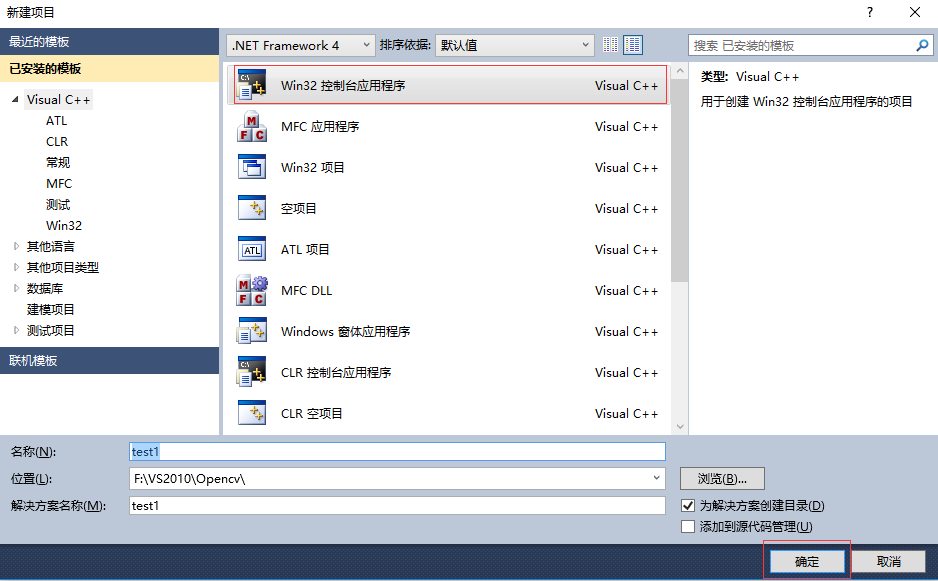
2、点一次“下一步”。
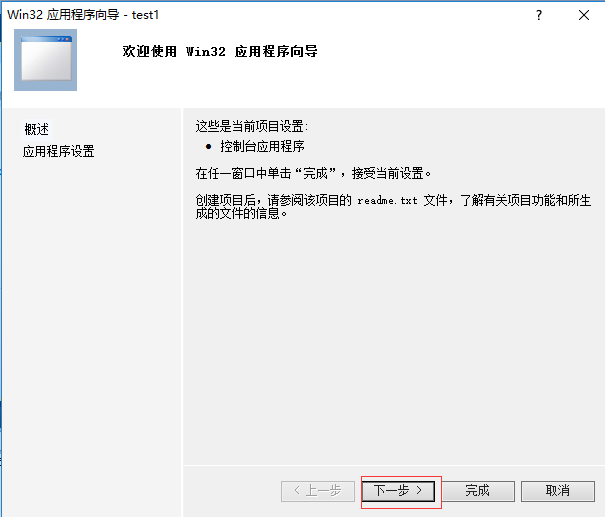
<3>勾上空项目那个勾。
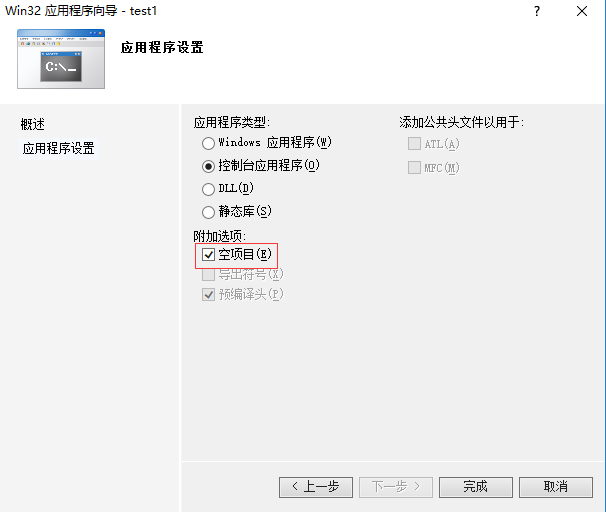
4、接着在解决方案资源管理器的【源文件】处右击->添加->新建项,准备在工程中新建一个cpp源文件。
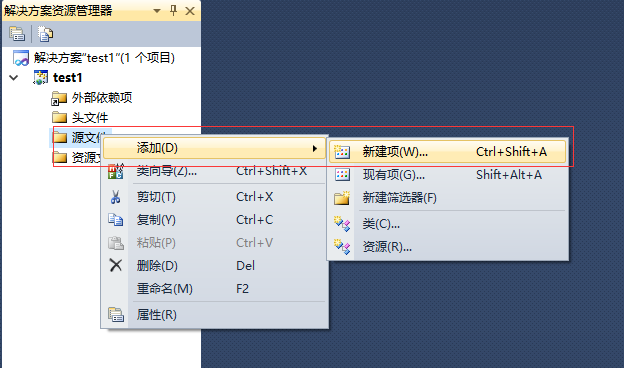
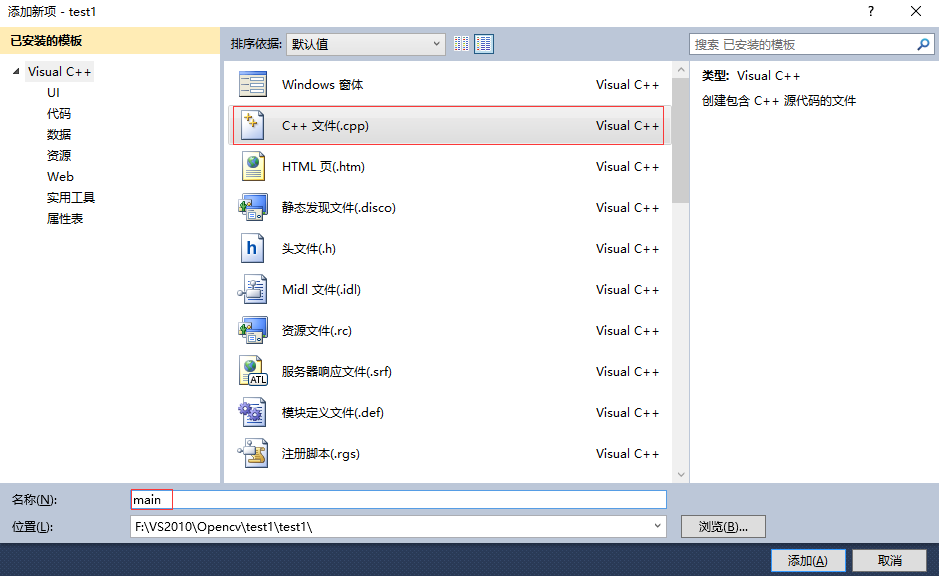
<5>选定C++源文件,取个名字,比如叫“main”,然后点【添加】,那么,一个新的cpp文件就添加到了工程中。
<6>菜单栏的视图的选项有有一个叫属性管理器的。在属性管理器中进行一次配置,就相当于进行了通用的配置过程,以后新建的工程就不用再额外的进行重新配置了。
在菜单栏里面点<视图>--<属性管理器>,那么就会在visual studio中多出一个属性管理器工作区来。
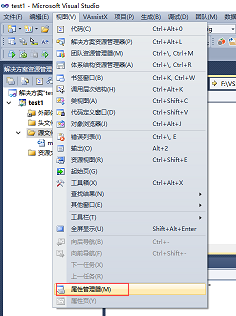
<7>在新出现的“属性管理器”工作区中,点击项目->Debug|Win32->Microsoft.Cpp.Win32.userDirectories(右键属性,或者双击)即可打开属性页面。
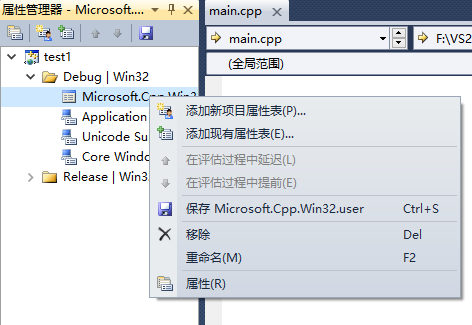
<8>打开属性页面后,就是一番配置了。首先是在
【通用属性】 ->【VC++目录】 ->【包含目录】中

添加上
D:\Program Files\opencv\build\include
D:\Program Files\opencv\build\include\opencv
D:\Program Files\opencv\build\include\opencv2 这三个目录。

当然,这是之前把OpenCV解压到D:\Program Files\下的情况。实际的路径还要看你自己把OpenCV解压到了哪个目录下,根据你的实际情况来调节。
四、工程库(lib)目录的配置
其实这步和上一步差不多,属性管理器”工作区中,点击项目->Debug|Win32->Microsoft.Cpp.Win32.userDirectories(右键属性,或者双击)打开属性页面。
接着上步,就是在【通用属性】 ->【VC++目录】 ->【库目录】中,
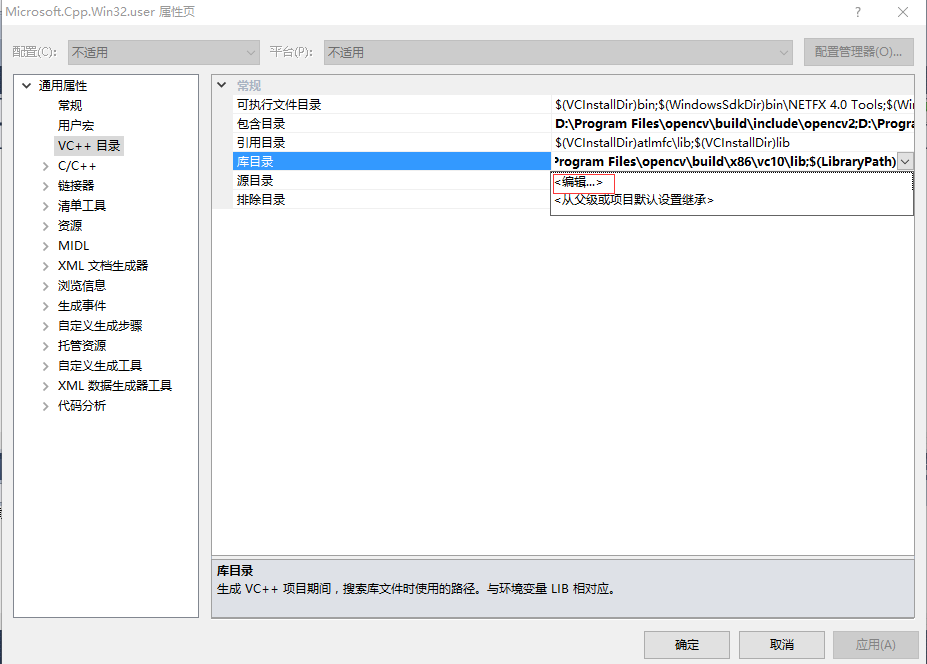
添加上D:\Program Files\opencv\build\x86\vc10\lib这个路径。(最好不要复制粘贴我给出的路径,而是自己去预览里面指定出来,这样会准确得多)
五、链接库的配置
依然是“属性管理器”工作区中,点击项目->Debug|Win32->Microsoft.Cpp.Win32.userDirectories(反键属性,或者双击)即可打开属性页面。【通用属性】 ->【链接器】->【输入】->【附加的依赖项】
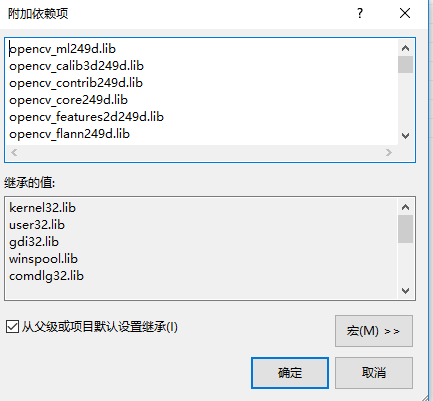
对于【OpenCV2.4.9】,添加如下249版本的lib(这样的lib顺序是:19个带d的debug版的lib写在前面,19个不带d的release版的lib写在后面):
opencv_ml249d.lib
opencv_calib3d249d.lib
opencv_contrib249d.lib
opencv_core249d.lib
opencv_features2d249d.lib
opencv_flann249d.lib
opencv_gpu249d.lib
opencv_highgui249d.lib
opencv_imgproc249d.lib
opencv_legacy249d.lib
opencv_objdetect249d.lib
opencv_ts249d.lib
opencv_video249d.lib
opencv_nonfree249d.lib
opencv_ocl249d.lib
opencv_photo249d.lib
opencv_stitching249d.lib
opencv_superres249d.lib
opencv_videostab249d.lib
opencv_objdetect249.lib
opencv_ts249.lib
opencv_video249.lib
opencv_nonfree249.lib
opencv_ocl249.lib
opencv_photo249.lib
opencv_stitching249.lib
opencv_superres249.lib
opencv_videostab249.lib
opencv_calib3d249.lib
opencv_contrib249.lib
opencv_core249.lib
opencv_features2d249.lib
opencv_flann249.lib
opencv_gpu249.lib
opencv_highgui249.lib
opencv_imgproc249.lib
opencv_legacy249.lib
opencv_ml249.lib
需要注意的是,所粘贴内容即为之前我们解压的OpencV目录D:\opencv\build\x86\vc10\lib下所有lib库文件的名字;其中的248代表我们的OpenCV版本为2.4.8,若是其他版本的配置则在这里要进行相应的更改,比如说2.4.6版的OpenCV,那么这里的opencv_calib3d248d.lib就要改成opencv_calib3d246d.lib了.
Debug文件库名有d结尾,Release没有,如 opencv_ts248d.lib(debug版本的lib)和opencv_ts248.lib(release版本的lib)
不过我一般是在这里把带d和不带d的统统写在这里,因为这里是以后创建所有工程时都会继承的公共属性。
六、在windows文件夹下加入OpenCV动态链接库
如果没有这一步,往往会得到这样的结果:

这种问题最简单粗暴的方法,是把相关的dll都拷贝到Windows操作系统的目录下。如果你的Windows安装在C盘,那么路径就是c:\Windows\System32。按照之前我的OpenCV的存放环境,这些dll存放在
D:\Program Files\opencv\build\x86\vc10\bin目录下。
到这个目录下,【Alt+A】全选,【Alt+C】拷贝,然后转到c:\Windows\System32下面,【Alt+V】复制,简单粗暴地就完成了。
PS:对于Windows 8,则要放在要在SysWOW64文件夹中。
嗯,环境配置大功告成,我们来测试一下成果吧~
七、最终的测试
就用载入并显示一张图片到窗口的程序,用于我们的配置测试吧。
新建一个空项目的控制台应用程序,新建一个cpp文件,然后粘贴如下代码:
#include <opencv2/opencv.hpp>
using namespace std;
using namespace cv;
int main(int argc, char* argv[])
{
Mat img = imread("lena.jpg");
namedWindow("美女图");
imshow("美女图", img);
waitKey();
return 0;
}放置一张名为lena.jpg的图片到工程目录中,然后点击“运行“按钮,如果配置成功,就不会报错,得到预想的运行结果:
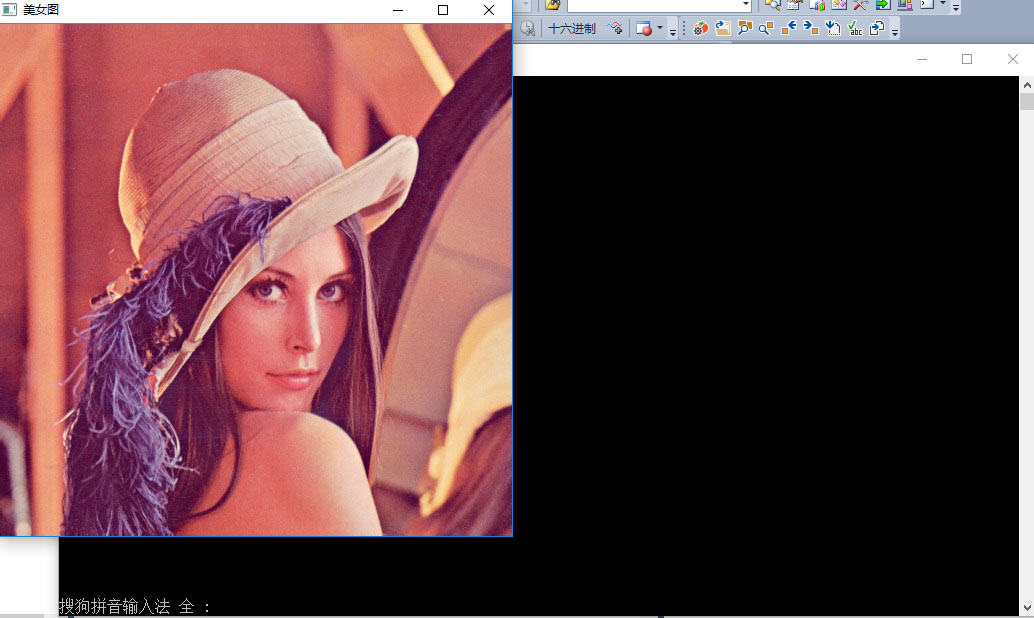
【OpenCV+VS2010开发环境配置
测试用例 by嘟嘟】下载
相关文章推荐
- VS2010环境下安装并配置OpenCV2.4
- opencv 2.4.2+ vs2010环境配置
- 安装OpenCV:OpenCV 2.4.8 +VS2010 开发环境配置
- win7 64位,vs2010(visual studio2010)环境下配置openCV2.4.8版本,以及可能遇到的问题
- VS2010环境下安装并配置OpenCV的一点补充——LINK : fatal error LNK1104: 无法打开文件“opencv_calib3d240d.lib”解决办法
- VS2010 无需重复配置opencv环境方法
- 【OpenCV入门教程之一】 OpenCV 2.4.8 +VS2010的开发环境配置
- 【浅谈OpenCV之一】 安装Opencv--Opencv 2.4.8 + VS2010环境配置
- 【OpenCV入门教程之一】 OpenCV 2.4.8 +VS2010的开发环境配置
- opencv2-4-10在VS2010环境下的配置流程
- VS2010中关于OpenCV 2.3.1开发环境配置及第一个OpenCV程序
- OpenCV2.2+VS2010配置+SIFT改进算法运行 环境配置过程
- VS2010 + OpenCV 2.4.1 环境配置
- 【OpenCV入门教程之一】 OpenCV 2.4.8 +VS2010的开发环境配置
- VS2010 + C# + OpenCV 开发环境的搭建 项目配置
- VS2010 配置一次opencv环境(学习之二)
- 在vs2010配置及删除opencv的 环境目录
- VS2010 openCV win7 64位环境搭建 相关配置
- 在vs2010配置及删除opencv的 环境目录
- OpenCV 2.4.8 +VS2010的开发环境配置
