Android 仪表进度条 自定义View
2016-11-01 15:39
197 查看
Android 自定义仪表进度条浅析
最近写了几个小教程,一次性发出来吧,今天最后一篇,继续玩一玩自定义View吧,这次加上了自定义属性,即,在xml中引用该控件可以通过自定义属性设置一些效果。该进度条实现了颜色渐变等,是出门旅行,熟悉自定义View之必备补品,可直接用于实际项目,已优化,比如下载东西展示个进度什么的,知识点掌握之后,你想怎么折腾就怎么折腾吧。(Gradle Build)
原创帖,转载请注明出处,开源思想,欢迎关注探讨Github:https://github.com/Zjinji/MeterView
作者:尽际
目录
Android 自定义仪表进度条浅析目录
学习流程
基础知识
绘制技巧
Have Fun附上截图
学习流程:
基础知识绘制技巧
Have fun
基础知识
1、Canvas旋转 a、baseCanvas.rotate(1, 2, 3); 参数1:画布旋转角度,负数为逆时针,正数为顺时针 参数2:旋转围绕的中心x坐标 参数3:旋转围绕的中心y坐标 2、attrs定义 a、在values文件夹中,创建attrs.xml文件,文件内容大致如下, 主要是定义一些后续会使用到的属性:
<?xml version="1.0" encoding="utf-8"?> <resources> <declare-styleable name="MeterView"> <attr name="arcColor" format="color"/> <attr name="arcWidth" format="dimension"/> < 4000 attr name="text" format="string"/> <attr name="levelCount" format="integer"/> <attr name="innerCircleColor" format="color"/> <attr name="pointerColor" format="color"/> <attr name="textSize" format="dimension"/> </declare-styleable> </resources>
3、TypedArray a、在自定义View的构造方法中,通过该对象得到引用资源,即
TypedArray typedArray = context.obtainStyledAttributes(attrs, R.styleable.MeterView, defStyleAttr, 0);
b、 参数1:attrsSet集合 参数2:你刚才定义的declare-styleable 参数3:默认样式 这个默认样式为如果用户没有显示的在xml中使用你刚才的属性,那么这些属性的默认值是多少,你可以自己设定一下,比如:
<style name="MeterViewInStyle"> <item name="arcColor">#0085cc</item> <item name="levelCount">12</item> <item name="innerCircleColor">#939393</item> <item name="pointerColor">#4d4d4d</item> <item name="textSize">24px</item> <item name="text">当前速度</item> <item name="arcWidth">50px</item> </style>
参数4:还是默认样式。此处详情请查阅:obtainStyledAttributes 方法的源码注释。 4、canvas save restore a、save:即保存画布的当前状态,这个状态是指画布的位置状态,很多人会理解为画布当前画了哪些东西的状态,这种思想很危险。:) b、restore:即恢复画布到刚才保存的状态节点。 一般在save以及restore中间会做一些基本的操作,比如在一个圆上绘制刻度,通过旋转画布的方式比用三角函数更轻松些。 详情见代码,一看便知,注释详细。 5、onMessure a、View的测量,自定义View方法的调用顺序为: onMessure 测量 onLayout 布局 onDraw 绘制 在绘制之前,可能会多次的调用测量和布局方法。其中 onMessure中的具体实现,见代码,主要用户就是来确定 当前空间的大小。 (Paint此处先不赘述了)
绘制技巧
1、避免在onDraw方法中实例化对象,底层仪表不论进度怎么变化,仪表都是没有变化的; 所以,仪表应该当做底层图层来绘制; 最后在onDraw中直接绘制整个仪表图层即可,变化的部分,直接放在onDraw中绘制。如果你能有PS中作图时图层的感觉就好。 底层图层这样做:
baseBitmap = Bitmap.createBitmap(meterViewWidth, meterViewHeight, Bitmap.Config.ARGB_8888); baseCanvas = new Canvas(baseBitmap);
2、画弧 a、确定圆弧的绘制区域RectF outterArc = new RectF(1, 2, 3, 4) 参数1,2:矩形左上角顶点坐标 参数3,4:矩形右下角顶点坐标 b、baseCanvas.drawArc(1, 2, 3, 4, 5); 参数1:你刚才定义的矩形区域 参数2:圆弧起始角度,圆心右方水平为0°,顺时针递增,大家脑补下。 参数3:圆弧扫过角度。即,从参数2顺时针,扫多少个角度。 参数4:是否将圆弧两端顶点连接并填充颜色,需要配合画笔(FILL style) 参数5:画笔对象 (注:顺时针为正角度,逆时针为负角度) c、绘制刻度:通过画布旋转
//绘制右边刻度
//旋转角度
float roundAngle = 250f / levelCount;
//右刻度
//当画布进行任何位置变换后,最终均将回到最初状态
baseCanvas.save();
for(int i = 0; i < levelCount / 2; i++){
baseCanvas.rotate(roundAngle, w / 2, h / 2);
baseCanvas.drawLine(w / 2, 0, w / 2, 20, basePaint);
}
baseCanvas.restore();旋转画布绘制刻度怎么理解呢,你可以想象成,画笔不动(即绘制坐标不变),让画布转圈,这样子,画笔就可以在画布的不同位置绘制内容了。 以上为绘制重点,其他,比如设置个什么百分比了,动态改变当前进度了,就很简答了,代码见就好。 渐变效果,是为画笔设置了LinearGradient线性渐变Shader。即:paint.setShader(linearGradient); (如果没有格式错误的话,在代码204行)
Have Fun(附上截图)
因为对于你们过于简单,核心讲解完了,没啥好说了感觉。 大家玩的开心:)
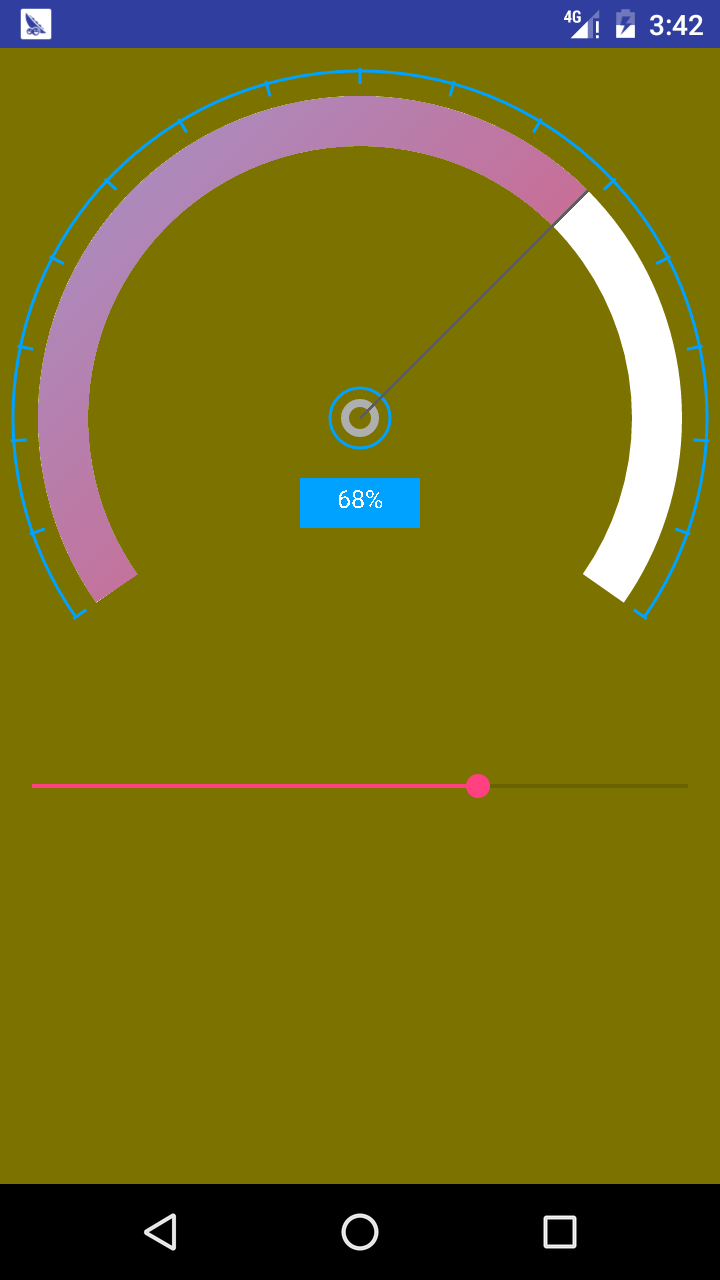
源码传送门:免积分分享给大家
[自定义仪表MeterView]http://download.csdn.net/detail/z279868688/9669182
PS:Github以及这里会持续更新Android有趣的开发。欢迎关注探讨。
相关文章推荐
- Android 高手进阶之自定义View,自定义属性(带进度的圆形进度条)
- Android 高手进阶之自定义View,自定义属性(带进度的圆形进度条)
- Android自定义view之图片加载进度
- 自定义View实现Android圆形进度条
- Android 自定义View修炼-仿360手机卫士波浪球进度的实现
- Android 高手进阶之自定义View,自定义属性(带进度的圆形进度条)
- Android 自定义View,自定义属性--自定义圆形进度条(整理)
- Android自定义控件之圆形进度条ImageView
- Android 高手进阶之自定义View,自定义属性(带进度的圆形进度条)
- Android自定义控件之圆形进度条ImageView
- Android 高手进阶之自定义View,自定义属性(带进度的圆形进度条)
- Android 高手进阶之自定义View,自定义属性(带进度的圆形进度条)
- Android 高手进阶之自定义View,自定义属性(带进度的圆形进度条)
- android自定义view(自定义带进度显示的圆形进度条)
- Android高手进阶之自定义View,自定义属性(带进度的圆形进度条)
- Android 高手进阶之自定义View,自定义属性(带进度的圆形进度条)
- Android 高手进阶之自定义View,自定义属性(带进度的圆形进度条)
- Android 自定义View修炼-自定义View-带百分比进度的圆形进度条(采用自定义属性)
- Android高手进阶之自定义View,自定义属性(带进度的圆形进度条)
- Android 高手进阶之自定义View,自定义属性(带进度的圆形进度条)
