Blender基本操作--快捷键
2016-09-08 16:47
549 查看
Blender学习笔记
——————————————————————————————————
入门基础知识
用鼠标左键在3D
View视图编辑器的视图里空白处任意点击,一个红白相间的准星标志会跟随出现在鼠标所点击之处,这个准星标志被称为3D Cursor游标
视图信息
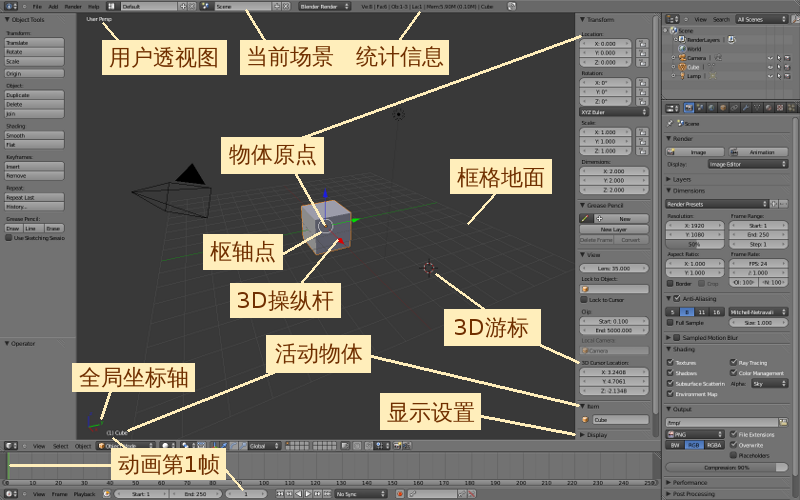
具体统计信息
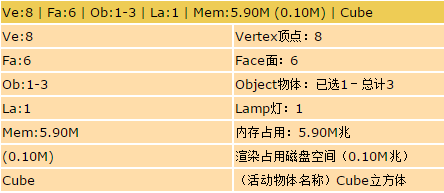
——————————————————————————————————
视图切换
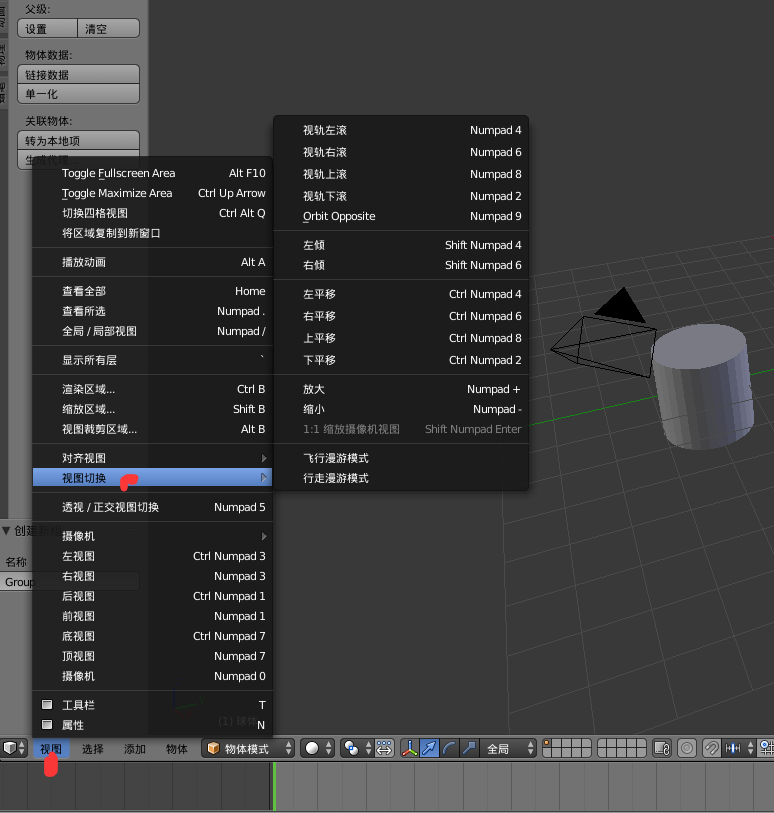
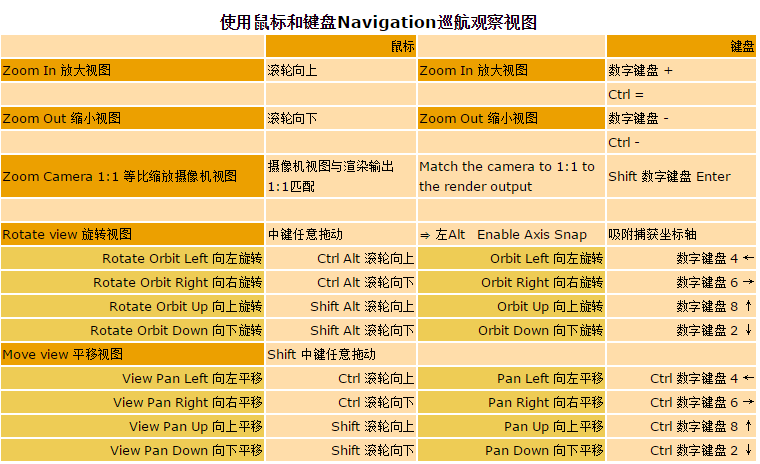
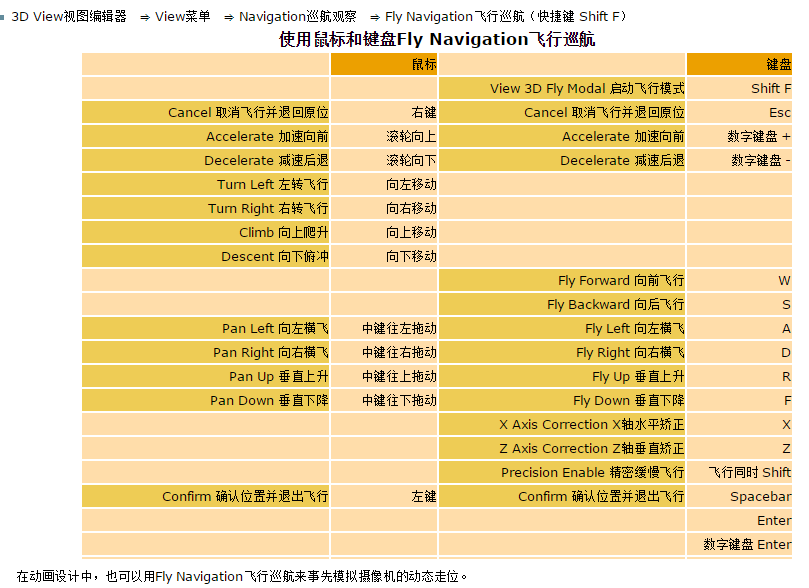
——————————————————————————————————
四视图
在机械厂里,工人们加工零件,所用的图纸大多是以“三视图”或“四视图”来反映零件的3D造型和装配关系。这种类型的多面正投影图就像是在物体的各个面上垂直观察,能更精确地反映出物体的实际尺寸和大小比例等关系。如下图示例:
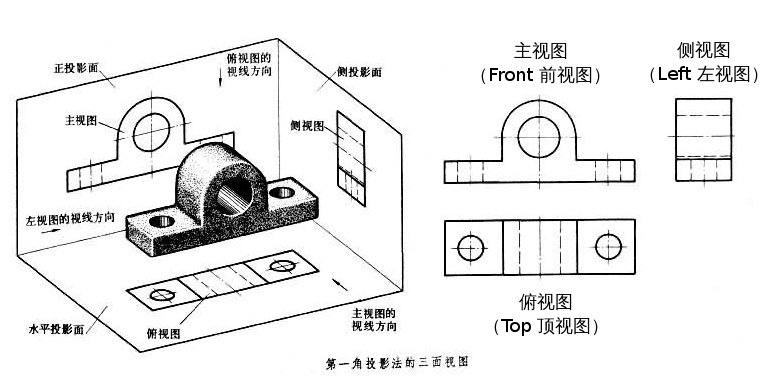
同样地,在Blender的3D View视图编辑器里,也提供有这类标准化投影视图。刚启动Blender时,默认的视图左上角标示着User Persp,表示当前的视图类型为User Perspective view用户透视视图。可以使用以下命令或快捷键切换其他投影视图,默认是以场景原点(0,0,0)为中心:
3D View视图编辑器 ⇒ View菜单 ⇒ 选择需要的投影视图相应的方向
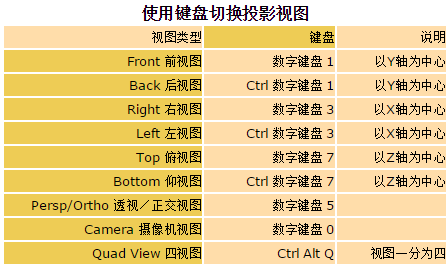
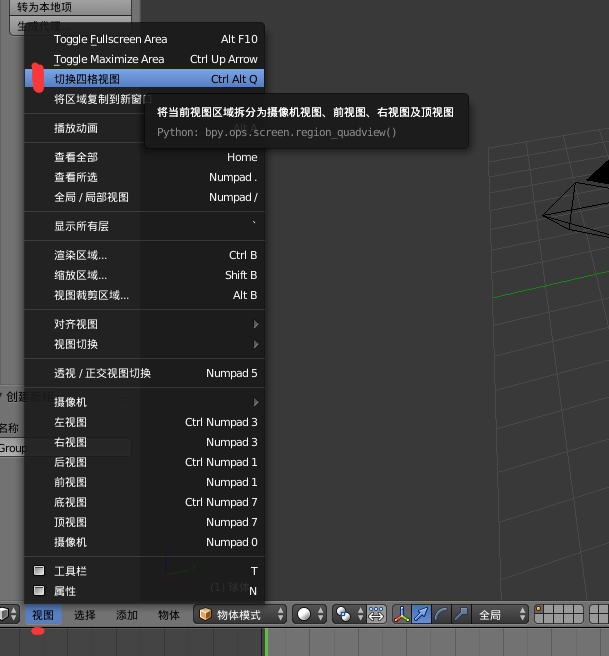
还可以创建多个视图便于观察
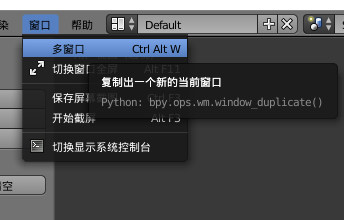
--3D View视图编辑器 ⇒ N 显示Properties特性栏 ⇒ Display显示设置栏目 ⇒ Toggle Quad View切换四视图按钮 ⇒ Lock勾选锁定旋转 ⇒ Box勾选箱式同步显示。
在勾选了箱式同步显示的四视图中,还可以Clip objects based on what's visible in other side views在其他视图可见范围内剪切显示物体。
--3D View视图编辑器 ⇒ N 显示Properties特性栏 ⇒ Display显示设置栏目 ⇒ Toggle Quad View切换四视图按钮 ⇒ Lock勾选锁定旋转 ⇒ Box勾选箱式同步显示 ⇒ Clip勾选剪切显示。
勾选剪切显示后,可以看到除摄像机视图之外的三个视图中出现了一片颜色较深的区域,如果物体在其中一个视图里移动超出了这片颜色较深的区域,那么其他视图中的这同一个物体也会消失看不见。(在四视图的Right Ortho右正交视图里,按G键然后移动鼠标来控制物体的位移,就可以观察到这个效果。)
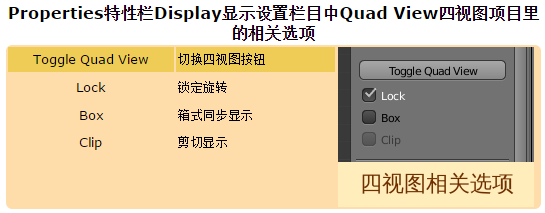
——————————————————————————————————
常用的视图观察方法
在3D View视图编辑器的View视图菜单,有一些常用的视图观察方法:
快捷键 【Home】
View All 查看场景中的全部物体 View all objects in scene
快捷键 数字键盘【 .】
View Selected 居中查看已选中的物体(全局显示,旁边的其它物体也可见) Move the view to the selection center
快捷键 数字键盘【 / 】
View Global/Local 切换居中显示全局/居中显示已选中物体的本体(本体显示,旁边的其它物体不可见) Toggle display selected object(s) separately and centered in view
当按下数字键盘 / 后,View视图的左上角会显示有User Persp(Local) 用户透视图(本体),已被选中物体会居中显示,这与按下数字键盘 . 后的显示效果有一点区别——滚动鼠标滚轮就可以看到,未选中的物体都被隐藏起来了,显示的仅是已被选中物体,而且在(Local) 本体显示的情况下,快捷键Home 也不起作用,因为此时未选中的物体都没有显示在场景中。以下的实验操作可以观察到这两种视图观察方法的区别。
3D View视图 ⇒ 数字键盘 . 默认已被选中的Cube立方体居中放大显示 ⇒ Home 视图缩小显示全部物体(可以看见未选中的Camera摄像机和Lamp灯) ⇒ 数字键盘 / 默认已被选中的Cube立方体居中放大显示(视图的左上角显示有User Persp(Local)字样) ⇒ Home 显示全部物体(但视图并没有缩小显示,立方体反而被放大显示了) ⇒ 向下滚动鼠标滚轮 视图缩小显示(场景中只有已被选中的立方体,未选中的摄像机和灯都不见了) ⇒ 数字键盘 / 切换回Global全局显示状态(视图的左上角显示有User
Persp字样,没有了Local字样,未选中的摄像机和灯重新出现了)。
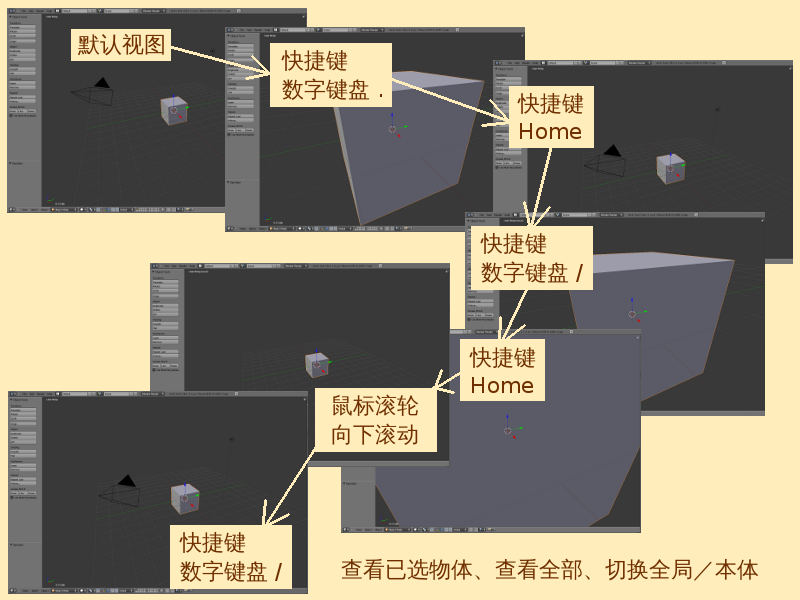
鼠标左键在View视图里任意点击一下,确定一个新的3D Cursor游标位址 ⇒ Shift + C(或:3D View视图编辑器的View视图菜单 ⇒ Align View 对齐查看子菜单 ⇒ Center Cursor and View All)居中游标并显示场景中的所有物体
鼠标左键在View视图里任意点击一下,确定一个新的3D Cursor游标位址 ⇒ Alt +Home (或:3D View视图编辑器的View视图菜单 ⇒ Center View to Cursor)以游标为中心观察视图
——————————————————————————————————
对齐查看的物体
选中一个物体,快速查看

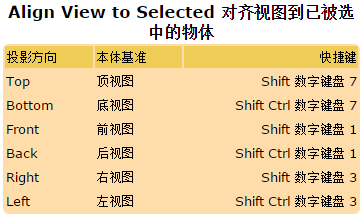
——————————————————————————————————
画贝萨尔曲线
进入编辑模式时候,
挤出按【E】键,
按【Shift
+ Z 】可使曲线在一个平面内
选中某个控制点,按【V】可选择平滑或者其它
如果想在两个控制点 之家再添加控制点,选中两个控制点,按【W】键,选择细分,可增加一个控制点
如果之前画的点不在一个平面上,3D的曲线想变成XY轴向2D的曲线,先进入编辑模式,按【A】全选所有点,
然后按【S】,【Z】,【0】---
表示修改当前曲线在Z轴方向的缩放为0,即可让曲线变成X-Y轴向的2D曲线
——————————————————————————————————
物品轴心--点移动-调整
【Ctrl +Shift +Alt +C】
——————————————————————————————————
查看物体的属性
选中物体 按【N】,查看物体的属性面板
位置,旋转,所放,物体所占Blender大小量度(物体属性面板里面勾选立方盒才可见,例如:一个球体所占的容器大小)
属性面板有锁,可以针对某个轴让它 不能改变
——————————————————————————————————
物体吸附
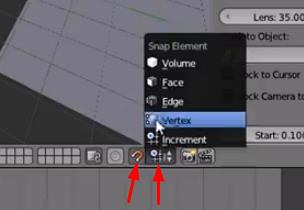
点击磁铁样按钮,打开吸附功能,选择吸附类型(目标物体的体积里,面,边,坐标点),选中物体,
按【G】键移动,即可看到选中物体吸附到其它物体
——————————————————————————————————
线框模式
按【Z】键,可使物体线框显示
——————————————————————————————————
建立面
选中3个以上的点,或者2条边
按【F】可建立一个面
——————————————————————————————————
切割分面
按【K】键,点击鼠标选择切割,调节参数可以在面中间刚好取一半切割
——————————————————————————————————
建立父子关系
按住【Shift + 鼠标右键 】选择两个以上物体(最后一个选中的物体为父级物体)
再按【Ctrl + P 】这时会弹出类型,选择父级,即可建立父子关系
选中一个或多个物体,按【Alt + P 】键 可解除父子关系
(清除父子链接的方法是,选取一个或多个子物体,然后使用Object物体菜单中的Parent父子链接中的Clear清除命令来Clear the object's parent清除物体的父子链接(快捷键【Alt
+ P 】)。注意:快捷键【Alt + P 】只能清除选中物体唯一的父物体,不能反过来清除选中物体的多个子物体。)
或者如下图
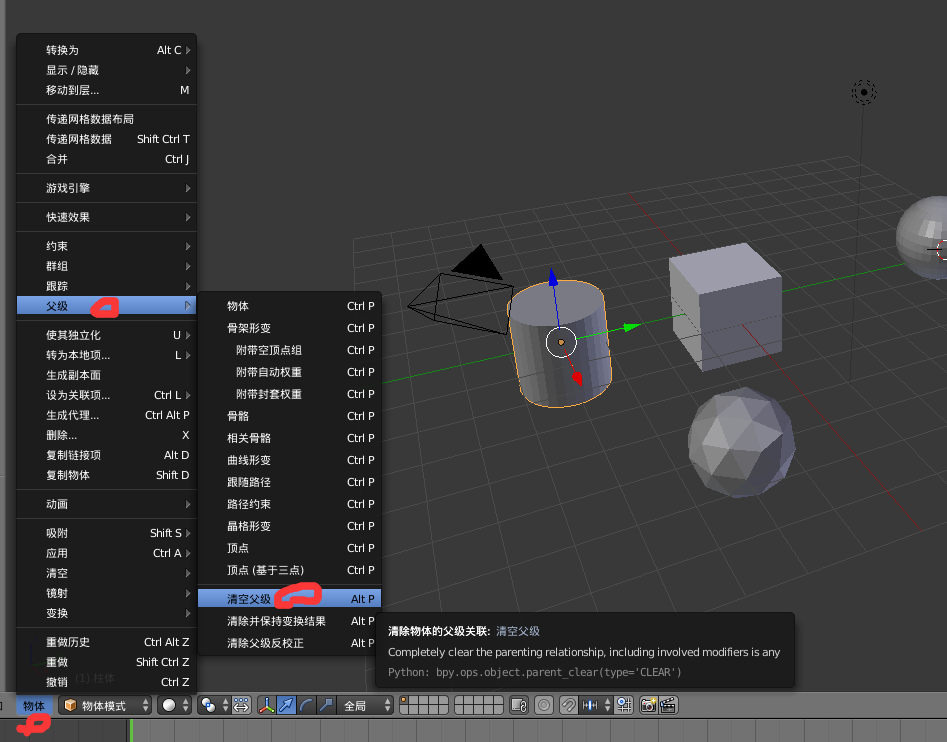
——————————————————————————————————
群组操作
先选中2个以上物体,然后按【Ctrl + G】 键创建新组
选中的那些物体 都变成了绿颜色线框
左侧的新建组可以修改组的名称,如图
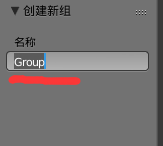
查看组、选取组——
如果想要查看工程文件里有多少个组,可以在右上角的Outliner大纲列表编辑器里,点击菜单栏上的下拉菜单按钮,选择Groups群组,就可以查看到这个.blend工程里所有的组。
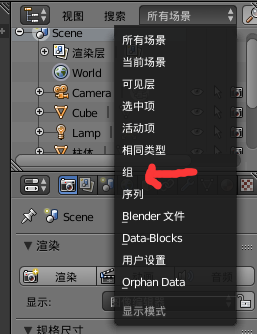
注意:本工程文件中其他场景的组也会全都显示在列表中。鼠标左键点击组名,可以快速选中这个组的所有物体。注意:被(快捷键 H)隐藏的组成员物体不会被选中,处在未显示图层里的组成员物体也不会被选中。按着Ctrl键不放,用鼠标左键点击组名,可以修改这个组的名称。组名右边有几个桔黄色倒三角形表示本组包含有几个物体,鼠标左键点击组名左边的“+”号展开该组的列表,可以查看或选取组里的物体。
添加批量物体物体到组中——
一个物体可以同时属于不同的组。如果场景中有多个组时,先选中需要添加的物体,然后按着Shift键鼠标右键点击加选想添加到的那个组的其中一个成员物体,这个最后被选中的Active Object活动物体所处在的组就是Active Group活动组,快捷键【Shift + Ctrl + G 】可以把一个物体添加到指定的Active Group活动组里。
把批量物体从所有的组中移除——
选择物体,按着Shift键不放,再选择一个物体,按【Ctrl Alt G 】从组中移除,不属于任何组,右上方的Outliner大纲列表编辑器中也看不到该物体属于当前这个组了
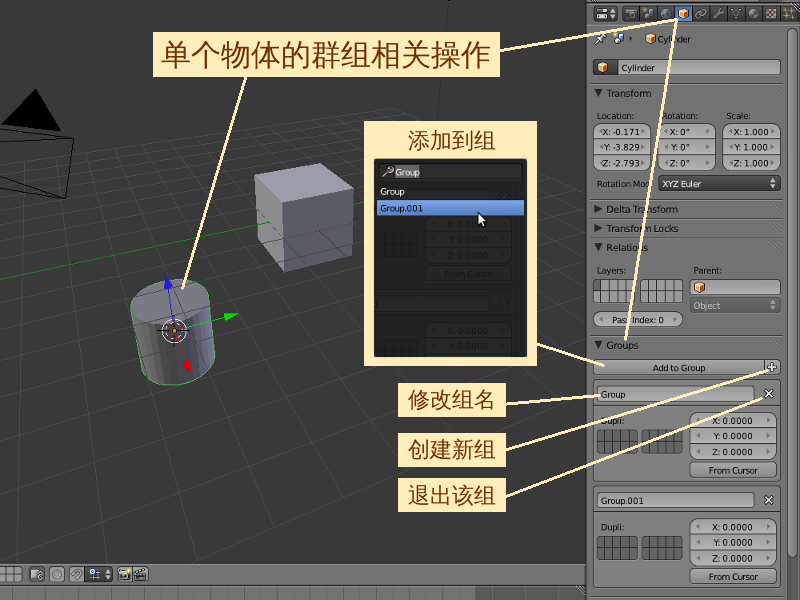
待研究......
右键选择物件
中键:旋转视图;shift+中键:平移视图;Ctrl+中键:缩放视图
窗口工具栏太长可按alt+左键或直接用中键拖动
空格 打开快捷面板(热核),按左键超过两秒也可弹出。
按钮面板中按钮的大小(可按Ctrl+滚轮)可先调整整个面板的大小,再右击分面板标题,选横向,纵向或自由,则其根据总面板高度进行缩放
A 全选或全不选
shift+C 选择的物件屏幕居中
c 准星居屏幕中央
b 框选(Alt减选)
bb 笔刷涂选(-/+|wheel缩放大小)
鼠标动作可对物件操作:划一短线是移动;划一弧线是旋转;划一尖角是缩放(向上或向下的尖角,左右不好使)
G 移动
R 旋转
S 缩放
在移动旋转缩放状态下,按XYZ便约束在全局坐标某轴上,再按XYZ则约束在物件的某轴上,再按一次则恢复自由变换,变换时均可输入数值精确变换,如3 Tab 2 Tab 0,则X轴移3个单位,Y轴移2个单位,Z轴未动;
N 打开变换属性面板
Ctrl+M,1 2 3 镜像 会问哪个轴
NumPad 7 Top视图,在View菜单中
在变换状态下按Ctrl则是约束固定增量
分成多视图:右击边界或header处,出现菜单,分割或取消header
合并视图:则选join
0->camera视图,对camera的操作先选两边黑框来选择camera,平移旋转缩放G,R,S;同时按xyz,xxyyzz会有不些特殊的镜头效果:如摇摆,府仰,远近等。
shift+F:camera Fly鼠标自由控制camera,右击或Esc恢复,空格则确定,中键上天入地;speed:+/-|Wheel,Slow:shift,方向:WASDRF,OK:LMB,PAN:MMB,Cancel:RMB;+-一起按则速度为0
Pivot:各种中心点及轴,整体或各自为轴,外加3D Cursor
z:可在各种视图模式切换,如:线框,材质,阴影等
Tab:是进入或退出物件的编辑模式
========
add>mesh>plane,cube,cirle,UVsphere,Icosphere,cylinder,cone,grid,monkey,torus
-add Circle>vertices32,radius1.00,fill
-add UV sphere>segments(经线),rings(纬线),radius
-add Ico sphere>subdivision,
-add torus圆环>major radius圆圈半径,minor radius粗细,major segments大圆分段,minor segments小圆分段
======
编辑点状态下:
merge vertices合并点alt+M,at first,last,center,cursor(三维游标),collapse
edit>vertices>split劈开还在一组/separate分离为单独物体
smooth,先Mesh Tool中subdivide细分,再smooth,或To Sphere(以三维游标为球心)
ctrl+左键是创建点,选3-4个点edit>faces>make edge/face=(F)创建面
======
编辑线
按F,两个点成线,3-4个点成面,多个多边形再合并(F)时中间不能有点
edit>edges>bevel是对整个物体的倒角
细分只对所选线,面有效
edit>edges>subdivide(细分),subdivide fractal不规则/smooth平滑,loop环/knife刻刀 subdivide>exact line,midpoint,multi cut刻刀是shift+K,划了线后要回车确定,精确点,中点,多均分点
=======
编辑面
edit>faces>beautify fill优化填充面
convert to quads两个三角块转成一个四角块alt+J
flip triangle edges翻转三角边Ctrl+F,选多个三角块任意转变公共边
====
normals法线,在按钮面板中mesh tools 1>NSize:法线显示长度,Draw Normal显示法线
edit>Normals>flip翻转,recalculate outside/inside统一向外/内(平面无内外之分)ctrl+(shift)+N
======
复制edit>duplicate(Shift+D),duplicate Linked(Alt+D)关联复制,即修改一个,另一个也变
复制后不想移动,则右击取消移动
edit>extrude(E)挤压/扩展,常用于面的扩展延伸
object>join objects(Ctrl+J)结合成一个对象,但进入面编辑时,选一个面并按ctrl+Num+会增加面的选择,但选不到合并的另一物体,需要在Mesh tools>Rem Double合并重叠面,这样才是真正的合并两物体,再进行细分或smooth就不会出现破面了
=======
脚本scripts
分割一个窗口,转换到scripts,菜单scripts>mesh>Bevel Center,可对线、面倒角,thickness倒角厚度,recursive递归平滑
mesh>clean meshes清理网格,verts:free游离点,edges:free游离线,edges:short短线,faces:small pe低于周长限制的小面,faces:small ar低于面积限制的小面,material clean,color layers....
decimator减少面(没找到)
centre物体移动到中心点,centre new中心点移到物体,centre cursor中心点移支到三维游标(作定点旋转有用)
======
object>boolean operation布尔运算,intersect交集,union并集,difference后选择的物体被裁掉,
add intersect modifier,add union modifier,add difference modifier这几个是增加布尔修改器
=====
控制运动的面板主要是ipo Curve Editor
曲线的编辑:粉色是对称手柄,按H变为黑色是不对称自由手柄,按下V则为绿色是点的移动模式,shift+H则为黄色是自动相联模式(牵一发动全身)
add>curve>NURBS curve这种NURBS曲线是由辅助的控制线段来控制曲线的,进入编辑模式中在curve tools面板中
make knots打结>uniform U主要在正圆中运用,endpoint U控制线两端点与曲线两端点重合,bezier U
NURBS的优势在于编辑的曲线只影响相应部分,如三个控制点内的范围
make knots>order U:4(控制NURBS曲线的平滑度)值为4或5时比较流畅不会有拐角
weight:1这是权重,控制nurbs曲线受控制点影响的大小,值大则近点,值小则平直;要按set weight才生效
按N可弹出Transform Properties面板,其中也可修改weight
曲线的闭合与否,按C
曲线编辑状态下的Curve and Surface面板中DefResoIU是定义平滑度的
Back,Front,3d,是背面,正面填充,三维曲线(否则是个平面曲线,影响到挤出后面的显示与否)
Width宽度,Extrude挤出,Bevel Depth倒角值,BevResol倒角平滑度
BevOb:放样的截面对象,直接输入对象名称;先选择一路径再选BevOb和TaperOb
TaperOb:截面的大小变化,也是直接输入曲线名称,曲线的中心点的水平线便是截面为一个点的状态,中心点的更改前面有
旋转作成的酒杯,也是一圆加上酒杯半个截面旋转而成,控制截面的中心点就控制了酒杯的粗细
F7:显示Draw面板,Name可显示曲线名称于曲线中心
Make Parent>Curve Deform曲线变形,先后选择物体和一曲线,Ctro+P,Curve Deform,物体形状成曲线走向,还可单独移动物体以达到不同效果
路径动画:Alt+P>Clear and Keep Transformation(clear track)清除monkey的轨迹属性
新建一path先后选择物体和路径,ctrl+p>follow path随时间沿路径运动,方向也变,要不变可在curve and surface面板中按CurveFollo,alt+A则播放动画。可对摄像机进行运动轨迹
ctrl+j组合成一物体
文字转换成曲线alt+c,再alt+c转成网格;文字排成圈不知怎么弄
----快速生成顶点建模
按住键盘CTRL点鼠标左键(左键模式下改为右键)来产生新顶点,这些新顶点之间会自动生成边。选择四个生成的顶点按F键会生成一个四边型。
----Loop选择
按住ALT键分别点多边形、边、或顶点,多边形的UV方向决定于点击的是哪一条边。
----3D视图变换
[数字键盘0][摄影机视图,0就像摄影机的方框]
[CTRL+ALT+数字键盘0]切换并将摄影机匹配到当前视图
[数字键盘1][前视图]
[数字键盘3][按钮的位置在前视图按钮的右边代表右视图]
[数字键盘7][按钮的位置在前视图按钮的上方代表顶视图]
上面的1,3,7键如果加上ctrl键就变成相反轴向的视图
[CTRL+数字键盘1][后视图]
[CTRL+数字键盘3][左视图]
[CTRL+数字键盘7][底视图]
[CTRL+方向键上][最大化当前窗口]
[CTRL+方向键左右][在不同的界面方案中切换]
[C][切换到以光标为中心的视点]
[SHIFT+C][将光标坐标归零(场景中点)并切换到以光标为中心的视点]
----多边形编辑
[TAB]在物体模式和多边形编辑(edit)模式间切换
----基本功能
[空格键]打开当前选择物体的操作命令菜单
[SHIFT+S][弹出当然选择与grid和光标对齐几个选项](极其有用!!!!)
[b][box select方框选取]
[B B][paint select笔刷绘制选取](鼠标滚轮改变笔刷大小)
以下3个对应G R S快捷键的操作,动画操作时使用比较多
[ALT+G][移动位置归零]
[ALT+R][选择归零]
[ALT+S][缩放归零]
-----------------------
G 移动
R 旋转
S 缩放
Ctrl+B 倒角
Ctrl+B+滚轮 倒角圆滑
Ctrl+V 点菜单
Ctrl+E 线菜单
Ctrl+G 面菜单
Ctrl+R 环切
W 特殊菜单
X(del) 删除
shift+D 复制
alt+D 关联复制
E or Ctrl+鼠标点击 挤出
F 填充
K 切割(空格键确认切割)
J 连接
X 融并
Alt+D 插入点
Alt+S 法向缩放
alt+鼠标右键 循环边
alt+M 合并(点线面)
alt+C 转换为可编辑网格
ctrl+L 快速全选形体
Ctrl+F 面操作菜单(“平滑着色”可以使局部面平滑)
Shift+Ctrl+alt+c 对齐中心点到物体
Ctrl+Alt+小键盘0 改变摄像机位置到当前视角
alt+D,shift+D复制物体
alt+选择边=循环选择
ctrl+r快速循环
ctrl+alt+w添加一个新窗口
加选和减选都是shift键
ctrl+U将目前界面设置为启动默认界面
ctrl+鼠标中键,在面板上拖动,可对面板进行缩放以看见更多内容,但字体也会变小
ctrl+鼠标左键,拖动视口上的三根横线,拖到其他视口中,可以与其交换
在旋转视图的时候按住alt键,可以快速捕捉到就近的轴向视图
视图的切换:7是顶视图,Ctrl+7是底视图,3是右视图 ctrl+3是左视图,1是前视图
Shift+D以选定面创造物体
alt+空格 ,快速选择坐标系
ctrl+alt+空格:以目前选择的物体创建坐标系
选中物体,直接按ctrl+1或者ctrl+2。。+3.。.4添加相应的细分级别
shift+C快速将圆心归零
K键切割,切割的时候按一下Z键可以透切,按住Ctrl可以切在中间
ctrl+R环切边,环切的时候鼠标滚轮可以增加和减少边,或者直接按数字
alt+鼠标右键:循环选择,,alt+ctrl+鼠标右键:环选
shift+G选择相似
左上角的“·’键显示所有层
在调节曲线顶点的时候按“V”设置顶点类型
alt+C模型与曲线的切换
P键分离选择对象
ctrl+E打开边选项框
选择一条边,按住ctrl选择另一条边是流选择
编辑多边形时“W‘专用项
O键打开软选择
ctrl+V打开顶点选项框
ctrl+N设置法线
ctrl+B切角/设置渲染预览框
可以先建立一个空物体,用来确定景深焦点
移动,旋转,缩放的时候,比如锁定X轴,就按X,
按两下X就是以物体自身坐标来移动,一下是全局坐标,
按两下是物体自身坐标
如何让物体按平面移动:按下G之后,在按Shift+X.Y.Z
移动。旋转。缩放的时候按住‘Shift’可以减慢调整速度
按住Ctrl键来以5为单位来调整
Ctrl+Alt+0将当前视角吸附到摄影机视角
alt+G.S.R让物体的移动 旋转 缩放值归零
shift+S 游标选项快捷键
ctrl+L选择元素,或者直接把鼠标移到相应元素上按 L
编辑多边形模式下shift+G选择相似
在顶点模式下“shift+V”让顶点沿着边移动,同时按住Alt键,延长移动
在面模式下,”alt+E“挤出类型选项
按Ctrl+R进行滑动的时候,按“E”或者“F",可以按照其中一条边的曲度来进行滑动
K键切割完成后可以不用按回车,直接按空格就可以
Ctrl+X融并选定面
找不到“桥”命令吗? 在looptool菜单里
先选择两个物体,然后Ctrl+J附加在一起
选择一个点,alt+D直接加点
ctrl+鼠标点击可以快速挤出选定面或边
贝塞尔曲线编辑模式下选择一个顶点Alt+S调整大小
Ctrl+X可以直接删除边
blender选择相应边,按W细分,相当于3dsmax的连接
alt+o原点归0
当两个物体靠的太近,不便于选择时,alt+鼠标右键来选
摄像机视角shift+F进入飞行模式,shift加速,alt减速
节点编辑器里,按shift+S,将一个节点切换为另一个节点
shift+ctrl+alt+C来自定义原点的位置
编辑模式下,shift+W是弯绕工具
选择物体,在物体模式下,Ctrl+A,可以将物体的旋转,移动,缩放值应用
选择两个顶点,按J,连起来,并分割中间区域(不要用F)
shift+Q材质菜单
分UV时要显示棋盘格的话,N键菜单—着色方式—实色纹理
节点编辑器里shift+S将选择节点转换为另一节点
在节点编辑器中,如果两个节点相距太远,按住'shift'选中两个节点上的接口,然后按“F”就可以链接了
——————————————————————————————————
入门基础知识
用鼠标左键在3D
View视图编辑器的视图里空白处任意点击,一个红白相间的准星标志会跟随出现在鼠标所点击之处,这个准星标志被称为3D Cursor游标
视图信息
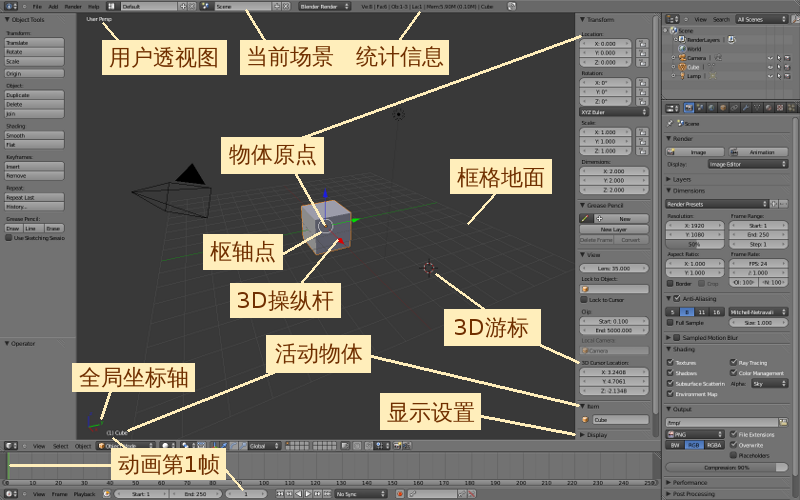
具体统计信息
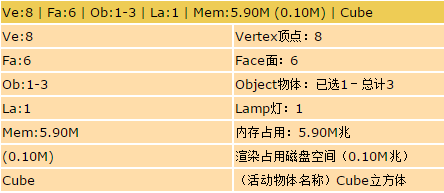
——————————————————————————————————
视图切换
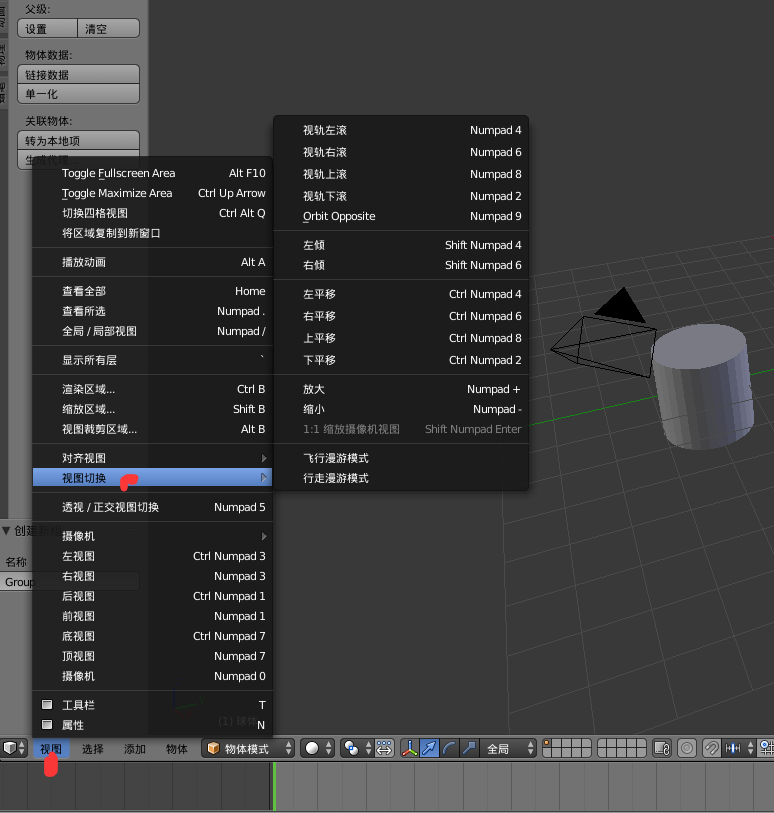
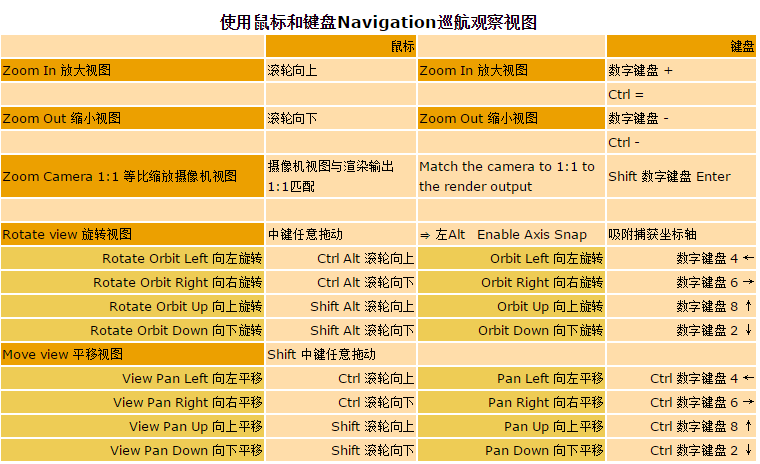
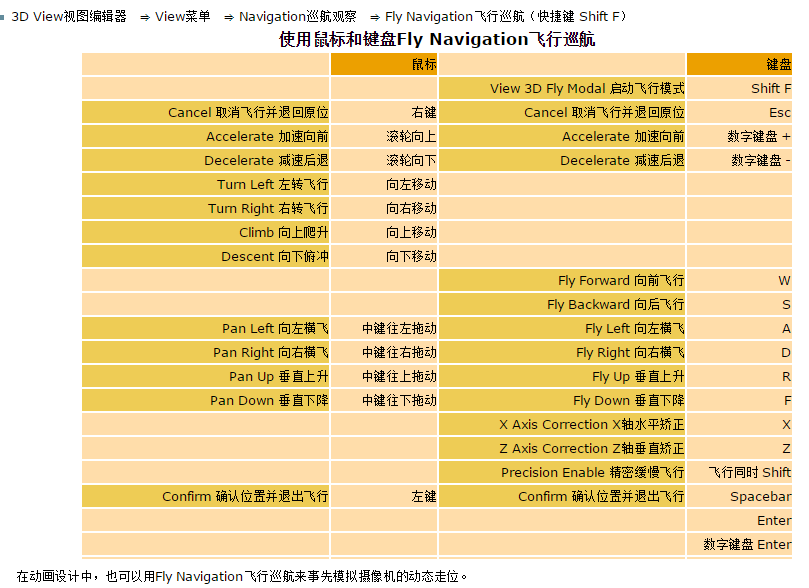
——————————————————————————————————
四视图
在机械厂里,工人们加工零件,所用的图纸大多是以“三视图”或“四视图”来反映零件的3D造型和装配关系。这种类型的多面正投影图就像是在物体的各个面上垂直观察,能更精确地反映出物体的实际尺寸和大小比例等关系。如下图示例:
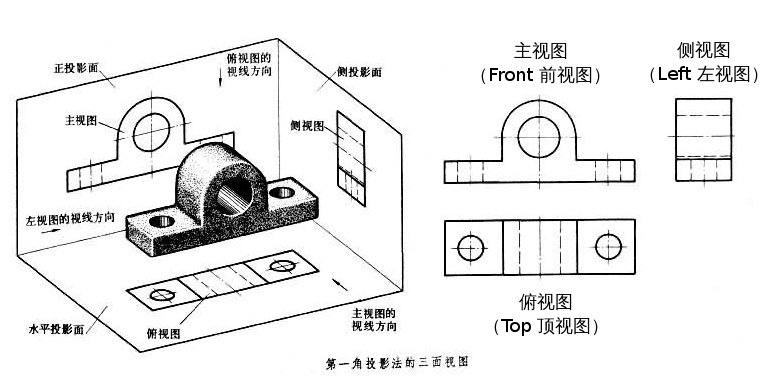
同样地,在Blender的3D View视图编辑器里,也提供有这类标准化投影视图。刚启动Blender时,默认的视图左上角标示着User Persp,表示当前的视图类型为User Perspective view用户透视视图。可以使用以下命令或快捷键切换其他投影视图,默认是以场景原点(0,0,0)为中心:
3D View视图编辑器 ⇒ View菜单 ⇒ 选择需要的投影视图相应的方向
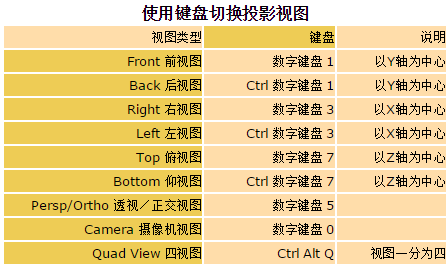
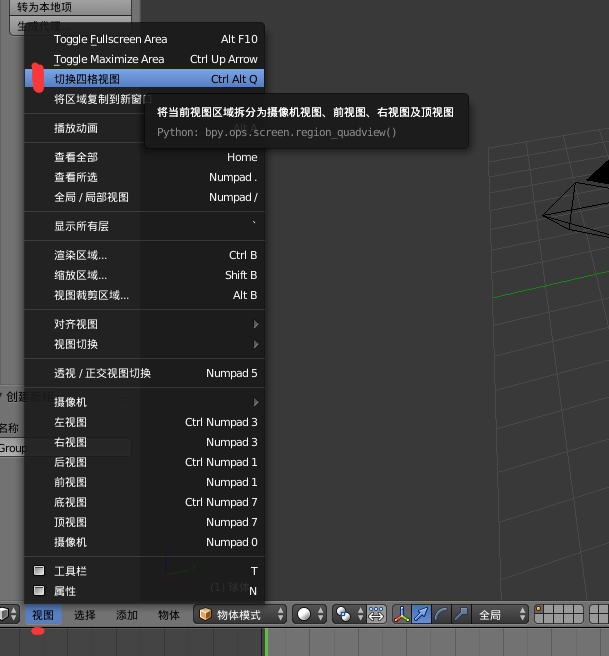
还可以创建多个视图便于观察
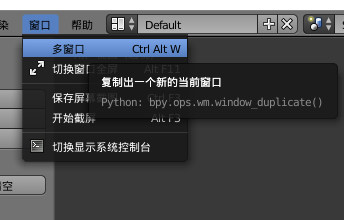
--3D View视图编辑器 ⇒ N 显示Properties特性栏 ⇒ Display显示设置栏目 ⇒ Toggle Quad View切换四视图按钮 ⇒ Lock勾选锁定旋转 ⇒ Box勾选箱式同步显示。
在勾选了箱式同步显示的四视图中,还可以Clip objects based on what's visible in other side views在其他视图可见范围内剪切显示物体。
--3D View视图编辑器 ⇒ N 显示Properties特性栏 ⇒ Display显示设置栏目 ⇒ Toggle Quad View切换四视图按钮 ⇒ Lock勾选锁定旋转 ⇒ Box勾选箱式同步显示 ⇒ Clip勾选剪切显示。
勾选剪切显示后,可以看到除摄像机视图之外的三个视图中出现了一片颜色较深的区域,如果物体在其中一个视图里移动超出了这片颜色较深的区域,那么其他视图中的这同一个物体也会消失看不见。(在四视图的Right Ortho右正交视图里,按G键然后移动鼠标来控制物体的位移,就可以观察到这个效果。)
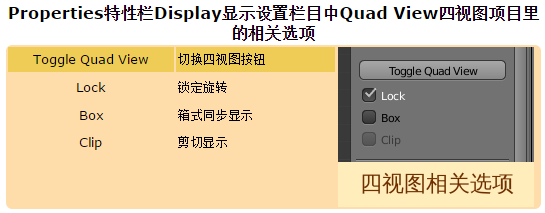
——————————————————————————————————
常用的视图观察方法
在3D View视图编辑器的View视图菜单,有一些常用的视图观察方法:
快捷键 【Home】
View All 查看场景中的全部物体 View all objects in scene
快捷键 数字键盘【 .】
View Selected 居中查看已选中的物体(全局显示,旁边的其它物体也可见) Move the view to the selection center
快捷键 数字键盘【 / 】
View Global/Local 切换居中显示全局/居中显示已选中物体的本体(本体显示,旁边的其它物体不可见) Toggle display selected object(s) separately and centered in view
当按下数字键盘 / 后,View视图的左上角会显示有User Persp(Local) 用户透视图(本体),已被选中物体会居中显示,这与按下数字键盘 . 后的显示效果有一点区别——滚动鼠标滚轮就可以看到,未选中的物体都被隐藏起来了,显示的仅是已被选中物体,而且在(Local) 本体显示的情况下,快捷键Home 也不起作用,因为此时未选中的物体都没有显示在场景中。以下的实验操作可以观察到这两种视图观察方法的区别。
3D View视图 ⇒ 数字键盘 . 默认已被选中的Cube立方体居中放大显示 ⇒ Home 视图缩小显示全部物体(可以看见未选中的Camera摄像机和Lamp灯) ⇒ 数字键盘 / 默认已被选中的Cube立方体居中放大显示(视图的左上角显示有User Persp(Local)字样) ⇒ Home 显示全部物体(但视图并没有缩小显示,立方体反而被放大显示了) ⇒ 向下滚动鼠标滚轮 视图缩小显示(场景中只有已被选中的立方体,未选中的摄像机和灯都不见了) ⇒ 数字键盘 / 切换回Global全局显示状态(视图的左上角显示有User
Persp字样,没有了Local字样,未选中的摄像机和灯重新出现了)。
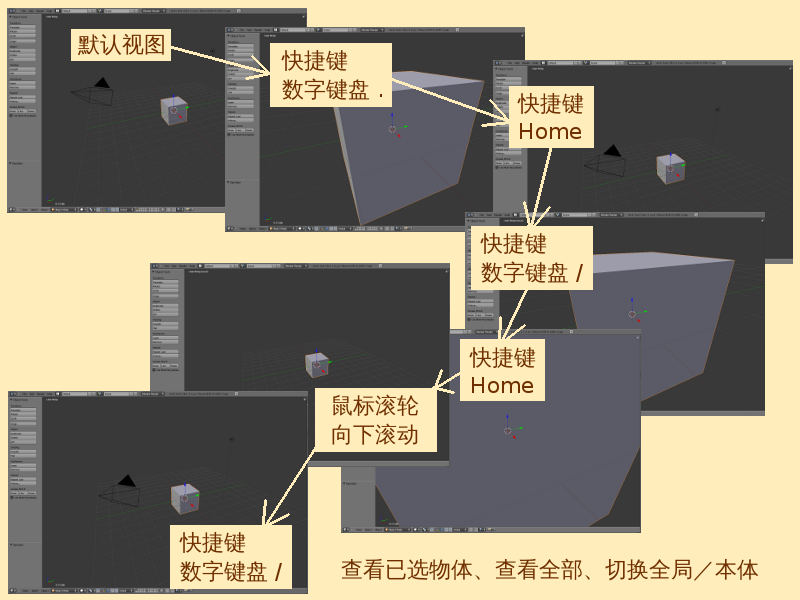
鼠标左键在View视图里任意点击一下,确定一个新的3D Cursor游标位址 ⇒ Shift + C(或:3D View视图编辑器的View视图菜单 ⇒ Align View 对齐查看子菜单 ⇒ Center Cursor and View All)居中游标并显示场景中的所有物体
鼠标左键在View视图里任意点击一下,确定一个新的3D Cursor游标位址 ⇒ Alt +Home (或:3D View视图编辑器的View视图菜单 ⇒ Center View to Cursor)以游标为中心观察视图
——————————————————————————————————
对齐查看的物体
选中一个物体,快速查看

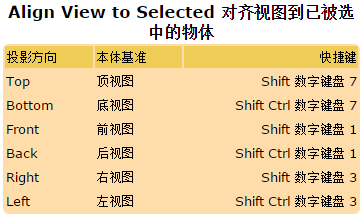
——————————————————————————————————
画贝萨尔曲线
进入编辑模式时候,
挤出按【E】键,
按【Shift
+ Z 】可使曲线在一个平面内
选中某个控制点,按【V】可选择平滑或者其它
如果想在两个控制点 之家再添加控制点,选中两个控制点,按【W】键,选择细分,可增加一个控制点
如果之前画的点不在一个平面上,3D的曲线想变成XY轴向2D的曲线,先进入编辑模式,按【A】全选所有点,
然后按【S】,【Z】,【0】---
表示修改当前曲线在Z轴方向的缩放为0,即可让曲线变成X-Y轴向的2D曲线
——————————————————————————————————
物品轴心--点移动-调整
【Ctrl +Shift +Alt +C】
——————————————————————————————————
查看物体的属性
选中物体 按【N】,查看物体的属性面板
位置,旋转,所放,物体所占Blender大小量度(物体属性面板里面勾选立方盒才可见,例如:一个球体所占的容器大小)
属性面板有锁,可以针对某个轴让它 不能改变
——————————————————————————————————
物体吸附
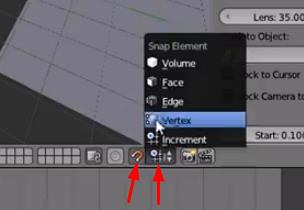
点击磁铁样按钮,打开吸附功能,选择吸附类型(目标物体的体积里,面,边,坐标点),选中物体,
按【G】键移动,即可看到选中物体吸附到其它物体
——————————————————————————————————
线框模式
按【Z】键,可使物体线框显示
——————————————————————————————————
建立面
选中3个以上的点,或者2条边
按【F】可建立一个面
——————————————————————————————————
切割分面
按【K】键,点击鼠标选择切割,调节参数可以在面中间刚好取一半切割
——————————————————————————————————
建立父子关系
按住【Shift + 鼠标右键 】选择两个以上物体(最后一个选中的物体为父级物体)
再按【Ctrl + P 】这时会弹出类型,选择父级,即可建立父子关系
选中一个或多个物体,按【Alt + P 】键 可解除父子关系
(清除父子链接的方法是,选取一个或多个子物体,然后使用Object物体菜单中的Parent父子链接中的Clear清除命令来Clear the object's parent清除物体的父子链接(快捷键【Alt
+ P 】)。注意:快捷键【Alt + P 】只能清除选中物体唯一的父物体,不能反过来清除选中物体的多个子物体。)
或者如下图
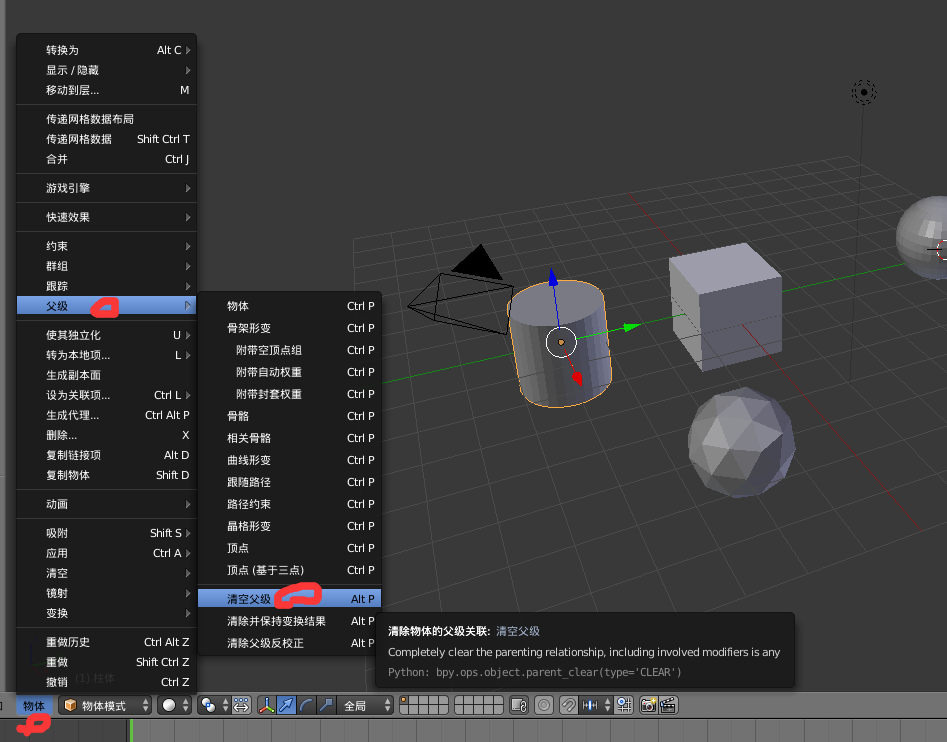
——————————————————————————————————
群组操作
先选中2个以上物体,然后按【Ctrl + G】 键创建新组
选中的那些物体 都变成了绿颜色线框
左侧的新建组可以修改组的名称,如图
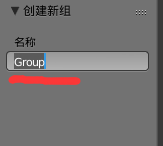
查看组、选取组——
如果想要查看工程文件里有多少个组,可以在右上角的Outliner大纲列表编辑器里,点击菜单栏上的下拉菜单按钮,选择Groups群组,就可以查看到这个.blend工程里所有的组。
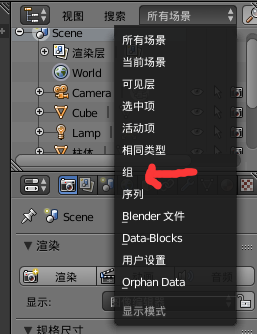
注意:本工程文件中其他场景的组也会全都显示在列表中。鼠标左键点击组名,可以快速选中这个组的所有物体。注意:被(快捷键 H)隐藏的组成员物体不会被选中,处在未显示图层里的组成员物体也不会被选中。按着Ctrl键不放,用鼠标左键点击组名,可以修改这个组的名称。组名右边有几个桔黄色倒三角形表示本组包含有几个物体,鼠标左键点击组名左边的“+”号展开该组的列表,可以查看或选取组里的物体。
添加批量物体物体到组中——
一个物体可以同时属于不同的组。如果场景中有多个组时,先选中需要添加的物体,然后按着Shift键鼠标右键点击加选想添加到的那个组的其中一个成员物体,这个最后被选中的Active Object活动物体所处在的组就是Active Group活动组,快捷键【Shift + Ctrl + G 】可以把一个物体添加到指定的Active Group活动组里。
把批量物体从所有的组中移除——
选择物体,按着Shift键不放,再选择一个物体,按【Ctrl Alt G 】从组中移除,不属于任何组,右上方的Outliner大纲列表编辑器中也看不到该物体属于当前这个组了
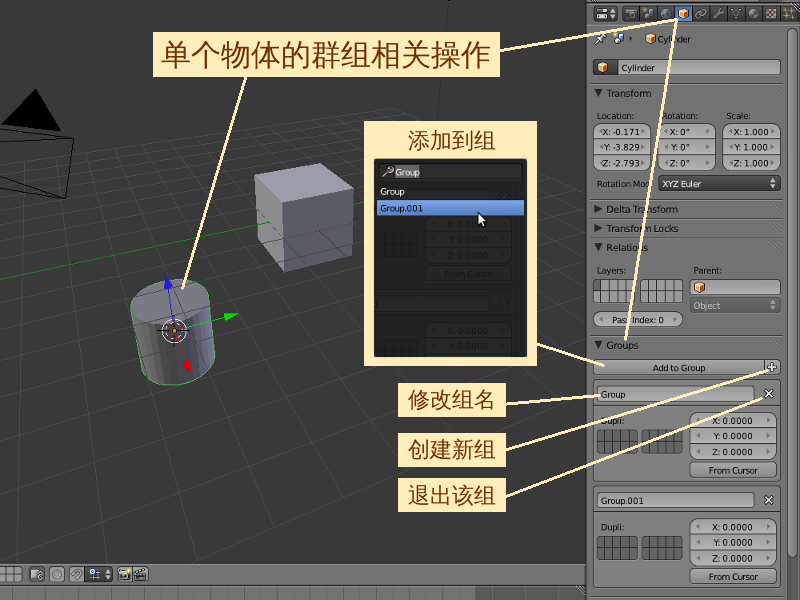
待研究......
右键选择物件
中键:旋转视图;shift+中键:平移视图;Ctrl+中键:缩放视图
窗口工具栏太长可按alt+左键或直接用中键拖动
空格 打开快捷面板(热核),按左键超过两秒也可弹出。
按钮面板中按钮的大小(可按Ctrl+滚轮)可先调整整个面板的大小,再右击分面板标题,选横向,纵向或自由,则其根据总面板高度进行缩放
A 全选或全不选
shift+C 选择的物件屏幕居中
c 准星居屏幕中央
b 框选(Alt减选)
bb 笔刷涂选(-/+|wheel缩放大小)
鼠标动作可对物件操作:划一短线是移动;划一弧线是旋转;划一尖角是缩放(向上或向下的尖角,左右不好使)
G 移动
R 旋转
S 缩放
在移动旋转缩放状态下,按XYZ便约束在全局坐标某轴上,再按XYZ则约束在物件的某轴上,再按一次则恢复自由变换,变换时均可输入数值精确变换,如3 Tab 2 Tab 0,则X轴移3个单位,Y轴移2个单位,Z轴未动;
N 打开变换属性面板
Ctrl+M,1 2 3 镜像 会问哪个轴
NumPad 7 Top视图,在View菜单中
在变换状态下按Ctrl则是约束固定增量
分成多视图:右击边界或header处,出现菜单,分割或取消header
合并视图:则选join
0->camera视图,对camera的操作先选两边黑框来选择camera,平移旋转缩放G,R,S;同时按xyz,xxyyzz会有不些特殊的镜头效果:如摇摆,府仰,远近等。
shift+F:camera Fly鼠标自由控制camera,右击或Esc恢复,空格则确定,中键上天入地;speed:+/-|Wheel,Slow:shift,方向:WASDRF,OK:LMB,PAN:MMB,Cancel:RMB;+-一起按则速度为0
Pivot:各种中心点及轴,整体或各自为轴,外加3D Cursor
z:可在各种视图模式切换,如:线框,材质,阴影等
Tab:是进入或退出物件的编辑模式
========
add>mesh>plane,cube,cirle,UVsphere,Icosphere,cylinder,cone,grid,monkey,torus
-add Circle>vertices32,radius1.00,fill
-add UV sphere>segments(经线),rings(纬线),radius
-add Ico sphere>subdivision,
-add torus圆环>major radius圆圈半径,minor radius粗细,major segments大圆分段,minor segments小圆分段
======
编辑点状态下:
merge vertices合并点alt+M,at first,last,center,cursor(三维游标),collapse
edit>vertices>split劈开还在一组/separate分离为单独物体
smooth,先Mesh Tool中subdivide细分,再smooth,或To Sphere(以三维游标为球心)
ctrl+左键是创建点,选3-4个点edit>faces>make edge/face=(F)创建面
======
编辑线
按F,两个点成线,3-4个点成面,多个多边形再合并(F)时中间不能有点
edit>edges>bevel是对整个物体的倒角
细分只对所选线,面有效
edit>edges>subdivide(细分),subdivide fractal不规则/smooth平滑,loop环/knife刻刀 subdivide>exact line,midpoint,multi cut刻刀是shift+K,划了线后要回车确定,精确点,中点,多均分点
=======
编辑面
edit>faces>beautify fill优化填充面
convert to quads两个三角块转成一个四角块alt+J
flip triangle edges翻转三角边Ctrl+F,选多个三角块任意转变公共边
====
normals法线,在按钮面板中mesh tools 1>NSize:法线显示长度,Draw Normal显示法线
edit>Normals>flip翻转,recalculate outside/inside统一向外/内(平面无内外之分)ctrl+(shift)+N
======
复制edit>duplicate(Shift+D),duplicate Linked(Alt+D)关联复制,即修改一个,另一个也变
复制后不想移动,则右击取消移动
edit>extrude(E)挤压/扩展,常用于面的扩展延伸
object>join objects(Ctrl+J)结合成一个对象,但进入面编辑时,选一个面并按ctrl+Num+会增加面的选择,但选不到合并的另一物体,需要在Mesh tools>Rem Double合并重叠面,这样才是真正的合并两物体,再进行细分或smooth就不会出现破面了
=======
脚本scripts
分割一个窗口,转换到scripts,菜单scripts>mesh>Bevel Center,可对线、面倒角,thickness倒角厚度,recursive递归平滑
mesh>clean meshes清理网格,verts:free游离点,edges:free游离线,edges:short短线,faces:small pe低于周长限制的小面,faces:small ar低于面积限制的小面,material clean,color layers....
decimator减少面(没找到)
centre物体移动到中心点,centre new中心点移到物体,centre cursor中心点移支到三维游标(作定点旋转有用)
======
object>boolean operation布尔运算,intersect交集,union并集,difference后选择的物体被裁掉,
add intersect modifier,add union modifier,add difference modifier这几个是增加布尔修改器
=====
控制运动的面板主要是ipo Curve Editor
曲线的编辑:粉色是对称手柄,按H变为黑色是不对称自由手柄,按下V则为绿色是点的移动模式,shift+H则为黄色是自动相联模式(牵一发动全身)
add>curve>NURBS curve这种NURBS曲线是由辅助的控制线段来控制曲线的,进入编辑模式中在curve tools面板中
make knots打结>uniform U主要在正圆中运用,endpoint U控制线两端点与曲线两端点重合,bezier U
NURBS的优势在于编辑的曲线只影响相应部分,如三个控制点内的范围
make knots>order U:4(控制NURBS曲线的平滑度)值为4或5时比较流畅不会有拐角
weight:1这是权重,控制nurbs曲线受控制点影响的大小,值大则近点,值小则平直;要按set weight才生效
按N可弹出Transform Properties面板,其中也可修改weight
曲线的闭合与否,按C
曲线编辑状态下的Curve and Surface面板中DefResoIU是定义平滑度的
Back,Front,3d,是背面,正面填充,三维曲线(否则是个平面曲线,影响到挤出后面的显示与否)
Width宽度,Extrude挤出,Bevel Depth倒角值,BevResol倒角平滑度
BevOb:放样的截面对象,直接输入对象名称;先选择一路径再选BevOb和TaperOb
TaperOb:截面的大小变化,也是直接输入曲线名称,曲线的中心点的水平线便是截面为一个点的状态,中心点的更改前面有
旋转作成的酒杯,也是一圆加上酒杯半个截面旋转而成,控制截面的中心点就控制了酒杯的粗细
F7:显示Draw面板,Name可显示曲线名称于曲线中心
Make Parent>Curve Deform曲线变形,先后选择物体和一曲线,Ctro+P,Curve Deform,物体形状成曲线走向,还可单独移动物体以达到不同效果
路径动画:Alt+P>Clear and Keep Transformation(clear track)清除monkey的轨迹属性
新建一path先后选择物体和路径,ctrl+p>follow path随时间沿路径运动,方向也变,要不变可在curve and surface面板中按CurveFollo,alt+A则播放动画。可对摄像机进行运动轨迹
ctrl+j组合成一物体
文字转换成曲线alt+c,再alt+c转成网格;文字排成圈不知怎么弄
----快速生成顶点建模
按住键盘CTRL点鼠标左键(左键模式下改为右键)来产生新顶点,这些新顶点之间会自动生成边。选择四个生成的顶点按F键会生成一个四边型。
----Loop选择
按住ALT键分别点多边形、边、或顶点,多边形的UV方向决定于点击的是哪一条边。
----3D视图变换
[数字键盘0][摄影机视图,0就像摄影机的方框]
[CTRL+ALT+数字键盘0]切换并将摄影机匹配到当前视图
[数字键盘1][前视图]
[数字键盘3][按钮的位置在前视图按钮的右边代表右视图]
[数字键盘7][按钮的位置在前视图按钮的上方代表顶视图]
上面的1,3,7键如果加上ctrl键就变成相反轴向的视图
[CTRL+数字键盘1][后视图]
[CTRL+数字键盘3][左视图]
[CTRL+数字键盘7][底视图]
[CTRL+方向键上][最大化当前窗口]
[CTRL+方向键左右][在不同的界面方案中切换]
[C][切换到以光标为中心的视点]
[SHIFT+C][将光标坐标归零(场景中点)并切换到以光标为中心的视点]
----多边形编辑
[TAB]在物体模式和多边形编辑(edit)模式间切换
----基本功能
[空格键]打开当前选择物体的操作命令菜单
[SHIFT+S][弹出当然选择与grid和光标对齐几个选项](极其有用!!!!)
[b][box select方框选取]
[B B][paint select笔刷绘制选取](鼠标滚轮改变笔刷大小)
以下3个对应G R S快捷键的操作,动画操作时使用比较多
[ALT+G][移动位置归零]
[ALT+R][选择归零]
[ALT+S][缩放归零]
-----------------------
G 移动
R 旋转
S 缩放
Ctrl+B 倒角
Ctrl+B+滚轮 倒角圆滑
Ctrl+V 点菜单
Ctrl+E 线菜单
Ctrl+G 面菜单
Ctrl+R 环切
W 特殊菜单
X(del) 删除
shift+D 复制
alt+D 关联复制
E or Ctrl+鼠标点击 挤出
F 填充
K 切割(空格键确认切割)
J 连接
X 融并
Alt+D 插入点
Alt+S 法向缩放
alt+鼠标右键 循环边
alt+M 合并(点线面)
alt+C 转换为可编辑网格
ctrl+L 快速全选形体
Ctrl+F 面操作菜单(“平滑着色”可以使局部面平滑)
Shift+Ctrl+alt+c 对齐中心点到物体
Ctrl+Alt+小键盘0 改变摄像机位置到当前视角
alt+D,shift+D复制物体
alt+选择边=循环选择
ctrl+r快速循环
ctrl+alt+w添加一个新窗口
加选和减选都是shift键
ctrl+U将目前界面设置为启动默认界面
ctrl+鼠标中键,在面板上拖动,可对面板进行缩放以看见更多内容,但字体也会变小
ctrl+鼠标左键,拖动视口上的三根横线,拖到其他视口中,可以与其交换
在旋转视图的时候按住alt键,可以快速捕捉到就近的轴向视图
视图的切换:7是顶视图,Ctrl+7是底视图,3是右视图 ctrl+3是左视图,1是前视图
Shift+D以选定面创造物体
alt+空格 ,快速选择坐标系
ctrl+alt+空格:以目前选择的物体创建坐标系
选中物体,直接按ctrl+1或者ctrl+2。。+3.。.4添加相应的细分级别
shift+C快速将圆心归零
K键切割,切割的时候按一下Z键可以透切,按住Ctrl可以切在中间
ctrl+R环切边,环切的时候鼠标滚轮可以增加和减少边,或者直接按数字
alt+鼠标右键:循环选择,,alt+ctrl+鼠标右键:环选
shift+G选择相似
左上角的“·’键显示所有层
在调节曲线顶点的时候按“V”设置顶点类型
alt+C模型与曲线的切换
P键分离选择对象
ctrl+E打开边选项框
选择一条边,按住ctrl选择另一条边是流选择
编辑多边形时“W‘专用项
O键打开软选择
ctrl+V打开顶点选项框
ctrl+N设置法线
ctrl+B切角/设置渲染预览框
可以先建立一个空物体,用来确定景深焦点
移动,旋转,缩放的时候,比如锁定X轴,就按X,
按两下X就是以物体自身坐标来移动,一下是全局坐标,
按两下是物体自身坐标
如何让物体按平面移动:按下G之后,在按Shift+X.Y.Z
移动。旋转。缩放的时候按住‘Shift’可以减慢调整速度
按住Ctrl键来以5为单位来调整
Ctrl+Alt+0将当前视角吸附到摄影机视角
alt+G.S.R让物体的移动 旋转 缩放值归零
shift+S 游标选项快捷键
ctrl+L选择元素,或者直接把鼠标移到相应元素上按 L
编辑多边形模式下shift+G选择相似
在顶点模式下“shift+V”让顶点沿着边移动,同时按住Alt键,延长移动
在面模式下,”alt+E“挤出类型选项
按Ctrl+R进行滑动的时候,按“E”或者“F",可以按照其中一条边的曲度来进行滑动
K键切割完成后可以不用按回车,直接按空格就可以
Ctrl+X融并选定面
找不到“桥”命令吗? 在looptool菜单里
先选择两个物体,然后Ctrl+J附加在一起
选择一个点,alt+D直接加点
ctrl+鼠标点击可以快速挤出选定面或边
贝塞尔曲线编辑模式下选择一个顶点Alt+S调整大小
Ctrl+X可以直接删除边
blender选择相应边,按W细分,相当于3dsmax的连接
alt+o原点归0
当两个物体靠的太近,不便于选择时,alt+鼠标右键来选
摄像机视角shift+F进入飞行模式,shift加速,alt减速
节点编辑器里,按shift+S,将一个节点切换为另一个节点
shift+ctrl+alt+C来自定义原点的位置
编辑模式下,shift+W是弯绕工具
选择物体,在物体模式下,Ctrl+A,可以将物体的旋转,移动,缩放值应用
选择两个顶点,按J,连起来,并分割中间区域(不要用F)
shift+Q材质菜单
分UV时要显示棋盘格的话,N键菜单—着色方式—实色纹理
节点编辑器里shift+S将选择节点转换为另一节点
在节点编辑器中,如果两个节点相距太远,按住'shift'选中两个节点上的接口,然后按“F”就可以链接了
相关文章推荐
- Ubuntu操作基本快捷键
- Ubuntu操作基本快捷键
- Xcode基本操作和一些快捷键(在CocoaChina上面找的)!供大家学习
- centos 基本操作(快捷键开户终端,复制,粘贴,yum命令)
- navicat primium快捷键与mysql基本操作命令
- Ubuntu操作基本快捷键
- blender手册快捷键和操作技巧四
- Vim基本操作命令及常用快捷键
- centos 基本操作(快捷键开户终端,复制,粘贴,yum命令)
- blender手册快捷键和操作技巧一
- i3基本快捷键操作
- Xcode 快捷键,调试,基本操作(比较全)
- buntu操作基本快捷键
- 3ds Max快捷键、操作技巧、基本概念(更新中)
- 第一次使用Linux必会快捷键及基本操作命令
- Ubuntu操作基本快捷键
- Ubuntu操作基本快捷键大全
- CAD的一些基本操作(快捷键)
- Xcode基本操作:快捷键、布局、调试等
- blender手册快捷键和操作技巧三
