Android Studio你可能不知道的操作
2016-08-10 17:44
337 查看
Android Studio你可能不知道的操作
今天看在Youtube看视频,看到
Reto Meier在讲解
Studio,
一查才知道他现在是
Studio的开发人员。
想起刚开始学
Android时买的他写的书
Professional Android 4 Application Development,
当时很多内容没看懂。不过看了这个视频才发现大神写代码如此之快…
现在天天用着大神开发的工具,没有理由不去好好学习下。
工欲善其事必先利其器,一个好的开发工具可以让你事半功倍。
Android Studio是一个非常好的开发工具,但是虽然都在用,你可能还是了解的不全面,今天就来说一下一些你可能不知道的功能。
熟练使用快捷键是非常有必要的:
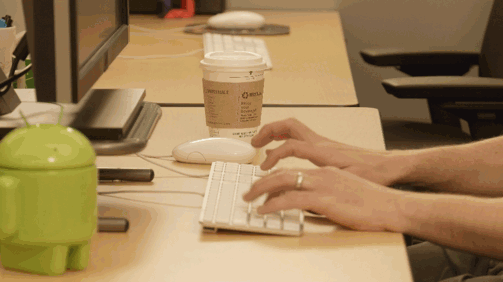
自动导入
经常听到同事抱怨,
Studio怎么没有
Eclipse那种批量导包啊,那么多类要到,费劲了。其实不用一个个导的。
使用
Command+Shift+A(Windows或Linux是Ctrl+Shift+A)快速的查找设置命令。我们输入
auto import后将
Add unambiguous imports on fly选项开启就好了,很爽有木有?你的是不是也没开啊?
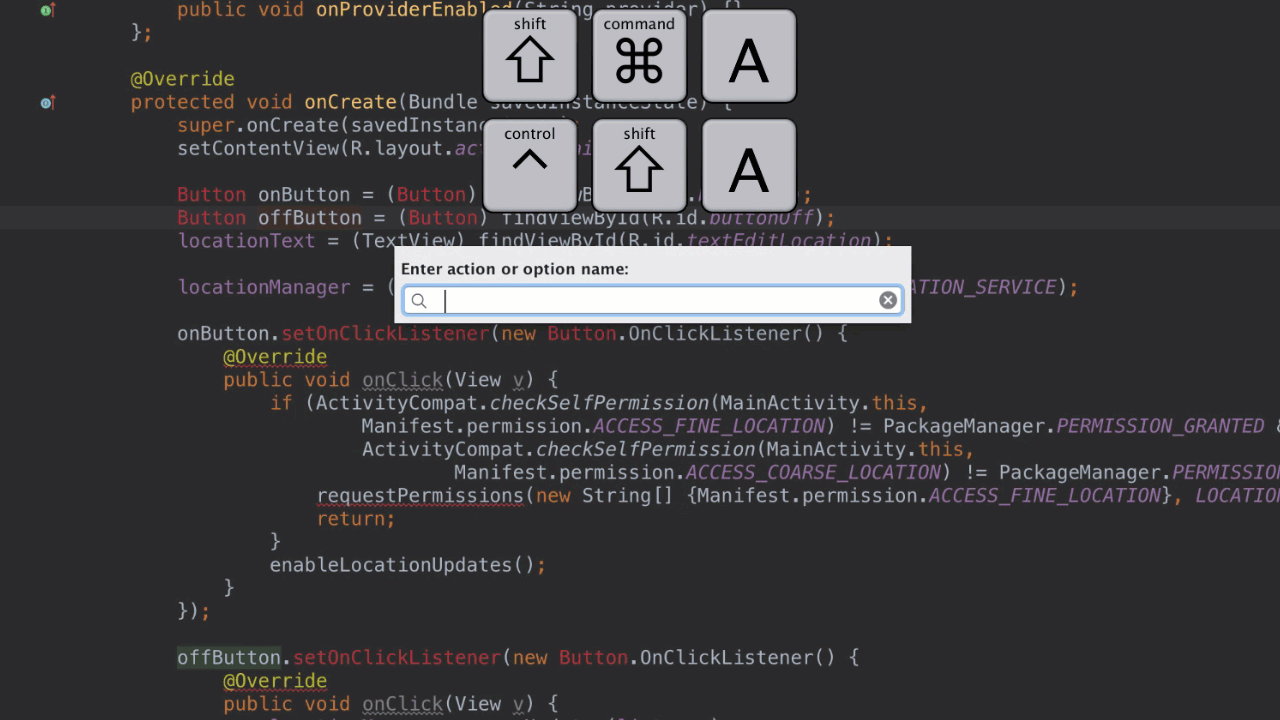
你可以快速打开一些设置,例如你想在
finder中查看该文件,直接输入
find就好了。
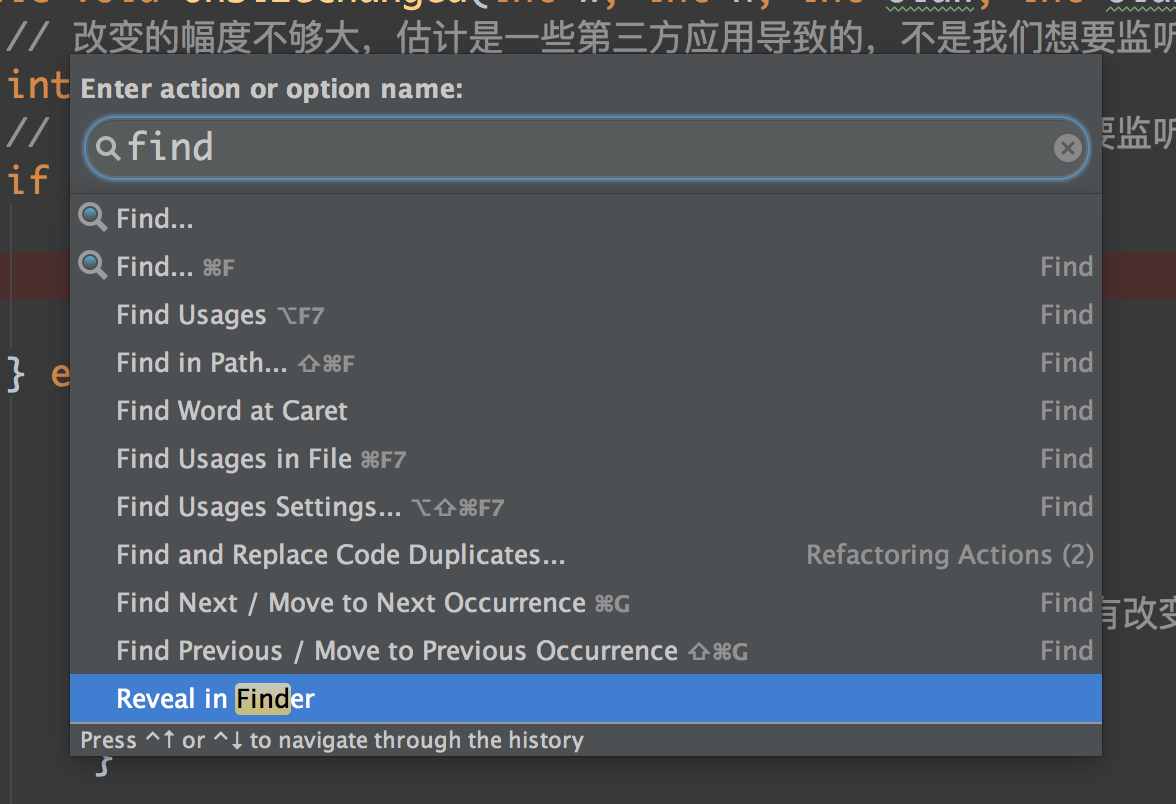
在自动完成代码时使用
Tab键来替换已存在的方法和参数。
经常如我们想要修改一个已经存在的方法时,我们移动到对象的
.的提示区域,如果使用
Command+Space来补充代码选择后按
enter的话,会把之前已经存在的代码往后移动,这样还要再去删除,很不方便。但是如果我们直接使用
Tag键,那就会直接替换当前已经存在的方法。
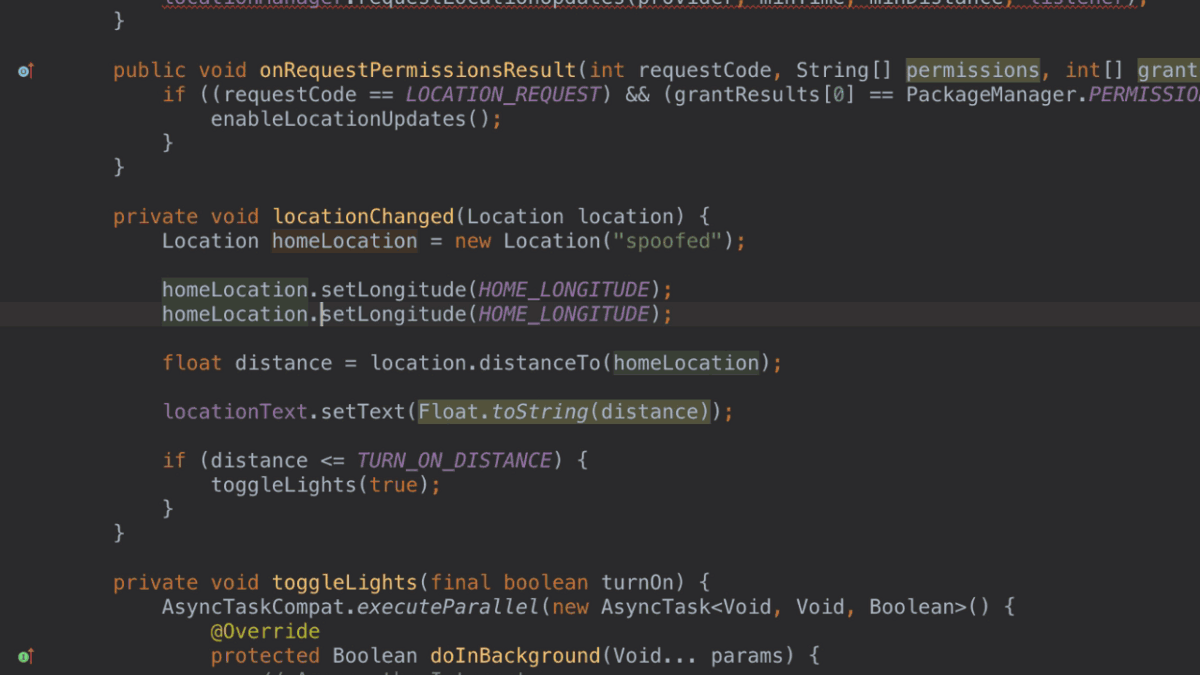
内容选择技巧
使用
Control+↑或↓能在方法间移动。使用
Shift+↑或↓来选择至上一行或者至下一行代码的代码?那么使用
option++↑或↓(Windows或Linux是alt++↑或↓)呢?它能选择或者取消选择和你鼠标所在位置的代码区域。同时使用`option+shift++↑或↓(Windows或Linux是alt+shift++↑或↓)可以交换选中代码块与上一行的位置。这样我们就不需要剪切和粘贴了。
使用模板补全代码
你可以在代码后加用后缀的方式补充代码块,也可以用
Command+J(Windows是Ctrl+J)来提示。
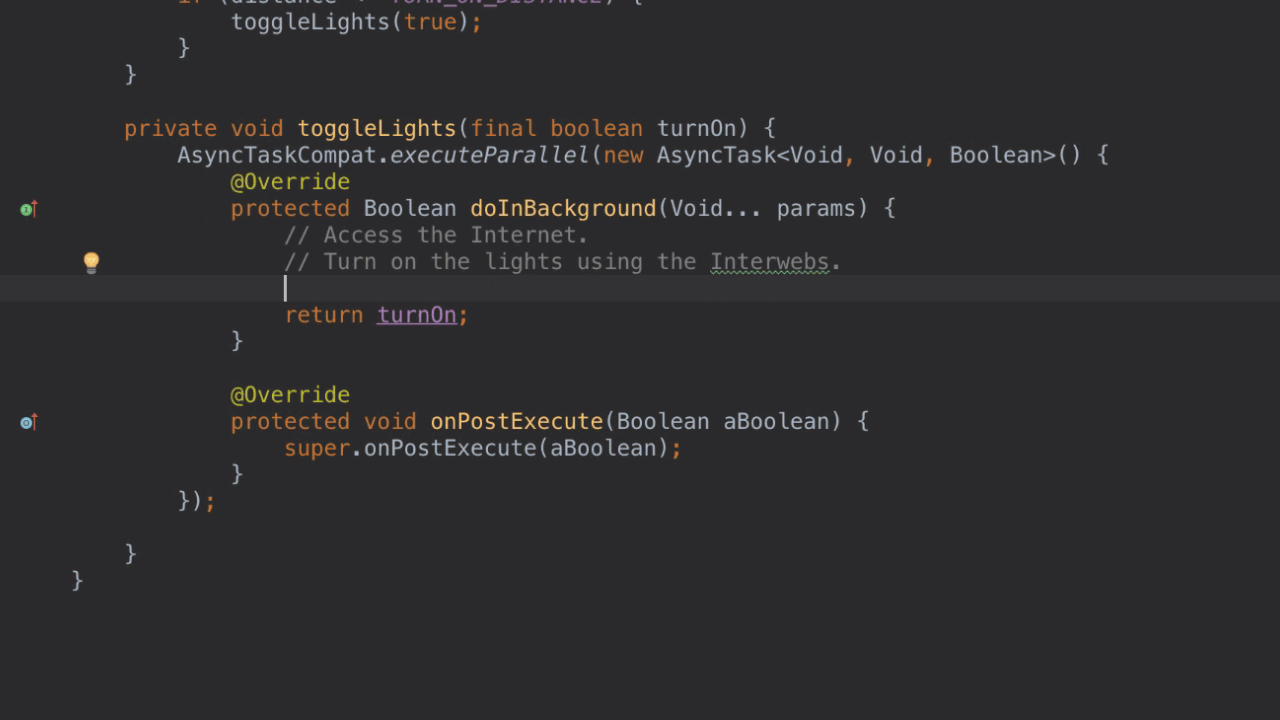
对于一些更多的模式,在代码自动完成时也支持生成对应的模板,例如使用
Toast的快捷键可以很方便的生成一个新的
toast对象,你只需要指定文字就可以了。
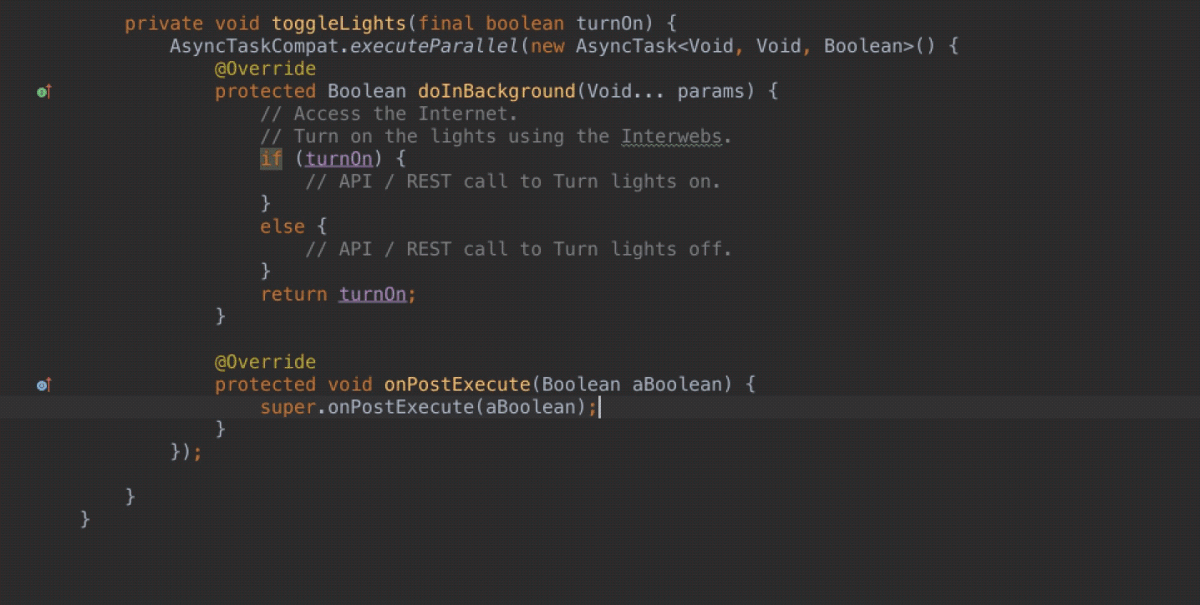
用
Command+Shift+A然后输入
live template然后打开对应的页面,可以看到目前已经存在的模板。当然你也可以添加新的模板。
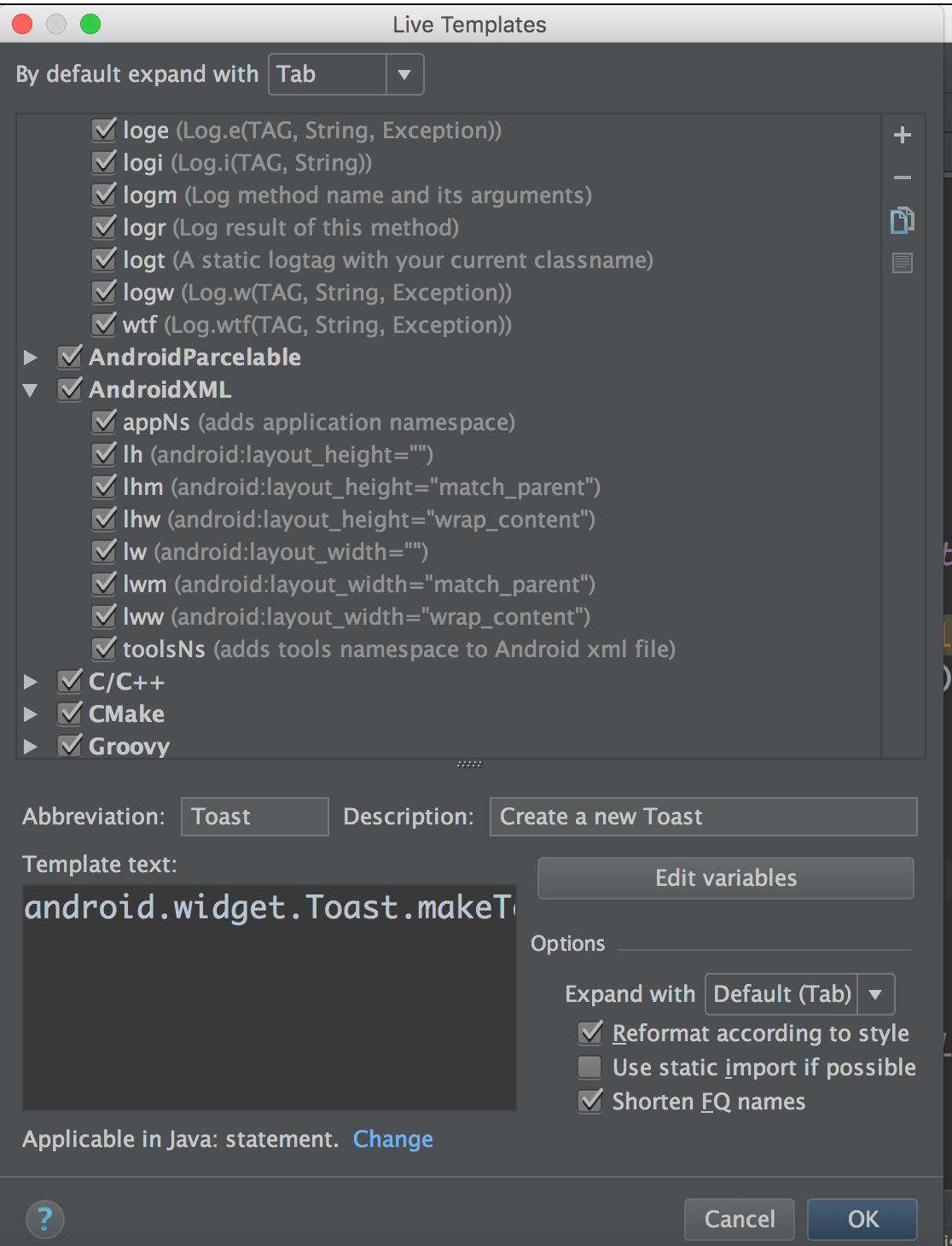
在
Evaluating Expressions中为
Object对象指定显示内容
如果我们在
debug的时候查看断点处的变量值或者
evaluating expressions,你会发现
objects会显示他们的
toString()值。如果你的变量是
String类型或者基础类型那不会有问题,但是大多数其他对象,这样没有什么意义。
尤其是在集合对象时,你看的是一个
CallsName:HashValue的列表。而为了需要看清数据,我们需要知道每个对象的内容。
你当然可以去对每个对象类型指定索要显示的内容。在对应的对象上邮件
View as然后创建你想要显示的内容就可以了。
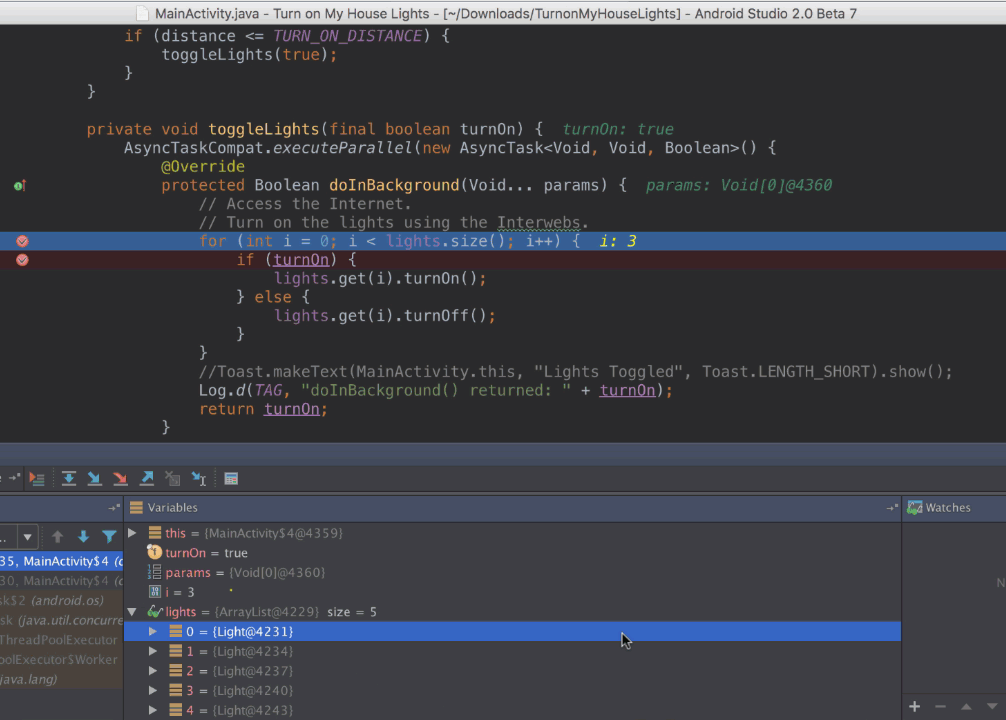
结构性的搜索、替换、和检查
Command+shift+A然后输入
structural后选择
search structurally或者
replace structurally,然后可以对应的结构性搜索的模板,完成之后所有符合该模板的代码都会提示
warning。
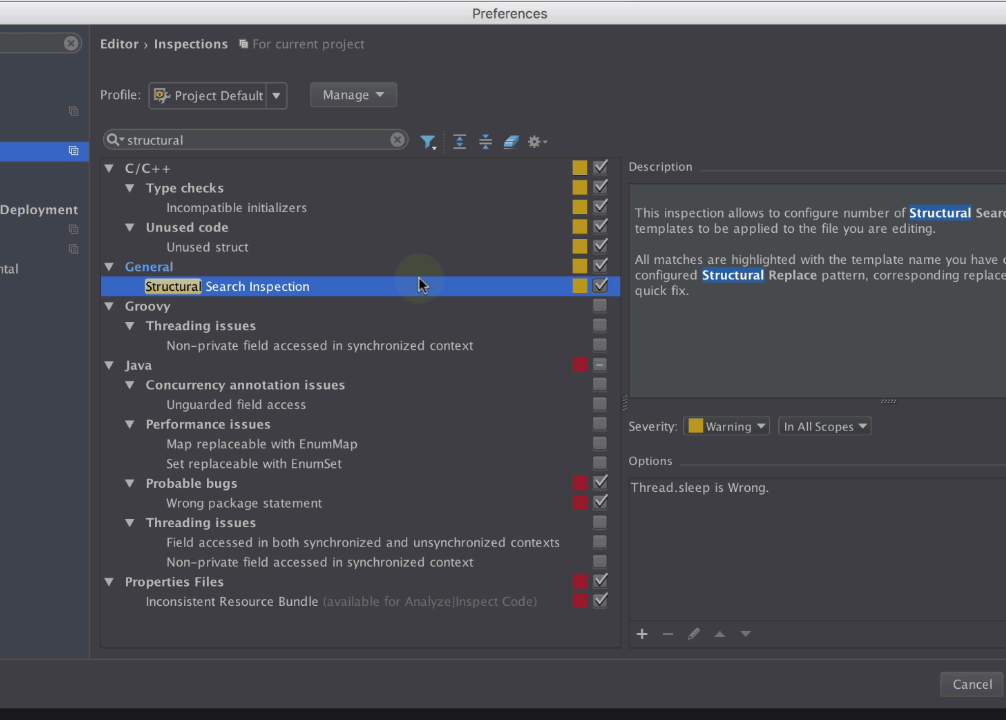
更有用的是可以使用快速修复来替换一些代码,例如一些废弃的代码或者你在
review时发现的其他团队成员提交的一些普遍的错误。
邮箱 :yjciscrgo@gmail.com
相关文章推荐
- Android Studio你可能还不知道的操作
- Android Studio 你可能不知道的使用技巧
- Android Studio 你可能不知道的使用技巧
- android studio sharedpreference基本操作
- Android Studio你不知道的调试技巧
- Android studio reset adb操作
- 【Android】你可能不知道的Support(一) 0步自动定向刷新:SortedList
- android studio操作技巧
- Android Studio SVN 操作
- Android Studio你不知道的调试技巧
- Android Studio平台使用GreenDao操作数据库
- Android Studio你不知道的调试技巧
- Android ScrollView监听滑动到顶部和底部的两种方式(你可能不知道的细节)
- Android Studio 你不知道的调试技巧
- android studio导入背景图片,改变图标,定时退出三个操作
- Android Studio你不知道的调试技巧
- DataTable--可能你不知道的一些功能(排序、查询、合并操作)
- Android Studio——Android Bitmap开发之旅--基本操作
- Android studio基础操作
- AndroidStudio操作笔记--简单介绍1
