OpenCV的安装配置详解
2016-08-09 22:06
197 查看
OpenCV的安装配置
我使用的开发环境
环境Visual Studio 2013 ultimate
opencv 2.4.13
windows 7 ultimate
安装步骤
1. 解压opencv 2.4.13的压缩包
注意会自动生成一个opencv的根目录,不用再自己创建一个文件夹存放,我的安装路径是D:\
解压之后,打开安装的文件夹可以看到以下的目录。其中build中存放的是编译好的文件,source中存放的是源文件,可以自己使用cmake进行编译生成。为了方便我们直接使用编译好的build文件夹。

2. 设置环境变量
设置环境变量的位置:打开文件资源管理器,找到计算机右键选择属性,接着选择高级系统设置、环境变量
注意在配置变量的值的时候,多个值之间使用分号隔开但是最后一个后面不使用分号
设置用户变量:
新建一个用户变量 opencv , 值为 build 文件夹的路径。 我的值是D:\opencv\build
新建一个变量path(如果有这个变量就不要新建了,直接在后面编辑就可以了), 设置的值为bin文件夹的路径。我的是D:\opencv\build\x86\vc12\bin
注意:如果你的VS版本是VS2012的话,请进入vc11的文件目录,如果是VS2013的话请进入vc12。 具体为什么要这么反人类的命名,就不用管了,之后的配置也要按照这个规则进入相应的文件夹,注意配置的时候要小心。 第一次安装的时候, 在这里浪费了很多时间,所以特别强调。 因为VS默认是win32编译,因此我们使用X86
设置系统变量:
在path变量的后面加上 bin 文件夹的路径,我的是D:\opencv\build\x86\vc12\bin
3. 新建一个VC++项目
新建一个VC++控制台程序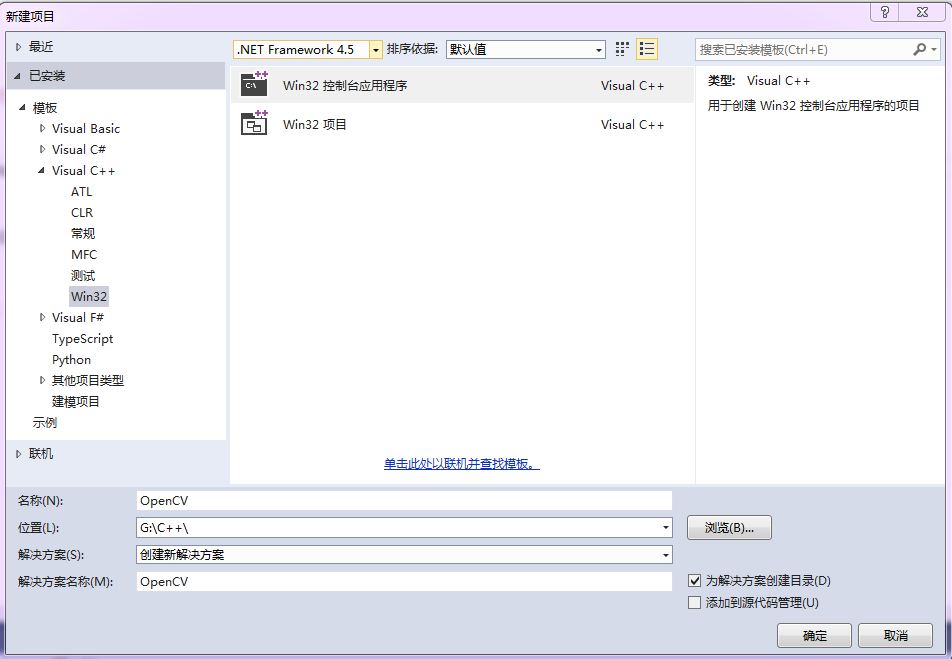
选择空项目,禁用安全周期检查
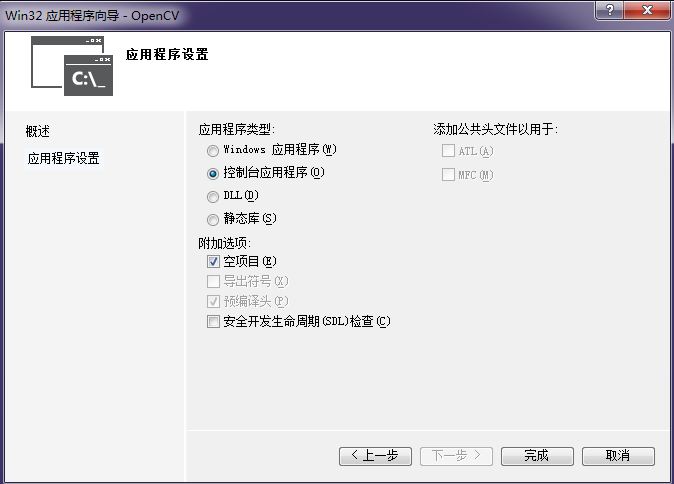
添加一个 cpp 源文件
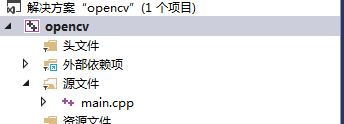
4. 设置项目的属性
在解决方案上右键,选择属性(或者在菜单 -项目–属性打开)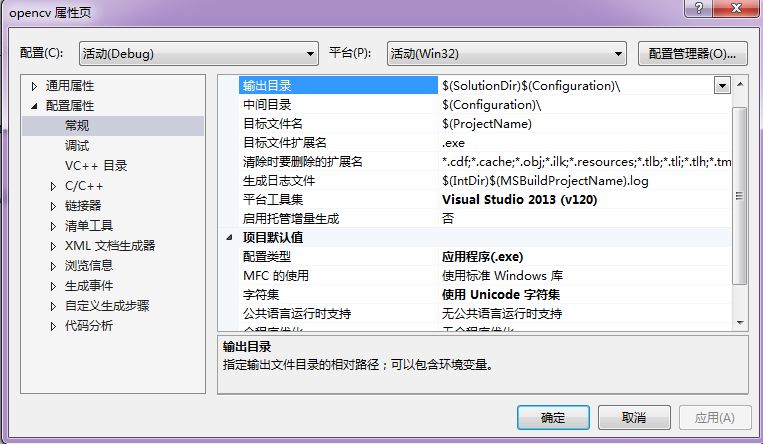
设置VC++目录和链接器
VC++目录, 包含目录中应该放置 opencv 开发文件夹中的 include 文件夹的路径。我的设置的是
D:\opencv\build\include\opencv2
D:\opencv\build\include\opencv
D:\opencv\build\include
VC++目录, 库目录应该存放 opencv 开发使用到的 lib 的路径。 我的设置是
D:\opencv\build\x86\vc12\lib
链接器,输入中的附加依赖项,存放的是程序中引用到的库文件,我们这里全部输入进来,可以直接拷贝以下内容进去,以下的内容全部是 lib 目录下的库文件名。 注意opencv不同的版本库文件肯定是不同的,这里的2413代表的就是2.4.13版本的。
opencv_calib3d2413.lib
opencv_calib3d2413d.lib
opencv_contrib2413.lib
opencv_contrib2413d.lib
opencv_core2413.lib
opencv_core2413d.lib
opencv_features2d2413.lib
opencv_features2d2413d.lib
opencv_flann2413.lib
opencv_flann2413d.lib
opencv_gpu2413.lib
opencv_gpu2413d.lib
op
4000
encv_highgui2413.lib
opencv_highgui2413d.lib
opencv_imgproc2413.lib
opencv_imgproc2413d.lib
opencv_legacy2413.lib
opencv_legacy2413d.lib
opencv_ml2413.lib
opencv_ml2413d.lib
opencv_nonfree2413.lib
opencv_nonfree2413d.lib
opencv_objdetect2413.lib
opencv_objdetect2413d.lib
opencv_ocl2413.lib
opencv_ocl2413d.lib
opencv_photo2413.lib
opencv_photo2413d.lib
opencv_stitching2413.lib
opencv_stitching2413d.lib
opencv_superres2413.lib
opencv_superres2413d.lib
opencv_ts2413.lib
opencv_ts2413d.lib
opencv_video2413.lib
opencv_video2413d.lib
opencv_videostab2413.lib
opencv_videostab2413d.lib
5. 测试是否配置成功
我们在之间添加的源文件中复制以下的测试代码,注意在项目文件夹相应的位置要有图像文件1.jpg, 否则什么也看不到#include <opencv2/opencv.hpp>
#include <iostream>
int main()
{
const char *pstrImageName = "1.jpg";
const char *pstrWindowsTitle = "OpenCV第一个程序";
//从文件中读取图像
IplImage *pImage = cvLoadImage(pstrImageName, CV_LOAD_IMAGE_UNCHANGED);
//创建窗口
cvNamedWindow(pstrWindowsTitle, CV_WINDOW_AUTOSIZE);
//在指定的窗口中显示图像
cvShowImage(pstrWindowsTitle, pImage);
//等待按键事件
cvWaitKey();
cvDestroyWindow(pstrWindowsTitle);
cvReleaseImage(&pImage);
return 0;
}编译运行正确,且出现图案说明配置成功
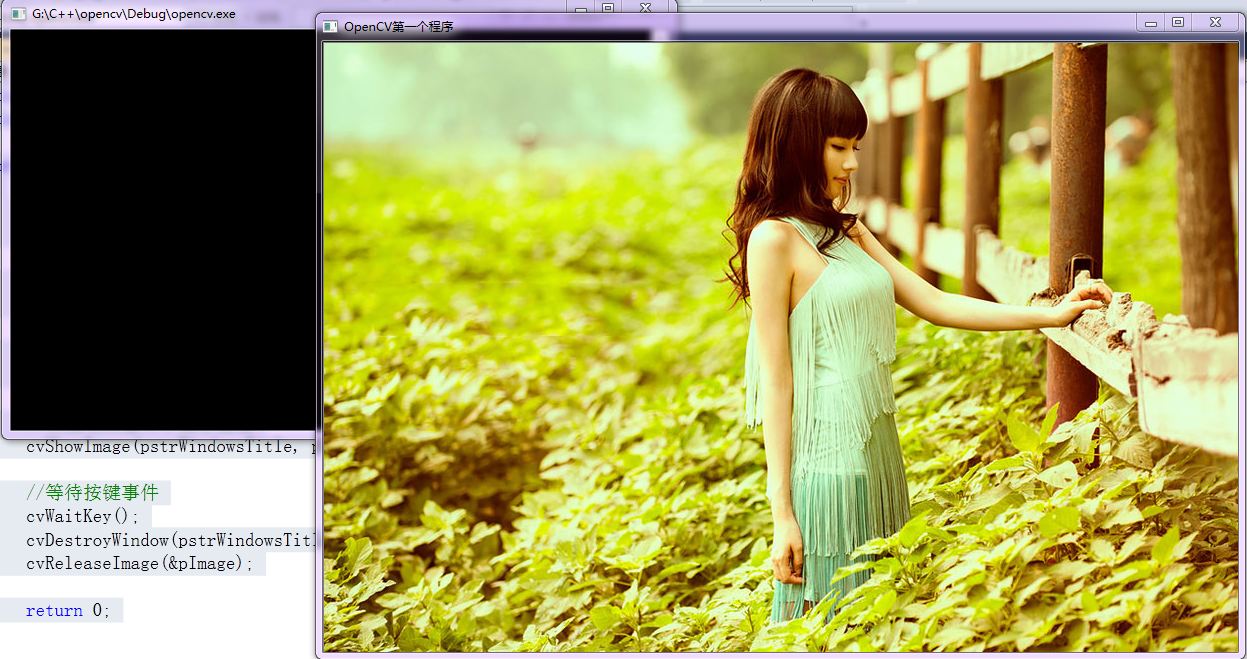
6. 生成模板,下次创建opencv项目就不用这么麻烦的配置了
在菜单中文件选项中选择导出模板,出现导出模板向导选择项目模板,做一些模板的注释,并添加个模板的logo , 可以使用 opencv 的 logo 之后看得舒服点
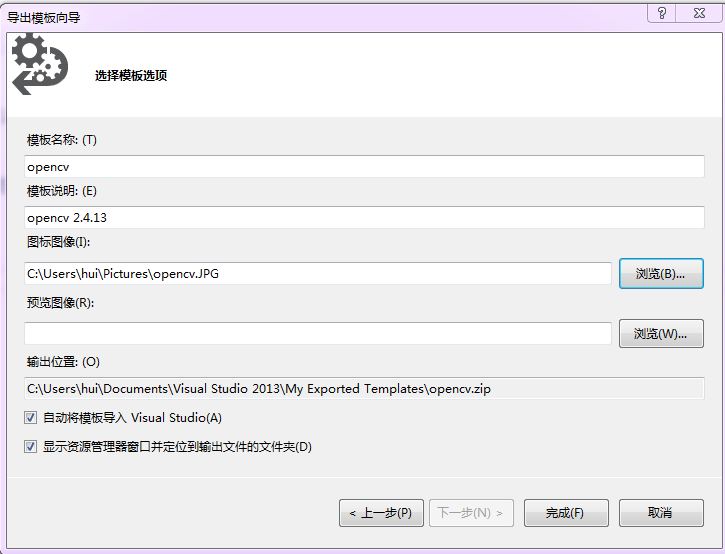
关闭程序,再次新建项目的时候,你就会看见你创建的模板了,使用这个模板就可以创建你的项目了O(∩_∩)O哈哈~
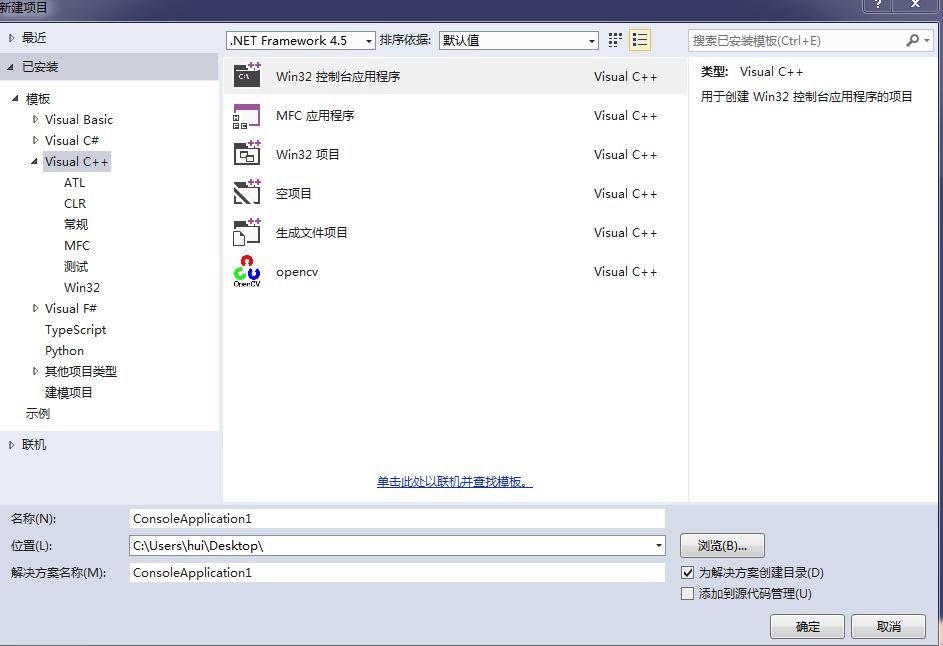
如有错误,欢迎提出批评
由于OpenCV官网下载不稳定,有时候下载速度奇慢无比。我将OpenCV2.4.13的安装文件上传到百度云盘了,可以从这直接下载
密码:ie23
相关文章推荐
- OpenCV2.3.1+Qt SDK1.2.1安装配置详解(WIN7环境下安装)
- OpenCV2.4.2+Qt SDK1.2.1安装配置详解(WIN7环境上安装)
- Java中使用MySQL从安装、配置到实际程序测试详解
- OpenCV的安装与VC环境的配置(笔记)
- 详解ArcGIS Server安装与配置
- linux安装配置jdk1.5、tomcat5.5、eclipse3.2详解
- 【转载】在Linux平台上安装和配置Ruby on Rails详解
- VC6下安装与配置OpenCV
- linux安装配置jdk1.5、tomcat5.5、eclipse3.2详解
- 在Linux平台上安装和配置Ruby on Rails详解
- OpenCV安装配置
- OpenCV_1.0在VC 6.0下安装与配置
- Win2003+IIS6.0+php5.2.2+MySQL 5.0.41+ZendOptimizer 3.2.8+phpMyAdmin 2.10.1环境配置安装教程图文详解
- Nagios远程监控安装与配置详解图文第1/3页
- 在Linux平台上安装和配置Ruby on Rails详解(含lighttpd的安装与自启动)
- 在Linux平台上安装和配置Ruby on Rails详解
- 在Linux平台上安装和配置Ruby on Rails详解
- 基于Oracle和sqlserver的ArcSDE安装配置详解
- windows环境下apache+php+mysql的安装配置详解之安装apache
- J2EE环境的搭建之一—weblogic安装与配置详解 推荐
