最新在Linux服务器上安装VNC并进行远程桌面连接 推荐
2016-08-07 16:57
501 查看
一 VNC简介
VNC 是在基于Linux 操作系统的免费的开源软件,远程控制能力强大,高效实用,其性能可以和 Windows 和 MAC 中的任何远程控制软件媲美。 在 Linux 中,VNC 包括以下四个命令:vncserver,vncviewer,vncpasswd,和 vncconnect。大多数情况下用户只需要其中的两个命令:vncserver 和 vncviewerVNC基本上是由两部分组成:一部分是客户端的应用程序(vncviewer);另外一部分是服务器端的应用程序(vncserver)。VNC的基本运行原理和一些Windows下的远程控制软件很相像。VNC的服务器端应用程序在UNIX和Linux操作系统中适应性很强,图形用户界面十分友好,看上去和Windows下的软件界面也很类似。在任何安装了客户端的应用程序(vncviewer)的Linux平台的计算机都能十分方便地和安装了服务器端的应用程序(vncserver)的计算机相互连接(PS:以上简介参考至百度百科)二 VNC的服务端安装
这里,我将在远程Linux主机上安装VNC的服务端程序,然后在Windows的自己笔记本上安装VNC的客户端,最后进行远程桌面连接(1)服务端安装:[root@app05 ~]# rpm -q vnc-server package vnc-server is not installed [root@app05 ~]# yum install vnc vnc-server(2)设置密码:
[root@app05 ~]# vncserver You will require a password to access your desktops. Password: Verify:
需要注意的是,我们在后面进行远程连接时需要用到这个密码(3)修改对gnome桌面风格的支持:将/root/.vnc/xstartup文件的最后一行修改成:
gnome-session &修改完之后这段配置是这样的:
[root@app05 system]# vim ~/.vnc/xstartup #!/bin/sh unset SESSION_MANAGER unset DBUS_SESSION_BUS_ADDRESS exec /etc/X11/xinit/xinitrc gnome-session &(4)修改VNC的登录账户和分辨率:
[root@app05 system]# vim /lib/systemd/system/vncserver@.service然后添加上以下内容:
VNCSERVERS="1:root" VNCSERVERARGS[1]="-geometry 1024x768"
注:这里是只设置了一个帐号登录,其设置分辨率是1024*768,如果你需要配置多个帐号,则按照下面格式配置。
VNCSERVERS=”1:user1 2:user2 3:user3″
VNCSERVERARGS[1]=”-geometry 1024×768″
VNCSERVERARGS[2]=”-geometry 1024×768″
VNCSERVERARGS[3]=”-geometry 800×600 -depth 24 -nolisten tcp -nohttpd -localhost”
(5)启动VNC服务:
[root@app05 ~]# vncserver New 'app05.prd.zifangsky.cn:2 (root)' desktop is app05.prd.zifangsky.cn:2 Starting applications specified in /root/.vnc/xstartup Log file is /root/.vnc/app05.prd.zifangsky.cn:2.log注:从上面的启动提示我们可以知道此次启动的id是2,因此当我们想要结束本次服务时可以使用以下命令:
[root@app05 ~]# vncserver -kill :2
三 VNC客户端安装
当我们将服务端的VNC安装并启动后,我们就可以在另一台机器上安装VNC的客户端并进行远程连接了(1)下载对应平台的VNC Viewer:下载地址:https://www.realvnc.com/download/(2)远程连接:需要注意的是,VNC服务端开启之后会监听5901端口,同时由于我这里连接的是远程内网中的服务器,因此我先是使用“SSH Secure Shell Client”通过SSH连接上之后然后进行了本地的5901端口的转发: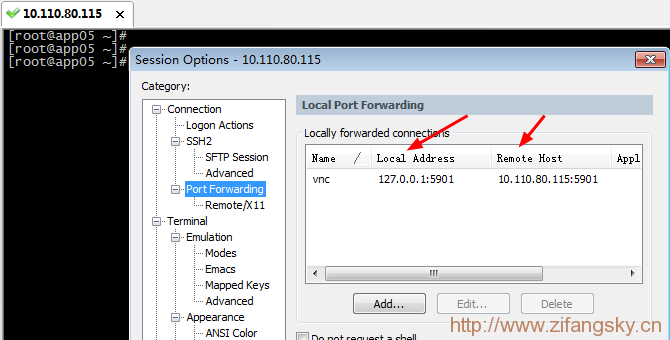
紧接着就是使用VNC Viewer进行连接了:
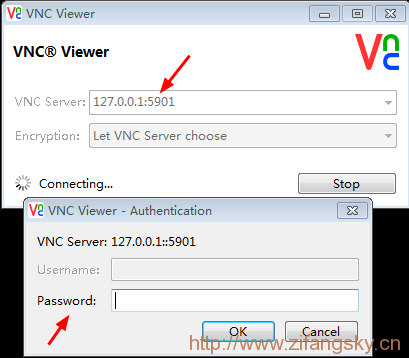
这里输入的密码就是我们最开始设置的VNC服务端的密码最后连接成功之后,效果是下面这样的:
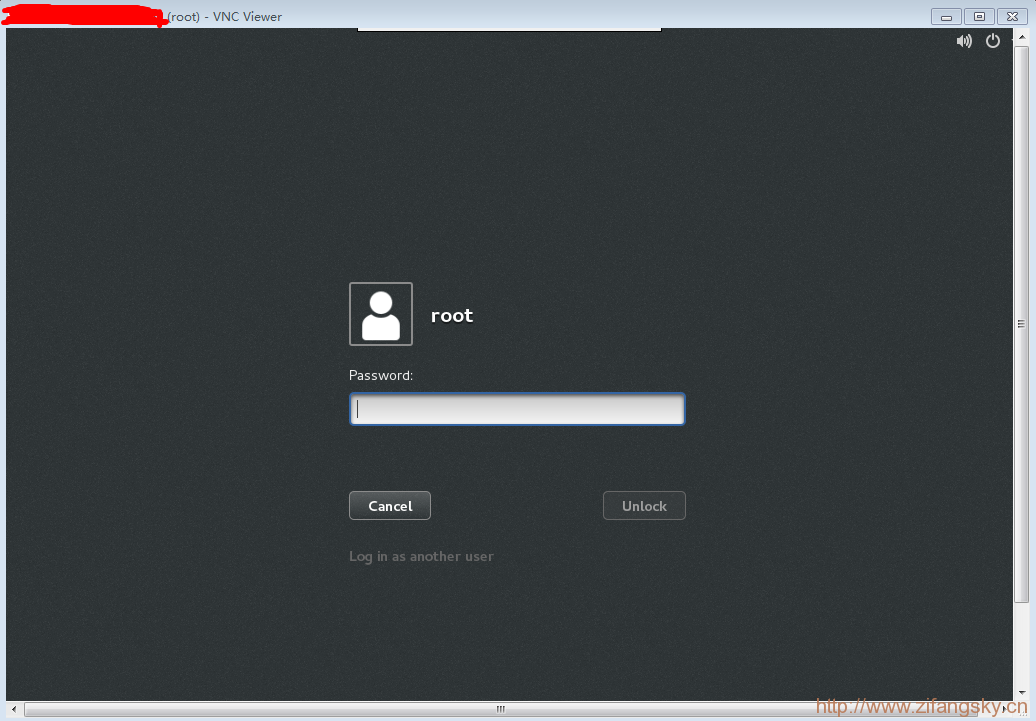
相关文章推荐
- Linux socket 初步
- Linux Kernel 4.0 RC5 发布!
- linux lsof详解
- linux 文件权限
- Linux 执行数学运算
- 10 篇对初学者和专家都有用的 Linux 命令教程
- Linux 与 Windows 对UNICODE 的处理方式
- Ubuntu12.04下QQ完美走起啊!走起啊!有木有啊!
- 解決Linux下Android开发真机调试设备不被识别问题
- 运维入门
- 运维提升
- Linux 自检和 SystemTap
- Ubuntu Linux使用体验
- c语言实现hashmap(转载)
- Linux 信号signal处理机制
- linux下mysql添加用户
- Scientific Linux 5.5 图形安装教程
- Linux 下无损图片压缩小工具介绍
