XEN - Managing and Monitoring Fedora based Xen Guest Systems
2016-07-21 16:34
537 查看
http://www.techotopia.com/index.php/Managing_and_Monitoring_Fedora_based_Xen_Guest_Systems
In the previous chapter (Installing and Configuring Fedora Xen Virtualization)
we covered the steps necessary to configure the Fedora operating system to act as a Xen host system and created, installed and ran a Xen guest system.
In this chapter we will explore the use of the virt-manager tool to manage the Xen guest operating systems.
1
Starting and Stopping Xen Guest Systems
2
Pausing a Xen Guest Operating System
3
Changing Xen Guest Operating System Settings
4
Monitoring Virtual Machine Performance
virt-manager is loaded. The virt-manager tool is launched either by selecting the Applications->System Tools->Virtual Machine Manager menu option or from the command-line by running /usr/sbin/virt-manager.
The following screenshot shows the virt-manager tool running on a Fedora system. It lists two systems - Domain 0 which is the host system, and a guest system named
XenFed which is currently shut down:
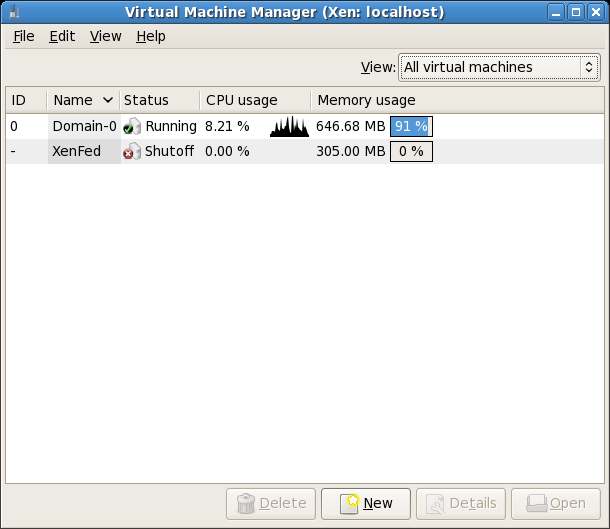
To launch this guest OS, select the OS in the list, click on Open and select
Run from the console toolbar.
To stop a virtual machine running a guest OS it is not sufficient to simply close the Virtual Machine Console and Virtual Machine Manager windows. Doing so only closes the manager and console, leaving the guest operating system running in the background.
In fact, if you try closing these windows and then restart the virt-manager tool you will see the guest OS is still listed as running, and selecting
open will display the guest OS exactly as it was before you closed the console window.
To shutdown a guest OS, either shut it down using the operating system's own shut down mechanism, click on
Shutdown in the Virtual Machine Console toolbar, or right click on the guest OS from the list in the
virt-manager main screen and select Shutdown.
Pause button in the Virtual Machine Console toolbar, or right click the operating system in the
virt-manager main screen and select Pause.
A paused guest OS may then be resumed either by clicking again on the Pause button in the Virtual Machine Console toolbar, or right click the operating system in the
virt-manager main screen and select Resume.
Note that a paused guest system will not survive the reboot of the host operating system and continues to use system memory in the paused state. In the event that the host operating system is rebooted, the guest operating system will need to be restarted
and cannot be resumed from its paused state.
To save a session which can be restored in its current state at any point in the future (including after a host system reboot use the xm suspend and resume options):
To restore a session:
virt-manager makes it easy to change these settings.
To modify the settings for a specific guest operating system, start virt-manager (Applications->System Tools->Virtual Machine Manager), select the desired guest operating system and click on the
Details button. When the Virtual Machine Details dialog appears, click on the
Hardware tap to view the current settings:
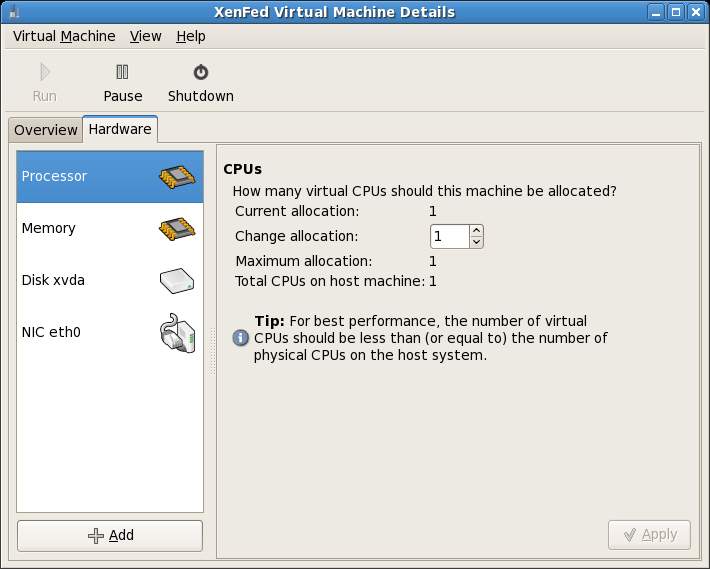
The hardware screen initially displays the CPU settings, allowing the number of CPUs used by the virtual machine to be modified.
The panel on the left allows the current displayed category to be changed. For example, to change the memory assigned to the guest system, select the Memory option and change the settings as required:
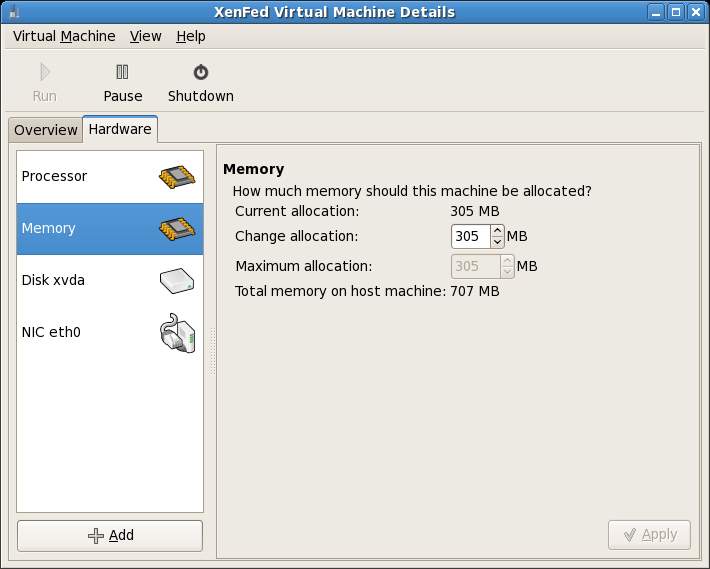
Additional disks may be added by clicking on the Add button at the bottom of the hardware category list, selecting
Storage device from the Hardware type menu and clicking on
Forward. Specify either a disk partition, or a file location to act as the new disk.
virt-manager main window and click on Details. The Virtual Machine Details screen will display two real-time graphs showing the Memory and CPU usage for the selected guest:
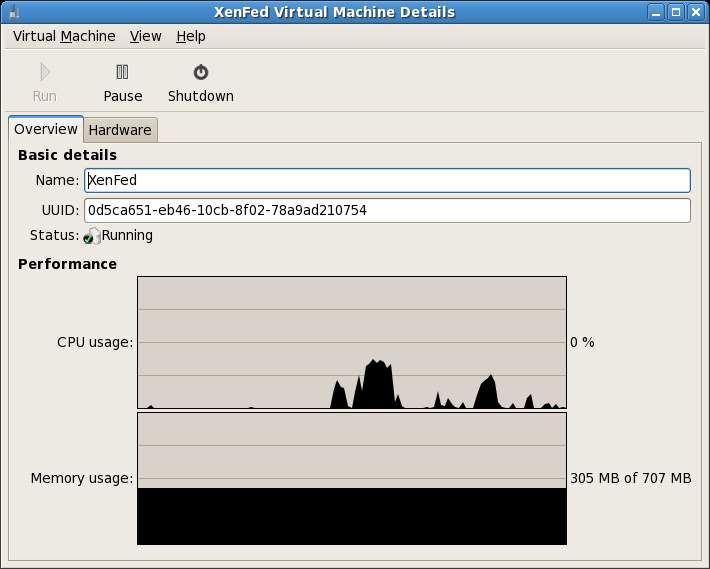
In addition, the virt-manager main window displays smaller CPU graph and Memory scales next to each guest OS together with a bar indicating the percentage of overall available memory used by each operating system:
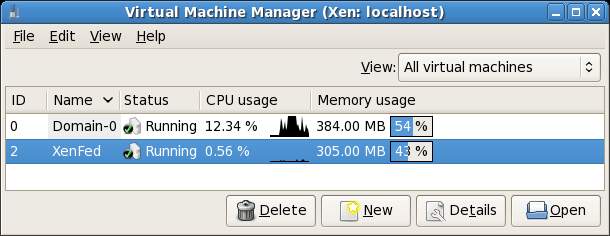
The overall performance statistic of the host operating system may similarly be viewed by selecting the host OS in
virt-manager (typically Domain-0) and clicking Edit->Machine details....
In the previous chapter (Installing and Configuring Fedora Xen Virtualization)
we covered the steps necessary to configure the Fedora operating system to act as a Xen host system and created, installed and ran a Xen guest system.
In this chapter we will explore the use of the virt-manager tool to manage the Xen guest operating systems.
1
Starting and Stopping Xen Guest Systems
2
Pausing a Xen Guest Operating System
3
Changing Xen Guest Operating System Settings
4
Monitoring Virtual Machine Performance
Starting and Stopping Xen Guest Systems
When a Xen guest operating system has been configured it will appear in the list of systems when thevirt-manager is loaded. The virt-manager tool is launched either by selecting the Applications->System Tools->Virtual Machine Manager menu option or from the command-line by running /usr/sbin/virt-manager.
The following screenshot shows the virt-manager tool running on a Fedora system. It lists two systems - Domain 0 which is the host system, and a guest system named
XenFed which is currently shut down:
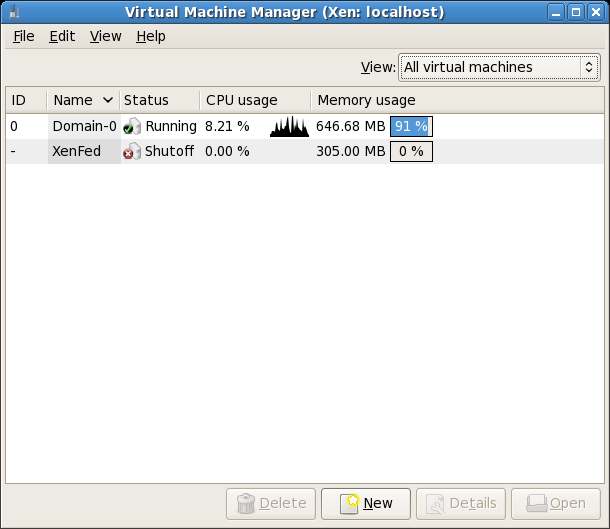
To launch this guest OS, select the OS in the list, click on Open and select
Run from the console toolbar.
To stop a virtual machine running a guest OS it is not sufficient to simply close the Virtual Machine Console and Virtual Machine Manager windows. Doing so only closes the manager and console, leaving the guest operating system running in the background.
In fact, if you try closing these windows and then restart the virt-manager tool you will see the guest OS is still listed as running, and selecting
open will display the guest OS exactly as it was before you closed the console window.
To shutdown a guest OS, either shut it down using the operating system's own shut down mechanism, click on
Shutdown in the Virtual Machine Console toolbar, or right click on the guest OS from the list in the
virt-manager main screen and select Shutdown.
Pausing a Xen Guest Operating System
Xen provides the ability to pause and resume a running guest operating system. To pause a running system, either click thePause button in the Virtual Machine Console toolbar, or right click the operating system in the
virt-manager main screen and select Pause.
A paused guest OS may then be resumed either by clicking again on the Pause button in the Virtual Machine Console toolbar, or right click the operating system in the
virt-manager main screen and select Resume.
Note that a paused guest system will not survive the reboot of the host operating system and continues to use system memory in the paused state. In the event that the host operating system is rebooted, the guest operating system will need to be restarted
and cannot be resumed from its paused state.
To save a session which can be restored in its current state at any point in the future (including after a host system reboot use the xm suspend and resume options):
xm suspend guestname
To restore a session:
xm resume guestname
Changing Xen Guest Operating System Settings
During the initial configuration of the guest OS in virt-manager a number of resources such as memory allocation and CPU usage were defined. It is common to discover after the guest OS starts running that these settings need to be changed. Fortunately,virt-manager makes it easy to change these settings.
To modify the settings for a specific guest operating system, start virt-manager (Applications->System Tools->Virtual Machine Manager), select the desired guest operating system and click on the
Details button. When the Virtual Machine Details dialog appears, click on the
Hardware tap to view the current settings:
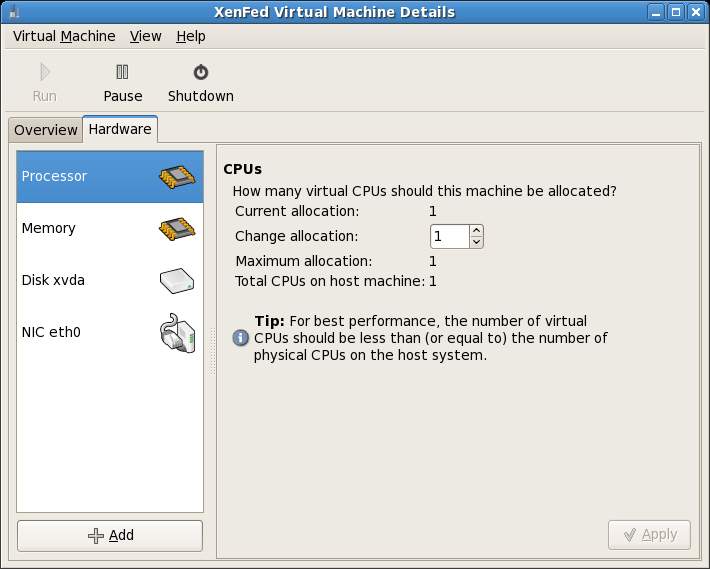
The hardware screen initially displays the CPU settings, allowing the number of CPUs used by the virtual machine to be modified.
The panel on the left allows the current displayed category to be changed. For example, to change the memory assigned to the guest system, select the Memory option and change the settings as required:
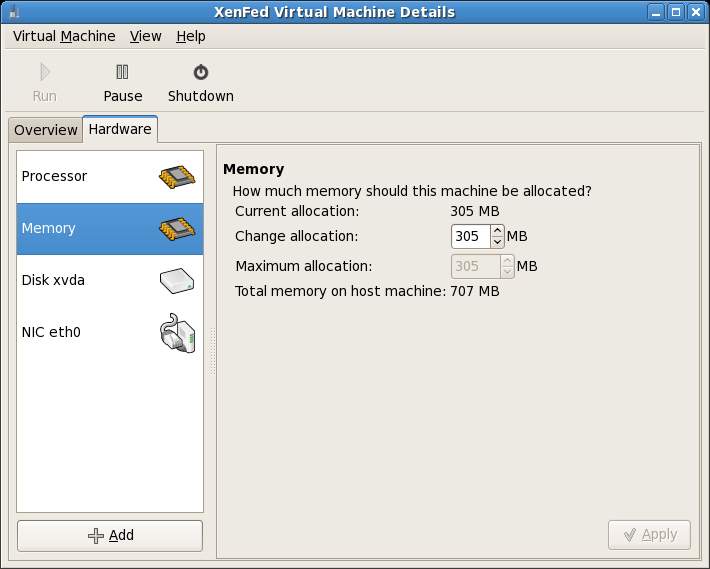
Additional disks may be added by clicking on the Add button at the bottom of the hardware category list, selecting
Storage device from the Hardware type menu and clicking on
Forward. Specify either a disk partition, or a file location to act as the new disk.
Monitoring Virtual Machine Performance
The virt-manager tool provides information on CPU and memory usage for each guest operating system. To view the performance graphs, select the desired guest OS in thevirt-manager main window and click on Details. The Virtual Machine Details screen will display two real-time graphs showing the Memory and CPU usage for the selected guest:
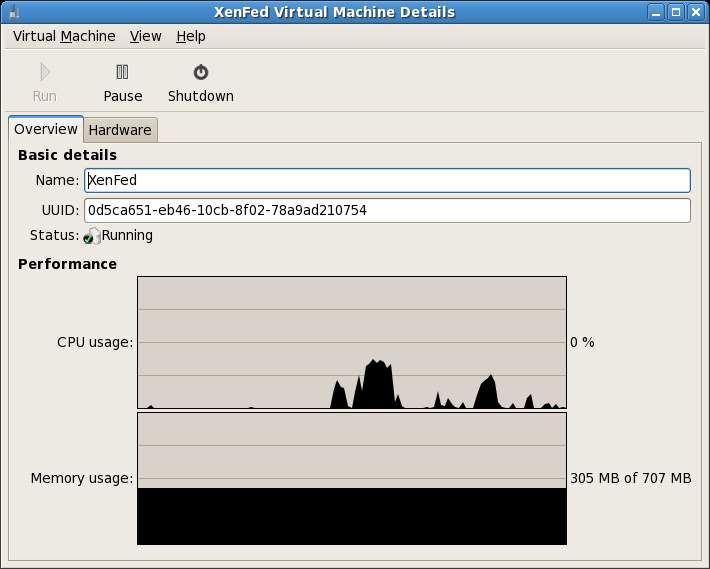
In addition, the virt-manager main window displays smaller CPU graph and Memory scales next to each guest OS together with a bar indicating the percentage of overall available memory used by each operating system:
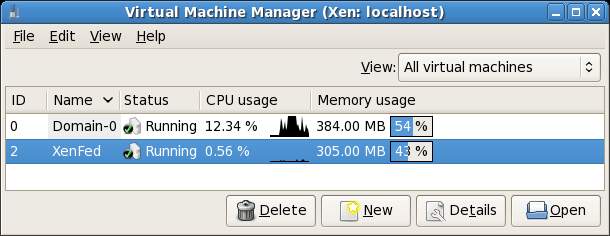
The overall performance statistic of the host operating system may similarly be viewed by selecting the host OS in
virt-manager (typically Domain-0) and clicking Edit->Machine details....
相关文章推荐
- POJ 2785 Values whose Sum is 0
- 只读事务(@Transactional(readOnly = true))的一些概念
- StringBuilder、StringBuffer
- XEN - Xen Project Beginners Guide
- dex文件的反编译-dex2jar和jd-gui
- 两种类型的probe request
- 以人为中心的沉浸式交互设计如何做?
- 只需要简单几行代码,便可以实现UITableView的自适应高度。。。。
- NGUI中点击文字弹出物品的Tip
- lintcode segment-tree-query 线段树的查询
- 学习笔记- AVFoundation Programming Guide - Playback
- Android UiAutomator 自动化测试一些代码实例---新手3
- leetcode.375. Guess Number Higher or Lower II
- UIStackView 对UIView视图管理
- UIBarbuttonItem的rigthItem的创建
- Android基础--Android Studio报错信息:Can only use lower 16 bits for requestCode
- UIButton的简单使用
- Qt Developement guide
- Java多线程总结之线程安全队列Queue
- Circular Sequence,ACM/ICPC Seoul 2004,UVa 1584
