VMware虚拟机安装Mac OS X_10.10
2016-06-04 09:53
337 查看
VMware虚拟机安装Mac OS X_10.10。如今,随着苹果公司的渐渐崛起,苹果的Mac OS也逐渐流行起来。不过,苹果的机器大家也知道,非一般的贵。

所以,我们要想使用Mac OS要么就安装黑苹果,(一项非常复杂的工程);要么就在虚拟机中安装,(由于现在工具比较齐全,就没有那么麻烦了);再有就是土豪的世界了,不差钱可以直接买苹果啦,当然是最好的了。像我这种穷的叮当响的

只能弄个虚拟机
装个黑苹果用用了。网上有很多教程,比较零碎,所以,下面我就分享一下在Windows10下基于VMware Workstation 11.1.0安装Mac OS X 10.10的教程。
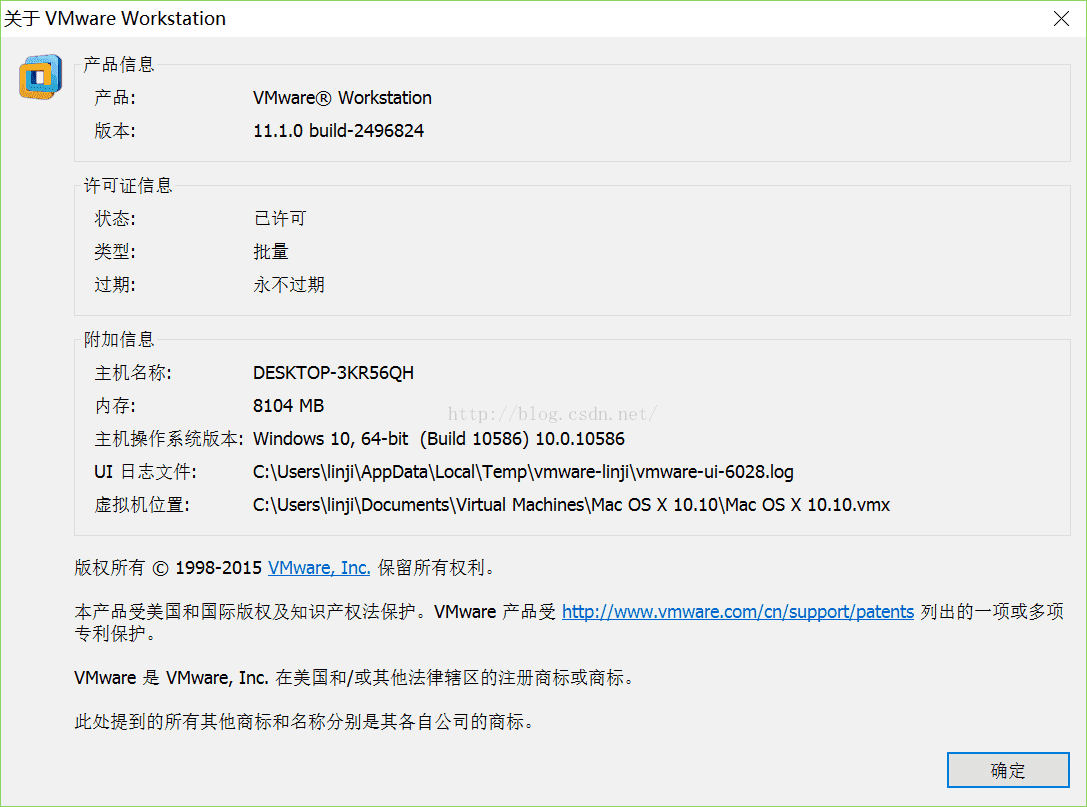
好啦,不说了,干活!
正式安装之前,还得唠叨一下,些需要注意的问题:
硬件篇:
首先,检查你的电脑是否支持虚拟化技术(Intel Virtual Technology),如果支持,是否已经打开(BIOS中该项处于Enabled状态)。大家可以使用Securable检测一下。我提供一下链接。链接:Securable链接 :http://pan.baidu.com/s/1kUUS6V1
密码:n6ei。
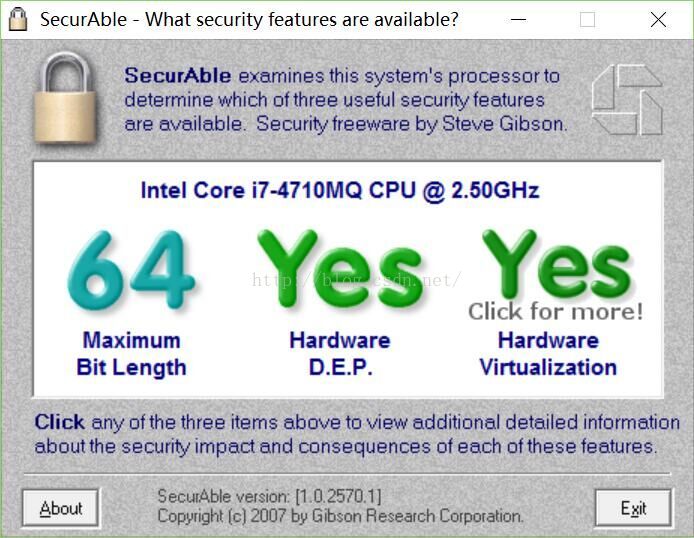
这样就代表大大滴支持的!
第三项如果显示为Yes或者Locked ON时证明你的CPU支持硬件级虚拟模式。如果显示Locked OFF,说明你的CPU虽然支持,但是未开启。你只需要进入BIOS设置→“Configuration”→“Intel Virtual Technology”改为Enabled即可。不同电脑的BIOS设置可能不同。
其次,电脑的配置一定要OK,否则即使装好了虚拟机,也没办法正常使用的,会非常卡的。内存目前来说4G就有些不够用了,另外,有固态的,尽量安装在固态中,相比于普通的机械硬盘要快很多的。
工具准备篇:
我把需要的所有工具都整理好了,放在网盘里,大家可以先下载下来,然后跟着我一步步做。
VMware11.1.0 链接:http://pan.baidu.com/s/1geSYOfT 密码:ni7w
工具链接链接:http://pan.baidu.com/s/1hsxyUSO 密码:v5lf 这里面包含了Mac OS 10.10的安装镜像,所以,比较大。请大家耐心等待下载完成,接着进行下面的操作。
这里需要的工具有:1.虚拟机VMware11.1.0 ;2.Mac OS 10.10的安装镜像;3.Darwin.ISO(Mac下安装VMware
tools 需要用到的引导文件)该文件在unlocker204\tools里面;4.unlocker204(这个是VMware的一个破解补丁,VMware本身是不支持安装Mac的,有了它我们就可以在VMware中安装Mac了);5.python-2.7.9.amd64(注意,版本很重要,一定是2.7的。一会儿我要说一下为什么要用它)。
安装篇:
一、安装VMware虚拟机,
一路下一步就OK,很简单,我就不多说了。
二、破解使其支持安装Mac。
一定要右键以管理员身份运行unlocker204中的win-install.cmd命令脚本。
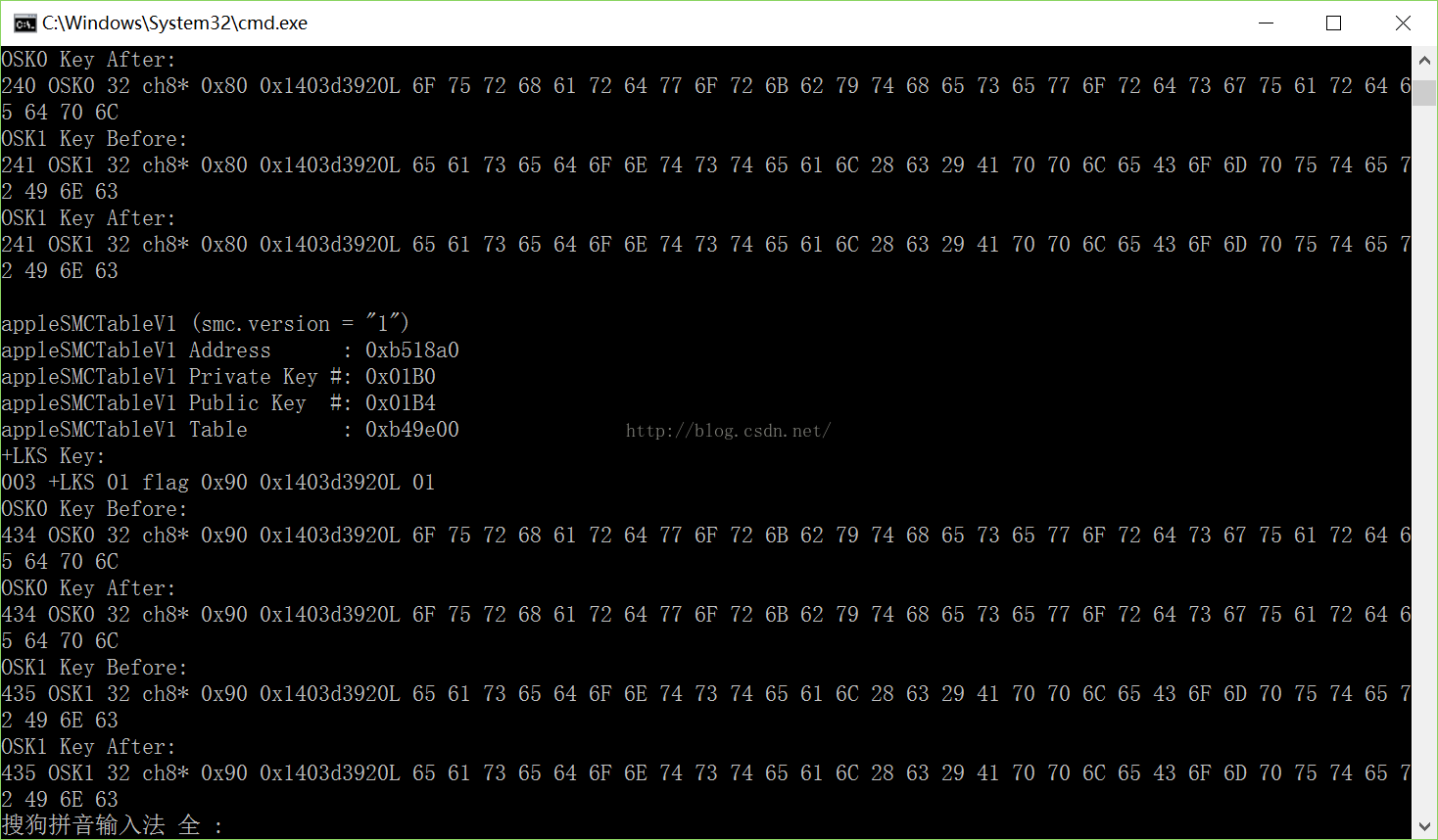
然后打开虚拟机,文件->新建虚拟机->选择自定义
硬件兼容性一定选择Workstation10.0
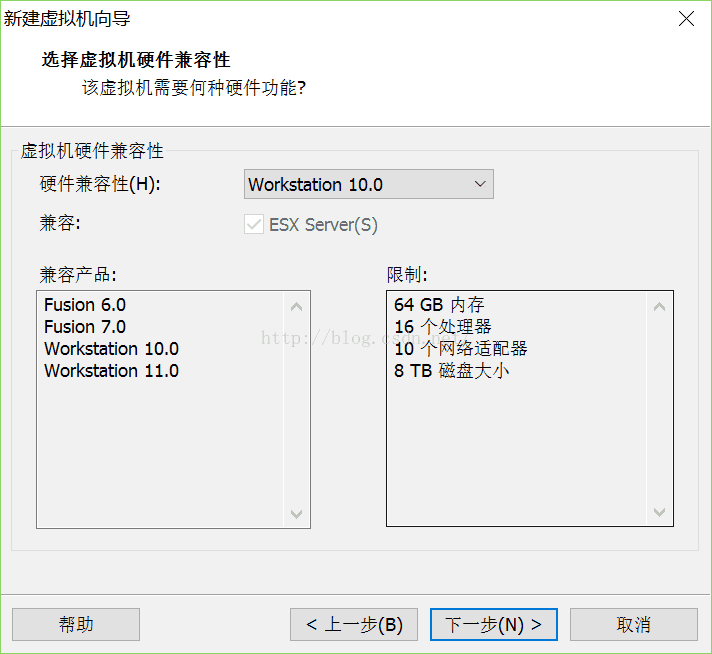
选择稍后安装操作系统
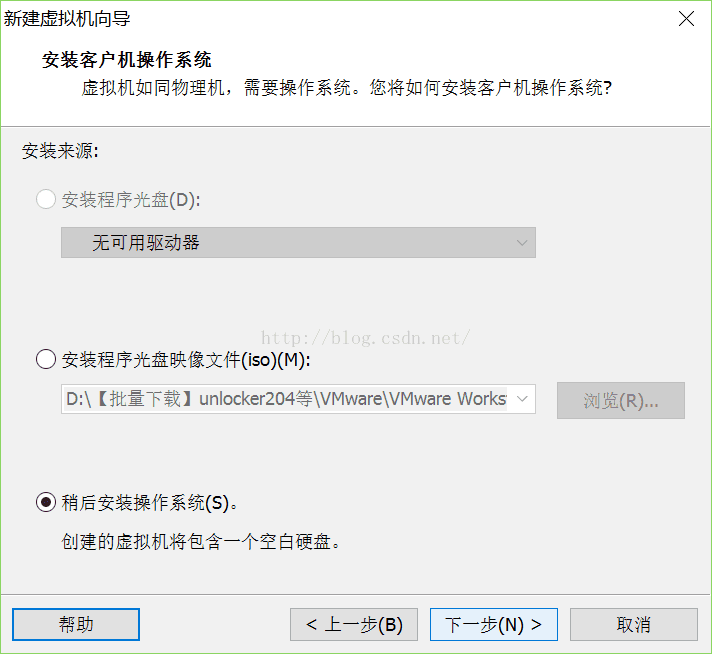
注意,看是否出现了Apple Mac OS X的选项。
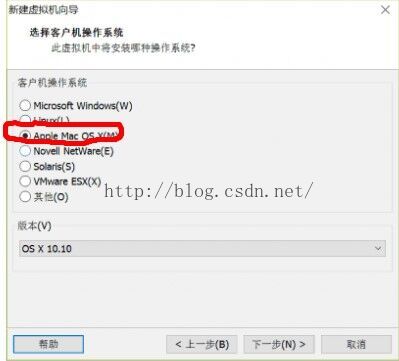
如果出现,则破解成功,可以跳过下面了,否则,就要按照下面做了
由于不清楚什么原因,我起初就没有破解成功,可能是因为我的操作系统是Win10吧。
首先安装python-2.7.9.amd64,工具里面都有,原因是win-install不起作用了。安装好之后,需要对win-install文件进行一些修改,右键编辑,把倒数第八行上面的echo Patching...
vmxsmc.exe修改为echo Patching...
C:\Python27\python.exe vmxsmc.py。注意你Python的安装路径,我这里是直接默认的安装在了C盘。
如果大家不想麻烦,我有修改好的win-install也在工具里面,直接替换掉也可以。
然后再右键以管理员身份运行进行破解,这样就会破解成功了。接着,就可以正式安装Mac OS了。
同样,还是先文件->新建虚拟机->选择自定义->选择Workstation10.0->稍后安装操作系统->选择Apple
Mac OS X 下面的版本一定是OS X10.10->他会提示说不支持,不用管它,选择是
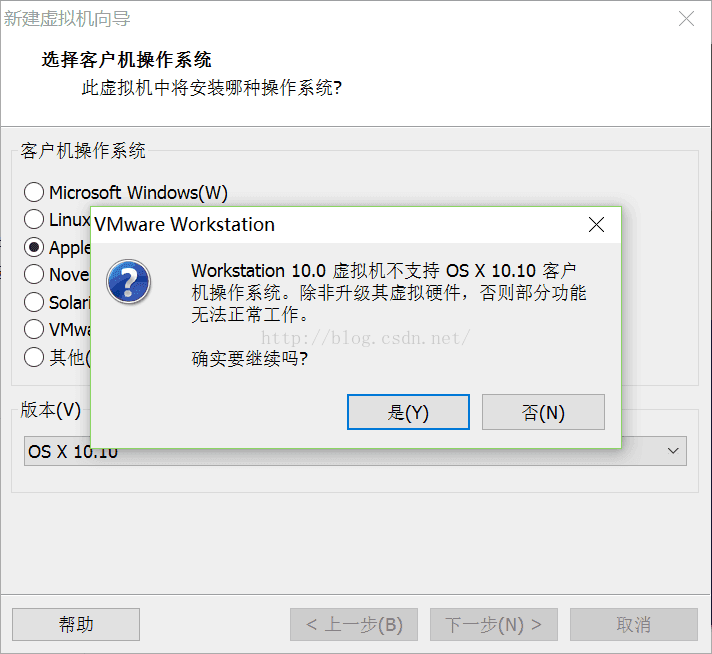
下一步是虚拟机的名称以及存储位置,改不改都行,我都默认了,因为我C盘就是固态,所以都安装到里面了。固件类型选EFI->处理器以及内存根据自身的硬件配置自行选择吧->网络就选择使用桥接吧->IO控制器默认选择LSI Logic->虚拟磁盘类型默认SATA->磁盘选择创建新的虚拟磁盘->容量自行选择,下面选择将磁盘存储为单个文件
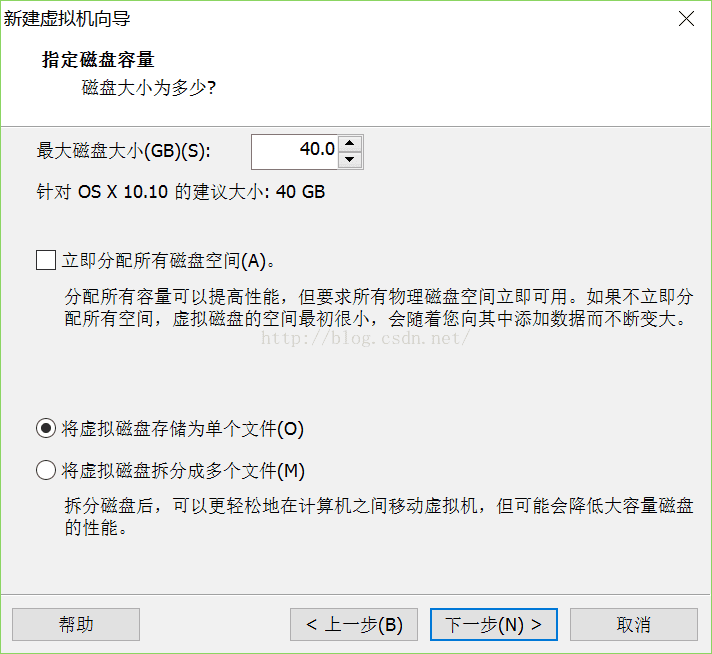
下一步创建磁盘文件选择文件名默认就可以了->选择完成。
接着左边选中你刚刚创建的虚拟机,选择编辑虚拟机设置,在CD/DVD中选择使用ISO镜像文件选择你刚才下载的10.10的镜像,单击确定。然后开启此虚拟机,虚拟机就会加载安装镜像进行安装系统了。
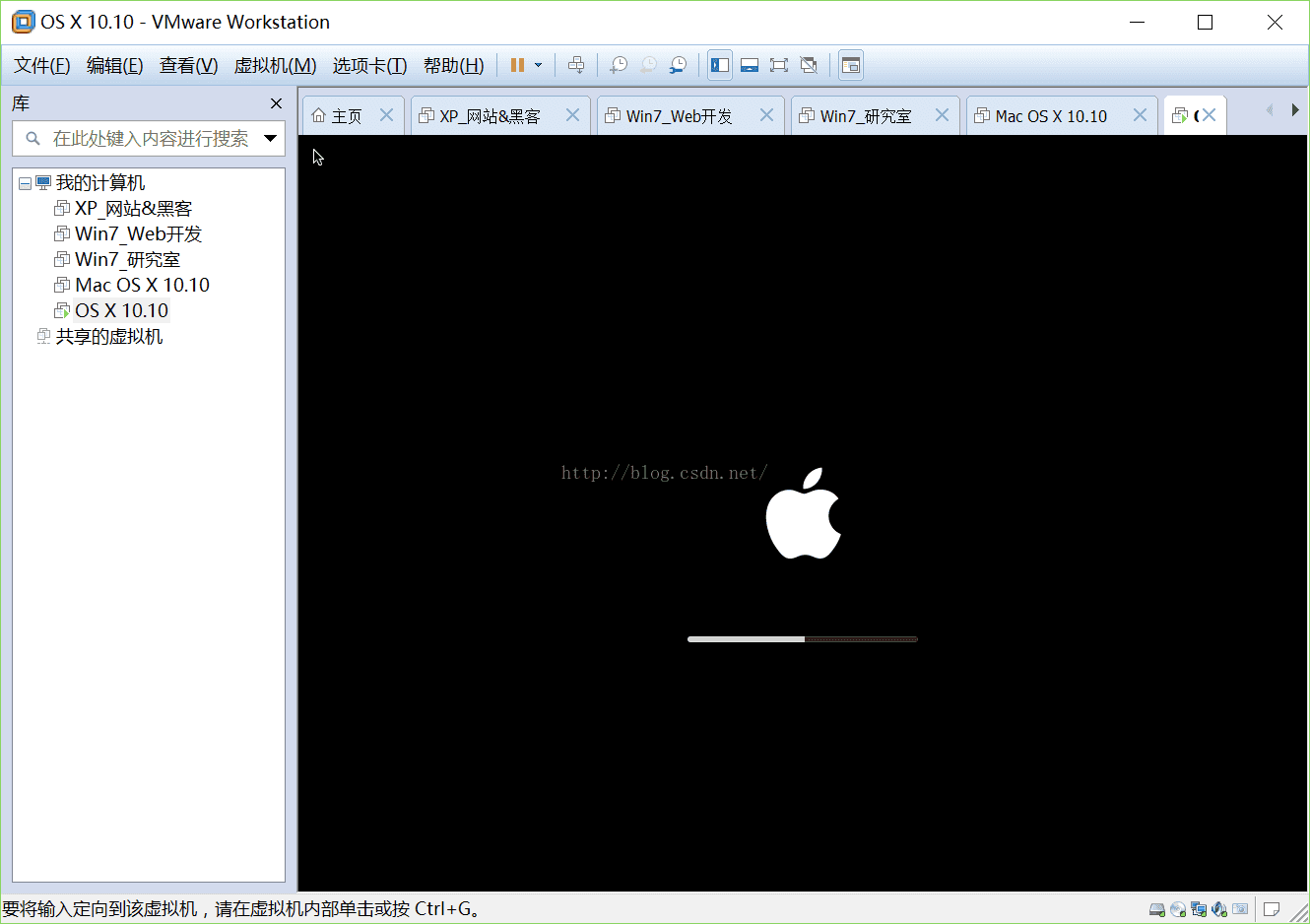
进入欢迎界面选择语言后,接着选择上面实用工具->磁盘工具->选择你刚刚创建的磁盘->然后分区,在分区布局中分成几个就随意就可以了
这里我以分两个区为例,以此选择各个分区进行命名并指定大小,然后选择应用,点分区。
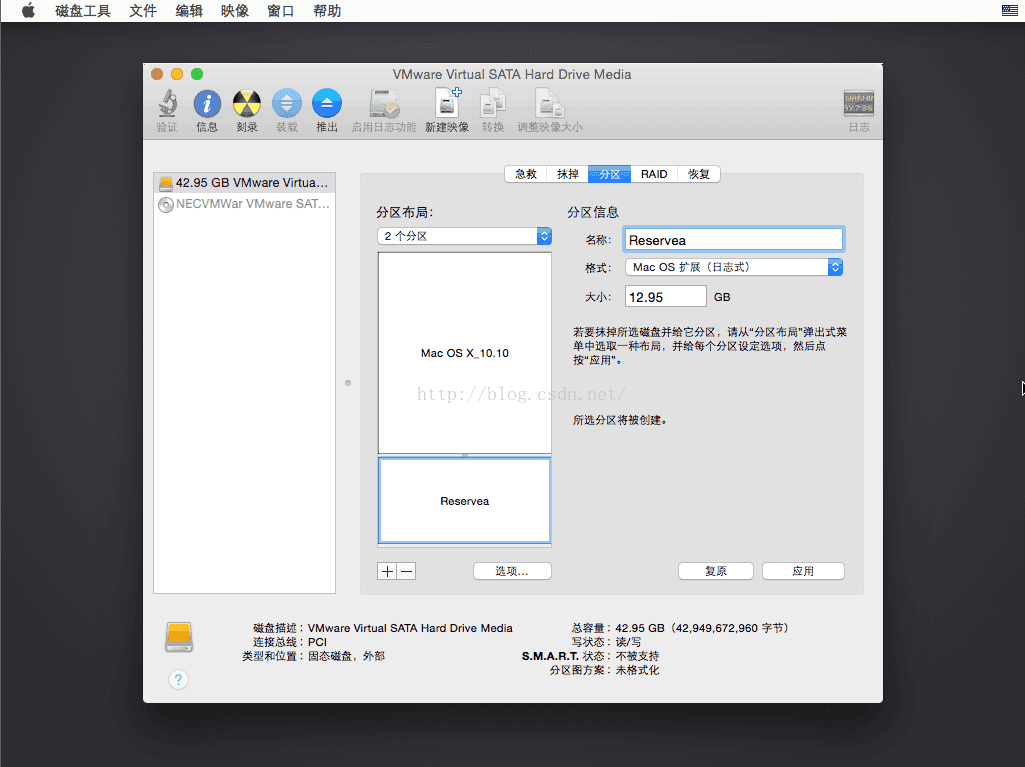
分区完成后选择上面的磁盘工具,退出磁盘工具返回安装界面。选择继续->继续->同意条款然后选择你要安装系统的那个磁盘
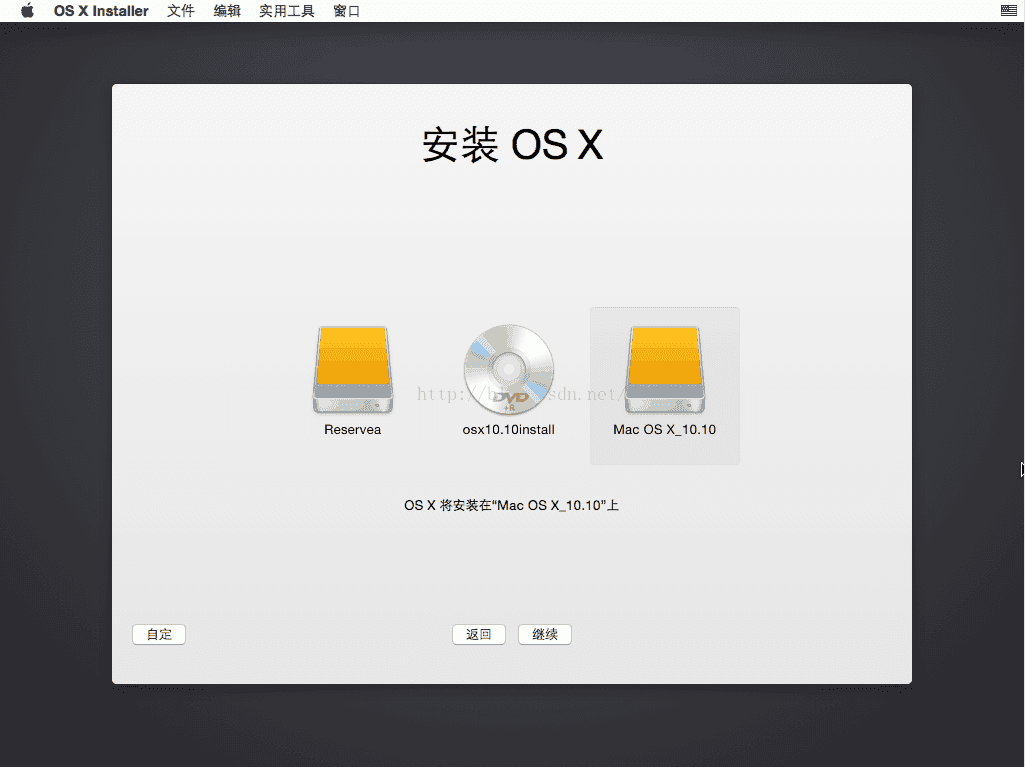
单击继续,接着就是等待了,一般是10几分钟,也可能20几分钟,快慢取决于硬盘好坏了,。喝杯咖啡去。。。
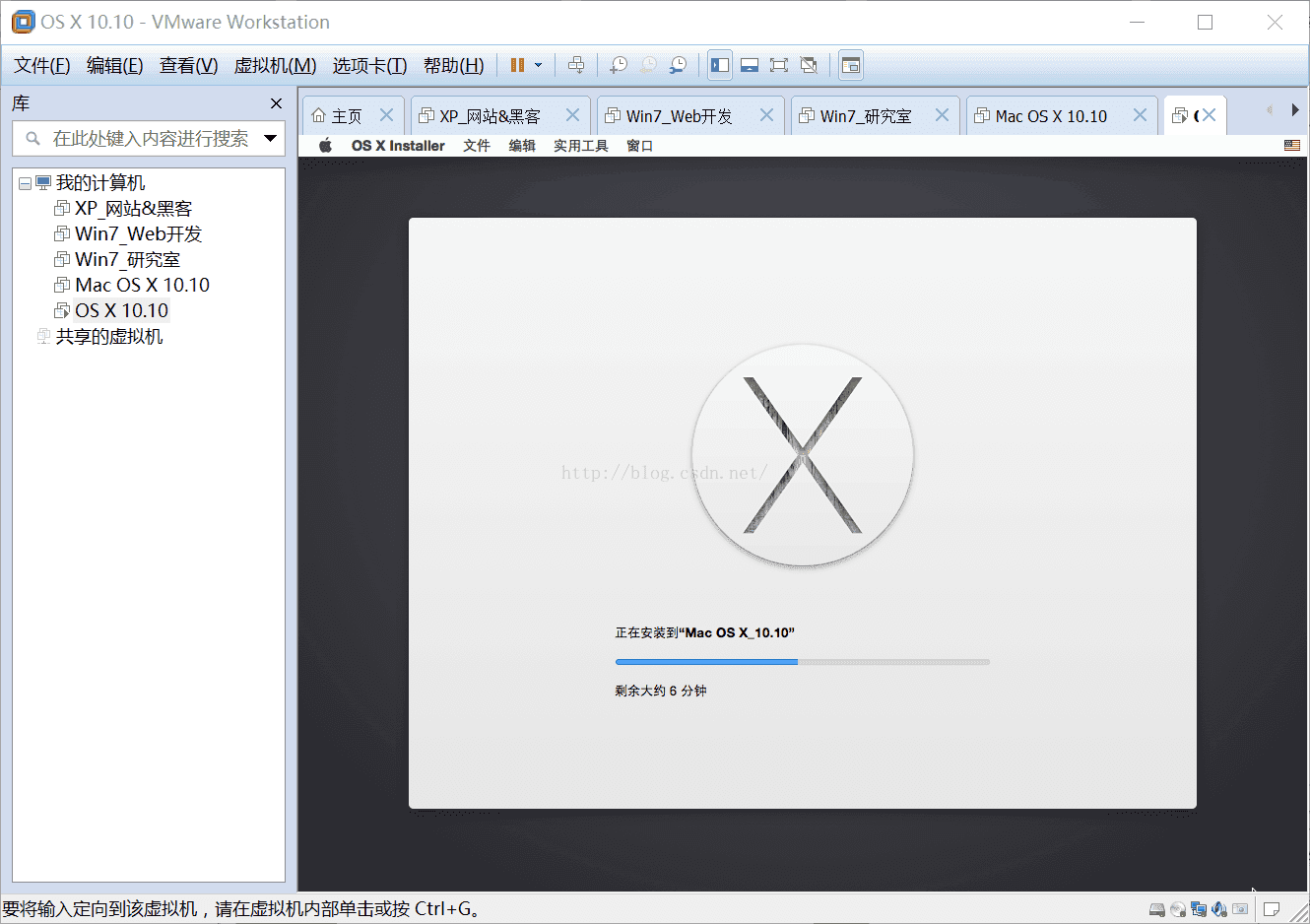
好,完成后会重启一下,等待重启完成,进入个性化设置界面,具体设置我就不说了,大家自己设置一下就好了。然后就可以进入系统界面了。
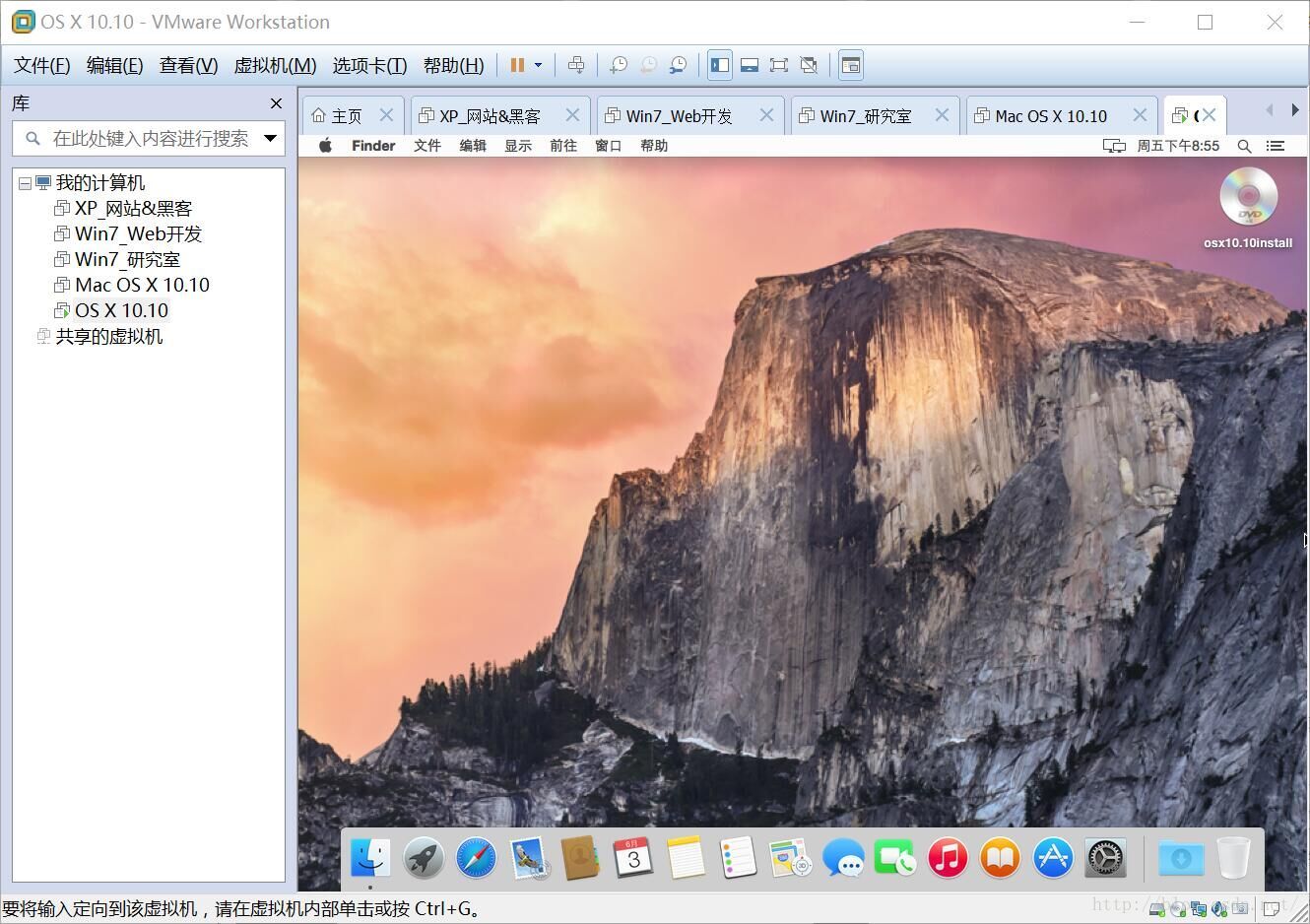
高兴不,是不是有点小激动。

这已经完成一大半了。大家发现问题没有,是不是鼠标用起来很别扭,这是因为没有安装VMware
tools的原因。
接着我们就进行完善,通过Darwin.ISO引导来安装VMware
tools。
首先要关闭虚拟机,然后选择上面的菜单栏->虚拟机->设置CD/DVD中选择下载的文件夹unlocker->tools->darwin单击确定。再次打开虚拟机,开机后会自动出现VMware
tools的安装盘,双击打开安装VMware tools。
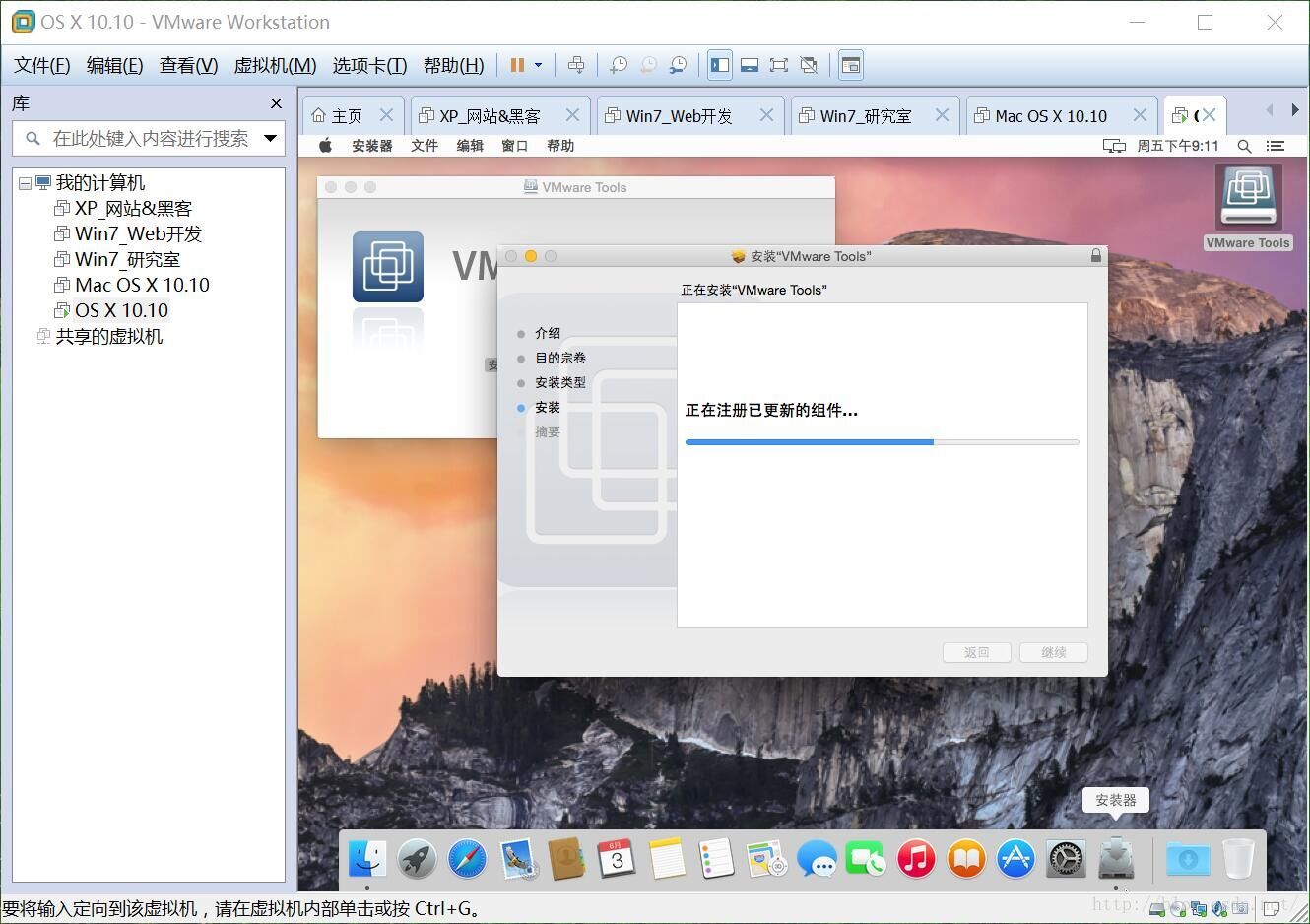
安装完成后再次重启。一切都已经安装好了。
后续:
接着推出安装镜像。然后选择上面的虚拟机->设置->CD/DVD->启动时连接前面的勾去掉,确定,以后就不用开机就启动它了,系统就可以脱离这些安装镜像运行了。
如果要想虚拟机访问主机的磁盘文件,可以直接通过拖拽就可以,但是在Mac的虚拟机中就不可以了。不过,可以通过共享文件夹的方式实现虚拟机对主机文件的访问。这里我就不多说了,有需要的可以找我了解。
对于软件的安装,我可以提供大家两种方式,一种可以直接在虚拟机中通过Applestore下载,不过,大家都懂得,比较慢,所以,第二种方法,我们可以通过到网页上面或者官网等去把相应的安装包下载下来,再进行安装。
教程到这里就真正的结束了,有什么问题可以@我,感谢大家看到这里,辛苦啦

2016年6月4日星期六
by Dreamboy

所以,我们要想使用Mac OS要么就安装黑苹果,(一项非常复杂的工程);要么就在虚拟机中安装,(由于现在工具比较齐全,就没有那么麻烦了);再有就是土豪的世界了,不差钱可以直接买苹果啦,当然是最好的了。像我这种穷的叮当响的

只能弄个虚拟机
装个黑苹果用用了。网上有很多教程,比较零碎,所以,下面我就分享一下在Windows10下基于VMware Workstation 11.1.0安装Mac OS X 10.10的教程。
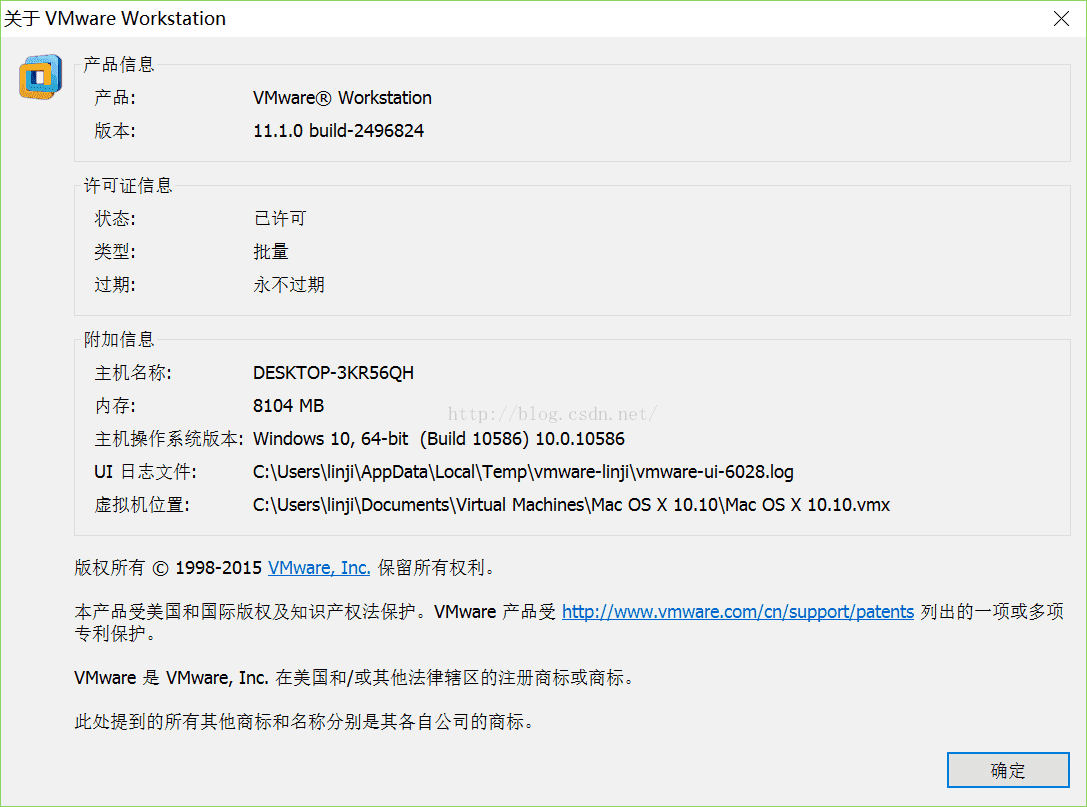
好啦,不说了,干活!
正式安装之前,还得唠叨一下,些需要注意的问题:
硬件篇:
首先,检查你的电脑是否支持虚拟化技术(Intel Virtual Technology),如果支持,是否已经打开(BIOS中该项处于Enabled状态)。大家可以使用Securable检测一下。我提供一下链接。链接:Securable链接 :http://pan.baidu.com/s/1kUUS6V1
密码:n6ei。
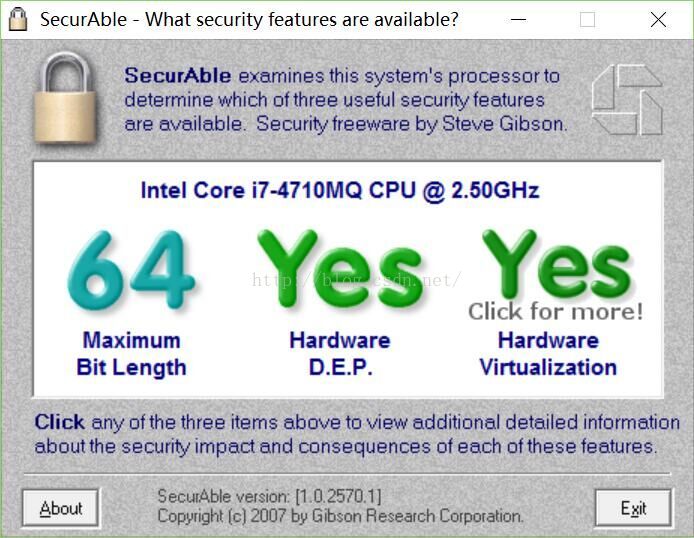
这样就代表大大滴支持的!
第三项如果显示为Yes或者Locked ON时证明你的CPU支持硬件级虚拟模式。如果显示Locked OFF,说明你的CPU虽然支持,但是未开启。你只需要进入BIOS设置→“Configuration”→“Intel Virtual Technology”改为Enabled即可。不同电脑的BIOS设置可能不同。
其次,电脑的配置一定要OK,否则即使装好了虚拟机,也没办法正常使用的,会非常卡的。内存目前来说4G就有些不够用了,另外,有固态的,尽量安装在固态中,相比于普通的机械硬盘要快很多的。
工具准备篇:
我把需要的所有工具都整理好了,放在网盘里,大家可以先下载下来,然后跟着我一步步做。
VMware11.1.0 链接:http://pan.baidu.com/s/1geSYOfT 密码:ni7w
工具链接链接:http://pan.baidu.com/s/1hsxyUSO 密码:v5lf 这里面包含了Mac OS 10.10的安装镜像,所以,比较大。请大家耐心等待下载完成,接着进行下面的操作。
这里需要的工具有:1.虚拟机VMware11.1.0 ;2.Mac OS 10.10的安装镜像;3.Darwin.ISO(Mac下安装VMware
tools 需要用到的引导文件)该文件在unlocker204\tools里面;4.unlocker204(这个是VMware的一个破解补丁,VMware本身是不支持安装Mac的,有了它我们就可以在VMware中安装Mac了);5.python-2.7.9.amd64(注意,版本很重要,一定是2.7的。一会儿我要说一下为什么要用它)。
安装篇:
一、安装VMware虚拟机,
一路下一步就OK,很简单,我就不多说了。
二、破解使其支持安装Mac。
一定要右键以管理员身份运行unlocker204中的win-install.cmd命令脚本。
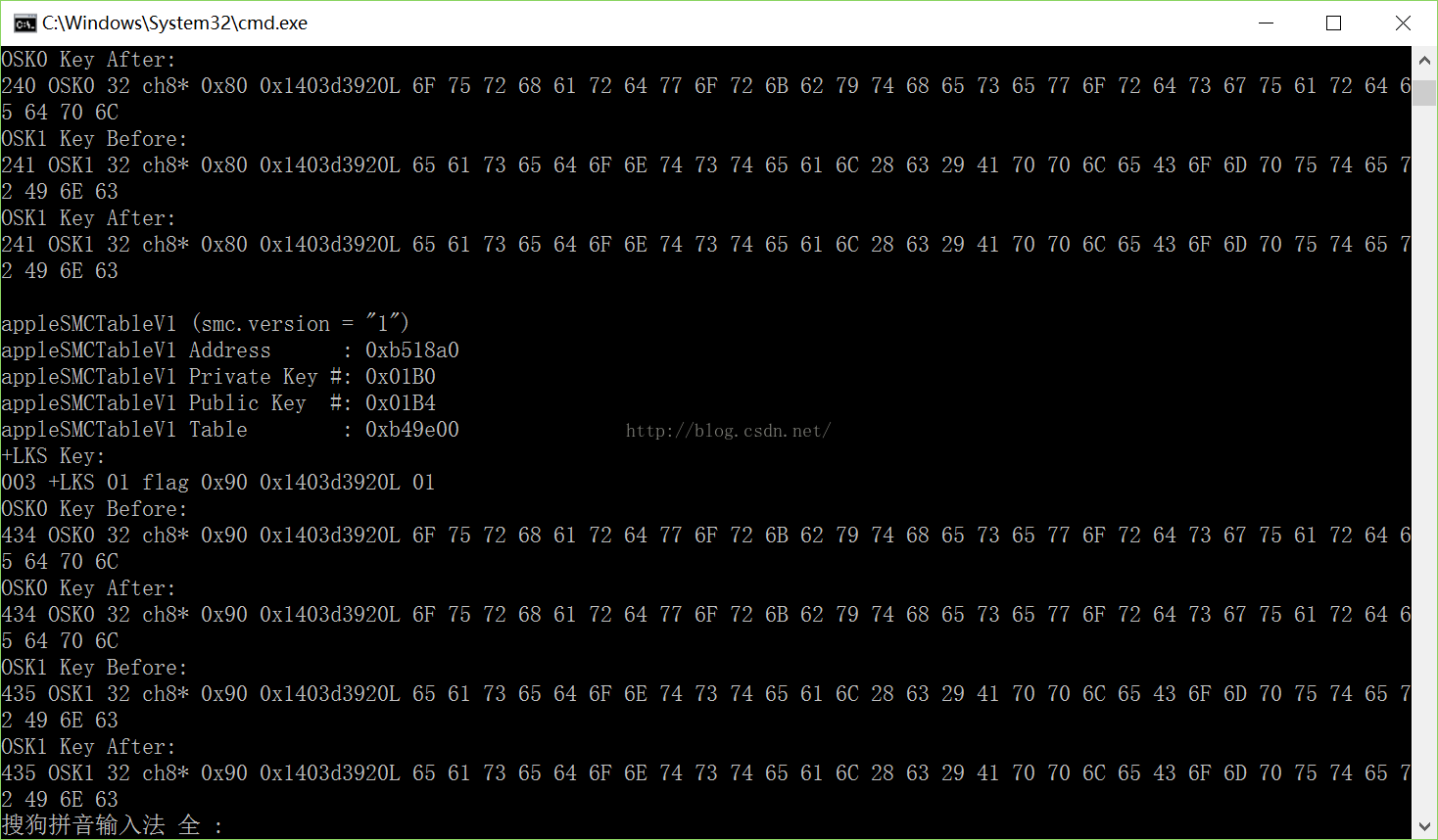
然后打开虚拟机,文件->新建虚拟机->选择自定义
硬件兼容性一定选择Workstation10.0
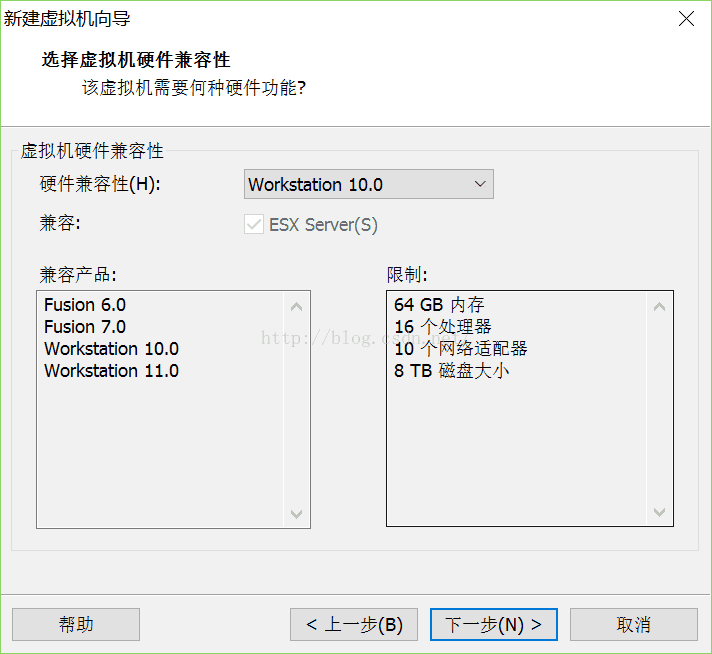
选择稍后安装操作系统
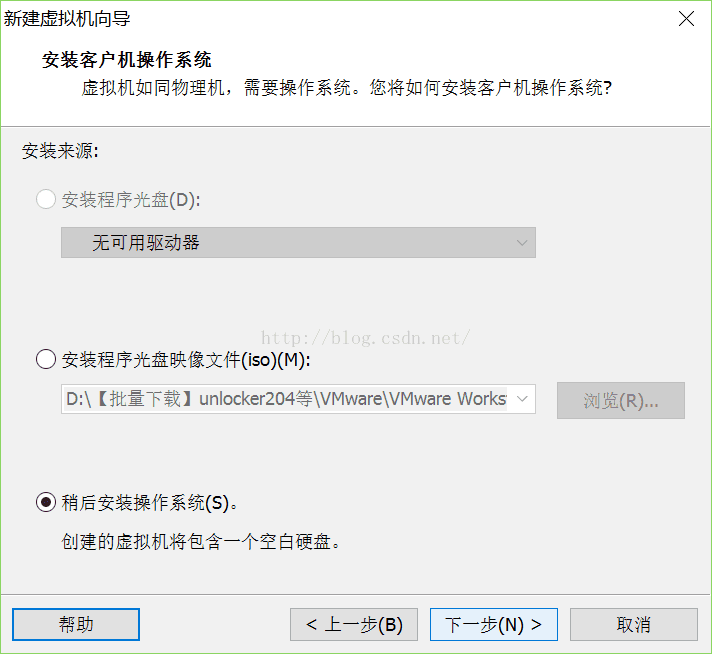
注意,看是否出现了Apple Mac OS X的选项。
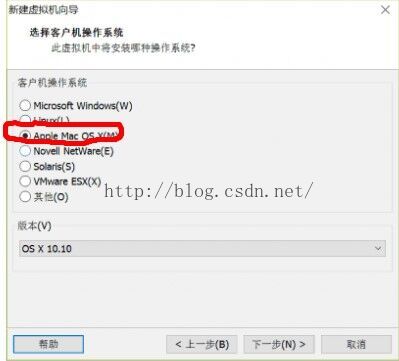
如果出现,则破解成功,可以跳过下面了,否则,就要按照下面做了
由于不清楚什么原因,我起初就没有破解成功,可能是因为我的操作系统是Win10吧。
首先安装python-2.7.9.amd64,工具里面都有,原因是win-install不起作用了。安装好之后,需要对win-install文件进行一些修改,右键编辑,把倒数第八行上面的echo Patching...
vmxsmc.exe修改为echo Patching...
C:\Python27\python.exe vmxsmc.py。注意你Python的安装路径,我这里是直接默认的安装在了C盘。
如果大家不想麻烦,我有修改好的win-install也在工具里面,直接替换掉也可以。
然后再右键以管理员身份运行进行破解,这样就会破解成功了。接着,就可以正式安装Mac OS了。
同样,还是先文件->新建虚拟机->选择自定义->选择Workstation10.0->稍后安装操作系统->选择Apple
Mac OS X 下面的版本一定是OS X10.10->他会提示说不支持,不用管它,选择是
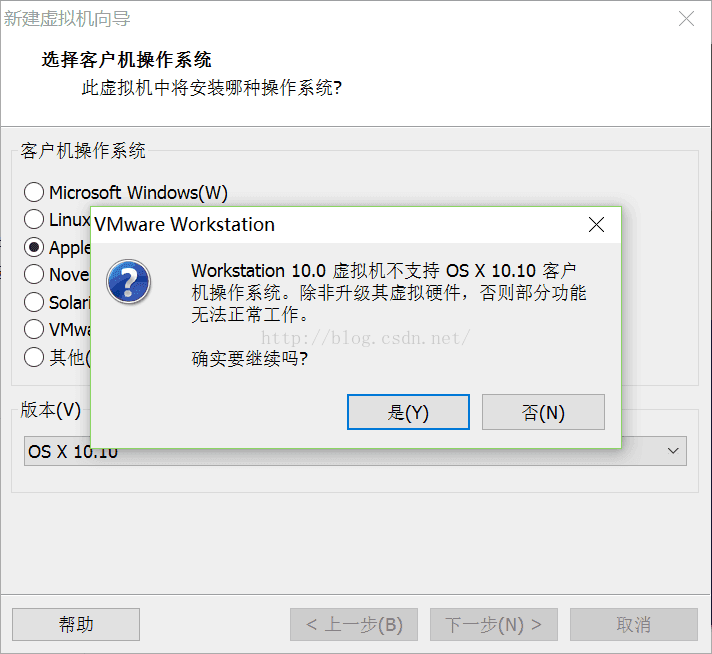
下一步是虚拟机的名称以及存储位置,改不改都行,我都默认了,因为我C盘就是固态,所以都安装到里面了。固件类型选EFI->处理器以及内存根据自身的硬件配置自行选择吧->网络就选择使用桥接吧->IO控制器默认选择LSI Logic->虚拟磁盘类型默认SATA->磁盘选择创建新的虚拟磁盘->容量自行选择,下面选择将磁盘存储为单个文件
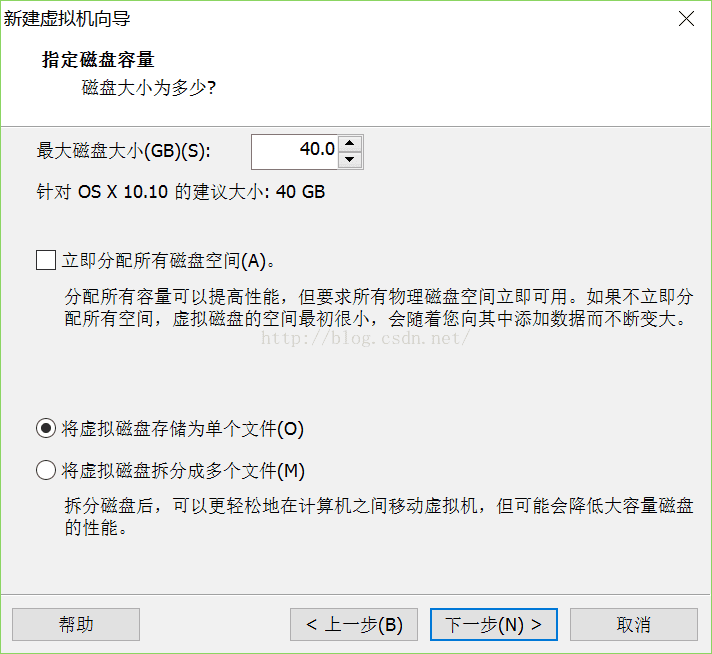
下一步创建磁盘文件选择文件名默认就可以了->选择完成。
接着左边选中你刚刚创建的虚拟机,选择编辑虚拟机设置,在CD/DVD中选择使用ISO镜像文件选择你刚才下载的10.10的镜像,单击确定。然后开启此虚拟机,虚拟机就会加载安装镜像进行安装系统了。
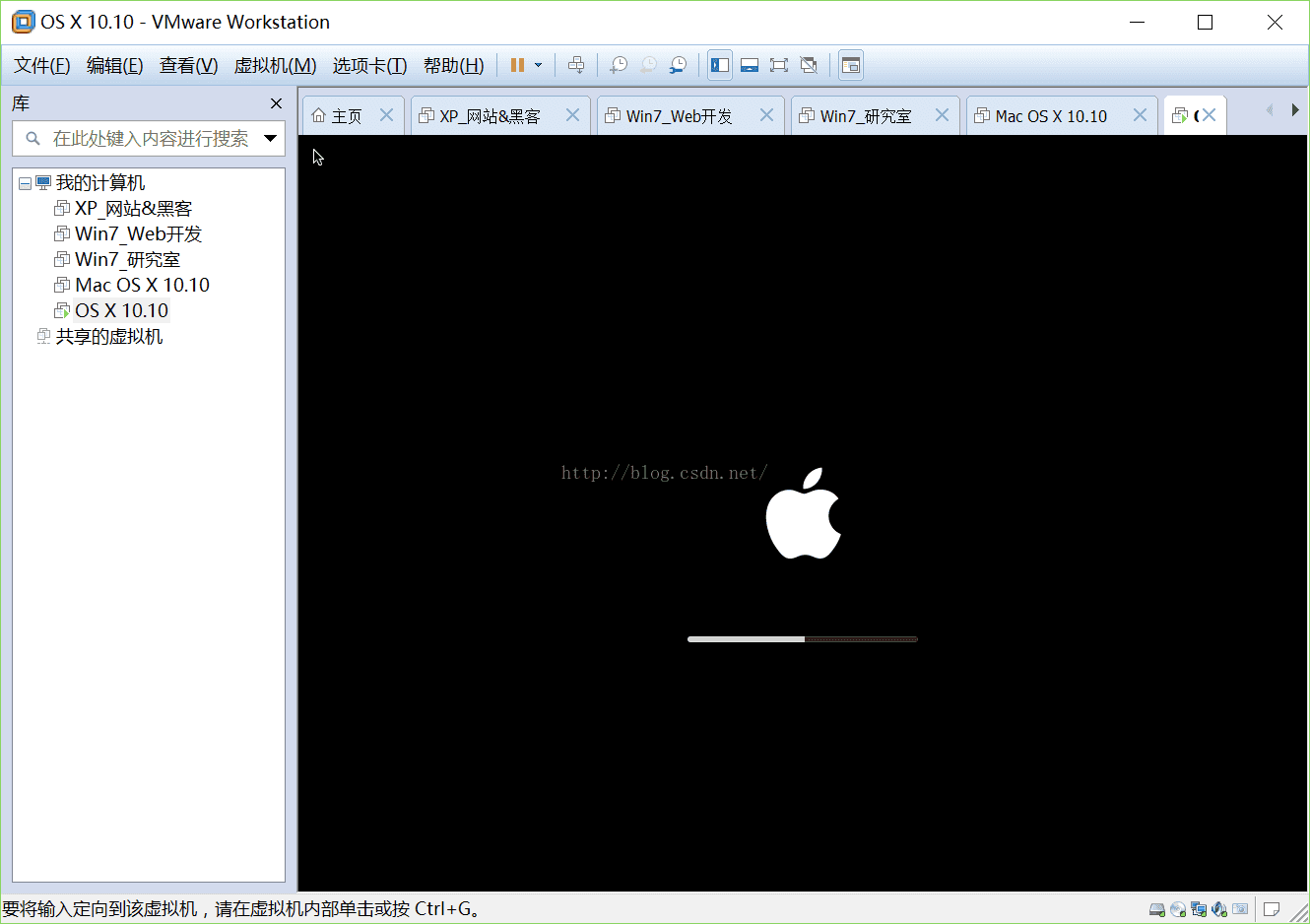
进入欢迎界面选择语言后,接着选择上面实用工具->磁盘工具->选择你刚刚创建的磁盘->然后分区,在分区布局中分成几个就随意就可以了
这里我以分两个区为例,以此选择各个分区进行命名并指定大小,然后选择应用,点分区。
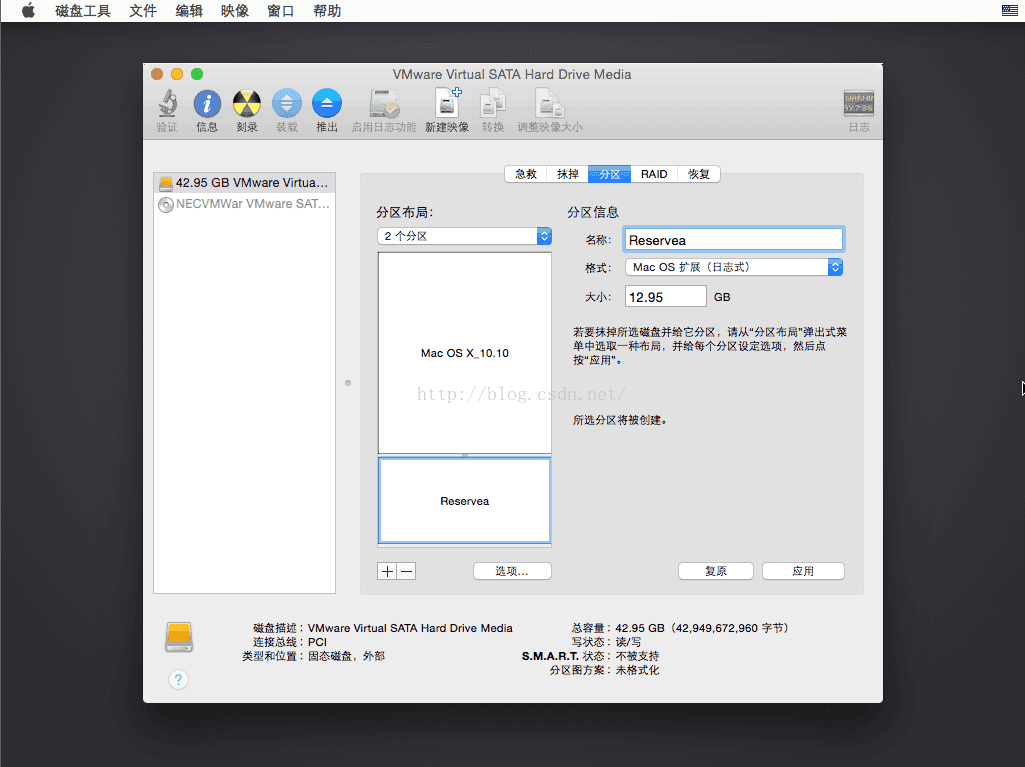
分区完成后选择上面的磁盘工具,退出磁盘工具返回安装界面。选择继续->继续->同意条款然后选择你要安装系统的那个磁盘
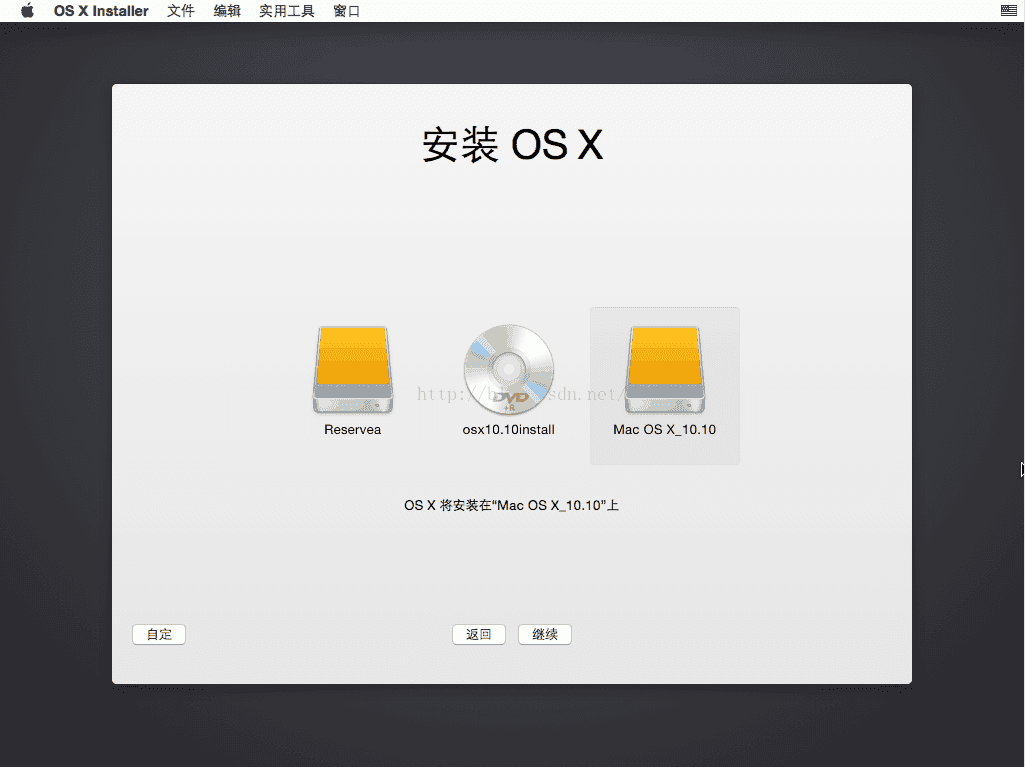
单击继续,接着就是等待了,一般是10几分钟,也可能20几分钟,快慢取决于硬盘好坏了,。喝杯咖啡去。。。
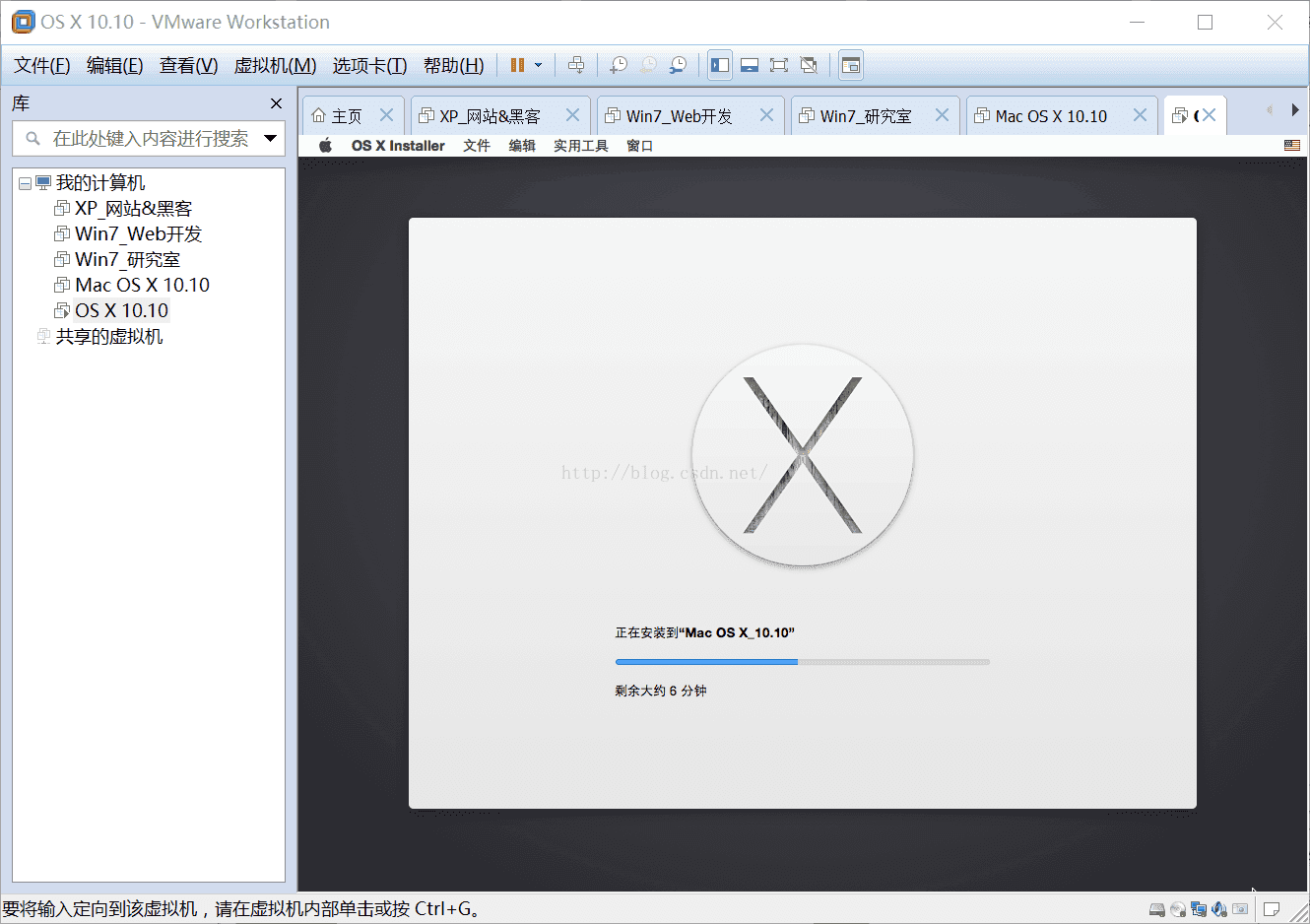
好,完成后会重启一下,等待重启完成,进入个性化设置界面,具体设置我就不说了,大家自己设置一下就好了。然后就可以进入系统界面了。
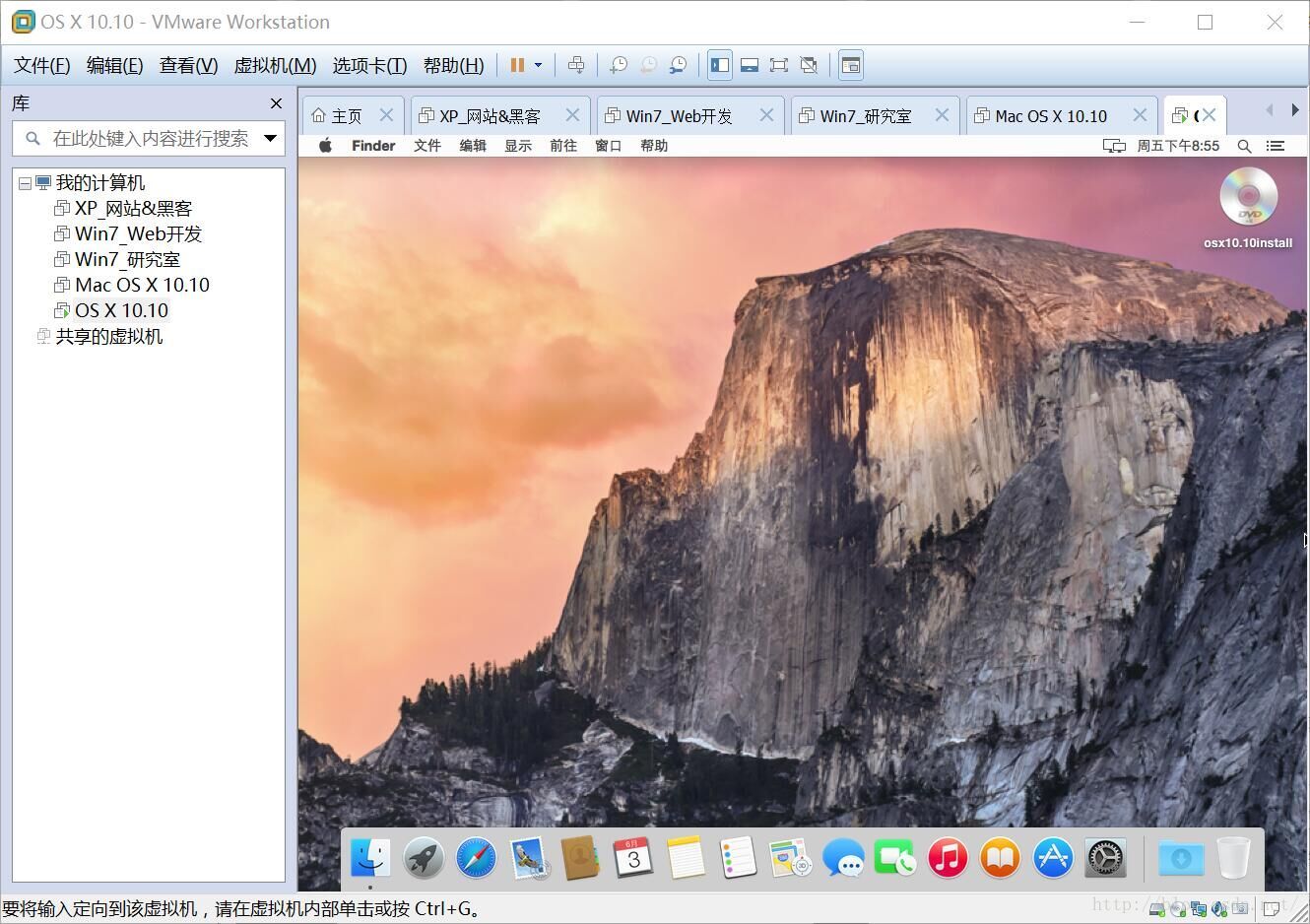
高兴不,是不是有点小激动。

这已经完成一大半了。大家发现问题没有,是不是鼠标用起来很别扭,这是因为没有安装VMware
tools的原因。
接着我们就进行完善,通过Darwin.ISO引导来安装VMware
tools。
首先要关闭虚拟机,然后选择上面的菜单栏->虚拟机->设置CD/DVD中选择下载的文件夹unlocker->tools->darwin单击确定。再次打开虚拟机,开机后会自动出现VMware
tools的安装盘,双击打开安装VMware tools。
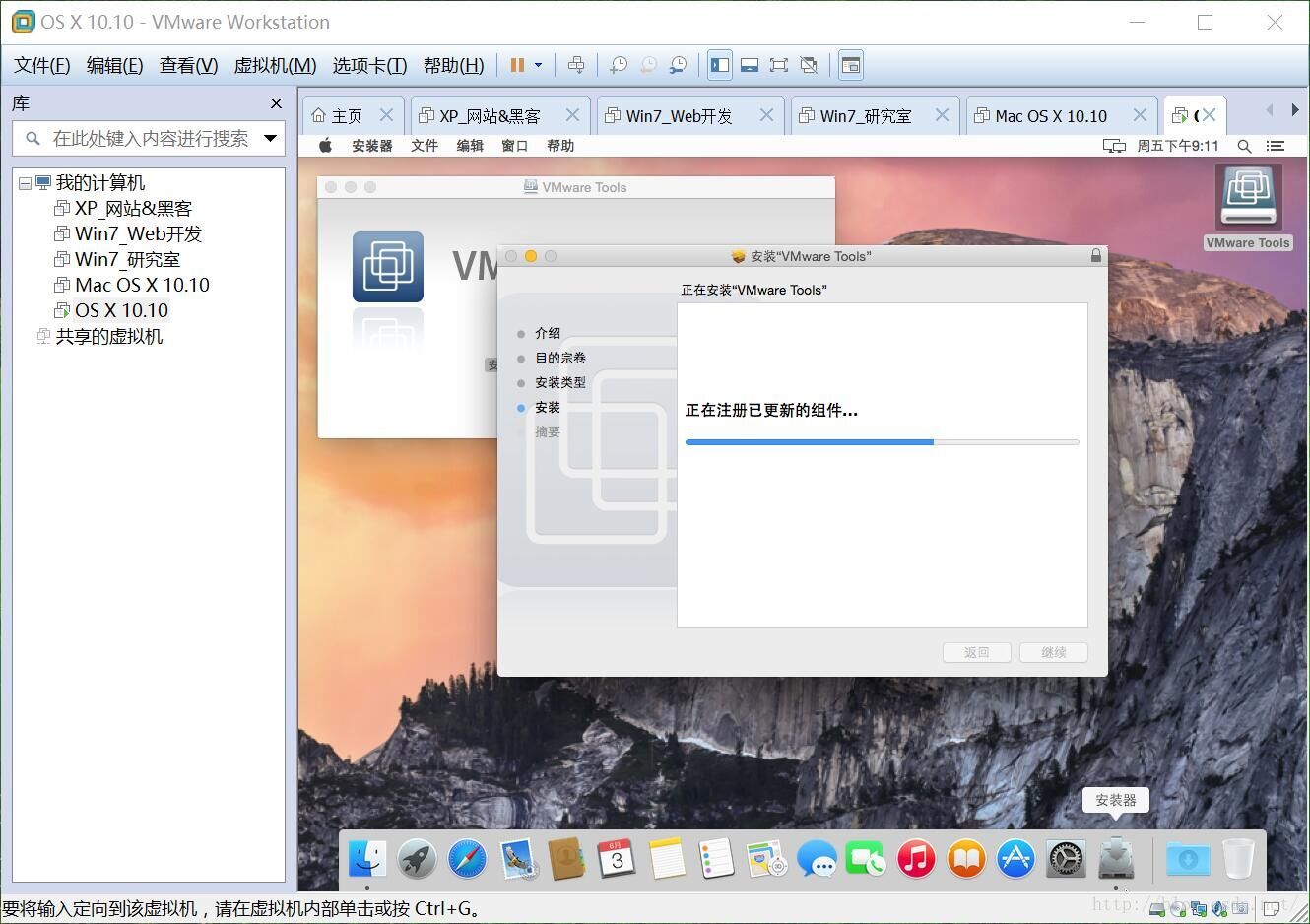
安装完成后再次重启。一切都已经安装好了。
后续:
接着推出安装镜像。然后选择上面的虚拟机->设置->CD/DVD->启动时连接前面的勾去掉,确定,以后就不用开机就启动它了,系统就可以脱离这些安装镜像运行了。
如果要想虚拟机访问主机的磁盘文件,可以直接通过拖拽就可以,但是在Mac的虚拟机中就不可以了。不过,可以通过共享文件夹的方式实现虚拟机对主机文件的访问。这里我就不多说了,有需要的可以找我了解。
对于软件的安装,我可以提供大家两种方式,一种可以直接在虚拟机中通过Applestore下载,不过,大家都懂得,比较慢,所以,第二种方法,我们可以通过到网页上面或者官网等去把相应的安装包下载下来,再进行安装。
教程到这里就真正的结束了,有什么问题可以@我,感谢大家看到这里,辛苦啦

2016年6月4日星期六
by Dreamboy
相关文章推荐
- XP下使用虚拟机安装配置Solaris[多图]
- 在 Linux 上安装 VMware 工具
- VirtualBox虚拟机XP与宿主机Ubuntu互访共享文件夹
- 把Chrome OS安装在VMWare下及Chrome OS的关键特性和一些截图
- 安装 VMware Tools 时报 客户机操作系统已将 CD-ROM 门锁定,并且可能正在使用CD-ROM
- 什么是Mac OS X?跟Linux有什么区别
- mac下安装mysql(转载)
- mysql 修改编码 Linux/Mac/Unix/通用(杜绝修改后无法启动的情况!)
- 企业云 2.0:VMware 眼中的企业 IT 的未来
- Linux下三大免费桌面虚拟机评测
- 苹果与Siri的七年之痒:“宫斗”戏码不断上演
- 当存储无可用空间时无法启动虚拟机
- Windows 8虚拟机不能全屏的解决方法
- 使用VMware Workstation虚拟机保护数据
- 用 GNOME Boxes 下载一个操作系统镜像
- Linux vs Mac:Linux 比 Mac 好的 7 个原因
- 央视新闻报道XcodeGhost事件
- 苹果mac OS X上安装metasploit
- 《VMware系统集成工程师》课程大纲
