adb devices error
2016-04-29 18:36
295 查看
Windows ADB Configuration
The first step in configuring a Windows based development system to connect to an Android device using ADB is to install the appropriate USB drivers on the system. In the case of some devices, the Google USB Driver must be installed (a full listing of devicessupported by the Google USB driver can be found online at http://developer.android.com/sdk/win-usb.html).
To install this driver, launch Eclipse and perform the following steps:
1.Launch Eclipse and open the Android SDK Manager (Window -> Android SDK Manager).
2. Scroll down to the Extras section and check the status of the Google USB Driver package to make sure that it is listed as Installed.
3. If the driver is not installed, select it and click on the Install packages button to initiate the installation.
4. Once installation is complete, close the Android SDK Manager.
For Android devices not supported by the Google USB driver, it will be necessary to download the drivers provided by the device manufacturer. A listing of drivers and download information can be obtained online at http://developer.android.com/tools/extras/oem-usb.html.
When an Android device is attached to a Windows system it is configured as a Portable Device. In order for the device to connect to ADB it must be configured as an Android ADB Composite Device.

First, connect the Android device to the computer system if it is not currently connected. Next, display the Control Panel and select Device Manager. In the resulting
dialog, check for a category entitled Other Devices. Unfold this category and check to see if the Android device is listed (in the case of Figure 5-5, a Nexus 7 has been detected):
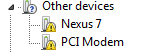
Figure 5-5
Right-click on the device name and select Update Driver Software from the menu. Select the option to Browse my computer for driver software and in the next dialog, keep the Include subfolder option selected and click on the Browse… button. Navigate to the location
into which the USB drivers were installed (in the case of the Google USB driver, this will be <sdk path>\sdk\extras\google\usb_driver) and click on OK to select the driver folder followed by Next to initiate the installation.
During the installation, a Windows Security prompt will appear seeking permission to install the driver as illustrated in Figure 5-6. When this dialog appears, click on the Install button to proceed.
相关文章推荐
- 决策表
- IDC生产环境检测IP是否在用的Shell脚本
- Hibernate三级缓存浅谈
- editor操作不生效处理
- html5-css样式
- 1、Nginx安装和配置文件
- 论坛被刷所导致的黑帽seo分析
- HDU 4862 最小费用最大流+路径覆盖
- 【人体姿态】Convolutional Pose Machines
- win7x64安装wince6
- 视频播放器代码详解
- YAML 技术研究
- 设计模式:门面模式(Facade)
- 安卓中WebView控件
- 【Android动画九章】-LayoutAnimationController
- 【12】-进程和线程定义,概念,区别详解
- 【12】-进程和线程定义,概念,区别详解
- 【12】-进程和线程定义,概念,区别详解
- Java打印整数的二进制表示(代码与解析)
- 构建之法阅读笔记05
