python GUI学习——Tkinter
2016-04-07 18:12
671 查看
支持python的常见GUI工具包: Tkinter 使用Tk平台 很容易得到 半标准 wxpython 基于wxWindows。跨平台越来越流行 Python Win 只能在Windows上使用 使用了本机的Windows GUI功能 Java Swing 只能用于Jython 使用本机的Java GUI PyGTK 使用GTK平台 在linux上很流行 PyQt 使用QT平台 跨平台
Tkinter学习
介绍以下几个控件的用法 Label Frame Entry Text Button Listbox Scrollbar 说明每个控件最后要加上pack().否则控件是无法显示的 1.Label 说明:标签 用法:Label(根对象,【属性列表】) 属性: text 要显示的文本 bg 背景颜色 bd 外围3D边界的宽度 font 字体(颜色、大小) width 控件宽度 height 控件高度 实例:
#-*- coding: UTF-8 -*-
__author__ = '007'
__date__ = '2016/4/7'
from Tkinter import *
root = Tk() # 初始化Tk()
root.title("label-test") # 设置窗口标题
root.geometry("200x300") # 设置窗口大小 注意:是x 不是*
root.resizable(width=True, height=False) # 设置窗口是否可以变化长/宽,False不可变,True可变,默认为True
l = Label(root, text="label", bg="pink", font=("Arial",12), width=8, height=3)
l.pack(side=LEFT) # 这里的side可以赋值为LEFT RTGHT TOP BOTTOM
root.mainloop() # 进入消息循环运行结果:

2.Frame 说明:在屏幕上创建一块矩形区域,多作为容器来布局窗体 用法:frame(根对象,【属性列表】) 实例:
#-*- coding: UTF-8 -*-
__author__ = '007'
__date__ = '2016/4/7'
from Tkinter import *
root = Tk() # 初始化Tk()
root.title("frame-test") # 设置窗口标题
root.geometry("300x200") # 设置窗口大小 注意:是x 不是*
root.resizable(width=True, height=False) # 设置窗口是否可以变化长/宽,False不可变,True可变,默认为True
Label(root, text="frame", bg="red", font=("Arial",15)).pack()
frm = Frame(root)
#left
frm_L = Frame(frm)
Label(frm_L, text="左上", bg="pink", font=("Arial",12)).pack(side=TOP)
Label(frm_L, text="左下", bg="green", font=("Arial",12)).pack(side=TOP)
frm_L.pack(side=LEFT)
#right
frm_R = Frame(frm)
Label(frm_R, text="右上", bg="yellow", font=("Arial",12)).pack(side=TOP)
Label(frm_R, text="右下", bg="purple", font=("Arial",12)).pack(side=TOP)
frm_R.pack(side=RIGHT)
frm.pack() # 这里的side可以赋值为LEFT RTGHT TOP BOTTOM
root.mainloop() # 进入消息循环运行结果:

3.Entry 说明:创建单行文本框 用法:创建 Entry(根对象,【属性列表】) 绑定变量 var=StringVar() e=Entry(根对象, textvariable = var) 获取文本框中的值 var.get() 设置文本框中的值 var.set(item1) 实例:
#-*- coding: UTF-8 -*-
__author__ = '007'
__date__ = '2016/4/7'
from Tkinter import *
root = Tk() # 初始化Tk()
root.title("entry-test") # 设置窗口标题
root.geometry("300x200") # 设置窗口大小 注意:是x 不是*
root.resizable(width=True, height=False) # 设置窗口是否可以变化长/宽,False不可变,True可变,默认为True
var = Variable()
e = Entry(root, textvariable=var)
var.set("entry") # 设置文本框中的值
e.pack() # 这里的side可以赋值为LEFT RTGHT TOP BOTTOM
root.mainloop() # 进入消息循环运行结果:
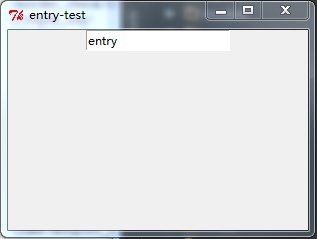
4.Text 说明:向该空间内输入文本 用法: t = Text(根对象) 插入:t.insert(mark,内容) 删除:t.delete(mark1,mark2) 其中,mark可以是行号,或者特殊标识,例如 INSERT:光标的插入点CURRENT:鼠标的当前位置所对应的字符位置 END:这个Textbuffer的最后一个字符 SEL_FIRST:选中文本域的第一个字符,如果没有选中区域则会引发异常 SEL_LAST:选中文本域的最后一个字符,如果没有选中区域则会引发异常 实例:
#-*- coding: UTF-8 -*-
__author__ = '007'
__date__ = '2016/4/7'
from Tkinter import *
root = Tk() # 初始化Tk()
root.title("text-test") # 设置窗口标题
root.geometry("300x200") # 设置窗口大小 注意:是x 不是*
root.resizable(width=True, height=False) # 设置窗口是否可以变化长/宽,False不可变,True可变,默认为True
t = Text(root)
t.insert('1.0',"text1\n") # 插入
t.insert(END,"text2\n") # END:这个Textbuffer的最后一个字符
t.insert('1.0',"text3\n")
#t.delete('1.0','2.0') # 删除
t.pack() # 这里的side可以赋值为LEFT RTGHT TOP BOTTOM
root.mainloop() # 进入消息循环运行结果:

5.Button 说明:创建按钮 用法:Button(根对象,【属性列表】) 实例:
#-*- coding: UTF-8 -*-
__author__ = '007'
__date__ = '2016/4/7'
from Tkinter import *
root = Tk() # 初始化Tk()
root.title("button-test") # 设置窗口标题
root.geometry() # 设置窗口大小 注意:是x 不是*
def printhello():
t.insert(END,"hello\n")
t = Text()
t.pack() # 这里的side可以赋值为LEFT RTGHT TOP BOTTOM
Button(root, text="press", command=printhello).pack()
root.mainloop() # 进入消息循环运行结果:

6.Listbox
说明:列表控件,可以含有一个或者多个文本框,可单选也可多选
用法:
创建 lb = ListBox(根对象,【属性列表】)
绑定变量 var = StringVar() lb=ListBox(根对象,listvariable=var)
得到列表中的所有值 var.get()
设置列表中的所有值 var.set((item1,item2,......))
添加:lb.insert(item)
删除:lb.delete(item,...)
绑定事件 lb.bind('<ButtonRelease-1>',函数)
获得所选中的选项 lb.get(lb.curselection())
属性:selectmode可以为BROWSE MULTIPL SINGLE
实例:#-*- coding: UTF-8 -*-
__author__ = '007'
__date__ = '2016/4/7'
from Tkinter import *
root = Tk()
root.title("listbox-test")
root.geometry()
def print_item(event):
print lb.get(lb.curselection())
var = StringVar()
lb = Listbox(root, listvariable = var)
list_item = [1,2,3,4]
for item in list_item:
lb.insert(END,item)
lb.delete(2,4)
var.set(('a','b','c','d'))
print var.get()
lb.bind('<ButtonRelease-1>',print_item)
lb.pack()
root.mainloop()运行结果:

7.Scrollbar 说明:垂直滚动控件 用法:ListBox(根对象,【属性列表】 实例:
#-*- coding: UTF-8 -*-
__author__ = '007'
__date__ = '2016/4/7'
from Tkinter import *
root = Tk() # 初始化Tk()
root.title("scrl-test") # 设置窗口标题
root.geometry() # 设置窗口大小 注意:是x 不是*
def print_item(event):
print lb.get(lb.curselection())
var = StringVar()
lb = Listbox(root, height=5, selectmode=BROWSE, listvariable = var)
lb.bind('<ButtonRelease-1>',print_item)
list_item = [1,2,3,4,5,6,7,8,9,0]
for item in list_item:
lb.insert(END,item)
scrl = Scrollbar(root)
scrl.pack(side=RIGHT,fill=Y)
lb.configure(yscrollcommand=scrl.set) # 指定Listbox的yscrollbar的回调函数为Scrollbar的set,表示滚动条在窗口变化时实时更新
lb.pack(side=LEFT,fill=BOTH)
scrl['command'] = lb.yview # 指定Scrollbar的command的回调函数是Listbar的yview
root.mainloop()运行结果:

通用控件属性参考
相关文章推荐
- python 学习笔记十二 html基础(进阶篇)
- Implementing a Neural Network from Scratch in Python – An Introduction
- python学习5
- 常见的python错误类型和继承关系
- Leetcode 23. Merge k Sorted Lists(python)
- A Byte of Python 笔记(12)python 标准库:sys、os,更多内容
- Python ctypes 模块
- python学习笔记--socket
- Ubuntu 下Python 环境问题
- python学习4
- python+opencv鼠标操作以及制作调色板并画图
- leetcode [python] 【144】 Binary Tree Preorder Traversal
- 大顶堆进行升序排序的python实现
- 初学python(对比java语言不同) 第四篇
- leetcode [python] 【338】Counting Bits
- [LeetCode]题解(python):139-Word Break
- python爬虫系列文章
- A Byte of Python 笔记(11)异常:try..except、try..finally
- python 学习笔记1(序列;if/for/while;函数;类)
- [LeetCode]题解(python):138-Copy List with Random Pointer
