vmware安装ubuntu
2016-03-22 09:04
232 查看
vmware安装Ubuntu
宗旨:技术的学习是有限的,分享的精神是无限的。
(1) 单击”Power on this virtual machine”开始安装Ubuntu系统
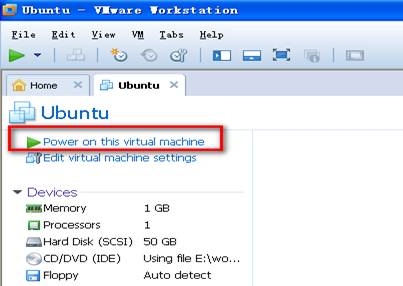
经过一段时间的等待出现如下界面,单击”Install Ubuntu”进行安装
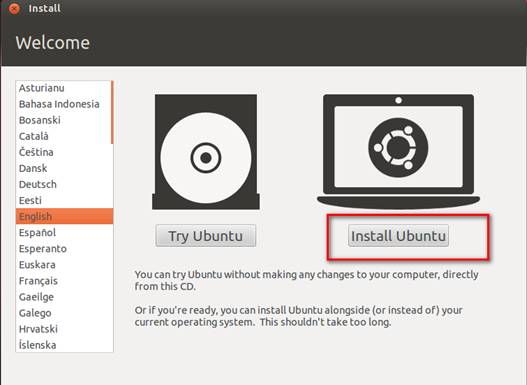
在安装的时候,不要联网,联网会下载一些数据,导致安装缓慢,切记!
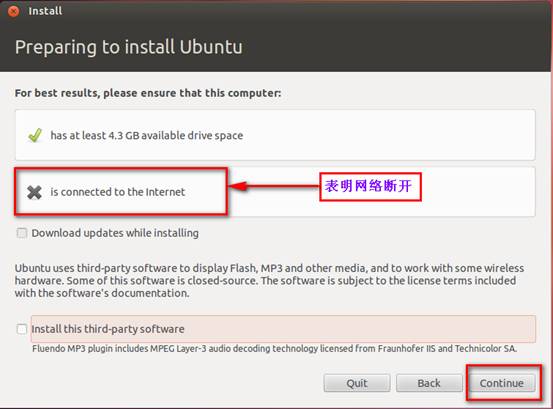
选择手动分区安装
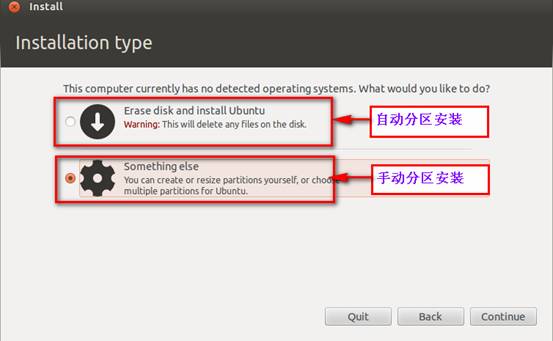
单击”New PartitionTable”来建立分区表
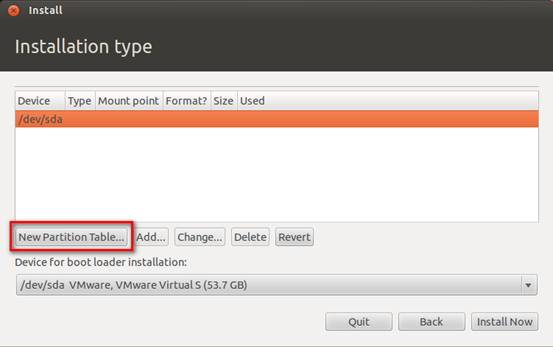
单击”Continue”进行下一步
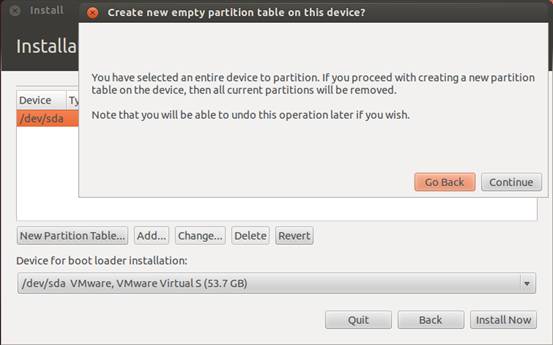
手动分区,选中”free space”,然后单击”Add”按钮,进行分区,我们需要分四个区,每次都需要这样做哦!如下图
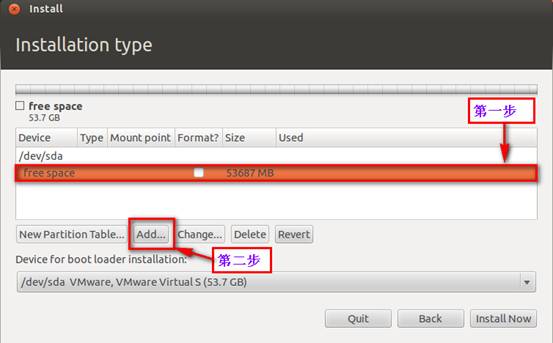
详细分区如下:
主分区 大小 5G 左右,挂载到 “/”
逻辑分区:
启动分区,大小100M左右,挂载到”/boot”
交换分区, 大小内存两倍,在”Use as”选择 “Swap”
剩下的空间作为用户的家目录空间,挂载到”/home” 如下图所示:
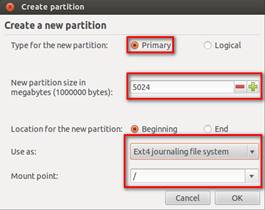
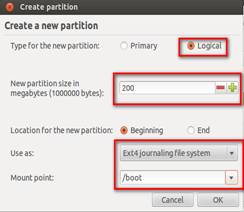
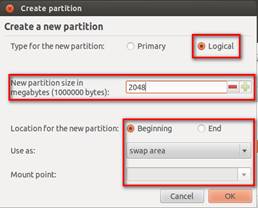
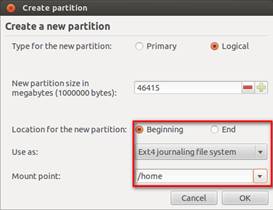
分好区以后的效果如下图所示:
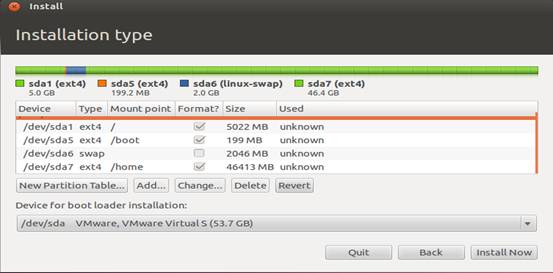
到这里,我们的分区就已经完了,接下来单击”Install Now”进行安装吧!
填写基本信息
A. 填写所在地为” beijing”
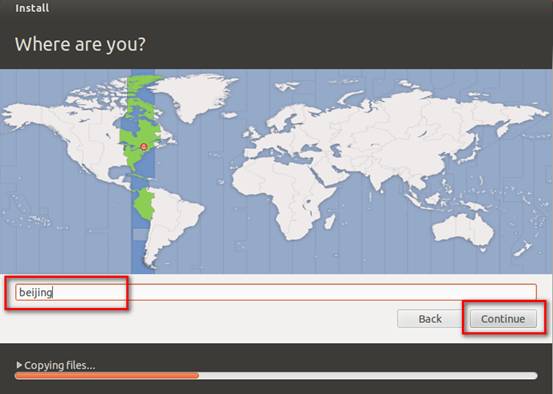
B.键盘使用默认的就可以
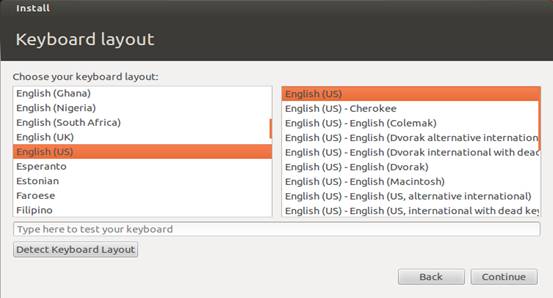
C.填写用户名、机器名,密码,自己设置的密码自己要记住,建议密码为1
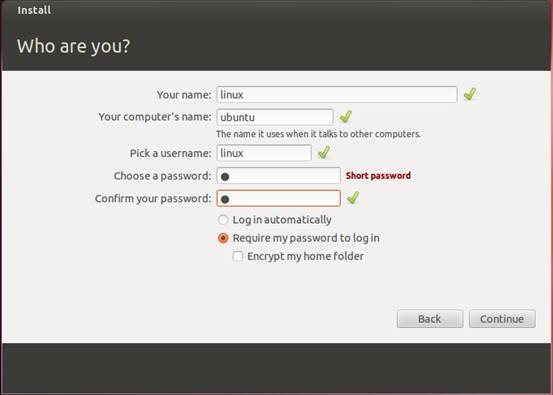
到这里,基本信息就已经填写完毕,下面就进行系统安装了。
在安装的过程,会检索文件,这个过程花费的时间特别长,如果不想等待的同学,可以选择跳过这个过程,它对系统的安装没有影响。方法如下:
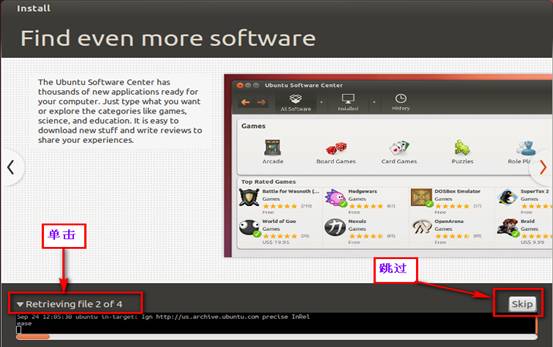
跳过之后,接下来就等待安装吧!安装好后会出现如下界面:
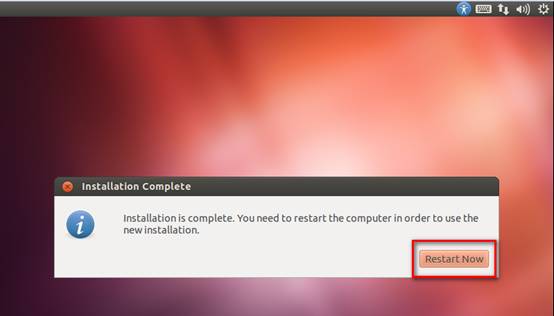
单击”Restart Now”,进行重启,会出现如下界面:
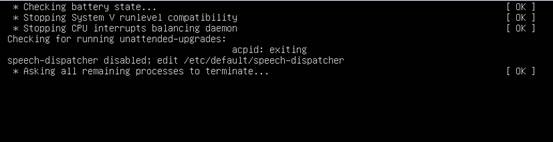
将鼠标单击它,然后敲回车键就会重启了
登录Ubuntu系统
选择图形界面为”2D”模式
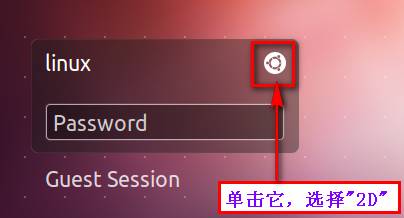
B.输入密码
大功告成
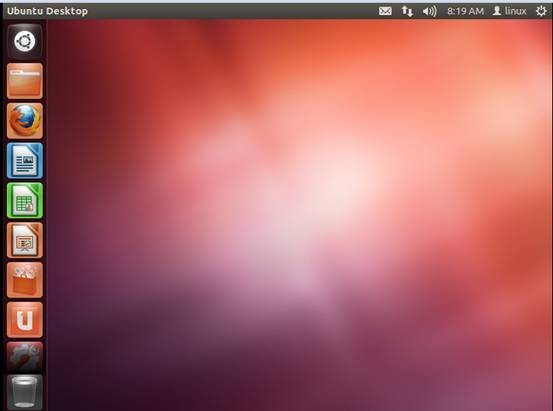
宗旨:技术的学习是有限的,分享的精神是无限的。
(1) 单击”Power on this virtual machine”开始安装Ubuntu系统
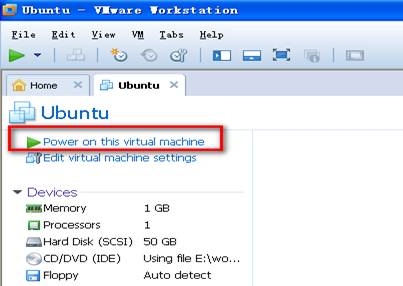
经过一段时间的等待出现如下界面,单击”Install Ubuntu”进行安装
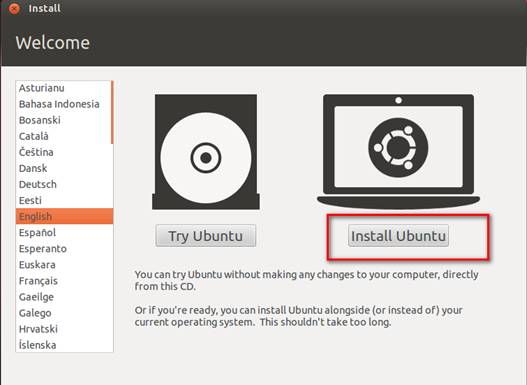
在安装的时候,不要联网,联网会下载一些数据,导致安装缓慢,切记!
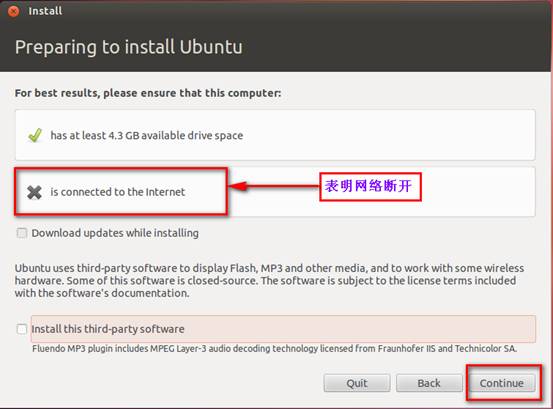
选择手动分区安装
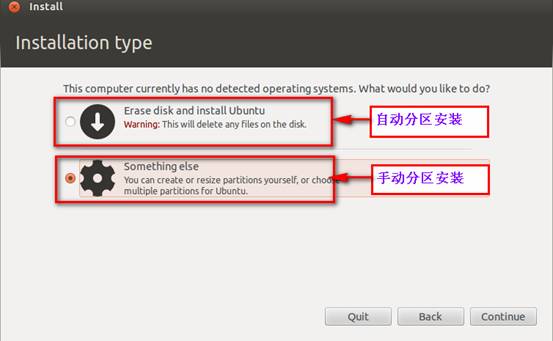
单击”New PartitionTable”来建立分区表
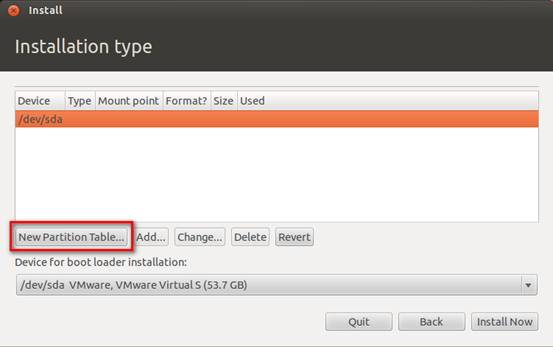
单击”Continue”进行下一步
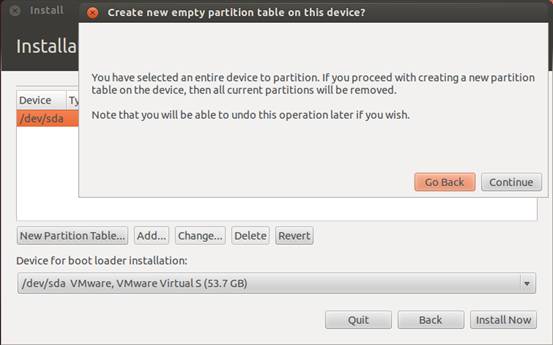
手动分区,选中”free space”,然后单击”Add”按钮,进行分区,我们需要分四个区,每次都需要这样做哦!如下图
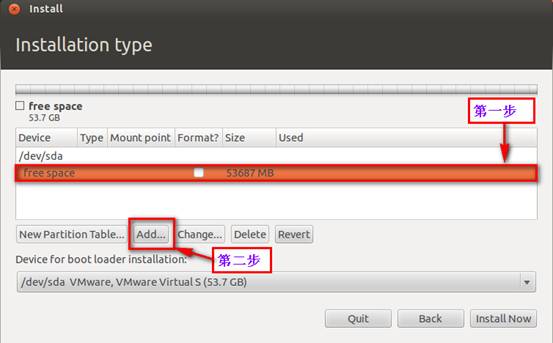
详细分区如下:
主分区 大小 5G 左右,挂载到 “/”
逻辑分区:
启动分区,大小100M左右,挂载到”/boot”
交换分区, 大小内存两倍,在”Use as”选择 “Swap”
剩下的空间作为用户的家目录空间,挂载到”/home” 如下图所示:
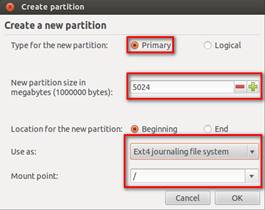
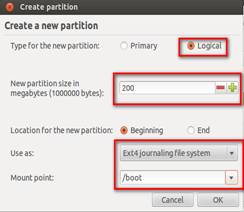
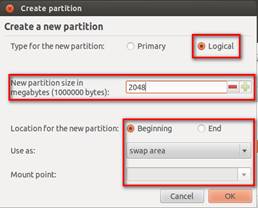
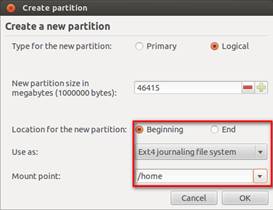
分好区以后的效果如下图所示:
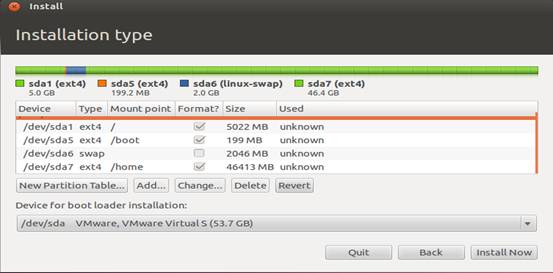
到这里,我们的分区就已经完了,接下来单击”Install Now”进行安装吧!
填写基本信息
A. 填写所在地为” beijing”
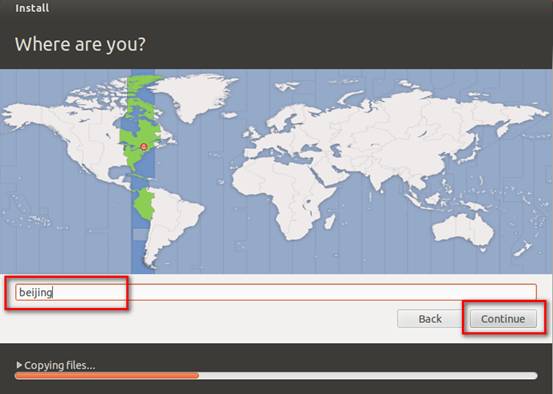
B.键盘使用默认的就可以
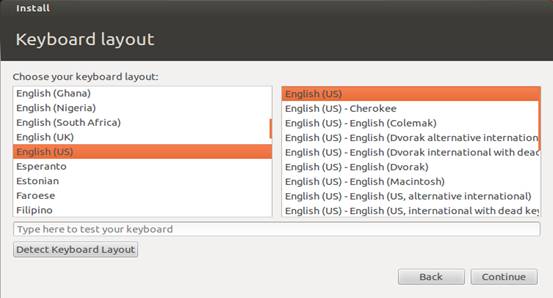
C.填写用户名、机器名,密码,自己设置的密码自己要记住,建议密码为1
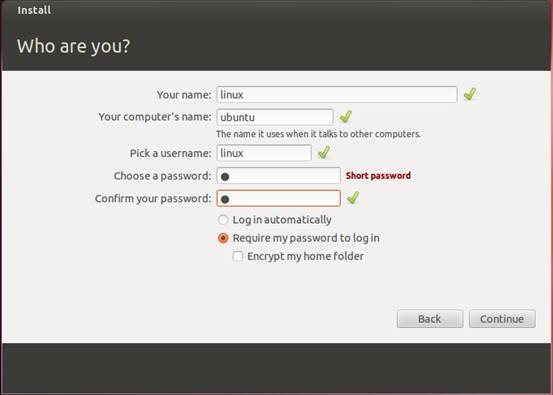
到这里,基本信息就已经填写完毕,下面就进行系统安装了。
在安装的过程,会检索文件,这个过程花费的时间特别长,如果不想等待的同学,可以选择跳过这个过程,它对系统的安装没有影响。方法如下:
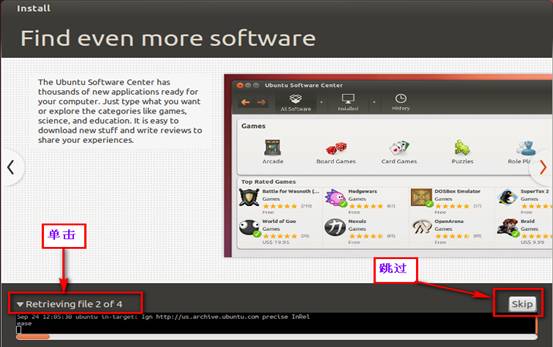
跳过之后,接下来就等待安装吧!安装好后会出现如下界面:
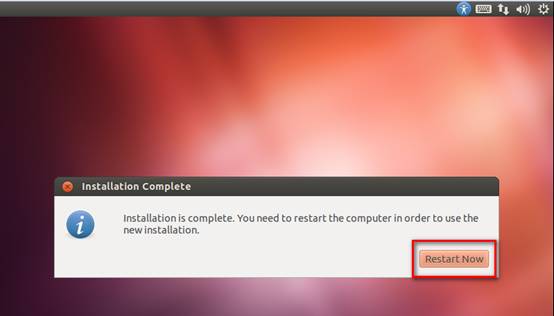
单击”Restart Now”,进行重启,会出现如下界面:
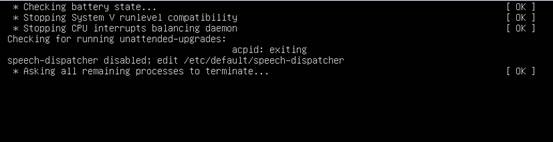
将鼠标单击它,然后敲回车键就会重启了
登录Ubuntu系统
选择图形界面为”2D”模式
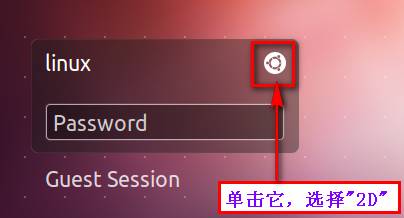
B.输入密码
大功告成
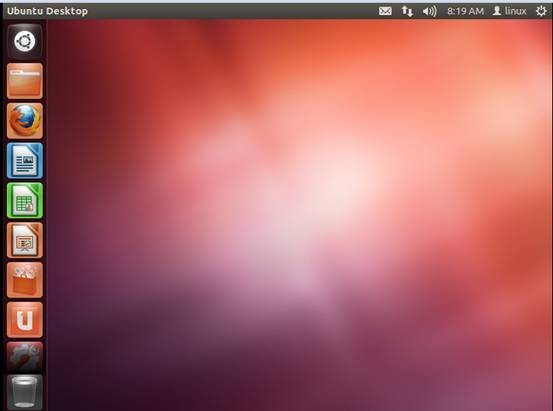
相关文章推荐
- Ubuntu 默认壁纸历代记
- Ubuntu Remix Cinnamon 20.04 评测:Ubuntu 与 Cinnamon 的完美融合
- 关于Ubuntu 11.10启动提示waiting for the network configuration的问题
- 在 Ubuntu 桌面中使用文件和文件夹
- ubuntu下chrome无法同步问题解决
- Ubuntu Linux使用体验
- U盘安装Ubuntu Linux图解详细教程
- 使用 GNOME 优化工具自定义 Linux 桌面的 10 种方法
- 以Ubuntu 9.04为例 将工作环境迁移到 Linux
- VirtualBox虚拟机XP与宿主机Ubuntu互访共享文件夹
- 从USB安装Ubuntu Server 10.04.3 图文详解
- Ubuntu 15.04 正式版发布下载
- Linux-Ubuntu 10.04安装Cadence-ic610 方法总结图解
- Ubuntu 12.04和Windows 7双系统安装图解
- 开机出现:grub rescue的修复方法
- Ubuntu连接Android真机调试
- 你应该选择 Ubuntu 还是 Fedora?
- 100 个最佳 Ubuntu 应用(中)
- 看看我的Ubuntu Linux截图
- Ubuntu 12.04 LTS服务器版安装过程及使用图解
