eclipse环境搭建之二:C++
2016-01-22 20:08
381 查看
就我们前面安装的eclipse版本来说,暂时还不能进行C++程序的开发。若想,则需要在eclipse中安装相应的CDT插件,并在本机环境上安装一个GCC编译环境。对于后者来说,我们可以通过安装minGW来实现,其具体过程如下:
1、可以在www.wingw.org上下载适合自己PC的minGW版本,我下载的是64位版(mingw-w64-install.exe)。
2、双击进行安装,点击"Next"
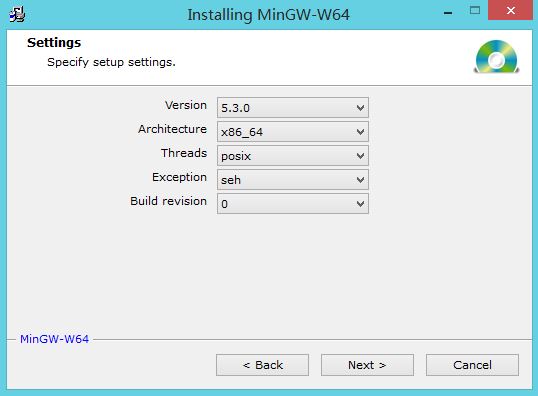
由于我的PC本身是64位的,所以选择了x86_64架构;我想使用C++的一些新的特性,故选择了posix的线程。狂点下一步。
3、将安装好后的相应的bin目录添加到系统的环境变量中(D:\mingw\mingw64\bin),在命令行中输入gcc -v则可以看到相应的版本信息,如本机上的"gcc version 5.3.0 <x86_64-posix-seh-rev0, Built by MinGW-W64 project>。至此,MinGW已经安装完成,下面让我们安装eclipse的插件。
4、打开eclipse,点击"Help" --> "Eclipse Marketplace",然后在Find框中输入CDT
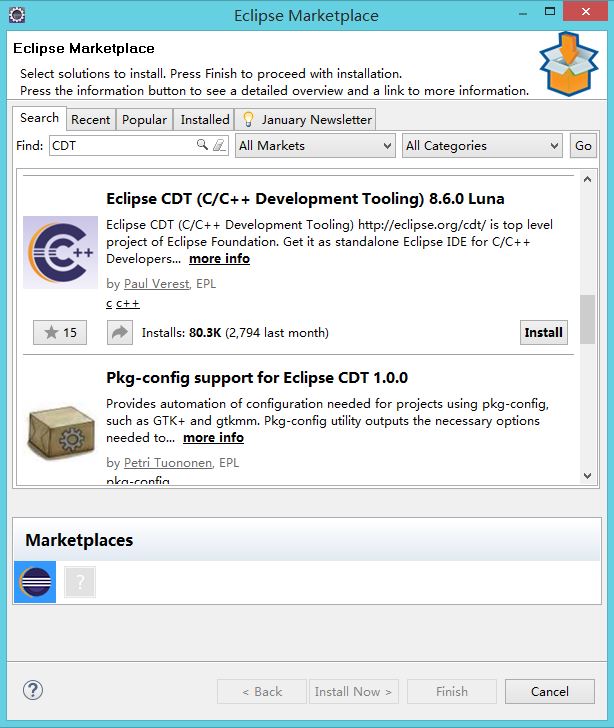
5、点击"Install"即可,安装后按提示重启eclipse即可。
6、点击红线画的区域

而后,选择其中的"C/C++"模式
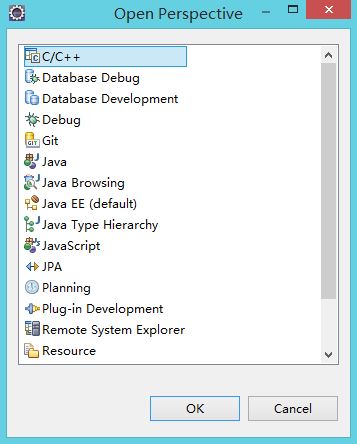
7、类似JAVA中创建项目的方法,点击"File" --> "New" --> "C++ Project",而后
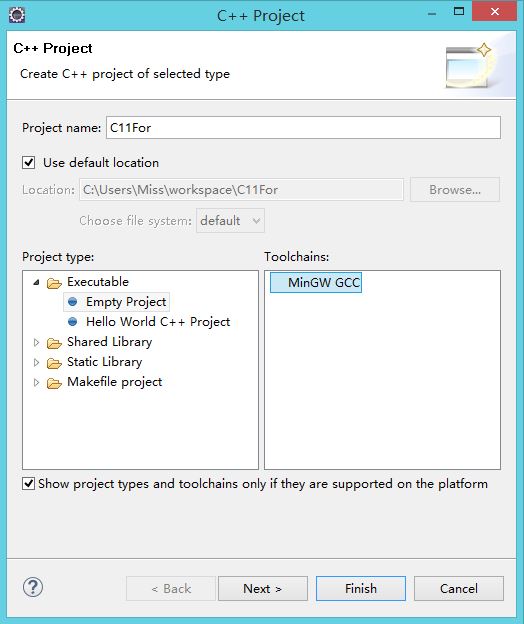
此项目主要用来测试C++11中的一种新的for循环。在新建的项目上右键来添加一个新的名为src的文件夹,而后再添加个source文件
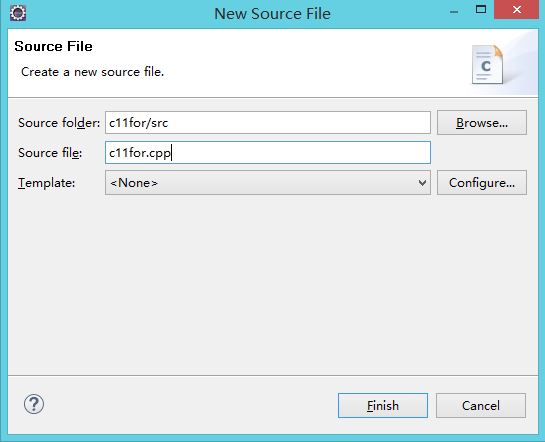
8、我们希望使用C++11的新特性,故需要做如下配置:
8.1、"Window" --> Preferences --> "C/C++" --> "Build" --> "Setting" --> "Discovery" --> "CDT GCC Build-in Compiler Settings [ Shared ]"中添加"-std=c++11"
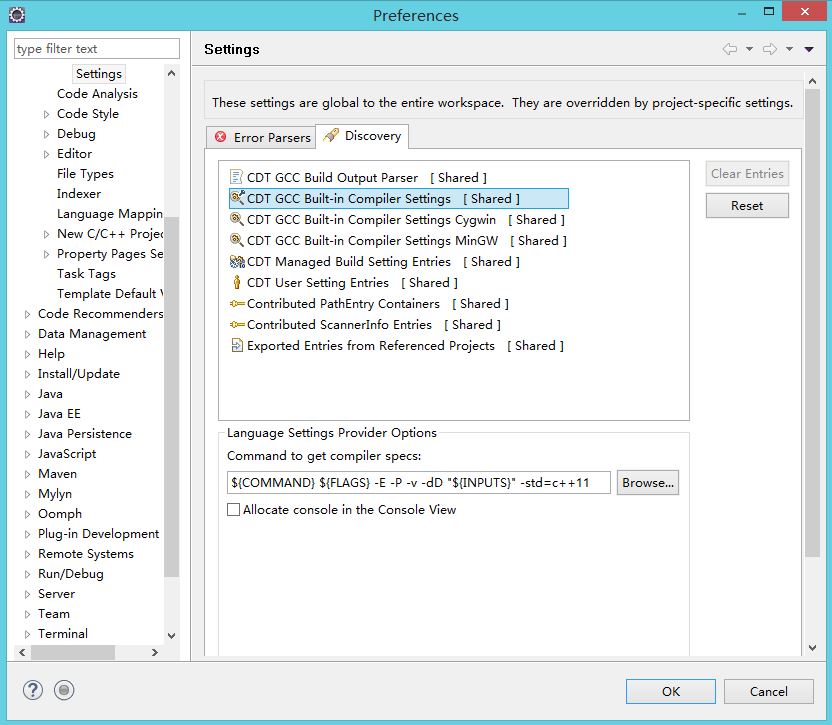
8.2、右键项目属性,"Properties" --> "C/C++ Build" --> "Settings" --> "Tool Settings" --> "GCC C++ Compiler" --> "Dialect",在"Other dialect flags"中添加"-std=c++11"。
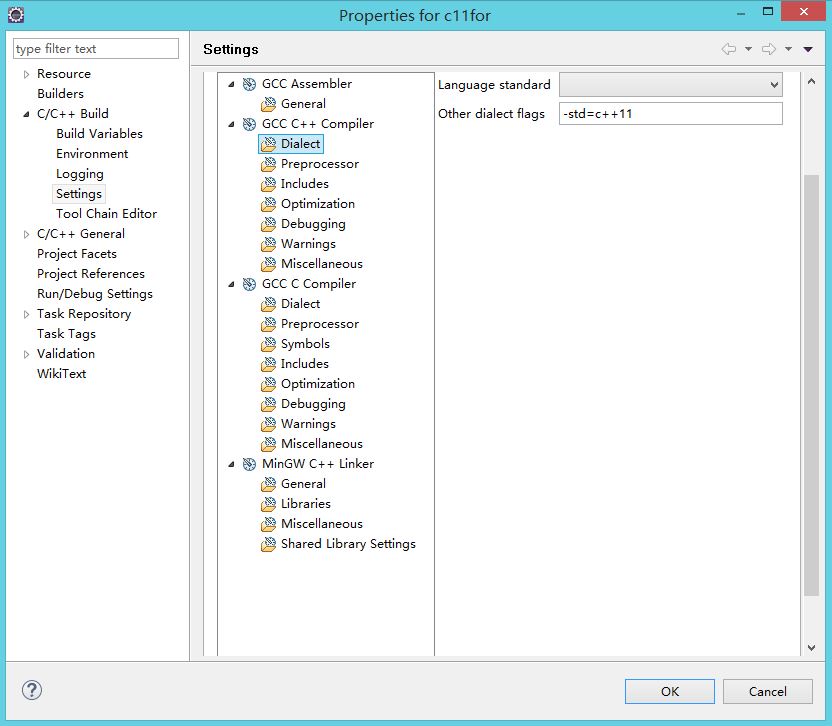
9、在新建的source文件中添加如下所示的代码。在写代码时要记得保存,不然可能会看到很多的错误提示。
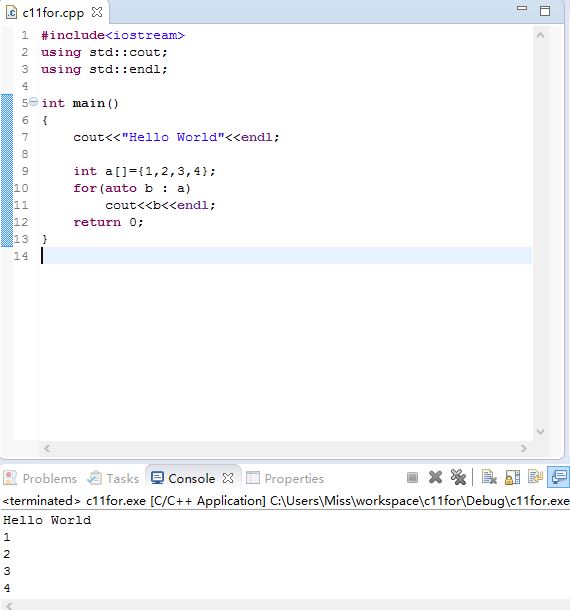
至此,就完成了C++开发环境的搭建,但是有一点要记得,每次创建的项目如果使用了C++11特性,则都需要按步骤8再次配置Property相关的参数。
1、可以在www.wingw.org上下载适合自己PC的minGW版本,我下载的是64位版(mingw-w64-install.exe)。
2、双击进行安装,点击"Next"
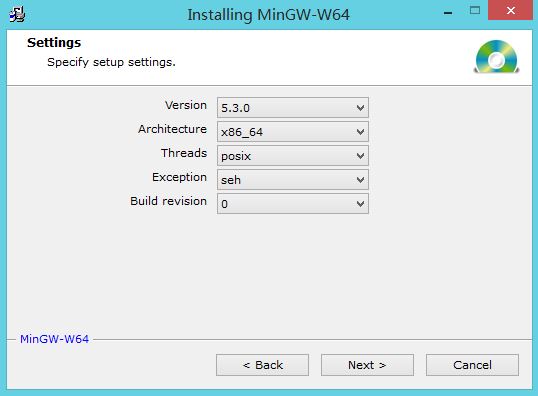
由于我的PC本身是64位的,所以选择了x86_64架构;我想使用C++的一些新的特性,故选择了posix的线程。狂点下一步。
3、将安装好后的相应的bin目录添加到系统的环境变量中(D:\mingw\mingw64\bin),在命令行中输入gcc -v则可以看到相应的版本信息,如本机上的"gcc version 5.3.0 <x86_64-posix-seh-rev0, Built by MinGW-W64 project>。至此,MinGW已经安装完成,下面让我们安装eclipse的插件。
4、打开eclipse,点击"Help" --> "Eclipse Marketplace",然后在Find框中输入CDT
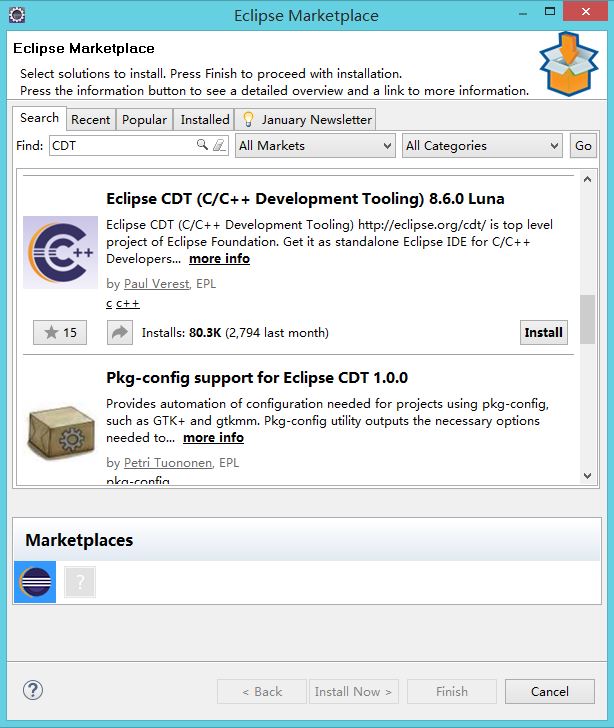
5、点击"Install"即可,安装后按提示重启eclipse即可。
6、点击红线画的区域

而后,选择其中的"C/C++"模式
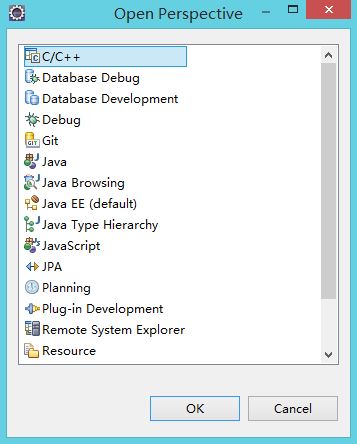
7、类似JAVA中创建项目的方法,点击"File" --> "New" --> "C++ Project",而后
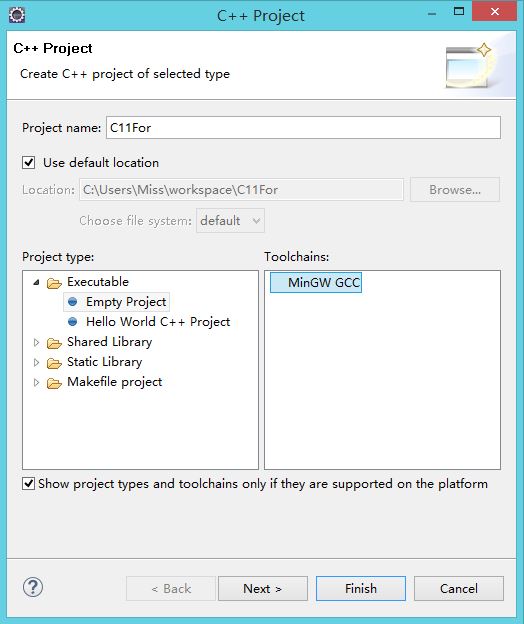
此项目主要用来测试C++11中的一种新的for循环。在新建的项目上右键来添加一个新的名为src的文件夹,而后再添加个source文件
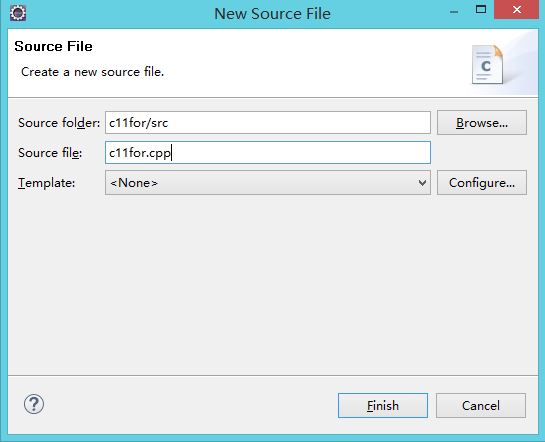
8、我们希望使用C++11的新特性,故需要做如下配置:
8.1、"Window" --> Preferences --> "C/C++" --> "Build" --> "Setting" --> "Discovery" --> "CDT GCC Build-in Compiler Settings [ Shared ]"中添加"-std=c++11"
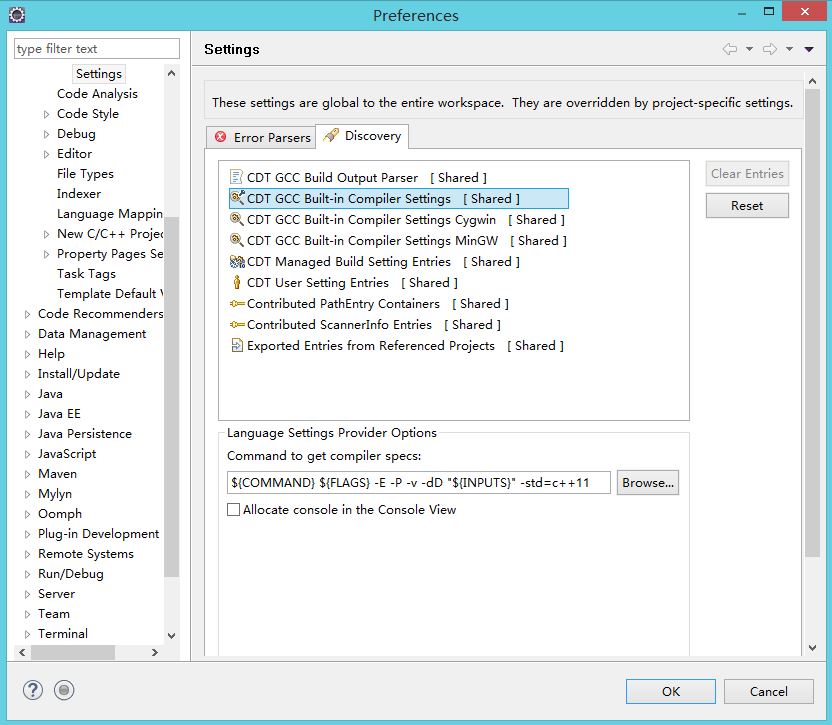
8.2、右键项目属性,"Properties" --> "C/C++ Build" --> "Settings" --> "Tool Settings" --> "GCC C++ Compiler" --> "Dialect",在"Other dialect flags"中添加"-std=c++11"。
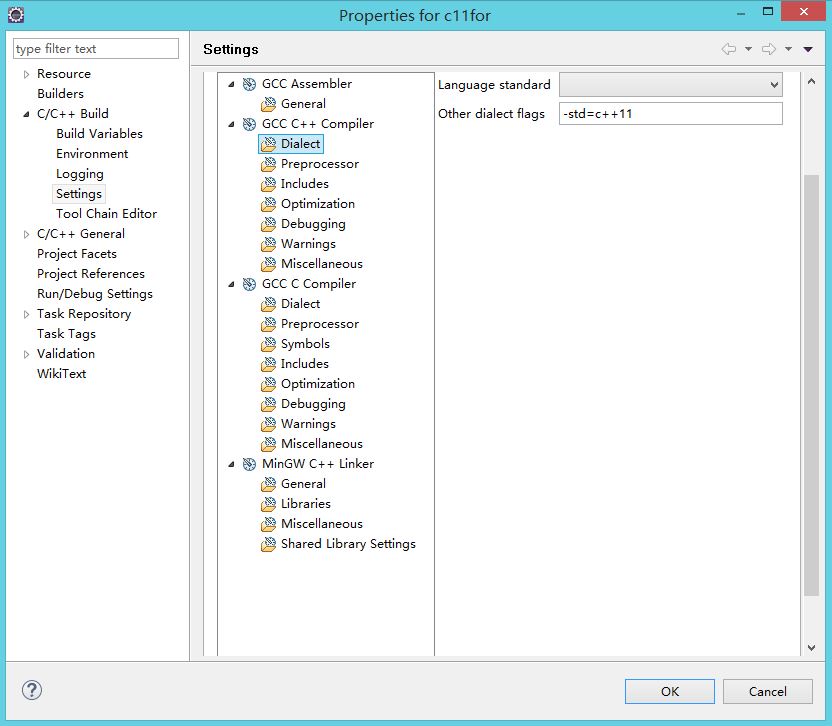
9、在新建的source文件中添加如下所示的代码。在写代码时要记得保存,不然可能会看到很多的错误提示。
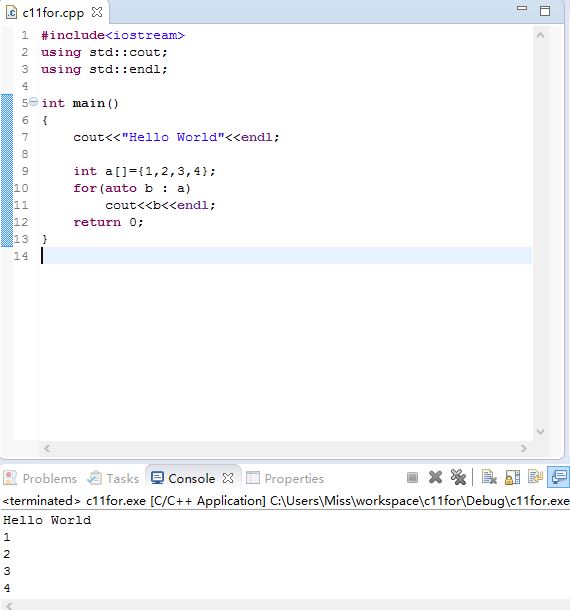
至此,就完成了C++开发环境的搭建,但是有一点要记得,每次创建的项目如果使用了C++11特性,则都需要按步骤8再次配置Property相关的参数。
相关文章推荐
- Win10+VC++下编译Libgeotiff(含Libtiff)详细图文教程
- ubuntu 安装 netbeans C++ IDE
- [C++] 多态性与虚函数
- C语言小结
- c++你不知道的用法之foreach篇
- 高精度加法(简明版C语言)
- C语言字符串操作总结大全(超详细)
- 1083. List Grades (25)
- c++ 几种内存约束
- 如何成为一个C++高级程序员
- C++ 类的对象和类的指针的区别
- Canny边缘检测算法原理及C语言实现详解
- C++中的inline函数
- c++虚函数表
- roscpp
- C++ 重写重载重定义区别
- C语言跨文件引用
- C++ 单例模式
- C语言 百炼成钢10
- VS2008 C++ ODBC mysql datasource
